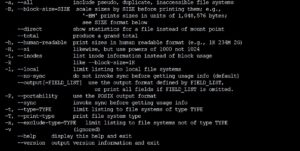- Как проверить свободное место на диске Linux
- Способ номер 1: GParted
- Способ номер 2: консольная утилита df
- Командная утилита du
- Свободное место на разделах Linux и занимаемое папками пространство
- Занимаемое место всеми разделами
- Посмотреть занимаемое место папками
- Вес одной папки и ее содержимого
- Что чаще всего занимает место на диске
- 8 простых способов освободить место на Ubuntu и Linux Mint
- Проверьте свободное место на Ubuntu
- Как освободить место на диске в Ubuntu и Linux Mint
- 1. Избавьтесь от пакетов, которые больше не требуются. [Рекомендуется]
- 2. Очистка кеша APT в Ubuntu
- 3. Очистите кеш thumbnail
- 4. Удалите старые ядра Linux, которые были установлены вручную [для экспертов]
- 5. Удалите потерянные пакеты [для экспертов]
- 6. Удаление ненужных приложений [Рекомендуется]
- 7. Поиск и удаление дубликатов файлов
- 8. Использование GUI-инструментов для увеличения свободного места в Ubuntu
- Как посмотреть свободное место на диске Linux
- Поиск общей информации
- Команда du
- Команда ncdu
Как проверить свободное место на диске Linux
Существует 2 способа как узнать свободное место осталось на диске в Linux. Способ номер раз (1) узнать свободное место — утилиты с графическим интерфейсом (GUI), такие как GParter. Способ номер два (2) есть несколько консольных утилит, такие как df и du. А теперь более подробно!
Способ номер 1: GParted
GParted можно установить через терминал или менеджер пакетов вашего дистрибутива.
Способ номер 2: консольная утилита df
Утилита (команда) df, позволяет узнать свободное место на дисках в linux, на всех подключенных к системе разделах:
По умолчанию размер отображается в байтах, чтобы сделать его более читаемым, используйте опцию -h (или —human-readable) выводит информацию в удобном для восприятия виде (например: 1K, 234M, 2G):
Утилита df так же поддерживает и другие опции:
- -m — отображать размер в мегабайтах
- -T — отображать тип файловой системы
- -a — включить в список все файловые системы
- -i — отображать используемые иноды
- -H — Тоже самое, что и -h, но при пересчете используется множитель 1000, а не 1024
Командная утилита du
Чтобы проанализировать какие файлы занимают больше всего пространства можно использовать утилиту du. Утилита выводит размер всех файлов в текущей или указанной директории, например:
Чтобы было более удобно анализировать информацию, можно отсортировать вывод:
Опция -h указывает, что нужно выводить размер в понятном для человека формате . Так же есть еще несколько интересных опций:
- -b — выдавать размер в байтах
- -k — показывать размер в килобайтах
- -m — размер в мегабайтах
- -x — не учитывать каталоги, находящиеся в других файловых системах.
- -a — отображает использование диска всеми файлами, а не только каталогами.
-ah отображает использование диска всеми файлами и папками в понятном для человека формате. Такой вывод легче для восприятия, поскольку он показывает размеры в килобайтах, мегабайтах и т.д.
Опция —exclude исключает какие-либо файлы из подсчёта, например:
Итоговый размер текущего каталога в удобном формате:
Вывести последнюю строку с суммарным размером («итого»):
Подсчитать в мегабайтах размеры папок и их общий размер:
Теперь Вы знаете как минимум два способа — как узнать или проверить свободное место на диске linux, в терминале и графической оболочке.
Источник
Свободное место на разделах Linux и занимаемое папками пространство
Системы на базе UNIX, весьма стабильны, и если они перестают работать корректно, первым делом, необходимо убедиться в наличие свободного дискового пространства. В данной инструкции приведены примеры консольных команд.
Занимаемое место всеми разделами
Базовая команда, которая работает для всех систем семейства UNIX:
* -h добавлено для более читабельного вывода информации по занимаемому месту. Без данной опции информация будет показана в килобайтах.
Примерный результат выполнения команды:
1 — путь к файловому разделу (диск, внешний накопитель, сетевая шара и так далее).
2 — полный объем раздела.
3 — объем использованного пространства.
4 — сколько еще осталось места.
5 — сколько использовано в процентах.
6 — куда примонтирована файловая система.
Посмотреть занимаемое место папками
Чтобы узнать, какой именно каталог занимает много места, воспользуемся командой:
* в данном примере смотрим все папки корневого раздела (/).
Примерный вывод будет следующий:
Это очень удобная команда для поиска каталога, который занимает большую часть пространства раздела.
То же самое с сортировкой по весу папки:
du -d1 / | sort -nr
Вес одной папки и ее содержимого
Отобразить занимаемое место конкретной папки и всего ее содержимого можно следующей командой:
* отобразит занимаемое место каталогом, в котором мы находимся (можно посмотреть командой pwd).
Что чаще всего занимает место на диске
Из данных, которые могут занимать много места, и которые можно чистить, как правило, являются log-файлы — журналы приложений и операционной системы. Это текстовая информация, которая хорошо поддается сжатию. Чтобы автоматизировать процесс чистки логов, воспользуйтесь инструкцией Ротация логов в Linux и FreeBSD с помощью logrotate.
Также место могут занимать временные данные — они находятся в каталоге /tmp.
Источник
8 простых способов освободить место на Ubuntu и Linux Mint
Вот несколько способов очистки вашей системы, чтобы освободить место на Ubuntu и других дистрибутивах Linux на базе Ubuntu.
Со временем любая операционная система может стать загроможденной по мере добавления и удаления программ.
Если у вас есть TB-накопитель, вы можете не трудиться, чтобы очистить Ubuntu, чтобы сделать некоторое свободное дисковое пространство.
Но если ваш жесткий диск имеет ограниченное пространство, например, у меня есть 128-Гбайт SSD-ноутбук, освобождение дискового пространства становится необходимостью.
В этой статье я покажу вам некоторые из самых простых трюков, чтобы очистить вашу систему Ubuntu и получить больше места.
Но прежде, давайте посмотрим, как найти свободное пространство, оставшееся на Ubuntu.
Проверьте свободное место на Ubuntu
Это довольно легко сделать на Ubuntu.
Просто используйте утилиту анализатор использования диска.
Найдите его в меню и запустите инструмент.
Вы должны увидеть используемое место на диске и оставшееся свободное пространство:
Как только вы узнаете о состоянии свободного места на вашем диске, пришло время очистить вашу систему и сделать здесь еще больше свободного места.
Как освободить место на диске в Ubuntu и Linux Mint
Существует несколько способов очистки дискового пространства в Ubuntu и другой системе на основе Ubuntu.
Я обсуждал несколько трюков с командной строкой, а затем некоторые опции графического интерфейса.
Хотя я упомянул здесь несколько способов, если вы новичок, избегайте тех, которые помечены как «эксперт».
Не то чтобы вы не могли их использовать, но лучше избегать, если вы не знаете, что делаете.
1. Избавьтесь от пакетов, которые больше не требуются. [Рекомендуется]
Если вы прочитали руководство по командам apt-get, возможно, вы столкнулись с опцией команды apt-get «autoremove».
Эта опция удаляет библиотеки и пакеты, которые были установлены автоматически для удовлетворения зависимостей установленного пакета.
Если этот пакет удален, эти автоматически установленные пакеты бесполезны в системе.
Он также удаляет старые ядра Linux, которые были установлены автоматически при обновлении системы.
Команда без проблем позволяет вам время от времени увеличивать свободное пространство в вашей системе Ubuntu:
sudo apt-get autoremove
Как вы можете видеть, эта команда освободит некоторое количество свободного места в вашей системе.
2. Очистка кеша APT в Ubuntu
Ubuntu использует APT (Advanced Package Tool) для установки, удаления и управления программным обеспечением в системе и при этом сохраняет кеш ранее загруженных и установленных пакетов даже после их удаления.
Система управления пакетами APT хранит кеш-файлы DEB в /var/cache/apt/archives.
Со временем этот кеш может вырасти до довольно большого размера и содержать много пакетов, которые вам не нужны.
Размер кеша можно увидеть с помощью следующей команды:
Теперь у вас есть два варианта обработки кеша.
Либо удалите только устаревшие пакеты, как те, которые заменены недавним обновлением, что делает их совершенно ненужными.
sudo apt-get autoclean
Или очистите кеш целиком (освобождает больше места на диске):
sudo apt-get clean
3. Очистите кеш thumbnail
Ubuntu автоматически создает миниатюру для просмотра в файловом менеджере.
Он хранит эти миниатюры в скрытом каталоге в вашей учетной записи пользователя по адресу
Со временем количество эскизов резко возрастет.
Более того, кэш эскизов в конечном итоге будет содержать много лишних эскизов изображений, которые больше не существуют.
Вы можете проверить размер кеша эскизов с помощью следующей команды:
Так что это хорошая практика, чтобы очистить кеш миниатюр каждые несколько месяцев или около того.
Самый быстрый способ – использовать терминал:
4. Удалите старые ядра Linux, которые были установлены вручную [для экспертов]
Команда, обсуждаемая в пункте 1, удаляет старое ядро Linux.
Но это не сработает, если вы вручную установили ядро в Ubuntu.
Но удаление старых неиспользуемых ядер Linux по-прежнему сэкономит вам много места.
Итак, если вы вручную установили ядро Linux, возможно, вы также можете вручную его удалить.
Список всех установленных ядер Linux:
sudo apt-get remove linux-image-VERSION
Моя рекомендация состоит в том, чтобы сохранить по крайней мере два или предпочтительно три ядра, включая последние.
Таким образом, вы будете иметь по крайней мере одно / два других ядра для загрузки, если по какой-либо причине есть последнее ядро, с которым вы не можете загрузиться.
5. Удалите потерянные пакеты [для экспертов]
Этот шаг лучше избегать, если вы новичок.
Я не поклонник этого метода, и я советую вам избежать этого.
Во-первых, давайте посмотрим, что такое orphaned пакет в Ubuntu.
Предположим, вы установили пакет ‘myprogram’.
Но этот пакет имеет зависимость от библиотеки mylib.
Эта библиотека обычно устанавливается автоматически с помощью «myprogram».
Когда вы удаляете ‘myprogram’, mylib может оставаться в системе.
Таким образом, mylib в этом случае становится сиротским пакетом.
Теперь команда, указанная в пункте 1, удаляет такие потерянные пакеты.
Но представьте себе случай, когда вы вручную установили mylib перед установкой myprogram.
Команда «apt autoremove» в этом случае не может удалить потерянный пакет.
И, следовательно, вам придется вручную удалить его.
Сначала вам нужно будет найти все потерянные пакеты, а затем удалить их.
К счастью, у нас есть инструмент GUI для этого: gtkorphan, графический интерфейс для deborphan.
Установите gtkorphan через терминал:
Чтобы удалить потерянные пакеты, найдите инструмент «Removed Orphaned Package tool» и запустите его, чтобы найти все потерянные пакеты в вашей системе:
Честно говоря, я не буду использовать этот вариант, если вам действительно не нужно каждый МБ свободного места.
6. Удаление ненужных приложений [Рекомендуется]
У всех нас есть несколько игр и / или приложений, которые мы вряд ли используем. Не верьте мне?
Зайдите и найдите установленное программное обеспечение в системе Ubuntu.
Если вам нужно больше пространства, чтобы избавиться от неиспользуемых или менее используемых приложений, это всегда хорошая идея.
sudo apt-get remove package-name1 package-name2
7. Поиск и удаление дубликатов файлов
Иногда у вас могут быть дубликаты файлов в разных местах вашей системы.
Избавление от дубликатов, безусловно, освободит место и очистит вашу систему Ubuntu.
Для этой задачи можно использовать инструмент графического интерфейса, например, FSlint или инструмент командной строки, такой как FDUPES.
Я рекомендую прочитать эту статью, чтобы узнать, как использовать эти инструменты для удаления дубликатов файлов.
8. Использование GUI-инструментов для увеличения свободного места в Ubuntu
Мы увидели ряд параметров командной строки, чтобы сделать пространство в системе Linux, но я понимаю, если вы не хотите использовать команды.
Помнить о всех командах или использовать их по одному, возможно, вам не будет удобно.
И именно поэтому у нас есть ряд инструментов графического интерфейса, которые помогут вам сделать это за несколько кликов с помощью простого в использовании интерфейса.
Stacer – один из таких инструментов, который вы могли бы использовать.
Вы можете прочитать эту статью, чтобы узнать, как использовать Stacer в Ubuntu.
Источник
Как посмотреть свободное место на диске Linux
Контроль состояния жесткого диска на устройстве, функционирующем на ОС Linux, является важной составляющей системного администрирования. Лишь некоторые дистрибутивы Линукс оснащены специальными программами с графическим интерфейсом.
С их помощью очень легко выполнить анализ дискового пространства. Утилита покажет пользователю актуальное положение вещей в формате графиков и диаграмм. Однако многие пользователи Linux отзываются о подобных программах в не самом похвальном ключе. Они считают использование графических программ не самым целесообразным вариантом проверки жесткого диска на ПК. Учитывая их горький опыт, предлагаем вашему вниманию самые лучшие способы выполнения данной задачи посредством базовых инструментов системы.
Проверку дискового пространства можно осуществить при помощи терминала и специальных команд, о которых и пойдет речь в данном материале.
Поиск общей информации
Давайте найдем актуальную информацию о том, сколько свободного места осталось на жестком диске компьютера. Для этого введем популярную команду.

Чтобы посмотреть интересующие вас данные в Кб, внесите соответствующую правку:
Если диск занят практически «под навязку», пользователю потребуется принять оптимальное решение о дальнейших действиях, поскольку высокая загруженность дискового пространства начнет создавать заметные проблемы в работе с устройством.
Более подробно о df написано в другой статье команда df в линукс
Команда du
Что предпринять далее? Вам следует получить более подробную информацию относительно того, чем именно занят жесткий диск в системе Линукс. В этом поможет команда du (Disk Usage). Она покажет, какие папки и файлы занимают место на дисковом пространстве, и что именно содержится в этих каталогах.
Для начала проанализируем домашний каталог пользователя. Под анализ попадут все каталоги и подпапки, расположенные на /root.
Если указанные данные покажутся вам слишком заумными и сложными, можно воспользоваться опцией иного формата. С её помощью можно получить ту же информацию, только поданную в более простом и понятном для обычного человека виде.
Вам нужно дописать после «du» опцию -h. Оставшийся текст команды дублируется.
Чтобы найти множество дополнительных полезных команд для работы с ОС Линукс, введите в терминале следующий текст:
Команда ncdu
Для новичков существует еще один удобный способ анализа дискового пространства на устройстве Линукс. Это специальная утилита ncdu. С предшественницей их объединяет много общего, но команда du все-таки уступает своей «конкурентке» широтой своего функционала.
Утилита ncdu имеет псевдографический интерфейс. Пользователь почувствует ощутимую разницу в удобстве перемещения по системе.
Данная утилита – это своего рода системный браузер с богатым функционалом. Пользователь имеет возможность настроить интерфейс программы под свои индивидуальные запросы.
Дополнительные опции nsdu:
- Сортировка файлов;
- Экспорт/импорт результатов работы различных элементов системы;
- Экономия трафика;
- И многое другое.
Если команда ncdu будет прописана в строке терминала без добавления каких-либо параметров, перед пользователем откроется файлов браузер. Далее в нем будет произведено сканирование. Прогресс данного процесса также отобразится на экране. По окончанию сканирования появится перечень папок, подпапок и файлов, по которым можно осуществлять перемещение.
Чтобы провести сканирование дискового пространства в тихом режиме, добавьте к команде специальную опцию -q.
Источник