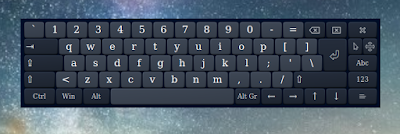- Onboard смена языка не работает
- Ubuntu66.ru — новости, уроки, помощь, поддержка.
- Экранная клавиатура в Linux
- Установка экранной клавиатуры Florence в Linux
- Настройка и запуск экранной клавиатуры
- Пользуемся Ubuntu только с помощью мыши
- Wpilot
- воскресенье, 8 апреля 2018 г.
- Добавляем виртуальную клавиатуру в Linux
- Linux. Настройка клавиатуры
- Почему я захотел изменить свою клавиатуру?
- Настройка переключения раскладки
- Ациклическое переключение раскладок
- Замечание
- Изменение клавиш
- Двоеточие и точка с запятой
- ESC и CapsLock
- Alt и Win
- Модификаторы
- Назначение модификатора как второе значение клавиши
- Дальнейшие изменения
- Замечание
- Интересный вариант BackSpace напоследок
Onboard смена языка не работает
Система Debian 10, рабочая среда KDE. Имею английскую раскладку клавиатуры на ноутбуке, поэтому поставил себе Onboard, как единственный удобный вариант о котором знаю. При наборе текста, после нажатия на символ, язык возвращается на стандартный (английский). С чем это может быть связано и как исправить?
Что такое Onboard?
Виртуальная наэкранная клавиатура.
Но есть же кдешная без таких глюков
Иногда пользуюсь на Манжаре, переключение в системе настроено через капслок. Онборд никак не настраивал. Всё работает. Может ты ibus какойнить ставил?
Если это та, которая пол экрана, то это очень неудобно. Да и как ее запустить?
Сам ничего не ставил, но предустановлены такие пакеты gir1.2-ibus-1.0 ibus-gtk ibus-gtk3 libibus-1.0-5
вот в эту сторону и копай. Или удалить, или настроить. Сам я уже не помню как там, но проблема 90% там.
Ну, через im-config переставил на fcitx, перезагрузился, проблема не исчезла.
Ещё одна хрень, после которой в системе начинаются проблемы. Попробуй поставь в кде на переключалку три языка и удивисси, гткшные приложения это проигнорируют. Сноси нахрень эти ибуси и фстиксы и конфиги гткшные в хомякн (на всякие пожарные)
Да, так все работает, спасибо. Но совсем не обязательно все удалять, хватило и того, что я поставил none в im-config.
Источник
Ubuntu66.ru — новости, уроки, помощь, поддержка.
Многие начинающие пользователи Ubuntu/Linux Mint не знают о существовании экранной клавиатуры или видели строку меню Специальные возможности, но не предали ей особого значения, хотя в этом разделе меню есть приложение установленное по умолчанию — Onboard или Экранная клавиатура.
Как правило на клавиатуре компьютера уже имеется две алфавитные раскладки, нанесённые на клавиши (англоязычные страны, такие как США, Англия и т.д. не в счёт, т.к. имеют только одну раскладку) и многих пользователей это устраивает или можно купить алфавитные наклейки на клавиатуру, но есть определённая категория пользователей, которые в целях необходимости могут использовать Onboard.
Практическое назначение Onboard или для каких категорий пользователей может служить данная клавиатура:
1. Русскоговорящие пользователи, проживающие за пределами России и купившие компьютеры по месту жительства без обозначения на клавиатуре русского алфавита.
2. Пользователи России, купившие компьютер за границей, который также не имеет русской раскладки на клавиатуре.
3. Пользователи, которым по роду своей деятельности или каким-то другим мотивам, необходимо использовать более двух языков для печатания текста и естественно, что на любой клавиатуре имеется максимум две алфавитные раскладки.
Возможности и применение Onboard
Прежде всего в Параметры системы ->Раскладка клавиатуры у вас должны быть установлены необходимые языковые раскладки (пример):
После открытия Экранной клавиатуры, она отображается, как правило, поверх всех окон, а её значок в трее и вы, выбрав нужный язык в раскладке клавиатуры, уже можете печатать текст в поисковике браузера, текстовом редакторе или любом другом приложении с помощью указателя мышки, кликая на клавиатуре Onboard:
В Настройки Onboard есть достаточно настроек на усмотрение пользователя:
Ссылка на источник compizomania
14-10-2012.
Источник
Экранная клавиатура в Linux
Экранные клавиатуры — это альтернативный метод ввода который может заменить физическую клавиатуру. Виртуальная клавиатура может понадобиться в различных ситуациях. Например ваша физическая клавиатура сломалась или у вас недостаточно клавиатур для дополнительных машин. в вашем компьютере нет свободного разъема для подключения клавиатуры или вы человек с ограниченными возможностями и не можете использовать клавиатуру, или вы счастливый обладатель устройства с сенсорным экраном.
Также экранная клавиатура защищает вас от кейлогеров которые могут записывать ваши нажатия на клавиши чтобы получить секретную информацию например ваши пароли. Некоторые онлайновые банковые сервисы заставляют пользователей использовать виртуальную клавиатуру для защиты данных.
Для Linux существует несколько виртуальных клавиатур: GOK (Gnome Onscreen Keyboard), kvkbd, onboard, Florence.
В этой инструкции я остановлюсь на Florence. У нее есть несколько преимуществ перед другими клавиатурами например: настраиваемая раскладка, несколько методов ввода и авто скрытие и т д. Также из этой инструкции вы узнаете как пользоваться Ubuntu только с помощью мыши.
Установка экранной клавиатуры Florence в Linux
Florence доступна в официальных репозиториях большинства дистрибутивов.
Для установки в Ubuntu или Linux Mint наберите:
Для Fedora, CentOS или RHEL установка команда установки будет выглядит следующим образом:
А для Mandriva и Mageia:
Пользователи ArchLinux могут установить ее из AUR.
Настройка и запуск экранной клавиатуры
После установки Florence вы можете запустить ее командой:
По умолчанию виртуальная клавиатура находиться поверх других окон, позволяя вам легко переключиться в нужное окно.
Чтобы изменить настройки клавиатуры нажмите на кнопку настроек в левой части клавиатуры:
На вкладке стили вы можете настроить стиль клавиатуры и включить / отключить звуковые эффекты.
На вкладке Окно вы можете установить прозрачность фона или клавиш, геометрию клавиатуры, панель, и другие подобные функции.
Прозрачность может быть полезна когда расширения экрана недостаточно чтобы клавиатура не блокировала окна. Например прозрачная клавиатура с уровнем прозрачности кнопок 50%:
В меню поведение вы можете выбрать метод ввода. Florence поддерживает несколько методов ввода: мышь, тачскрин, таймер и рисование. По умолчанию установлен метод ввода с помощью мыши. Последний метод не требует кликов мышью. в методе таймер кнопка нажимается когда указатель мыши находиться над ней некоторое время. Метод рисование работает аналогично таймеру, но поддерживает отслеживание траекторий и обучение, с ним вы можете действовать намного быстрее чем с таймером.
Вы меню макет вы можете изменить раскладку клавиатуры. Например вы можете добавить дополнительные навигационные клавиши, цифровые и функциональные клавиши.
Пользуемся Ubuntu только с помощью мыши
Я собираюсь рассказать как интегрировать Florence с рабочим столом Ubuntu так чтобы мы могли пользоваться ею без физической клавиатуры. Эта инструкция только для Ubuntu с дисплейным менеджером LightDM, но подобное может быть реализовано и в другом окружении.
Для начальной установки и настройки нужна аппаратная клавиатура, но в дальнейшем мы сможем пользоваться только мышкой.
Процедура загрузки Ubuntu заканчивается запуском дисплейного менеджера или менеджера входа. По умолчанию в Ubuntu используется оконный менеджер LightDM с интерфейсом Unity Greeter. Без клавиатуры вы не сможете ввести имя и пароль для входа в систему.
Для запуска экранной клавиатуры на экране входа в систему установите GTK Greeter в котором есть поддержка экранной клавиатуры:
Затем откройте конфигурационный файл Greeter в /etc/lightdm/lightdm-gtk-greeter.conf в текстовом редакторе, и укажите использовать Florence в качестве экранной клавиатуры.
Давайте перезагрузим компьютер чтобы проверить все ли работает. Кода загрузиться экран входа в систему нажмите на значке с человечком и выберите пункт Экранная клавиатура.
После нажатия экранная клавиатура появиться на экране входа. Сейчас вы можете авторизироваться с помощью виртуальной клавиатуры.
Для пользователей GNOME2/GNOME3 на официальном сайте есть документация по использованию экранной клавиатуры.
Следующим шагом будет добавить экранную клавиатуру в автозагрузку после входа в систему для того чтобы мы могли использовать рабочий стол без физической клавиатуры после входа. Для этого создайте следующий ярлык:
Теперь клавиатура будет автоматически появляться как только вы войдете в систему.
Надеюсь эта инструкция была полезной для вас. Как вы видите Florence — мощная экранная клавиатура что может использоваться для различных целей. Если вы пользуетесь другой экранной клавиатурой поделитесь в комментариях.
На десерт сегодня видео с котом, который ест лапой, прямо из банки. Прикольно правда?
Источник
Wpilot
воскресенье, 8 апреля 2018 г.
Добавляем виртуальную клавиатуру в Linux
Для установки виртуальной клавиатуры в Linux наберите следующую команду:
sudo apt-get install onboard
Как только открыли экранную клавиатуру вы видите что она отображается поверх всех окон и с помощью указателя мыши можете печатать текст кликая по клавишам на клавиатуре.
В настройках вы можете:
Подобрать стилевое оформление экранной клавиатуры.
Закрепить к верхнему или нижнему краю экрана рабочего стола. Или оставить как есть с возможностью перемещать клавиатуру по экрану.
Включить или отключить звук нажатых клавиш а также показывать нажатые клавиши. Изменить раскладку клавиатуры. Например выбрать эргономичную клавиатуру или клавиатуру для небольших экранов.
Чтобы переключить язык раскладки экранной клавиатуры в Lubuntu.
Щелкните правой кнопкой мыши на нижней панели.
В контекстном меню выберите Настройки панели >Апплеты панели>Апплеты индикаторов.
Кликаем кнопку Добавить. Появится окно Добавить модуль на панель там выбираем Обработчик раскладки клавиатуры и щелкаем Добавить.
Появится индикатор раскладки клавиатуры.
По умолчанию раскладка видна в виде флага.
В параметрах Обработчика раскладки клавиатуры добавьте флаг той страны язык которой хотите чтобы отображался на экранной клавиатуре.
Источник
Linux. Настройка клавиатуры
Для чего вообще специально настраивать клавиатуру?
Можно пользоваться и стандартными настройками, но иногда внесенные изменения дают возможность набирать быстрее (это, конечно, не слепая печать, но все же), совершать меньше ошибок, меньше переключать раскладку.
Почему я захотел изменить свою клавиатуру?
Во-первых, когда я начал использовать vim как основной редактор, я понял, что не хочу каждый раз тянуться к ESC . Кроме того, я писал в основном на питоне, поэтому ; нажимал сильно реже, чем : , а в vim разница стала более явной.
Во-вторых, через некоторое время я стал пользоваться вимовскими комбинациями для навигации в браузере, дальше — тайловый оконный менеджер i3 , где они тоже использовались, и хотелось перейти на них везде (вместо обычных стрелок, например, в файловом менеджере).
В-третьих, когда начал писать конспекты на TeX в vim , я понял, что могу реально упростить и ускорить этот процесс; если английская и русская раскладки будут больше похожи друг на друга, то я смогу вводить одинаковые символы (например, точку, запятую, кавычки, доллар) одинаково. Плюс приходится часто менять язык, поэтому надо это делать быстро, надежно и удобно.
Настройка переключения раскладки
Что же, начнем. Сначала разберемся, как можно настроить смену раскладки клавиатуры.
Первый способ. Можно воспользоваться какой-нибудь программой, например, gnome-tweaks :
здесь мы можем выбрать один из вариантов, предлагаемых нам разработчиками. 
Главное — мы не можем создать свой вариант. Давайте научимся делать и это.
Второй способ.
Посмотрим, как то же самое можно сделать руками, и чего еще можно добиться.
Давайте поставим переключение на правый Alt (он же AltGr ):
Но где можно узнать, какие еще есть варианты, и как создать свои? Все файлы лежат /usr/share/X11/xkb/symbols/ . И наши переключения находятся в /usr/share/X11/xkb/symbols/group . Вот так выглядит выбранный вариант:
Там же можно найти множество других вариантов, в том числе ациклические, которые позволяют быть уверенным, какой язык будет после переключения, вместо того, чтобы каждый раз проверять раскладку или смотреть на индикатор.
Ациклическое переключение раскладок
Изменим циклическое переключение по AltGr на ациклическое: AltGr переключает на латинскую раскладку, Shift+AltGr — на русскую.
Перед тем как что-то менять, посмотрим на текущие настройки:
Должны получить что-такое ( pc105 может отличаться в зависимости от количества клавиш на вашей клавиатуре):
Теперь запишем это в конфигурационный файл
В файле /usr/share/X11/xkb/symbols/group можно найти аналогичный вариант с CapsLock , откуда можно понять, что на us будет переключать ISO_First_Group , а на ru — ISO_Second_Group .
Вот такая строчка
говорит, что клавиша при обычном нажатии вызывает ISO_First_Group , а вместе с Shift — ISO_Last_Group .
Изменим в только что созданном файле xkb_symbols :
Проверим, что у нас получилось. Загружаем конфиг:
Теперь язык должен переключаться по заданным комбинациям.
Замечание
Это очень удобно, когда набираешь текст, используя сразу две раскладки (например, TeX ), потому что, переключение происходит часто и гораздо проще каждый раз когда начинаешь писать русский текст нажимать нужные клавиши, чем проверять, какой язык стоит сейчас, и переключать, если нужно. Просто меньше тратишь умственных сил, меньше совершаешь ошибок.
Еще один плюс ациклического переключения — можно больше не использовать никаких индикаторов.
Изменение клавиш
Двоеточие и точка с запятой
Поменяем местами двоеточие и точку с запятой. Как задать значение мы уже знаем, осталось понять как называются символы. Это можно посмотреть в тех же файлах /usr/share/X11/xkb/symbols/ . Выберем файл us и найдем нужную клавишу:
Осталось записать в наш конфигурационный файл в обратном порядке.
ESC и CapsLock
Поменяем ESC и CapsLock . В той же директории в файле capslock можно найти:
partical — специальные куски, которые мы можем включать в другие раскладки.
Теперь либо пишем include «swapescape» , либо просто копируем код.
Alt и Win
Еще аналогично можно поменять, например, левый Alt и Win , что особенно удобно в i3wm , если поставить главный модификатор на Win , то он будет ближе к остальной клавиатуре, и плюс мы не ограничим себя в использовании Alt в комбинациях различный программ (браузер, файловый менеджер. ).
Модификаторы
Для чего вообще они нужны? Можно задать комбинации, которые будут позволять нам быстрее и удобнее набирать какие-то символы или вызывать какое-то действие, помещая поверх других, то есть эти комбинации не будут пересекаться с уже созданными или с комбинациями заданными системой.
Существует два дополнительных уровня: level3 , level5 . И еще комбинации с Shift .
Сделаем так, чтобы клавиша CapsLock в комбинации с h, j, k, l давала эффект стрелки. Тогда не нужно будет каждый раз тянуться ним.
Назначим модификатор (мы уже решили поставить туда ESC , но можно сделать и то и другое: об этом далее):
Если мы хотим назначить для разных раскладок разное значение, то сначала нужно их определить:
Теперь нужно настроить клавиши h, j, k, l. Сначала узнаем их имя — тоже можно посмотреть файл раскладки, это несложно. Их зовут ,… . Какие команды вызывают стрелки можно узнать совершенно аналогично. Дальше пропишем поведение в комбинации с модификатором:
При нормальном нажатии будет обычная буква, при нажатии с шифтом — заглавная, с модификатором третьего уровня — стрелки.
Назначение модификатора как второе значение клавиши
Кроме стрелок можно назначить на третий слой символы или другие операции.
Давайте сделаем, чтобы кроме функции модификатора клавиша CapsLock выполняла и предназначенную ей миссию ранее — была ESC .
Для этого нам понадобится xcape , которая позволяет назначить на на клавишу значение, которое она будет иметь, если нажать ее не в комбинации. Еще есть полезная функция: можно настроить время, после истечения которого ее эффект отменяется.
Как я уже обещал, мы сделаем так, чтобы при однократном нажатии клавиши CapsLock вызывался ESC , а в комбинациях выступала в роли модификатора третьего уровня.
Для этого нужно выполнить
Я использую интервал 500 миллисекунд. Для нашей цели:
Дальнейшие изменения
Когда я пишу в TeX , я использую достаточно много одинаковых символов, но в разных раскладках. Поэтому появилась идея сделать их максимально похожими. В раскладках по умолчанию сильно отличаются положения точки, запятой, кавычек, квадратных и фигурных скобок, вопросительных знаков, различных слэшей.
Здесь было две идеи:
Поставим редко используемые русские буквы на крайних правых клавишах на третий слой других букв.
Схема была такая:
| Клавиша | Третий слой |
|---|---|
| у | ю |
| в | б |
| ь | ъ |
| з | ж |
| щ | х |
Для достижения такого эффекта добавляем в конфиг (здесь для у/ю, для остальных аналогично, названия букв русского алфавита можно посмотреть, где и все остальное):
А на освобожденные клавиши просто назначаем такие же символы, как во второй раскладке.
Этот вариант оказался для меня неудобным и скорее снизил скорость, так как приходилось вспоминать и искать нужные буквы (хоть я выбирал специально созвучные), кроме этого я понял, что не так уж и редко они используются. А заглавные вообще тяжело набирать было.
Этот вариант я использую и сейчас: давайте оставим русские буквы на своих местах, а на третий слой на них назначим те символы, которые стоят на них на английской раскладке.
Тогда мы сможем нажимать одинаковые клавиши, но с модификатором (причем, если мы не назначим что-то другое поверх символов а английской раскладке, то ничего не случиться, если мы будем нажимать модификатор и в ней тоже).
Получаем такую схему:
Еще можем поставить в русской раскладке слэш и вопросительный знак туда, где они стоят в английской.
Плюс к этому добавляется возможность сделать одинаковыми и символы на цифрах, так как и кавычки, и двоеточие, и точка с запятой будет на других клавишах.
И главное, что это реально упростило процесс набора текста.
Замечание
Аналогично можно добавлять пятый слой, хотя пока лично я не испытываю никакой нужды — вполне хватает третьего.
Интересный вариант BackSpace напоследок
А может хватит тянуться далеко-далеко в дальний угол клавиатуры?
Поставим-ка BackSpace на $mod3+Space ( $mod3 наш модификатор третьего уровня)!
Все настройки в принципе применимы для любых Linux дистрибутивов, использующих X.
Полные конфиги можно найти на GitHub.
Этот пост стал для меня отправной точкой к пониманию того, как можно и нужно настроить клавиатуру.
Источник