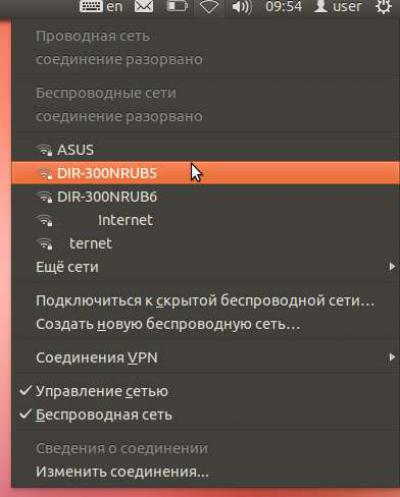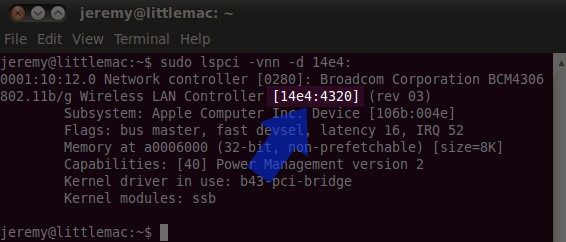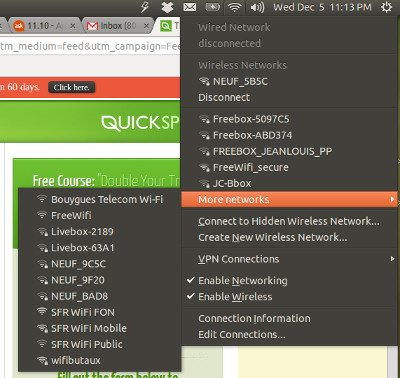- Linux Mint не видит Wi-Fi: полное решение проблемы
- Подключение
- Подключение к скрытой беспроводной сети
- Причины
- На Ubuntu
- 1 Решение
- 2 Решение
- На Mint
- Как исправить проблему, когда компьютер не видит Wi-Fi в Ubuntu
- Проверка драйверов
- Проблема в ОС
- Выводы
- В Ubuntu не работает WiFi
- Возможные причины, по которым Linux не видит WiFi
- Профилактика и безопасность Wi-Fi соединения
- Что делать, если Убунту не видит вай-фай
- 1 вариант
- 2 вариант
- 1 вариация
- 2 вариация
- Что делать, если Linux Mint не видит WiFi
- Заключение
Linux Mint не видит Wi-Fi: полное решение проблемы
Всем привет! После использования новой операционной системы периодически сталкивался с проблемой: когда Linux Mint не видел WiFi. Имея некоторый опыт, я решил написать более подробную статью, в отличие от тех, что можно найти в Интернете. Они конечно неплохие, но, как правило, какие-то мелкие нюансы до конца не решают.
Подключение
Прежде чем паниковать, попробуем снова подключиться. Щелкните соединение правой кнопкой мыши.
Далее вы должны увидеть список всех сетей. Если вы каким-то образом все еще видели свой, нажмите на него и введите свой пароль.
Если требуемая сеть отсутствует, перейдите к маршрутизатору и убедитесь, что он включен. Я бы перезапустил его на всякий случай. Для этого найдите на нем кнопку питания и дважды щелкните по ней. Если кнопки нет, можно просто отключить ее и снова включить.
Если сети нет, убедитесь, что вы установили драйвер для вашего адаптера WiFi. Для этого вы можете написать одну из двух команд:
Вы можете прочитать нашу отдельную статью по установке драйверов — по этой ссылке. Кроме того, в этой статье устранены проблемы, когда Wi-Fi не работает в Linux Mint.
Подключение к скрытой беспроводной сети
Если драйверы установлены и не видна только одна сеть, возможно, она просто скрыта или невидима. Эта настройка находится внутри роутера.
- Вы можете подключиться по имени; для этого снова откройте список подключений. Далее нужно выбрать «Подключиться к скрытой беспроводной сети»;
- Далее введите имя сети, выберите тип безопасности. Чаще всего используется WPA / WPA2 Personal, поэтому, если вы не знаете, что указать, укажите этот параметр. Введите ключ ниже и нажмите «Подключиться».
Причины
Я составил список наиболее частых причин, по которым сеть не видна.
- Вирусы, сторонние программы, мешающие работе системы. Очевидно, что в Linux эта проблема встречается реже, чем в Windows, но она тоже существует. Также бывает, что нормальные программы мешают работе модуля.
- Установлены неправильные драйверы. Для установки драйверов я оставил ссылку в начале статьи. Также возможно, что только одна или несколько сетей не видны.
- Маршрутизатор расположен слишком далеко или сигнал слишком слабый. Убедитесь, что на пути волны нет очень толстых стен, зеркал и металлических препятствий;
- Проблема в роутере — попробуйте подключиться к нему с других устройств. Если есть такие же проблемы, мы сбрасываем его до заводских настроек, а затем перенастраиваем. У нас также есть инструкции по настройке маршрутизаторов на нашем портале.
На Ubuntu
1 Решение
- Найдите раздел «Системные настройки» и перейдите туда;
- Дополнительные «Программы и обновления»;
- Найдите в списке используемую сетевую карту и выберите «Не используется»;
- Введите ключ и нажмите «Аутентифицировать»;
- Ждем обновления системы и перезагрузки;
- Попробуйте снова подключиться.
- Если это не помогает, полностью удалите драйвер адаптера и переустановите его.
2 Решение
sudo apt-get update
sudo apt-get upgrade
sudo apt-get install linux linux-headers-generic пакет ядра
sudo apt-get install — переустановить bcmwl * firmware-b43-lpphy-installer b43-fwcutter
- Попробуем подключить, если не поможет, то тоже прописываем:
sudo apt-get удалить bcmwl-kernel-source
sudo apt-get install firmware-b43-installer b43-fwcutter
- Перезагружаем компьютер и роутер, затем снова пробуем подключиться;
На Mint
- Откройте консоль и напишите: iwconfig, чтобы узнать все интерфейсы;
- Далее вводим две команды:
sudo ip link установить wlan0 вверх
sudo iw dev сканирование wlan0 | меньше
- В первом проверяем включенный интерфейс, во втором смотрим доступные сети — возможно, мы увидим нужную;
- Теперь давайте вручную зарегистрируем имя сети и ключ
sudo iw dev wlan0 connect [СЕТЕВОЕ НАЗВАНИЕ] ключ 0: [ПАРОЛЬ] сеть =
sudo wpa_supplicant -i wlan0 -c /etc/wpa_supplicant/wpa_supplicant.conf
sudo dhcpcd wlan0
- Введите первую команду еще раз, чтобы проверить соединение.
Я как нормальный человек мог что-то упустить, поэтому пишите свои решения в комментариях. Также, если вы обнаружите ошибку, сообщите об этом здесь.
Источник
Как исправить проблему, когда компьютер не видит Wi-Fi в Ubuntu
В 2017 году осталось относительно немного людей, которые используют проводной доступ в интернет. Сейчас всё более распространён вариант применения роутера, который устанавливается в квартире или в офисе организации. Применение беспроводных технологий даёт много преимуществ, и эргономика — лишь одно из них. Но рассчитывая работать с Wi-Fi, мы ориентируемся на стабильность и простоту. Тем обиднее, когда Windows или Ubuntu не видит Wi-Fi. Вопросы настройки Виндовс оставим в стороне, сейчас речь пойдёт о самой распространённой ОС на ядре Linux.
Что делать, если компьютер не видит точку доступа Wi-Fi в Ubuntu.
Операционная система, которая не видит сети «из коробки» — явление распространённое. Причин тому может быть несколько:
- Ноутбук оснащён редкой сетевой платой, драйверы для которой не удаётся загрузить автоматически.
- Установка операционной системы пошла не так, как планировалось.
- На компьютере проявился сбой в работе оборудования или программ, поэтому Ubuntu не видит Wi-Fi.
- Пользователь неверно настроил оборудование.
- Возможны и другие причины.
Когда при использовании Ubuntu не работает Wi-Fi, начинающий пользователь «лезет» в интернет (в лучшем случае) или пытается проверить параметры оборудования в настройках (стандартный случай). Между тем использование Терминала может оказаться как нельзя кстати. Это незаменимый инструмент диагностики самых разных проблем. Умение пользоваться Командной строкой раскрывает возможности Линукс по-настоящему. Итак, чем можно помочь, когда Убунту не видит Вай-Фай?
Проверка драйверов
Если подключиться к сети «из коробки» не вышло, скорее всего, ваш адаптер не поддерживается операционной системой. Проверить производителя своей сетевой платы можно так:
Самой большой популярностью пользуются адаптеры Broadcom, Intel, Realtek и Atheros. Каждый производитель предусматривает несколько наборов драйверов, которые одинаково совместимы со всем оборудованием одного типа. Но конкретно в вашем случае нужное ПО могло быть не найдено.
Откройте страницу https://wireless.wiki.kernel.org/en/users/drivers. Это официальные данные о поддержке тех или иных драйверов системой Linux. Убунту совместима с общими драйверами для семейства ОС Линукс. Обратите внимание на шину или порт, через которые подключён адаптер. Ubuntu не видит Wi-Fi адаптер нередко потому, что выбрано устройство, подключённое через неверную шину. Есть смысл проверить такой параметр, как PCI ID сетевой карты. Это позволяет точно узнать, подойдёт ли драйвер с поддержкой конкретной шины. Команда:
Как только подберёте нужный драйвер, найдите прошивку для него. Всю информацию по прошивкам вы сможете найти на официальном сайте kernel.org.
Перед тем как установить драйверы, выгрузите все ненужные модули. Например:
$ sudo modprobe -r wl
$ sudo modprobe -r b43
$ sudo modprobe -r b43-legaxy
После этого добавьте модули в «Чёрный список»:
$ vi /etc/modprobe.d/blacklist-bcm.conf
blacklist b43
blacklist b43-legacy
blacklist wl
После этого осталось только запустить нужный драйвер. Например, так:
После этих процедур компьютер должен прекрасно видеть точку доступа и адаптер.
Если «чуда» не произошло, скорее всего, вы имеете дело с аппаратной неисправностью. А в таком случае лучшим выходом будет обращение к мастеру по компьютерной технике. Разумеется, если ваших знаний достаточно — можете попытаться устранить проблему самостоятельно.
Проблема в ОС
Но это ещё не всё. Весомым фактором при неправильной работе может оказаться операционная система. Проверить это достаточно сложно, но, попытавшись переустановить ОС, можно в корне изменить ситуацию. Возможно, оборудование хорошо работало раньше и проблемы начались при установке новой ОС? Тогда шансы на программную неполадку растут.
Выводы
Мы познакомились с самым эффективным способом исправить ситуацию, когда Убунту не видит Вай-Фай. А также рассмотрели другие причины возможных проблем с подключением к интернету.
Если у вас ещё остались вопросы по теме статьи — смело задавайте их в комментариях. Присоединяйтесь к обсуждению других вопросов по Ubuntu на страницах нашего сайта!
Источник
В Ubuntu не работает WiFi
Последнее десятилетие особой популярностью пользуется беспроводной Интернет: устанавливается роутер, от которого пользователи любого гаджета спокойно подключаются к мировой сети. И это неудивительно: не надо тратить время на поиск нужного места, где отлично «ловит» Wi-Fi. Однако многие при использования такого Интернета сталкиваются с проблемой: Ubuntu не видит Wi-Fi. Существует множество причин такого исхода и соответствующие им методы исправления сложившейся ситуации.
Возможные причины, по которым Linux не видит WiFi
Когда возникают сомнения: в ubuntu отваливается wi-fi, ubuntu не видит сетевую карту, многие пользователи пытаются найти источники такого состояния самостоятельно. Некоторые обращаются к справочникам и иным информационным источникам, другие спрашивают у друзей, третьи платят лишние средства мастерам.
На самом деле причин того, что ubuntu не видит сеть, debian не видит wi-fi и в ubuntu отключается wi-fi не так уж и много:
- Ноутбук или какой-либо другой новый гаджет имеет в своей структуре необычную сетевую плату, к которой невозможно установить стандартные для всех моделей драйвера.
- Неправильная установка операционной системы привело к таким последствиям. Сюда же относятся многочисленные обновления, которые происходят автоматически на многих моделях ноутбуков, смартфонах, планшетах и других гаджетов.
- На гаджете есть какой-то сбой работы программ, именно он мешает увидеть сеть.
- Еще одной важной причиной (особенно если пользователь-новичок) такого состояния является неправильная настройка элементов всего оборудования.
- Влияние внешних факторов тоже сказывается на видимости сетей wi-fi. Так их не будет вблизи источников электромагнитного излучения. Также слабый сигнал будет наблюдаться вблизи потолков, стен, пол и других «препятствий».
- Причиной невидимости сети может стать сетевой адаптер. Его отсутствие или наличие по-разному влияет на работу гаджета. Если его нет, то и сеть подключаться не будет. А вот при его наличии отсутствие видимости wi-fi объясняется его отключением. На многих моделях ноутбуков есть запрограммированные клавиши (или их комбинация), которые прекращают работу сетевого адаптера.
Те же самые причины лежат в процессе того, что при использовании ubuntu в домашней сети аппаратно выключен wi-fi.
В любом случае способы решения проблем для разных адаптеров (wifislax не видит wi-fi адаптер и kali linux не видит wi-fi адаптер) различны.
Профилактика и безопасность Wi-Fi соединения
При неграмотном использовании Интернета возможен взлом беспроводной сети и передача личных данных посторонним людям. Это в свою очередь может привести к тяжелым последствиям. Для предотвращения такого явления следует соблюдать несколько простых правил:
- Не стоит подключаться со своего личного оборудования к открытым общественным сетям.
- А если уже пользователь подключился к ним, то стоит использовать при этом антивирус или файерволл.
Особое внимание надо обратить на правила настройки роутера беспроводной сети:
- Использовать специальный тип защиты (WPA2).
- Пароль следует выставлять большой (примерно 50-60 символов). Причем их порядок должен быть разнообразным. В таком случае его сложно будет взломать.
- Функцию WPS на роутере следует отключить.
- Функция администрирования через веб-интерфейс должна быть доступна только через кабель.
- В то время как человек не пользуется Интернетом, роутер должен быть отключен.
Выполнение изложенных правил поможет человеку в долгосрочном использовании беспроводного Интернета.
Что делать, если Убунту не видит вай-фай
Существует множество разных способов, здесь будут представлены самые оптимальные методы.
1 вариант
Инструкция представлена для ноутбука модели Acer с сетевым адаптером марки Broadcom.
- Войти в «Параметры системы», затем нажать на «Программы и обновления». Во всплывающем окне видно, что системой установлен проприетарный сетевой адаптер. Изменить на пункт «Не используется» и подтвердить свое действие нажатием на кнопку «Применить».
- Ввести свой пароль. Нажать кнопку «Аутентифицировать». Подождать обновления системы. Перезагрузить устройство.
- Найти нужную сеть и подключиться.
2 вариант
Здесь подключение будет производиться через компьютерный терминал.
1 вариация
- Открыть терминал сочетанием клавиш Ctrl, Alt, t.
- Ввести команды:
sudo apt-get upgrade
sudo apt-get install linux linux-headers-generic kernel-package
sudo apt-get install —reinstall bcmwl* firmware-b43-lpphy-installer b43-fwcutter
После следует перезагрузить оборудование и компьютер хорошо подключиться к беспроводному Интернету.
2 вариация
- Открыть терминал таким же способом, как и в предыдущем способе.
- Ввести команды:
sudo apt-get remove bcmwl-kernel-source
sudo apt-get install firmware-b43-installer b43-fwcutter
После также следует перезагрузить оборудование. Соединение с сетью будет восстановлено!
Что делать, если Linux Mint не видит WiFi
Существует только один универсальный для всех способ подключения к беспроводной сети по командной строке.
С помощью команды «iwconfig» следует узнать о всех поддерживаемых конкретным устройством интерфейсах.
- Проверить включенность интерфейса командой «sudo ip link set wlan0 up» . Узнать о доступных сетях с помощью: «sudo iw dev wlan0 scan | less» .
- В зависимости от типа защиты и шифрования сети (WEP, WP1/WP2) следует вводить команды:
«sudo iw dev wlan0 connect [network SSID] key 0:[WEP key]»
Заключение
Не стоит паниковать, если Ubuntu не видит WiFi. Следует проанализировать возможные причины и восстановить подключение с помощью приведенных способов. Если не получается исправить положение самостоятельно, то надо обратиться в сервис.
Источник