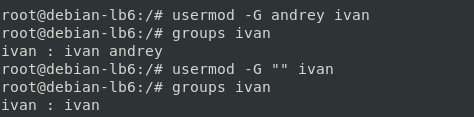- Создание, редактирование и удаление пользователей в Linux
- Создание
- Ключи (опции)
- Как в Linux включить автоматических вход в систему
- Как узнать какой используется менеджер отображения
- Автоматический вход в GDM
- Настройка входа без пароля
- Автоматический вход в LightDM
- Настройка автоматического входа в XFCE
- Записки IT специалиста
- Linux — начинающим. Часть 6. Управление пользователями и группами. Практика
- Создание пользователей
- Изменение пользователей
- Удаление пользователей
- Управление группами пользователей
- Управление членством пользователей в группах
- Дополнительные материалы:
Создание, редактирование и удаление пользователей в Linux
В данной инструкции рассказывается о работе с пользователями Linux через терминал (с применением командной строки).
Создание
* опции не являются обязательными при создании пользователя.
* в данном примере создается учетная запись dmosk.
Для учетной записи стоит сразу создать пароль:
* после ввода, система попросит ввести пароль дважды.
Ключи (опции)
| Ключ | Описание и примеры |
|---|---|
| -b | Задает базовый каталог для домашнего каталога useradd dmosk -b /var/home |
| -c | Создает комментарий для описания учетной записи useradd dmosk -c «Пользователя для управления системой» |
| -d | Полный путь к домашнему каталогу пользователя useradd dmosk -d /home/newuser |
| -D | Позволяет показать или изменить настройки по умолчанию, которые будут применяться при последующем создании пользователей useradd dmosk -Ds /bin/bash |
| -e | Дата, после которой учетная запись устареет. useradd dmosk -e 2017-12-31 |
| -f | Число дней, после которого учетная запись с устаревшим паролем будет заблокирована useradd dmosk -f 0 |
| -g | Задает основную группу useradd dmosk -g altternativegroup |
| -G | Задает дополнительные группы useradd dmosk -G wheel |
| -k | Путь к источнику скелета (файлы с шаблонами для нового пользователя) useradd dmosk -k /var/skel |
| -m | При создании пользователя создать домашний каталог useradd dmosk -m |
| -M | Не создавать домашний каталог useradd dmosk -M |
| -N | Не создавать основную группу с таким же именем, как у пользователя useradd dmosk -N |
| -o | Разрешает создание учетной записи с повторяющимся UID useradd dmosk -u 15 -o |
| -p | Задает пароль useradd dmosk -p pass |
| -r | Системная учетная запись (без домашнего каталога и с идентификаторами в диапазоне SYS_UID_MIN — SYS_UID_MAX из файла /etc/login.defs) useradd dmosk -r |
| -R | Каталог, в который выполняется chroot useradd dmosk -R /var/chroot/home |
| -s | Путь до оболочки командной строки useradd dmosk -s /bin/csh |
| -u | Задает UID useradd dmosk -u 666 |
| -U | Имя группы будет таким же, как у пользователя useradd dmosk -U |
Актуальный список ключей можно получить командой useradd -h.
Источник
Как в Linux включить автоматических вход в систему
При загрузке в Linux сначала запускает менеджер отображения (Display Manager), который просит нас ввести имя пользователя и пароль, и в случае ввода верных данных, он запускает окружение рабочего стола.
Настройка автоматического входа в Linux чуть различается в зависимости от того, какой именно менеджер отображения вы используете. Самые популярные это GDM и LightDM.
То есть настройку входа в Linux без пароля нужно начать с определения, какой именно запущен Display Manager.
Как узнать какой используется менеджер отображения
Для этого выполните команду:
Будет выведена примерно следующая информация:

Информация о менеджере отображения содержится сразу в нескольких местах, например, в первой строке GNOME Display Manager — это полное название GDM.
Таким образом, у меня это GDM. У вас может быть, например, LightDM.
Автоматический вход в GDM
Для включения автоматического входа с GDM, добавьте в файл /etc/gdm/custom.conf
следующие строки (замените имя_пользователя на ваше собственное имя в системе):
Настройка входа без пароля
Если вы ходите, чтобы запрос ввода пароля не появлялся в GDM, тогда добавьте следующую строку в начало файла /etc/pam.d/gdm-password:
Затем добавьте группу nopasswdlogin в вашу систему. Для этого выполните
Теперь добавьте своего пользователя в группу nopasswdlogin:
После этого вам будет достаточно кликнуть на вашем имени пользователя для входа.
Предупреждения:
- Не делайте это с аккаунтом root.
- Вы больше не сможете изменить тип вашей сессии при входе в GDM. Если вы хотите поменять ваш тип сессии по умолчанию, вам нужно сначало удалить вашего пользователя из группы nopasswdlogin.
Автоматический вход в LightDM
Для автоматического входа в LightDM откройте конфигурационный текстовый файл /etc/lightdm/lightdm.conf:
Найдите там раздел [Seat:*] (или может называться [SeatDefaults]), а в этом разделе две закомментированные строки:
Раскомментируйте их (уберите символ # в начале строки), а также после autologin-user впишите имя пользователя, для которого должен выполняться автоматический вход, например, если это пользователь root, тогда строки выглядят так:

Если вы не знаете или забыли имя пользователя системы Linux, то вы можете узнать его выполнив в терминале команду:
Если файл lightdm.conf вовсе отсутствует, то создайте его:
Скопируйте в этот файл:
Обратите внимание на директиву autologin-user и имя пользователя, которое идёт за ней – mial. Вам, конечно, нужно заменить это имя на собственное имя пользователя системы.
Теперь откройте файл /etc/pam.d/lightdm-autologin:
Найдите там строку:
и замените её на::
Перезагрузитесь — после этого должен выполняться автоматический вход без ввода пароля.
Если не сработало, для проверки, применяются ли настройки из конфигурационного файла lightdm.conf выполните команду:
Настройка автоматического входа в XFCE
Рассмотрим вариант включения автоматического входа, когда рабочим столом является XFCE, а менеджер отображения — LightDM.
Откройте файл /etc/lightdm/lightdm.conf и отредактируйте (не забудьте раскомментировать) или просто добавьте строки:

В этих строках нужно заменить заполнитель ИМЯ_ПОЛЬЗОВАТЕЛЯ на имя вашего пользователя. Если вы не знаете имя пользователя, то вы можете проверить его командой:
Также нужно создать группу autologin и добавить в неё вашего пользователя:
Источник
Записки IT специалиста
Технический блог специалистов ООО»Интерфейс»
- Главная
- Linux — начинающим. Часть 6. Управление пользователями и группами. Практика
Linux — начинающим. Часть 6. Управление пользователями и группами. Практика
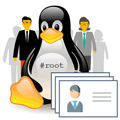
Создание пользователей
Для создания пользователей используется команда useradd, но не будем спешить с ее применением, сначала ознакомимся с используемыми по умолчанию параметрами, для этого выполните:
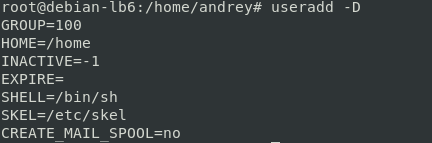
Также обратите внимание на параметр:
Но как нам известно в Debian пользовательские группы начинаются с 1000, а в RHEL c 500, поэтому в современных системах этот параметр игнорируется. Все параметры, кроме SKEL, могут быть изменены, но практический смысл это имеет только для HOME и SHELL.
Скажем вы настраиваете многопользовательский веб-сервер и хотите создавать домашние директории в каталоге веб-сервера, в этом случае можно выполнить:
А для изменения командной оболочки:
Чтобы добавить нового пользователя введите:
Ключ -m предписывает создать домашний каталог пользователя. Это самый простой вариант использования, но при использовании дополнительных ключей мы можем сразу задать или переопределить многие параметры пользователя. Получить их список можно командой:
Приведем некоторые из них:
- -b — задает домашний каталог пользователя
- -c — комментарий к учетной записи
- -g — задает основную группу пользователя
- -G — задает дополнительные группы
- -m — создать домашний каталог пользователя
- -N — не создавать группу с именем пользователя
- -k — путь к каталогу шаблона домашней директории (по умолчанию /etc/skel)
- -s — командная оболочка
Этой командой мы создадим пользователя ivanov, которому назначим домашнюю директорию в /var/www/ivanov, для которой будет использован шаблон из /etc/myskel, включим его в основную группу webuser и дополнительную www-data. Также запретим ему интерактивный вход в систему, назначив оболочкой /sbin/nologin.
Созданная учетная запись будет заблокирована до тех пор, пока мы не установим для нее пароль, это можно сделать следующей командой:
которая установит пароль к учетной записи ivan. Для блокировки пароля используйте:
Но учтите, что данная блокировка распространяется только на вход по паролю, если у пользователя настроены иные способы входа, скажем по SSH-ключу, то доступ в систему с их помощью сохранится. Поэтому данный способ следует использовать в тех случаях, когда есть подозрение на компрометацию пароля, но в полной блокировке учетной записи нет необходимости. Для разблокировки потребуется заново установить пароль.
Изменение пользователей
Для того, чтобы изменить параметры уже существующей учетной записи используется команда usermod, для ознакомления с ее возможностями получим список ключей командой
Приведем некоторые из них:
- -c — изменить комментарий
- -d — новый домашний каталог
- -g — новая основная группа
- -G — новые дополнительные группы
- -a — добавить пользователя в дополнительные группы, не удаляя из других групп, используется совместно с ключом -G
- -l — новое имя учетной записи
- -L — блокировать учетную запись
- -m — переместить содержимое домашнего каталога, используется только вместе с —d
- -U — разблокировать учетную запись
Данная команда создаст новый комментарий к учетной записи и добавит пользователя ivan в дополнительную группу sudo.
Удаление пользователей
Для удаления учетной записи пользователя используется команда userdel, например:
которая удалит учетную запись vasya.
Команда имеет дополнительные ключи, которые также можно просмотреть, запустив ее с ключом -h, практическую пользу представляют два из них:
- -r — удалить домашний каталог пользователя
- -f — удалять файлы, даже если они не принадлежат пользователю
На практике оба ключа обычно используются совместно, но будьте осмотрительны и перед удалением убедитесь, что удаляемые данные не нужны другим пользователям. Чтобы удалить пользователя вместе со всеми данными выполните:
При этом будет удален не только рабочий каталог, но и сообщения электронной почты пользователя, если таковые были в системе.
Управление группами пользователей
Для управления группами используется аналогичный набор команд: groupadd, groupmod и groupdel. Их ключи также можно посмотреть, запустив их с параметром -h.
Для создания группы используйте:
Из дополнительных ключей имеют практический смысл:
- -g — использовать указанный GUID
- -f — завершить команду без ошибки если группа с таким именем уже существует и отменить действие -g, если указанный GUID уже используется.
При помощи команды usermod мы можем изменить GUID и наименование группы, скажем:
Данная команда переименует группу office в группу sales. Используемые ключи:
- -g — изменить GUID группы
- -n — изменить наименование группы
Ну и наконец groupdel, который используется для удаления групп:
Из параметров можно использовать:
- -f — удалить группу, даже если она является основной для пользователя
При удалении групп всегда нужно проявлять осмотрительность и не следует удалять группы, в которых состоят пользователи. Если же такая необходимость существует, то следует предварительно вывести из группы пользователей и изменить группу для всех объектов, которыми владела удаляемая группа.
Управление членством пользователей в группах
Управлять членством пользователей в группах можно различным образом. Выше мы уже приводили примеры с использованием usermod, для изменения основной группы пользователя используйте:
Данная команда изменит основную группу пользователя ivan на office. Для добавления в дополнительные группы следует выполнить команду:
Которая добавит пользователя ivan в группы office и sales.
Также существует и другая команда gpasswd, которая позволяет не только добавлять, но и удалять членство пользователей в группах. Для добавления пользователя в группу используйте:
Данная команда добавить пользователя ivan в группу office. Для удаления членства выполните:
Для того, чтобы проверить членство пользователя в группах используйте команду:
где ivan — имя пользователя.
Чтобы быстро удалить пользователя из всех дополнительных групп используйте:
Как видим, управление пользователями и группами в Linux не такое уж и сложное дело, особенно когда вы понимаете, что значит тот или иной параметр и для чего вы это делаете.
Дополнительные материалы:
Помогла статья? Поддержи автора и новые статьи будут выходить чаще:
Или подпишись на наш Телеграм-канал:
Источник