- ИТ База знаний
- Полезно
- Навигация
- Серверные решения
- Телефония
- Корпоративные сети
- Как найти и читать логи в Linux
- Как просматривать логи Linux
- Важные системные логи Linux
- Системные логи
- Демон системных логов
- Логи приложений
- Логи не в удобочитаемом формате
- Графические интерфейсы для просмотра файлов логов Linux
- Как настроить файлы логов в Ubuntu и CentOS
- Выполнить ротацию лога
- Итоги
- Шпаргалка по journalctl в Linux
- Синтаксис и опции journalctl
- Горячие клавиши journalctl
- Шпаргалка по journalctl
- 1. Просмотр логов сервисов
- 2. Просмотр логов в режиме tail
- 3. Просмотр логов загрузки
- 4. Фильтрация по дате
- 5. Журнал ядра
- 6. Настройка формата вывода
- 7. Очистка логов
- Выводы
ИТ База знаний
Курс по Asterisk
Полезно
— Узнать IP — адрес компьютера в интернете
— Онлайн генератор устойчивых паролей
— Онлайн калькулятор подсетей
— Калькулятор инсталляции IP — АТС Asterisk
— Руководство администратора FreePBX на русском языке
— Руководство администратора Cisco UCM/CME на русском языке
— Руководство администратора по Linux/Unix
Навигация
Серверные решения
Телефония
FreePBX и Asterisk
Настройка программных телефонов
Корпоративные сети
Протоколы и стандарты
Как найти и читать логи в Linux
Что такое логи Linux? Все системы Linux создают и хранят файлы логов информации для процессов загрузки, приложений и других событий. Эти файлы могут быть полезным ресурсом для устранения неполадок системы.
Большинство файлов логов Linux хранятся в простом текстовом файле ASCII и находятся в каталоге и подкаталоге /var/log . Логи создаются системным демоном логов Linux, syslogd или rsyslogd .
Мини — курс по виртуализации
Знакомство с VMware vSphere 7 и технологией виртуализации в авторском мини — курсе от Михаила Якобсена
В этом руководстве вы узнаете, как находить и читать файлы логов Linux, а также настраивать демон ведения системных логов.

Как просматривать логи Linux
1. Сначала откройте терминал Linux как пользователь root. Это позволит получить root-права.
2. Используйте следующую команду для просмотра папки где находятся файлов логов:
3. Чтобы просмотреть логи, введите следующую команду:
Команда отображает все файлы логов Linux, такие как kern.log и boot.log . Эти файлы содержат необходимую информацию для правильного функционирования операционной системы.
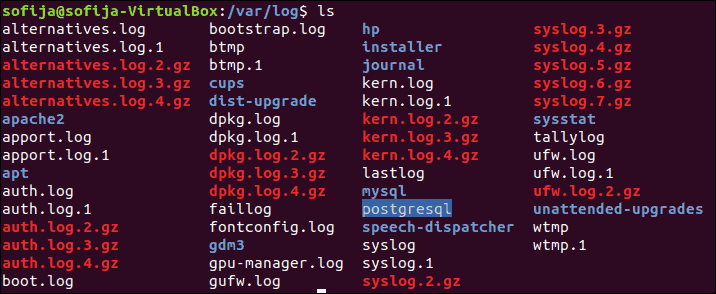
Доступ к файлам логов осуществляется с использованием привилегий root. По определению, root — это учетная запись по умолчанию, которая имеет доступ ко всем файлам Linux.
Используйте следующий пример строковой команды для доступа к соответствующему файлу:
Эта команда отображает временную шкалу всей информации, относящейся к этой операции.
Обратите внимание, что файлы логов хранятся в виде обычного текста, поэтому их можно просматривать с помощью следующих стандартных команд:
- zcat — Отображает все содержимое logfile.gz
- zmore — Просмотр файла по страницам, не распаковывая файлы
- zgrep — Поиск внутри сжатого файла
- grep — Найти все вхождения поискового запроса в файле или отфильтровать файл логов
- tail — Выводит последние несколько строк файлов
- head — Просмотр самого начала текстовых файлов
- vim — Просмотр при помощи текстового редактора vim
- nano — Просмотр при помощи текстового редактора nano
Важные системные логи Linux
Логи могут многое рассказать о работе системы. Хорошее понимание каждого типа файла поможет различать соответствующие логи.
Большинство каталогов можно сгруппировать в одну из четырех категорий:
- Системные логи (System Logs)
- Логи событий (Event Logs)
- Логи приложений (Application Logs)
- Логи обслуживания (Service Logs)
Многие из этих логов могут быть расположены в подкаталоге var/log .
Системные логи
Файлы логов необходимы для работы Linux. Они содержат значительный объем информации о функциональности системы. Наиболее распространенные файлы логов:
- /var/log/syslog : глобальный системный журнал (может быть в /var/log/messages )
- /var/log/boot.log : лог загрузки системы, где хранится вся информация, относящаяся к операциям загрузки
- /var/log/auth.log : логи аутентификации, который хранит все логи аутентификации, включая успешные и неудачные попытки (может быть в /var/log/secure )
- /var/log/httpd/ : логи доступа и ошибок Apache
- /var/log/mysqld.log : файл логов сервера базы данных MySQL
- /var/log/debug : логи отладки, который хранит подробные сообщения, связанные с отладкой, и полезен для устранения неполадок определенных системных операций
- /var/log/daemon.log : логи демона, который содержит информацию о событиях, связанных с запуском операции Linux
- /var/log/maillog : логи почтового сервера, где хранится информация, относящаяся к почтовым серверам и архивированию писем
- /var/log/kern.log : логи ядра, где хранится информация из ядра Linux
- /var/log/yum.log : логи команд Yum
- /var/log/dmesg : логи драйверов
- /var/log/boot.log : логи загрузки
- /var/log/cron : логи службы crond
Демон системных логов
Логирование осуществляется при помощи демона syslogd
Программы отправляют свои записи журнала в syslogd, который обращается к конфигурационному файлу /etc/syslogd.conf или /etc/syslog и при обнаружении совпадения записывает сообщение журнала в нужный файл журнала. Каждый файл состоит из селектора и поля ввода действия. Демон syslogd также может пересылать сообщения журнала. Это может быть полезно для отладки. Этот файл выглядит приерно так:
Логи приложений
Логи приложений хранят информацию, относящуюся к любому запускаемому приложению. Это может включать сообщения об ошибках, признаки взлома системы и строку идентификации браузера.
Файлы логов, которые попадают в эту категорию, включают логи системы печати CUPS, лог Rootkit Hunter, логи HTTP-сервера Apache, логи SMB-сервера Samba и лог сервера X11.
Логи не в удобочитаемом формате
Не все логи созданы в удобочитаемом формате. Некоторые предназначены только для чтения системными приложениями. Такие файлы часто связаны с информацией для входа. Они включают логи сбоев входа в систему, логи последних входов в систему и записи входа в систему.
Существуют инструменты и программное обеспечение для чтения файлов логов Linux. Они не нужны для чтения файлов, так как большинство из них можно прочитать непосредственно с терминала Linux.
Графические интерфейсы для просмотра файлов логов Linux
System Log Viewer — это графический интерфейс, который можно использовать для отслеживания системных логов.
Интерфейс предоставляет несколько функций для управления логами, включая отображение статистики лога. Это удобный графический интерфейс для мониторинга логов.
В качестве альтернативы можно использовать Xlogmaster, который может отслеживать значительное количество файлов логов.
Xlogmaster полезен для повышения безопасности. Он переводит все данные для выделения и скрытия строк и отображает эту информацию для выполнения действий, запрошенных пользователем.
Как настроить файлы логов в Ubuntu и CentOS
Начнем с примера CentOS. Чтобы просмотреть пользователей, которые в настоящее время вошли на сервер Linux, введите команду who от имени пользователя root:

Здесь также отображается история входа в систему пользователей. Для просмотра истории входа системного администратора введите следующую команду:
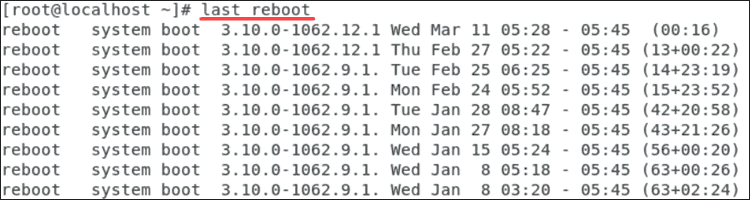
Чтобы просмотреть информацию о последнем входе в систему, введите:
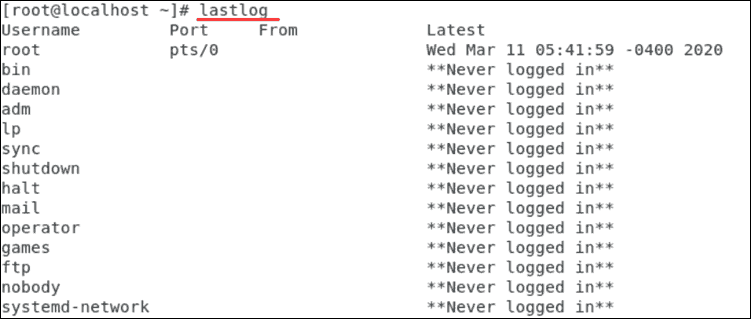
Выполнить ротацию лога
Файлы логов, в конце которых добавлены нули, являются повернутыми файлами. Это означает, что имена файлов логов были автоматически изменены в системе.
Целью ротации логов является сжатие устаревших логов, занимающих место. Ротацию лога можно выполнить с помощью команды logrotate . Эта команда вращает, сжимает и отправляет системные логи по почте.
logrotate обрабатывает системы, которые создают значительные объемы файлов логов. Эта команда используется планировщиком cron и считывает файл конфигурации logrotate /etc/logrotate.conf . Он также используется для чтения файлов в каталоге конфигурации logrotate.
Чтобы включить дополнительные функции для logrotate, начните с ввода следующей команды:
Он сжимает и изменяет размер желаемого файла логов.
Команды выполняют следующие действия:
- missingok — сообщает logrotate не выводить ошибку, если файл логов отсутствует.
- notifempty — не выполняет ротацию файла логов, если он пуст. Уменьшает размер файла лога с помощью gzip
- size — гарантирует, что файл логов не превышает указанный размер, и поворачивает его в противном случае
- daily — меняет файлы журналов по ежедневному расписанию. Это также можно делать по недельному или ежемесячному расписанию.
- create — создает файл логов, в котором владелец и группа являются пользователем root
Итоги
Тщательное понимание того, как просматривать и читать логи Linux, необходимо для устранения неполадок в системе Linux. Использование правильных команд и инструментов может упростить этот процесс.
Мини — курс по виртуализации
Знакомство с VMware vSphere 7 и технологией виртуализации в авторском мини — курсе от Михаила Якобсена
Источник
Шпаргалка по journalctl в Linux
Журналы — это один из самых важных источников информации при возникновении любых ошибок в операционной системе Linux. Я это уже много раз говорил ранее и вот сказал ещё раз. Раньше в Linux для сохранения журналов сервисов использовался отдельный демон под названием syslogd. Но с приходом системы инициализации systemd большинство функций касающихся управления сервисами перешли под её управление. В том числе и управление логами.
Теперь для просмотра логов определенного сервиса или загрузки системы необходимо использовать утилиту journalctl. В этой статье мы разберем примеры использования journalctl, а также основные возможности этой команды и её опции. По сравнению с обычными файлами журналов, у journalctl есть несколько преимуществ. Все логи находятся в одном месте, они индексируются и структурируются, поэтому к ним можно получить доступ в нескольких удобных форматах.
Синтаксис и опции journalctl
Синтаксис команды очень простой. Достаточно выполнить команду без опций или передав ей нужные опции. Если утилита не выводит ничего, выполните её от имени суперпользователя:
journalctl опции
А теперь давайте разберем основные опции journalctl:
- —full, -l — отображать все доступные поля;
- —all, -a — отображать все поля в выводе full, даже если они содержат непечатаемые символы или слишком длинные;
- —pager-end, -e — отобразить только последние сообщения из журнала;
- —lines, -n — количество строк, которые нужно отображать на одном экране, по умолчанию 10;
- —no-tail — отображать все строки доступные строки;
- —reverse, -r — отображать новые события в начале списка;
- —output, -o — настраивает формат вывода лога;
- —output-fields — поля, которые нужно выводить;
- —catalog, -x — добавить к информации об ошибках пояснения, ссылки на документацию или форумы там, где это возможно;
- —quiet, -q — не показывать все информационные сообщения;
- —merge, -m — показывать сообщения из всех доступных журналов;
- —boot, -b — показать сообщения с момента определенной загрузки системы. По умолчанию используется последняя загрузка;
- —list-boots — показать список сохраненных загрузок системы;
- —dmesg, -k — показывает сообщения только от ядра. Аналог вызова команды dmesg;
- —identifier, -t — показать сообщения с выбранным идентификатором;
- —unit, -u — показать сообщения от выбранного сервиса;
- —user-unit — фильтровать сообщения от выбранной сессии;
- —priority, -p — фильтровать сообщения по их приоритету. Есть восемь уровней приоритета, от 0 до 7;
- —grep, -g — фильтрация по тексту сообщения;
- —cursor, -c — начать просмотр сообщений с указанного места;
- —since, -S, —until, -U — фильтрация по дате и времени;
- —field, -F — вывести все данные из выбранного поля;
- —fields, -N — вывести все доступные поля;
- —system — выводить только системные сообщения;
- —user — выводить только сообщения пользователя;
- —machine, -M — выводить сообщения от определенного контейнера;
- —header — выводить заголовки полей при выводе журнала;
- —disk-usage — вывести общий размер лог файлов на диске;
- —list-catalog — вывести все доступные подсказки для ошибок;
- —sync — синхронизировать все не сохраненные журналы с файловой системой;
- —flush — перенести все данные из каталога /run/log/journal в /var/log/journal;
- —rotate — запустить ротацию логов;
- —no-pager — выводить информацию из журнала без возможности листать страницы;
- -f — выводить новые сообщения в реальном времени, как в команде tail;
- —vacuum-time — очистить логи, давностью больше указанного периода;
- —vacuum-size — очистить логи, чтобы размер хранилища соответствовал указанному.
Горячие клавиши journalctl
По умолчанию информация лога выводится в формате, в котором её можно листать. Давайте разберем горячие клавиши, которые вы можете для этого использовать:
- Стрелка вниз, Enter, e или j — переместиться вниз на одну строку;
- Стрелка вверх, y или k — переместиться на одну строку вверх;
- Пробел — переместиться на одну страницу вниз;
- b — переместиться на одну страницу вверх;
- Стрелка вправо, стрелка влево — горизонтальна прокрутка;
- g — перейти на первую строку;
- G — перейти на последнюю строку;
- p — перейти на позицию нужного процента сообщений. Например, 50p перенесет курсор на середину вывода;
- / — поиск по журналу;
- n — найти следующее вхождение;
- N — предыдущее вхождение;
- q — выйти.
Теперь вы знаете основные опции команды и клавиши, с помощью которых можно ею управлять. Дальше небольшая шпаргалка journalctl.
Шпаргалка по journalctl
Вывод journalctl представляет из себя цельный список всех сохраненных сообщений. Если вы запустите команду journalctl без параметров, то получите самые первые сообщения, которые были сохранены. В моем случае это данные за 13 января:
Чтобы найти именно то, что вам нужно, необходимо научится перемещаться по этому списку. Формат вывода лога довольно простой:
янв 13 20:55:55 sergiy-pc kernel: Linux version 4.15.0-43-generic
- янв 13 20:55:55 — дата и время события;
- sergiy-pc — хост, на котором произошло событие;
- kernel — источник события, обычно это программа или сервис. В данном случае ядро;
- Linux version 4.15.0-43-generic — само сообщение.
Давайте перейдем к примерам фильтрации и перемещения.
1. Просмотр логов сервисов
Самый частый случай использования journalctl — это когда вы пытаетесь запустить какой-либо сервис с помощью systemd, он не запускается и systemd выдает вам такое сообщение подобного содержания: Failed to start service use journalctl -xe for details. Система сама предлагает вам какую команду надо выполнить:
sudo journalctl -xe
Как вы помните из опций, эта команда отображает последние сообщения в журнале и добавляет к ним дополнительную информацию, если она есть. Учитывая, что последнее, что мы делали — был наш сервис, то здесь будут сообщения от него и вы быстро сможете понять почему он не запускается.
Чтобы отфильтровать сообщения только от определенного сервиса можно использовать опцию -u. Например:
sudo journalctl -eu apache2.service
2. Просмотр логов в режиме tail
С помощью опции -f можно указать утилите, что необходимо выводить новые сообщения в реальном времени:
sudo journalctl -f
В этом режиме less не поддерживается, поэтому для выхода нажмите сочетание клавиш Ctrl+C.
3. Просмотр логов загрузки
В логе journalctl содержатся все логи, в том числе и логи загрузки. Для того чтобы открыть лог последней загрузки используйте опцию -b:
sudo journalctl -b
Посмотреть список всех сохраненных загрузок можно командой:
sudo journalctl -list-boots
Теперь, чтобы посмотреть сообщения для нужной загрузки используйте её идентификатор:
sudo journalctl -b 37d5c906c9c6404682f029b2c34ec9dc
4. Фильтрация по дате
С помощью опции —since вы можете указать дату и время, начиная с которой нужно отображать логи:
sudo journalctl —since «2019-01-20 15:10:10»
Опция —until помогает указать по какую дату вы хотите получить информацию:
sudo journalctl -e —until «2019-01-20 15:05:50»
Или сразу скомбинируем две эти опции чтобы получить логи за нужный период:
sudo journalctl —since «2019-01-20 15:10:10» —until «2019-01-20 15:05:50»
Кроме даты в формате YYYY-MM-DD в этих опциях можно использовать такие слова, как yesterday, today, и tomorrow. Также допустимы конструкции 1 day ago (один день назад) или 3 hours ago (три часа назад). Ещё можно использовать знаки + и -. Например -1h30min будет означать полтора часа назад.
5. Журнал ядра
Если вы хотите посмотреть только сообщения ядра используйте опцию -k:
sudo journalctl -ek
6. Настройка формата вывода
По умолчанию journalctl выводит информацию с помощью утилиты less, в которой вы можете её удобно листать и просматривать. Но формат вывода можно изменить:
- short — используется по умолчанию;
- verbose — также, как и short, только выводится намного больше информации;
- json — вывод в формате json, одна строка лога в одной строке вывода;
- json-pretty — форматированный вывод json для более удобного восприятия;
- cat — отображать только сообщения, без метаданных.
Чтобы указать нужный формат используйте опцию -o. Например:
sudo journalctl -o json-pretty
sudo journalctl -eo json-pretty
7. Очистка логов
Сначала нужно посмотреть сколько ваши логи занимают на диске. Для этого используйте такую команду:
sudo journalctl —disk-usage
Чтобы уменьшить размер лога можно использовать опцию —vacuum-size. Например, если вы хотите, чтобы ваши файлы журналов занимали на диске не более 2 Гб, выполните команду:
sudo journalctl —vacuum-size=2G
Теперь старые логи будут удалены, пока общий объем хранилища не будет составлять 2 гигабайта. Также можно удалять логи по времени. Для этого используется опция —vacuum-time. Например, оставим только логи за последний год:
Выводы
В этой статье мы разобрали как пользоваться journalctl в Linux. Наличие этой утилиты в системе не означает, что теперь вы не можете пользоваться обычными файлами логов. Большинство сервисов как и раньше пишут свои основные логи в файлы, а в лог journalctl пишутся сообщения при старте сервисов, а также различные системные сообщения.
Источник















