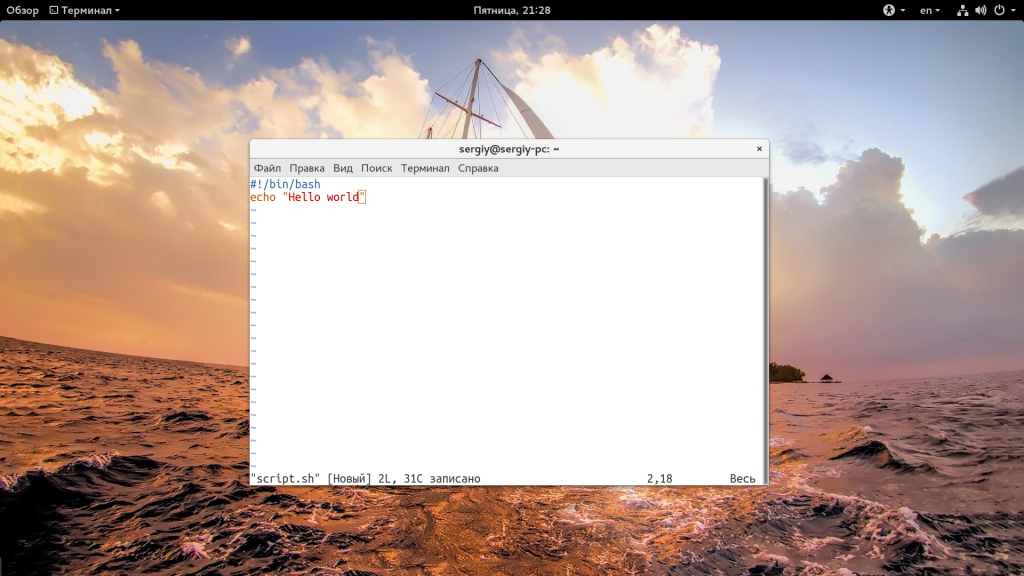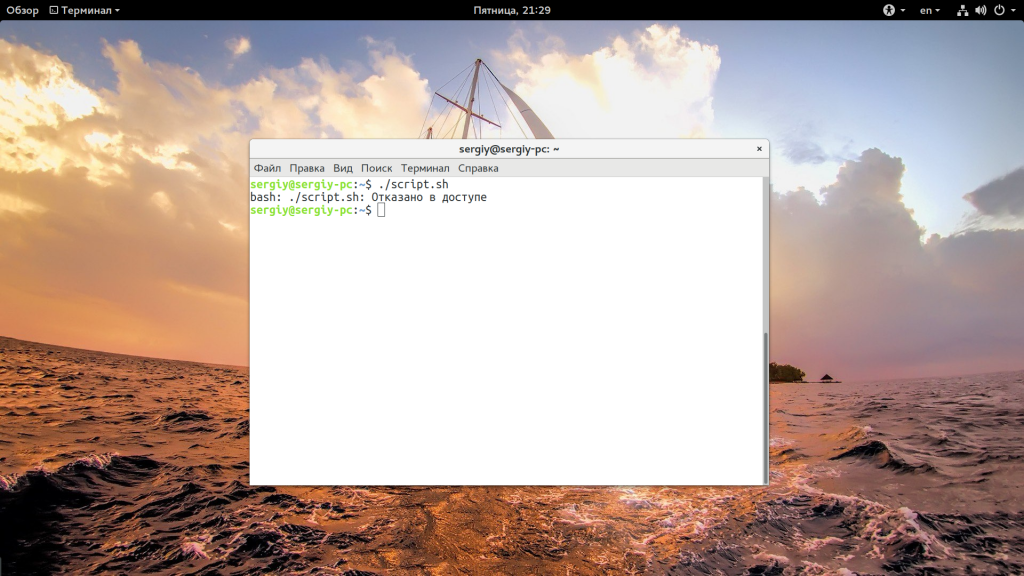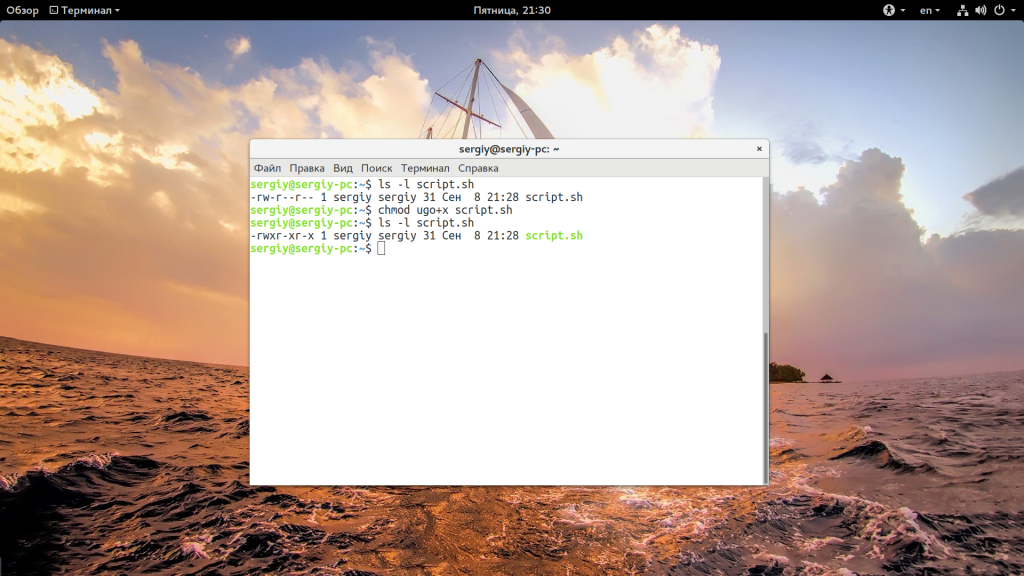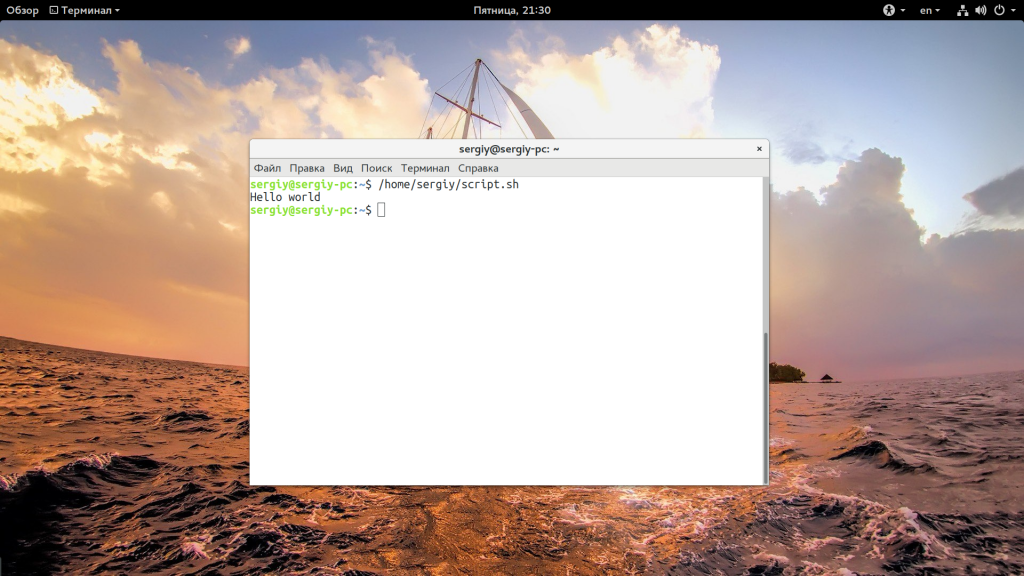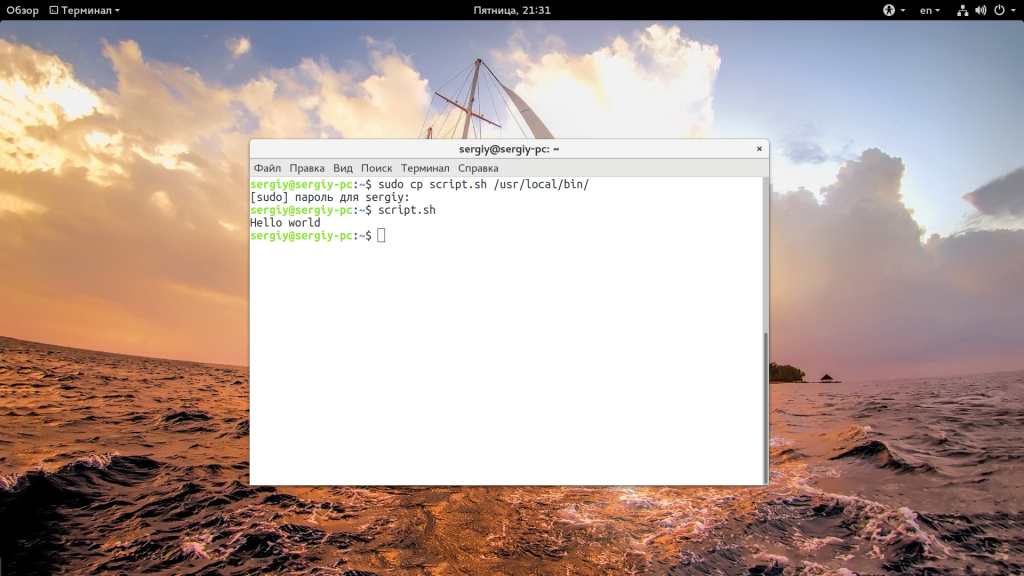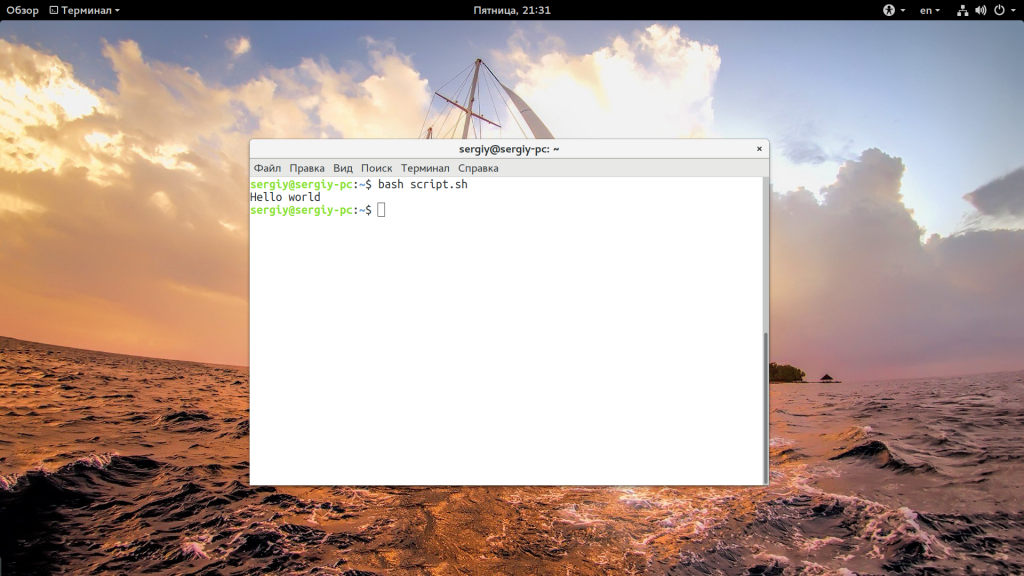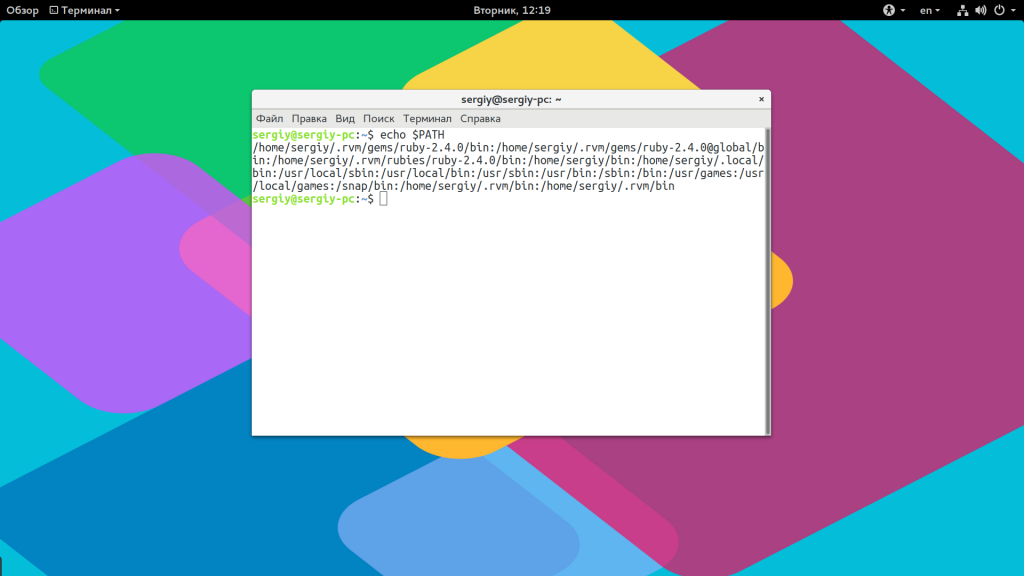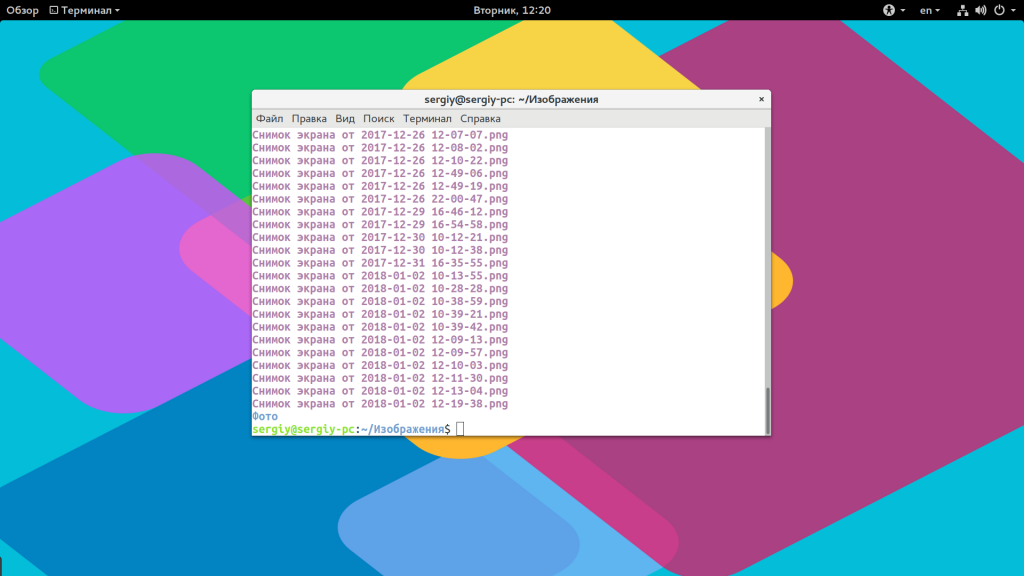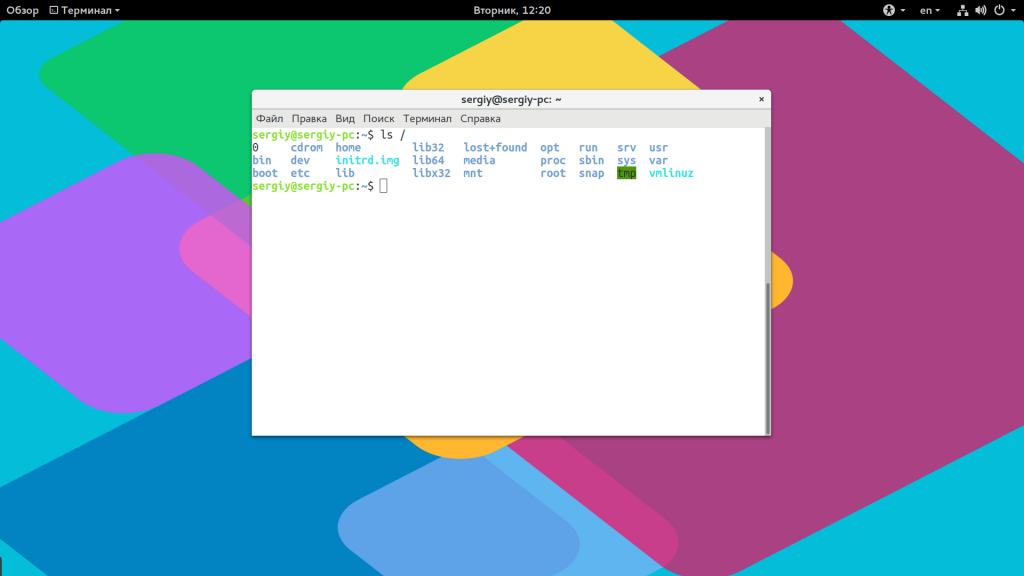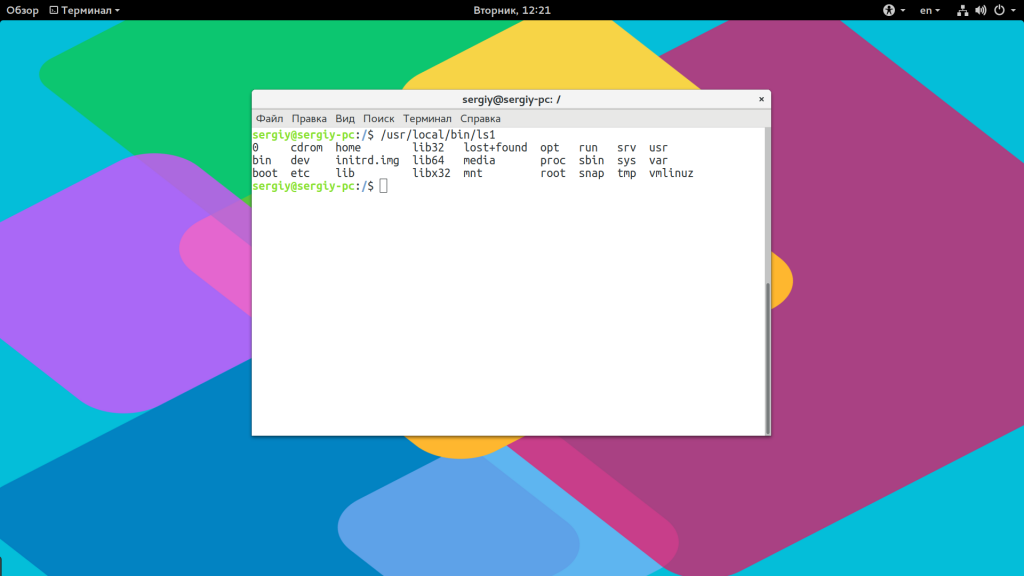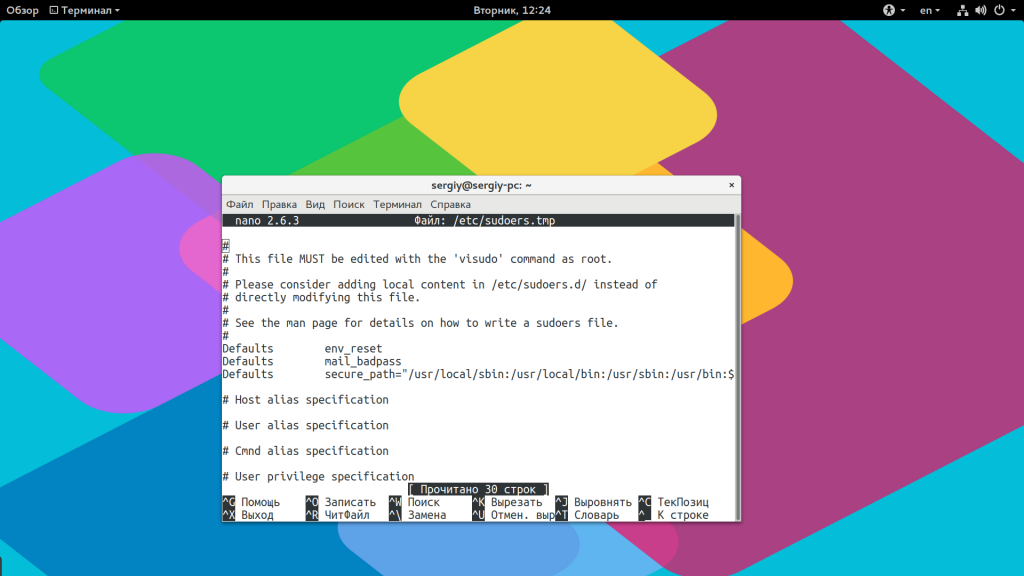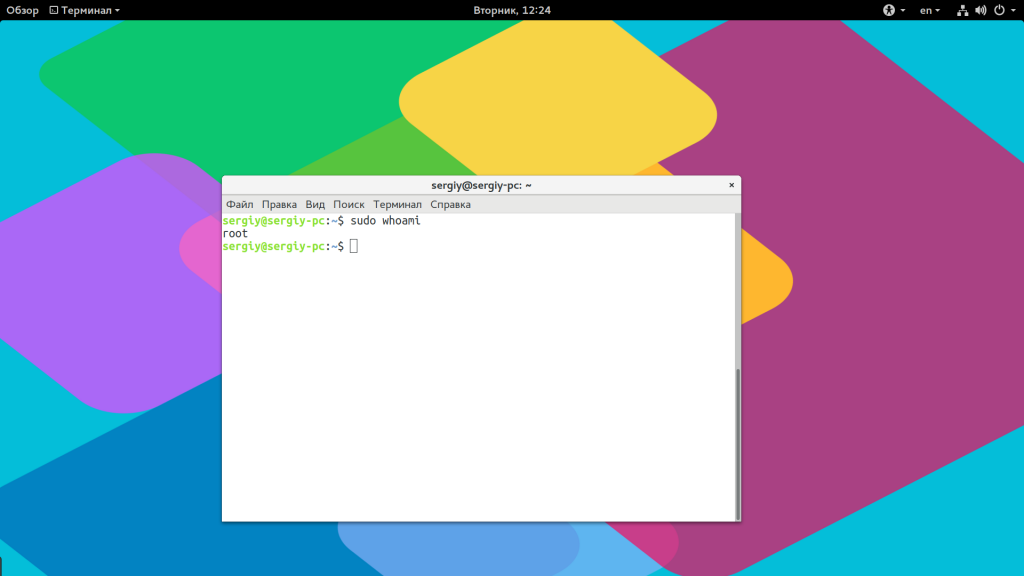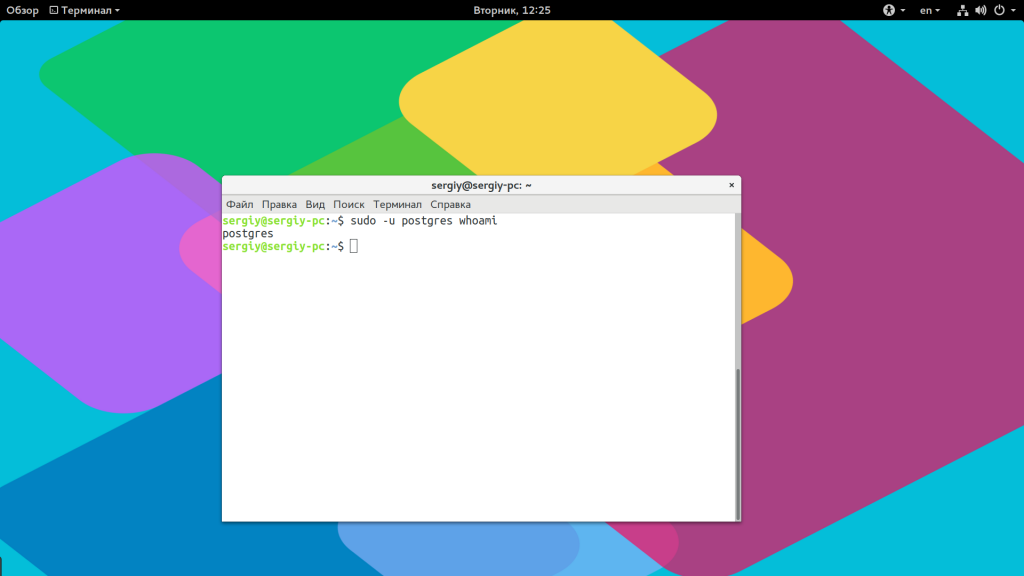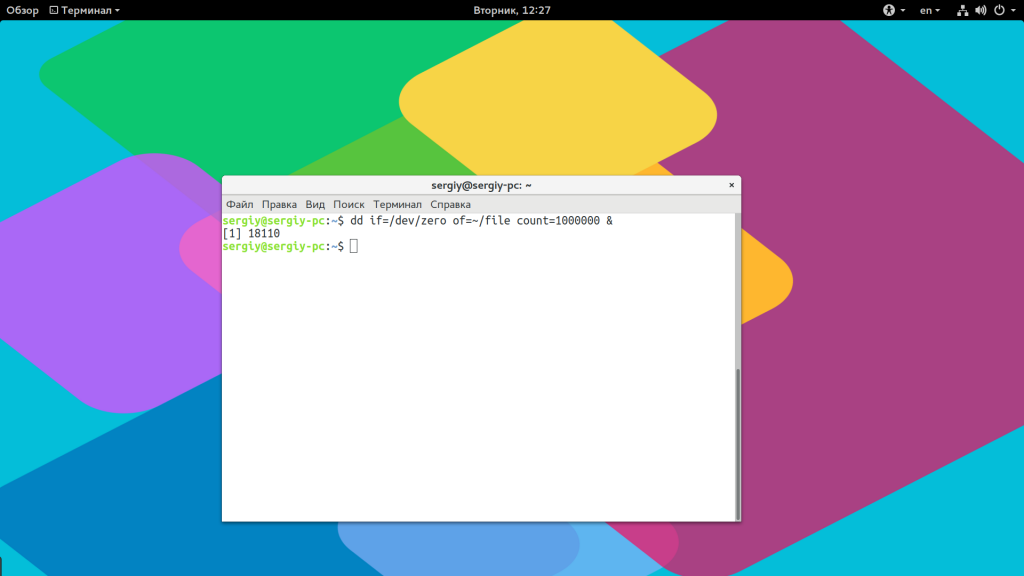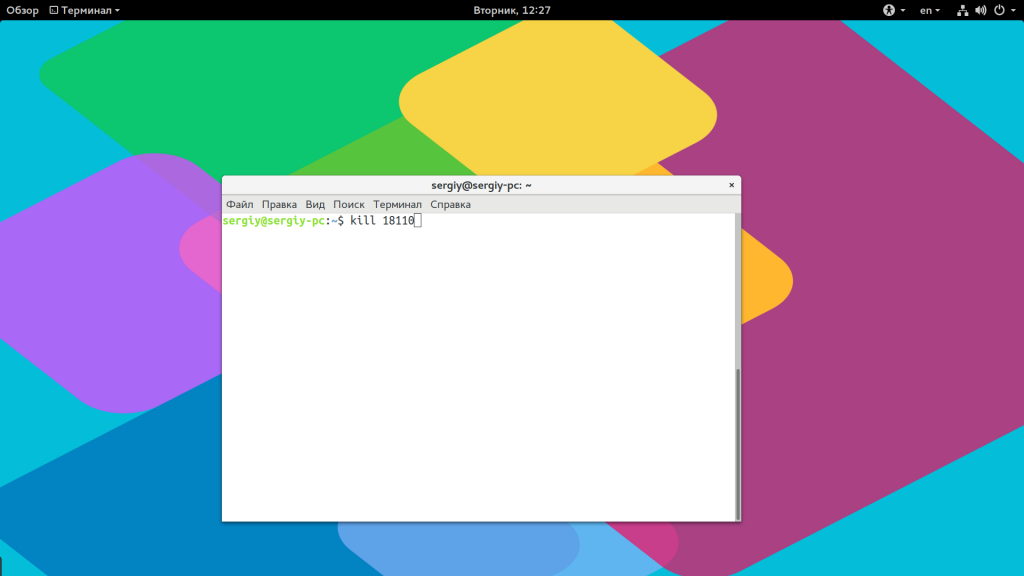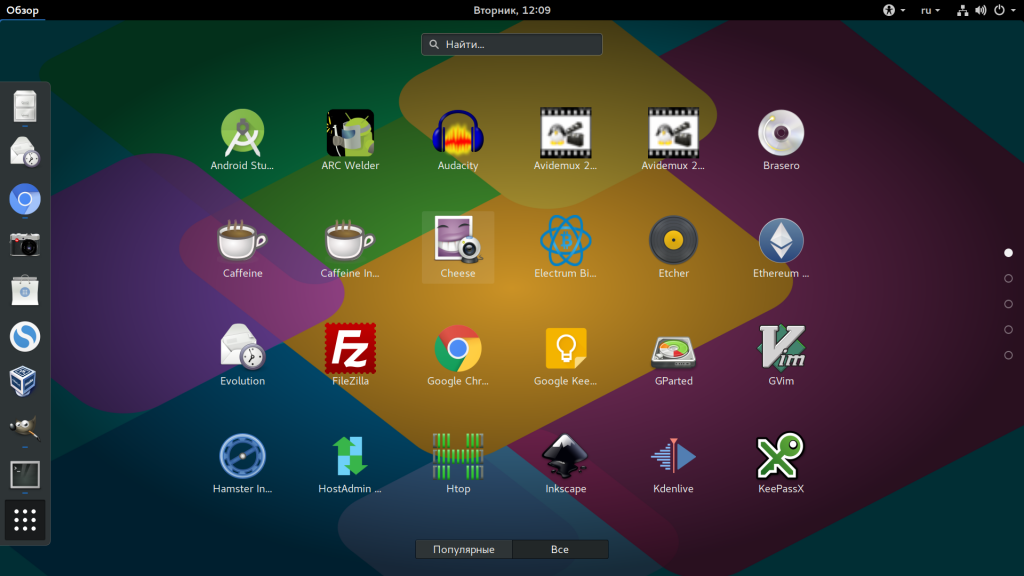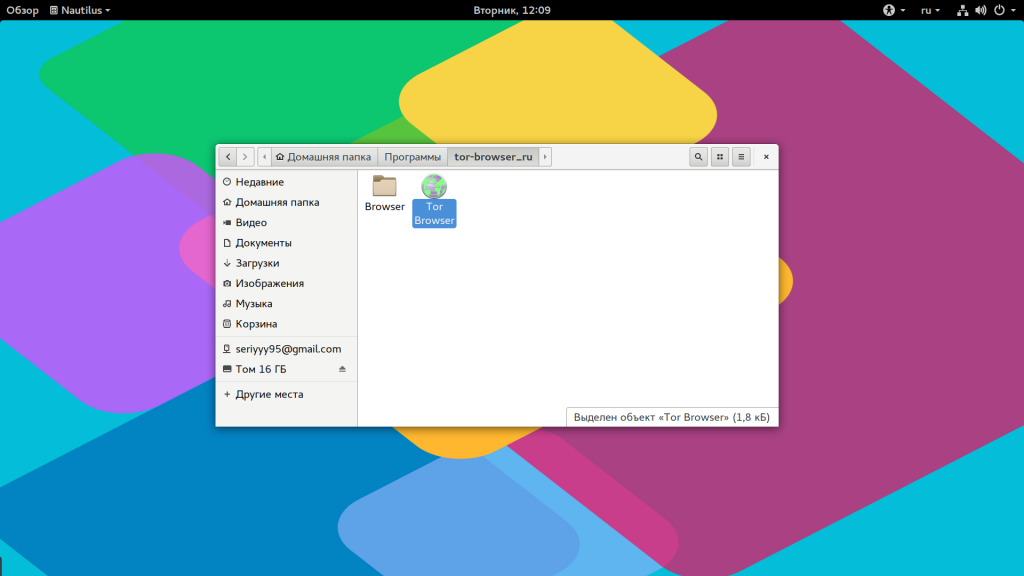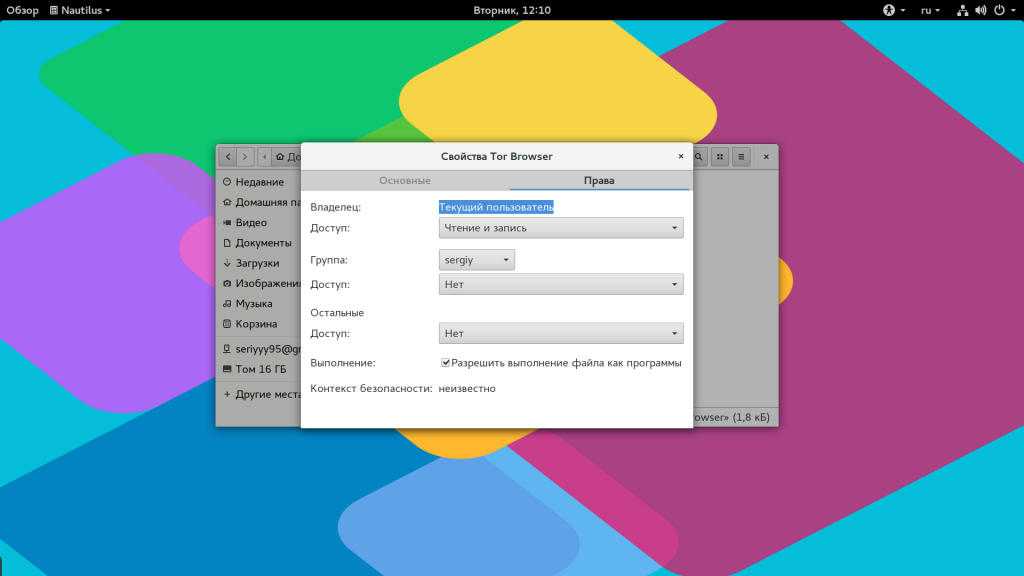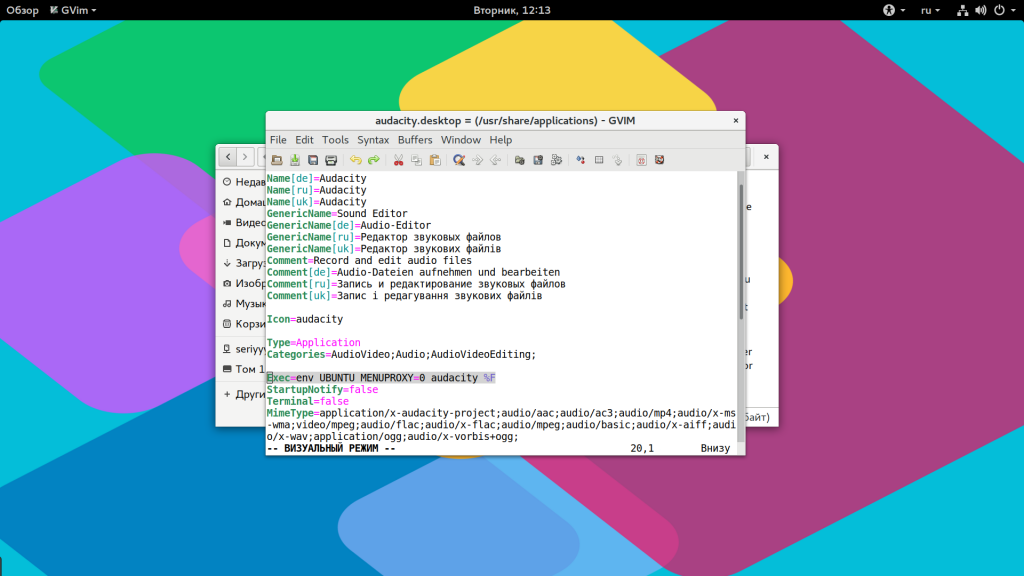- Как мне установить .run файлы?
- linux. Как установить .run файлы
- Установка драйвера NVIDIA с файла типа *.run
- Запуск скрипта sh в Linux
- Как работают скрипты
- Запуск скрипта sh в Linux
- Выводы
- Как запустить программу на Linux
- Виды программ в Linux
- Запуск программ в терминале
- Запуск программ от имени другого пользователя
- Как запустить программу в фоне
- Как запустить скрипт в Linux
- Запуск программ Linux в графическом интерфейсе
- Выводы
Как мне установить .run файлы?
На моем компьютере установлены Ubuntu и Windows 7. Я установил все свои драйверы в Windows, такие как графика Nvidia, материнская плата и т. Д. Должен ли я установить их также в Ubuntu?
Я посмотрел в Интернете мои драйверы Nvidia, и я нашел .run файл. Как я могу установить его на свою Ubuntu?
Иногда некоторые приложения и игры (например, некоторые из Humble Indie Bundle) имеют установщики .run. Перед установкой, используя эти, проверьте, если:
- он доступен в Центре программного обеспечения
- он доступен в виде файла .deb, который откроется в Центре программного обеспечения
Вы можете установить .run файлы из графического интерфейса, но использование терминала с большей вероятностью даст вам полезную обратную связь. Чтобы установить файл .run, вам необходимо:
- сделать его исполняемым.
- выполнить это
Это связано с тем, что файлы .run являются просто исполняемыми программами, которые совершают какое-то неизвестное действие при установке программы. Это похоже на то, что делают установщики .exe в Windows, и отличается от обычных методов (в лучшем случае с использованием Центра программного обеспечения, в худшем случае с использованием файлов .deb), в которых приложения устанавливаются стандартным способом и могут быть легко удалены.
Графический метод
- Щелкните правой кнопкой мыши файл в диспетчере файлов и выберите «Свойства». Перейдите на вкладку «Разрешения» и установите флажок «Разрешить выполнение файла как программы».
- Дважды щелкните файл, чтобы выполнить его.
Если этот метод не работает, попробуйте использовать метод терминала.
Терминальный метод
Предположим, что файл называется some-app.run и находится в папке /home/user/Downloads . Вам нужно будет изменить эти инструкции в соответствии с вашей ситуацией.
Откройте терминал (Приложения-> Аксессуары-> Терминал).
Источник
linux. Как установить .run файлы
Установка файлов с расширением «.run».
Для установки данный файл необходимо сделать исполняемым.
Установить такие файлы можно следующими способами:
- Графический способ установки
Найти данный файл. Щелкнуть по нему второй кнопкой мыши и выбрать пункт «Свойства» — («Properties»).
После чего откроется меню, где можно управлять свойствами. Необходимо выбрать вкладку «Права» — («Permissions»).
И отметить галочкой пункт — «Разрешить исполнять как программу» — («Allow executing file as program»).
После проведения перечисленных манипуляций можно запускать «.run» файл и производить установку.
Запуск файла осуществляется двойным щелчком мыши. - Терминальный способ установки
Если по каким-то причинам у вас не получилось установить приложение с помощью графического способа установки или же вас этот способ вас не устраивает, то можно произвести установку из терминала (консоли).
Первоначально нужно запустить терминал (Горячие клавиши ctrl + alt + t).
Далее перейти в каталог с «.run» приложением.
В моем случае приложение лежит в следующей директории:
И делаем файл исполняемым (вместо my_program указывайте название вашего приложения):
И выполняем запуск данного приложения:
Запуск приложения может вызвать сообщение об ошибке «permission denied». Это означает, то что вам не хватает прав доступа для запуска. Для этого данную команду необходимо выполнить под sudo с правами супер пользователя. Будьте осторожны при использовании sudo и запускайте только те приложения, которым вы доверяете, так как sudo дает полные права данному приложению на исполнение.
Источник
Установка драйвера NVIDIA с файла типа *.run
| #1 — 25 ноября 2012 в 15:35 |
Правильно ли я установил драйвера?
После только что установленного линукса явно было на лицо, что видеокарта работает не совсем корректно, так как перед входом в систему в течении 10-15 секунд монитор моргал в режиме поиска сигнала (Analog/Digital), поэтому полез искать ответы на данную проблему по сайтам, так как линукс ставил впервые в жизни. Согласно вычитанных рекомендаций сейчас опишу как удалось мне поставить драйвера с файла run.
И так у меня установлен сейчас Linux Mint 14 Mate amd x64 на таком железе: проц Atlon Х64 +4200, видеокарта GeForce EN9500GT OC, монитор samsung 931BF.
Вот очередность моих операций:
1.Запускаю и вхожу в Linux Mint 14
2.Перебрасываю с флэшки драйвера нужной видеокарты NVIDIA, скачанные с сайта http://www.nvidia.ru/ (в моем конкретно случае скачался файл NVIDIA-Linux-x86_64-310.19.run весом в 68 МБайт. Когда его перебрасывал с флэшки в линукс, то для удобства размести в папке /home/dima (где dima — это имя пользователя, то есть меня). Можно сразу переименовать файл, например в 1.run, чтобы не писать потом такое длиное имя при вводе команды на исполнение установки файла.
3. Запускаю из меню Терминал и ввожу в его строку:
sudo /etc/init.d/mdm stop
в результате видеокарта отключается, появляется черный фон экрана
4. Нажимаем Ctrl+Alt+F2 и появляется строка ввода терминала
5. Ввожу свой логин пользователя и нажимаю enter
6. Ввожу свой пароль пользователя и нажимаю enter
7. Набираю команду удаления старых драйверов (на некоторых сайтах написано, что при обновлении старых драйверов NVIDIA можно такое и не делать). Итак:
sudo apt-get purge nvidia-*
подтверждаю, нажимая enter. Система была у меня свежеустановленная и потому выдается сообщение, что удалить ничего не получилось, так как данные файлы не были найдены.
8. Снова включаю видеокарту командой:
sudo service mdm start
вхожу в линукс и делаю его перезагрузку. После перезагрузки и входа в систему проделываю операции 3,4,5 и 6
9. Теперь запускаю команду на выполнение установки самих драйверов:
sudo -s -H sh /home/dima/NVIDIA-Linux-x86_64-310.19.run
ну или, если пепреименовал файл в 1.run, то:
sudo -s -H sh /home/dima/1.run
где все, что за sh — это полный путь к размещаемому файлу драйверов. Подтверждаю — enter
10. Запускается распаковка и установка драйвера.
Все запросы при установке я подтверждал, кроме последнего с текстом (согласно рекомендаций с сайта Ubunt-ы):
Would you like ti run the nvidia -X config utility to autovatially update your X configuration file so that the NVIDIA X driver will be used when you restart x? Any pre-existing X configuration file will be backed up.
11. После установки драйверов прописал команду как я понял копирования файлов:
sudo cp /etc/X11/xorg.com /etc/X11/xorg.conf.backup
нажимаю enter. В ответ получаю сообщение, что файл xorg.com не найден.
12. Ввожу команду на редактирование файла:
sudo nano /etc/X11/xorg.conf
нажимаю enter
13. Теперь редактирую нужные строки/ввожу новые, если таковых нет в списке (если такую операцию делаю на свежеустановленной системе, то данный файл пуст, если повторно переустанавливаю тот же драйвер, то меняю лишь указанные строки):
Section «Screen»
Identifier «Default Screen»
DefaultDepth 24
EndSection
Section «Device»
Identifier «Default Device»
Driver «nvidia»
Option «NoLogo» «True»
EndSection
Section «Module»
Load «glx»
EndSection
14. Нажимаю F3 (сохранить изменения) и F2 (выйти из редактора). Закрываю окно редактируемого нами файла и нажимаю комбинацию Ctrl+Alt+F2
15. Теперь ввожу команду запуска видеокарты:
sudo service mdm start
жму enter, после чего появляется окно приветствия входа в Mint. Зайдя в настройки обнаруживаем появление утилиты NVIDIA по работе с видеокартой.
Вообщем, таким путем мне удалось установить драйвера на мою видеокарту GeForce EN9500GS без какого-либо подключения к интернету. Единственное что меня смутило, так это то, что во время распаковки и установки самого драйвера в английском тексте упоминалось что-то о том, что не найден какой-то то-ли файл, то-ли каталог под приложение каких-то файлов OpenGL, но видуха вроде работает нормально. По крайней мере теперь Linux при загрузке операционки не пытается искать подключение монитора в течении 5-15 секунд и грузится сразу на ура. Вообщем, все пока вроде работает, а там время подскажет.
Кому не трудно, пропишите пожалуйста все команды по установке видеокарты с файла *.run через окно Терминала, если мои действия не совсем правильные.
Источник
Запуск скрипта sh в Linux
Вся сила Linux в использовании терминала. Это такая командная оболочка, где вы можете выполнять различные команды, которые будут быстро и эффективно выполнять различные действия. Ну впрочем, вы наверное это уже знаете. Для Linux было создано множество скриптов, которые выполняются в различных командных оболочках. Это очень удобно, вы просто объединяете несколько команд, которые выполняют определенное действие, а затем выполняете их одной командой или даже с помощью ярлыка.
Но у новичков может возникнуть вопрос — как запустить скрипт в Linux, что для этого нужно сделать, что будет происходить и какие команды нужно выполнить. Но сначала нужно рассмотреть как работают скрипты и что такое исполняемость.
Как работают скрипты
В Linux почти не используется расширение файла для опережения его типа на системном уровне. Это могут делать файловые менеджеры и то не всегда. Вместо этого, используются сигнатуры начала файла и специальные флаги. Система считает исполняемыми только те файлы, которым присвоен атрибут исполняемости.
Теперь о том, как работают скрипты. Это обычные файлы, которые содержат текст. Но если для них установлен атрибут исполняемости, то для их открытия используется специальная программа — интерпретатор, например, оболочка bash. А уже интерпретатор читает последовательно строку за строкой и выполняет все команды, которые содержатся в файле. У нас есть несколько способов выполнить запуск скрипта linux. Мы можем запустить его как любую другую программу через терминал или же запустить оболочку и сообщить ей какой файл нужно выполнять. В этом случае не нужно даже флага исполняемости.
Запуск скрипта sh в Linux
Сначала рассмотрим пример небольшого sh скрипта:
#!/bin/bash
echo «Hello world»
Вторая строка — это действие, которое выполняет скрипт, но нас больше всего интересует первая — это оболочка, с помощью которого его нужно выполнить. Это может быть не только /bin/bash, но и /bin/sh, и даже /usr/bin/python или /usr/bin/php. Также часто встречается ситуация, что путь к исполняемому файлу оболочки получают с помощью утилиты env: /usr/bin/env php и так далее. Чтобы выполнить скрипт в указанной оболочке, нужно установить для него флаг исполняемости:
chmod ugo+x script.sh
Мы разрешаем выполнять запуск sh linux всем категориям пользователей — владельцу, группе файла и остальным. Следующий важный момент — это то место где находится скрипт, если вы просто наберете script.sh, то поиск будет выполнен только глобально, в каталогах, которые записаны в переменную PATH и даже если вы находитесь сейчас в той папке где находится скрипт, то он не будет найден. К нему нужно указывать полный путь, например, для той же текущей папки. Запуск скрипта sh в linux:
Или полный путь от корня:
Если вы не хотите писать полный путь к скрипту, это можно сделать, достаточно переместить скрипт в одну из папок, которые указаны в переменной PATH. Одна из них, которая предназначена для ручной установки программ — /usr/local/bin.
cp script.sh /usr/local/bin/script.sh
Теперь вы можете выполнить:
Это был первый способ вызвать скрипт, но есть еще один — мы можем запустить оболочку и сразу же передать ей скрипт, который нужно выполнить. Вы могли редко видеть такой способ с bash, но он довольно часто используется для скриптов php или python. Запустим так наш скрипт:
А если нам нужно запустить скрипт на php, то выполните:
Вот так все просто здесь работает. Так можно запустить скрипт как фоновый процесс, используйте символ &:
Даже запустить процесс linux не так сложно.
Выводы
Как видите, запуск скрипта sh в linux — это довольно простая задача, даже если вы еще плохо знакомы с терминалом. Существует действительно много скриптов и некоторые из них вам возможно придется выполнять. Если у вас остались вопросы, спрашивайте в комментариях!
Источник
Как запустить программу на Linux
По сути операционная система состоит из ядра и огромного набора программ, которые предназначены для выполнения различных задач, обслуживания системы и удовлетворения потребностей пользователя. Почти все взаимодействие пользователя и операционной системы выполняется с помощью программ. Поэтому новичкам важно понять как запустить программу на Linux, что происходит во время запуска и какие есть способы запуска.
Дальше мы рассмотрим виды программ, их запуск программ на Linux различными способами и другие полезные для новичков вещи, опытным пользователям это все и так уже известно.
Виды программ в Linux
Перед тем, как мы перейдем к запуску программ, нужно сначала понять что представляет из себя программа. В Linux программы отличаются от других файлов только тем, что для них установлен флаг исполняемости. Я уже подробно писал об этом в статье что такое исполняемость поэтому не буду повторяться.
Все программы можно поделить на несколько типов:
- Бинарные программы — содержат инструкции процессору уже готовые к выполнению, большинство программ находятся в таком формате, они быстрые и выполняются сразу же системой;
- Программы на байт-коде — это уже не процессорные инструкции, а инструкции определенной виртуальной машины, которая может их выполнять, без виртуальной машины такие команды не могут быть выполнены. Такие программы потребляют больше ресурсов, но тоже достаточно быстрые, их преимущество в том, что они могут выполняться без изменения везде где может работать виртуальная машина. К таким программам можно отнести программы на Java.
- Скриптовые программы — эти программы состоят из набора команд в виде обычного текста, которые выполняет специальный интерпретатор. Такие программы более медленные, но зато они проще в разработке и их код можно легко и быстро изменить.
А теперь перейдем к запуску программ.
Запуск программ в терминале
Изначально в операционных системах Unix и Linux не было графического интерфейса, поэтому программы запускались командами из терминала. Сейчас это тоже возможно и достаточно активно используется опытными пользователями. Синтаксис запуска программы выглядит таким образом:
/путь/к/файлу/программы параметры
Параметры указываются только, когда они нужны, но всегда оболочка должна знать полный путь к программе. Все что после имени программы и пробела — это параметры. Вы, наверное, уже заметили, что обычно мы не указываем полный путь при выполнении программ. Это было бы очень долго и неудобно.
Разработчики придумали обходной путь. Была создана переменная PATH, в которой хранятся все пути к папкам где обычно находятся программы — /bin, /sbin, /usr/bin, /usr/sbin и так далее. Вы можете посмотреть ее содержимое командой:
Когда вы набираете имя программы система ищет исполняемый файл с таким именем по всем папкам из PATH и если находит — то выполняет. Если же такого файла нет, то выдается сообщение — command not found. Таким образом, чтобы запустить одну из системных программ достаточно набрать имя ее исполняемого файла, например:
И можно передать параметры после пробела:
Когда программа находится не в этих каталогах, нужно указать к ней полный путь:
Если же вы хотите запустить программу через терминал ubuntu, которая находится в текущей папке, то ситуация будет немного другой. Система выполняет только поиск по папкам из переменной PATH, в текущей директории она не ищет. Поэтому, если вы наберете имя исполняемого файла, то получите ошибку. Нужно указывать полный путь, как вы помните путь к текущей папке будет ./:
Иногда возникает необходимость передать программе, какие-либо особые переменные окружения. Например, переменная EDITOR указывает какой текстовый редактор нужно использовать по умолчанию. Вы можете указать имя переменной и ее значение перед именем команды используя синтаксис:
имя_переменной = значение команда
По умолчанию эта команда открывает настройки утилиты sudo в редакторе Vim, но с этой переменной окружения настройки откроются в редакторе nano.
Запуск программ от имени другого пользователя
Вы уже знаете как запустить программу в терминале linux, а что насчет других пользователей? В Windows достаточно часто используется запуск программ от имени администратора чтобы программа могла получить больше прав доступа в системе. В Linux для этого используется утилита sudo. Ее имя можно расшифровать как switchuserdo — изменить пользователя и выполнить. По умолчанию утилита выполняет команду от имени суперпользователя root:
sudo команда
sudo whoami
Но с помощью опции -u можно выполнить программу от имени любого пользователя, зарегистрированного в системе:
sudo -u имя_пользователя команда
sudo -u postgres whoami
Команда whoami (кто я) выводит имя текущего пользователя.
Как запустить программу в фоне
Иногда возникает необходимость запустить долго выполняющуюся программу в терминале так, чтобы она не мешала дальше работать. Для этого можно использовать запуск программы в фоновом режиме linux:
dd if=/dev/zero of=
Система выведет PID, уникальный идентификатор программы, который вы потом можете использовать чтобы закрыть ее командой kill:
Как запустить скрипт в Linux
Мы уже говорили, что программы делятся на бинарные и интерпретируемые. Раньше мы говорили только про бинарные программы. Для запуска интерпретируемых нужен непосредственно интерпретатор, к таким программам относятся написанные на таких языках, как Java, Python, Perl, Ruby, PHP, NodeJS и многих других. Синтаксис запуска такой программы отличается:
интерпретатор /путь/к/файлу/программы параметры
Разные интерпретаторы ведут себя по разному, поэтому лучше сразу указывать полный путь к программе. Python обычно подхватывает скрипты из текущей папки без указания полного пути:
А Java программы нужно запускать так:
java -jar program.jar
Для файлов интерпретируемых программ флаг исполняемости необязательный, поскольку они передаются в виде параметра основной программе. Только Bash скрипты составляют исключение. Вы можете запустить скрипт интерпретатором:
Или же просто набрать путь к скрипту:
Оболочка сама определяет свои скрипты по флагу исполняемости и выполняет их. Если флаг исполняемости не установлен, то его стоит добавить:
sudo chmod u+x ./script.sh
Поэтому то и для большинства интерпретируемых программ созданы простые sh скрипты которыми их можно быстро запустить.
Запуск программ Linux в графическом интерфейсе
Намного удобнее запускать программы через графический интерфейс. Если консольные программы так запускать невозможно, то для всех графических утилит существуют ярлыки, которые вы можете найти в главном меню системы:
Кроме того, вы можете запустить программу из файлового менеджера, двойным кликом мышью, но тогда для нее обязательно должен быть установлен флаг исполняемости.
Точно так же работает запуск скриптов в графическом интерфейсе. Вы можете найти все ярлыки из меню в каталоге /usr/share/applications/. Любую программу можно запустить двойным щелчком отсюда. Но давайте посмотрим что находится внутри ярлыка, для этого откройте его в текстовом редакторе:

Кроме всего прочего, в строке Exec указана команда, которая выполняет запуск программы linux, когда вы делаете двойной клик на ярлыке. Вы можете взять один из существующих ярлыков и сделать на его основе свой. Здесь указано просто имя программы. Но важно заметить, что лучше указывать полный путь в таких местах, как ярлыки, скрипты, cron и так далее это уменьшит количество ошибок, поскольку вы не можете знать проверяет ли система в этом случае PATH или ищет программу только в текущем каталоге. Теперь вы знаете все о том как запустить программу на linux.
Выводы
В этой статье мы рассмотрели как запустить программу через терминал ubuntu или в других дистрибутивах Linux. Несмотря на то, что это кажется очень простой темой, тут есть свои интересные моменты, которые могут быть полезны. Но вы о них уже знаете. Если у вас остались вопросы, спрашивайте в комментариях!
Источник