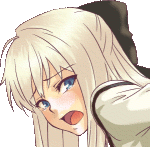- [xfce4] Как изменить приглашение командной строки в Terminal?
- Re: [xfce4] Как изменить приглашение командной строки в Terminal?
- Re: [xfce4] Как изменить приглашение командной строки в Terminal?
- Re: [xfce4] Как изменить приглашение командной строки в Terminal?
- Re: [xfce4] Как изменить приглашение командной строки в Terminal?
- Re: [xfce4] Как изменить приглашение командной строки в Terminal?
- Re: [xfce4] Как изменить приглашение командной строки в Terminal?
- Re: [xfce4] Как изменить приглашение командной строки в Terminal?
- Re: [xfce4] Как изменить приглашение командной строки в Terminal?
- Re: [xfce4] Как изменить приглашение командной строки в Terminal?
- Re: [xfce4] Как изменить приглашение командной строки в Terminal?
- Re: [xfce4] Как изменить приглашение командной строки в Terminal?
- Re: [xfce4] Как изменить приглашение командной строки в Terminal?
- Linux mint 20 изменение приглашения командного интерпретатора
- Настройка приглашения командной строки в Bash
- В какой переменной задается приглашение
- Как изменить приглашение (только для данной сессии)
- Настройка приглашения
- Примеры
- Пример 1
- Пример 2
- Пример 3
- Как изменить цвета в строке приглашения
- Примеры
- Пример 1
- Пример 2
- Как изменить приглашение на постоянной основе
- Как изменить формат строки приглашения в терминале Linux
- Введение
- Как изменить формат строки приглашения в терминале
- Сохранение нового формата строки приглашения на постоянной основе
[xfce4] Как изменить приглашение командной строки в Terminal?
В xfce4 по умолчанию в Terminal у меня стоит приглашение командной строки вида bash-3.1$. Как его можно поменять? Хочу сделать приглашение как в настоящей консоли вида @ : $.
Re: [xfce4] Как изменить приглашение командной строки в Terminal?
В .bashrc PS1=’\u@\h:\w$’
Re: [xfce4] Как изменить приглашение командной строки в Terminal?
Сработало. Но попутно возник вопрос: почему в консоли (не в иксовом эмуляторе консоли, а именно в консоли, которая остаётся после выхода из иксов) приглашение имеет такой вид даже без установки значения PS1 вручную?
Re: [xfce4] Как изменить приглашение командной строки в Terminal?
из за разницы в запуске $SHELL
если bash запускается как login shell то читается /etc/profile ,
если нет — не читается
/.bashrc читается всегда
Re: [xfce4] Как изменить приглашение командной строки в Terminal?
Т.е. изменять приглашение придётся для каждого пользователя по отдельности? Для всех сразу нельзя?
Re: [xfce4] Как изменить приглашение командной строки в Terminal?
FILES
/bin/bash
The bash executable
/etc/profile
The systemwide initialization file, executed for login shells
/etc/bash.bashrc
The systemwide per-interactive-shell startup file
/etc/bash.logout
The systemwide login shell cleanup file, executed when a login shell exits
/.bash_profile
The personal initialization file, executed for login shells
/.bashrc
The individual per-interactive-shell startup file
/.bash_logout
The individual login shell cleanup file, executed when a login shell exits
/.inputrc
Individual readline initialization file
если для всех — /etc/bash.bashrc
Re: [xfce4] Как изменить приглашение командной строки в Terminal?
Написал в /etc/bash.bashrc. Не помогло. Правда, файла такого, bash.bashrc, в /etc/ не было. Пришлось вручную создавать и выдавать всем права на выполнение. В /etc/profile вызова /etc/bash.bashrc тоже не нашёл. Или он не оттуда должен вызываться? Может в моём случае он не в /etc/лежать должен? ОС: Slackware 12.2.
Re: [xfce4] Как изменить приглашение командной строки в Terminal?
в нормальных дистрибутивах (^_^)
Re: [xfce4] Как изменить приглашение командной строки в Terminal?
Если я не ошибаюсь, /etc/skel/ — это папка на основе которой создаются домашние папки новых пользователей. Т.е. через /etc/skel/.bashrc можно влиять не на всех пользователей, а только на новых. И то только в момент создания. А хотелось бы, чтобы изменения затронули и уже существующих пользователей.
P.S.: добавил эксперимента ради в /etc/skel/.bashrc PS1=’\u@\h:\W$ ‘. Не помогло. В новых окнах Terminal’а приглашение старое.
Re: [xfce4] Как изменить приглашение командной строки в Terminal?
Посмотрите повнимательнее настройки самого Terminal. Там наверняка можно указать чтобы оболочка запускалась в качестве «login shell».
Посмотрите повнимательнее в параметрах. Засорять же .bashrc — не думаю, что это хорошее решение.
Re: [xfce4] Как изменить приглашение командной строки в Terminal?
Ну да,для новых.Неверно понял.А существующих никак,пользовательский bashrc является приоритетным для пользователя.
Re: [xfce4] Как изменить приглашение командной строки в Terminal?
Действительно такой параметр нашёлся. Я даже спотыкался об эту галку раньше, но выставлять не стал — подумал, что Terminal при каждом запуске будет требовать логинится 🙂
Re: [xfce4] Как изменить приглашение командной строки в Terminal?
Собственно, к чему был мой предыдущий пост =) Выставление параметра на запуск Terminal как login shell помогло. Теперь приглашение выглядит так как надо. Спасибо.
Источник
Linux mint 20 изменение приглашения командного интерпретатора
Переменная оболочки — это некоторая строка символов, доступная по уникальному имени. Оболочка bash содержит в себе специальную переменную с именем PS1, которая определяет текст приглашения оболочки. Чтобы изменить этот текст, Вам нужно изменить содержимое переменной PS1.
Чтобы изменить содержимое переменной, введите ее имя и знак равенства (`=’), а затем строку, которая должна заменить существующее значение переменной. Например, для смены приглашения на строку «Чего изволите», введите:
Мы специально заключаем текст приглашения в кавычки, поскольку он содержит внутри пробелы.
Вы можете поместить в строку приглашения специальные символы для вывода определенного текста. Например, символ `
w’ в строке-значении PS1 проводит к выводу на месте приглашения наименования текущего рабочего каталога.
Для смены Вашего приглашения на стандартное приглашение bash — имя рабочего каталога и символ `$’ — введите:
Следующая таблица содержит список специальных символов и описание их назначения.
| Символ | Назначение |
| \a | Cимвол Ctrl-g, который вызывает системный звонок |
| \d | Текущая системная дата |
| \h | Сетевое имя машины |
| \n | Символ новой строки |
| \t | Текущее системное время в формате 24 часов |
| \@ | Текущее системное время в формате 12 часов am/pm |
| \w | Имя текущего рабочего каталога |
| \u | Имя пользователя |
| \! | Номер следующей команды в истории команд |
Вы можете использовать в строке приглашения любое количество специальных символов.Например, чтобы сменить строку приглашения на последовательность системной даты, пробела, сетевого имени машины в круглых скобках и символа >, введите:
Источник
Настройка приглашения командной строки в Bash
Приглашение ко вводу команд в bash — это строка, которая отображается слева от каждой команды, которую вы вводите в терминале. Обычно приглашение имеет вид пользователь@hostname:директория$
Приглашение можно настраивать. Можно добавлять информацию или, например, изменить цвет приглашения.
В какой переменной задается приглашение
Формат строки приглашения задается в переменной окружения PS1. Чтобы настроить приглашение, необходимо изменить значение переменной PS1.
Например, переменная PS1 может иметь значение:
Или, например, командой echo $PS1 можно вывести текущее значение переменной PS1. У меня в Ubuntu оно выглядит так:
Не пугайтесь. На самом деле существует масса возможностей для настройки строки приглашения. Ниже мы рассмотрим базовые методы настройки.
Как изменить приглашение (только для данной сессии)
Можно установить переменную PS1 только для текущей сессии в терминале. Это удобно, пока вы подбираете, как будет выглядеть строка приглашения. Чтобы это сделать нужно выполнить команду export для переменной PS1, например:
После выполнения команды строка приглашения в терминале сразу изменится.
Настройка приглашения
Для задания различных значений переменной PS1 существуют специальные символы. Комбинируя различные специальные символы можно составить свою строку приглашения.
Специальные символы начинаются с символа косой черты « \ », за которой следует буква или символ. Ниже приведена таблица специальных символов.
| Обозначение | Описание |
|---|---|
| \a | ASCII-символ bell (07) |
| \d | Дата в формате «День недели Месяц Дата» (например, «Пн Ноя 26») |
| \D | Значение format передается функции strftime. В строку приглашения подставляется результат выполнения функции. Фигурные скобки обязательны. |
| \e | ASCII-символ escape (033) |
| \h | Hostname (имя хоста) до первого символа точка « . ». |
| \H | Hostname (имя хоста, компьютера). |
| \j | Количество фоновых процессов, запущенных в данной оболочке |
| \l | Базовое название оболочки. |
| \n | Переход на новую строку. |
| \r | Переход к началу строки (возврат каретки). |
| \s | Имя оболочки (имя shell). |
| \t | Текущее время в 24-часовом формате (HH:MM:SS). |
| \T | Текущее время в 12-часовом формате (HH:MM:SS). |
| \@ | Текущее время в 12-часовом am/pm формате. |
| \A | Текущее время в 24-часовом формате (HH:MM). |
| \u | Имя пользователя. |
| \v | Версия bash (например, 4.4). |
| \V | Версия bash с версией релиза (например, 4.4.19). |
| \w | Текущий абсолютный путь (полный путь). Домашняя директория сокращается до значка тильды « ». |
| \W | Текущий относительный путь. Домашняя директория сокращается до значка тильды « ». |
| \! | Номер команды в истории команд (history). |
| \# | Номер команды в текущей сессии терминала. |
| \$ | Символ приглашения ( # для root, $ для обычных пользователей). |
| \nnn | Символ, соответствующий восьмеричному значению nnn. |
| \\ | Символ обратной косой черты « \ ». |
| \[ | Начало последовательности непечатаемых символов. |
| \] | Конец последовательности. |
Примеры
Пример 1
Приглашение, состоящее из одного символа « > »:
Пример 2
Текущее время, пользователь, текущая директория:
Пример 3
Дата, пользователь, текущая директория, номер команды:
Как изменить цвета в строке приглашения
Элементы строки приглашения можно раскрашивать в разные цвета.
Чтобы задавать цвета для элементов строки приглашения нужно части строки приглашения заключать в специальные символы.
Используется следующий синтаксис:
\e[ X;Ym РАСКРАШИВАЕМАЯ_СТРОКА \e[m
\e[ — начало цветовой схемы.
X;Ym — цветовая пара (X;Y). Именно значения X и Y определяют цвет.
\e[m — окончание цветовой схемы.
Небольшой пример, чтобы вы понимали о чем идет речь. Раскрасим всю строку целиком цветом с обозначением 0;36.
Цвета задаются числами. Можно задавать парой X;Y или просто Y. Например, красный это — 0;31 или просто 31. Есть и другие способы задания цветов, но в данной статье мы их не рассматриваем.
Список цифровых обозначений для цветов (Y):
| Цвет | Числовое обозначение |
|---|---|
| Black | 30 |
| Red | 31 |
| Green | 32 |
| Brown | 33 |
| Blue | 34 |
| Purple | 35 |
| Cyan | 36 |
| Light gray | 37 |
| Dark gray | 90 |
| Light red | 91 |
| Light green | 92 |
| Light yellow | 93 |
| Light blue | 94 |
| Light magenta | 95 |
| Light cyan | 96 |
| White | 97 |
При задании цвета двумя числами X;Y, первое число X принимает следующие значения:
0 — обычный цвет;
1 — будет использоваться более яркий цвет;
2 — более темный цвет;
3 — курсив;
4 — подчеркивание;
5 — моргание.
Примеры
Пример 1
Например, установим имя пользователя желтым цветом, а остальной текст оставим стандартным цветом (в моем случае это белый). Для указания желтого цвета используем обозначение 1;33 (как светло-коричневый).
Пример 2
Раскрасим остальные элементы строки приглашения:
Как изменить приглашение на постоянной основе
Новое значение переменной PS1 прописывается в файле .bashrc , который расположен в вашей домашней директории (файл может отсутствовать).
Откроем файл .bashrc в редакторе nano для редактирования. Для этого в терминале выполним команду:
Перейдем в конец файла и добавим новую строку, в которой пропишем значение переменной PS1. Например:
Сохраним изменения и закроем файл. Для этого нажмите Ctrl+X , затем Y и Enter , чтобы сохранить изменения.
Теперь выполним команду source, чтобы наши изменения вступили в силу:
Перезапустите терминал. Приглашение для ввода команд будет обновлено.
Источник
Как изменить формат строки приглашения в терминале Linux
Введение
Строка приветствия или приглашения (prompt) представляет собой текст, после которого пользователь может вводить команды в терминале Linux. В каждом дистрибутиве Linux строка приветствия имеет свою форму, например в CentOS 7 по умолчанию она выглядит так:

Форма строки приглашения хранится в переменной PS1 .
Увидеть шаблон, по которому строится строка приглашения можно с помощью вывода переменной PS1 .
Как видим строка состоит из обычных символов, которые выводятся в терминале как есть и экранированных символов вместо которых подставляются следующие данные:
- \u — (user) имя текущего пользователя.
- \h — (host) имя текущего хоста.
- \W — (working directory) путь к рабочему каталогу (каталог, где сейчас находится пользователь).
- \\$ — тип пользователя (# — для root, $ — для обычных пользователей).
Как изменить формат строки приглашения в терминале
Перед тем как изменять строку приглашения рекомендую сохранить ее текущий формат, чтобы в любом случае можно было все вернуть назад.
Сохраним текущий формат строки приветствия в новую переменную — PS1_SAVE .
Чтобы изменить формат строки приглашения, нужно изменить значение переменной — PS1 . Самая простая строка приглашения этот всего лишь один символ с пробелом.
Обычный текст не блещет информативностью, поэтому кроме него вам могут пригодиться экранированные символы, их список вы можете видеть ниже.
Простые экранируемые символы
- \a — звуковой сигнал (ASCII: 07)
- \e — символ escape-последовательности
- \» — двойные кавычки
- \\ — обратный слэш
- \n — новая строка
- \r — возврат каретки (курсора) на начало строки
- \[ — начало последовательности непечатных символов
- \] — конец последовательности непечатных символов
- \nnn — восьмеричный код символа (\113 -> K)
Вывод даты и времени
- \d — дата в формате «день недели месяц число»
- \D <формат даты>— дата в указанном формате, например \D
- \@ — время в 12 часовом формате «часы:минуты AM\PM»
- \A — время в 24 часовом формате «часы:минуты»
- \t — время в 24 часовом формате «часы:минуты:секунды»
- \T — время в 12 часовом формате «часы:минуты:секунды
Вывод системной информации
- \h — имя хоста до первой точки
- \H — полное имя хоста
- \j — количество работ (jobs), выполняемых в терминале (скрытых после нажатия Ctrl+Z)
- \s — имя текущей оболочки (вывод значения переменной — $0)
- \u — имя текущего пользователя
- \v — версия оболочки BASH
- \V — более детальная версия оболочки BASH
- \w — полный путь к текущей директории
- \W — имя текущей директории
- \! — номер текущей команды в истории команд
- \# — номер текущей команды за период сессии
- \\$ — тип пользователя (# — для root, $ — для всех остальных)
Рассмотрим пример создания кастомной строки приглашения. Выведем имя пользователя, имя хоста и полный путь для каталога, а с новой строки — тип пользователя.
Если вы хотите вернуть все назад то просто вставьте значение переменной PS1_SAVE , в которой мы сохранили изначальный вид строки приглашения.
Для того чтобы изменения переменной PS1 были сохранены для последующих сессий в терминале, нужно прописать значение этой переменной в файлах настроек терминала
/.bashrc или /etc/bashrc .
Сохранение нового формата строки приглашения на постоянной основе
При каждом запуске терминала значение переменной PS1 устанавливается в соответствии с тем значением, которое указано в файле /etc/bashrc . Однако крайне не рекомендуется изменять что-либо в этом файле. Вместо редактирования файла /etc/bashrc предусмотрен специальный каталог /etc/profile.d , в котором можно создавать свои файлы *.sh с необходимым вам функционалом.
Создадим файл /etc/profile.d/custom.sh для необходимой нам настройки оболочки bash. Данный файл будет автоматически импортирован в /etc/bashrc , поэтому никаких дополнительных действий не потребуется.
Далее уставим нужное нам значение переменной PS1 , я также добавлю немного цвета для строки приветствия.
PS1=»\e[1;38;5;48m\u@\h\e[m:\e[1;38;5;45m\w\e[m\n\\$ »
# Добавим сообщение для авторизованных пользователей
logged_user=$USER # Логин пользователя
echo -e «\e[1;38;5;215mЗдравствуйте $
Для применения новых настроек в файле /etc/profile.d/custom.sh необходимо перезапустить терминал. Также для перезапуска можно использовать команду exec.
Теперь когда пользователь будет заходить в свою учетную запись в терминале, он увидит следующий результат.

Важно, что все эти настройки будут применены для всех пользователей. Если вы хотите настроить bash только для одного пользователя, то используйте скрытый файл .bashrc , который находится в домашнем каталоге пользователя. Для применения настроек в
/.bashrc необходимо будет перезапустить оболочку — source
Вы также можете раскрасить свою строку приветствия, о том как это сделать вы можете почитать здесь.
Понравилась статья? Расскажите о ней друзьям!
Источник