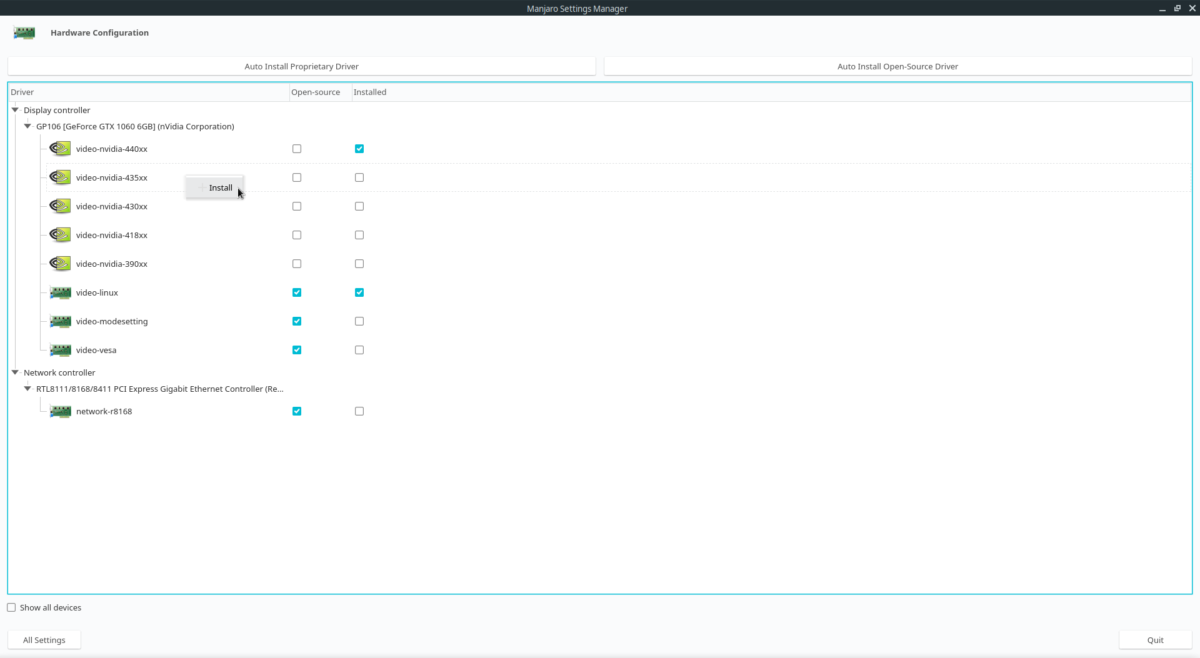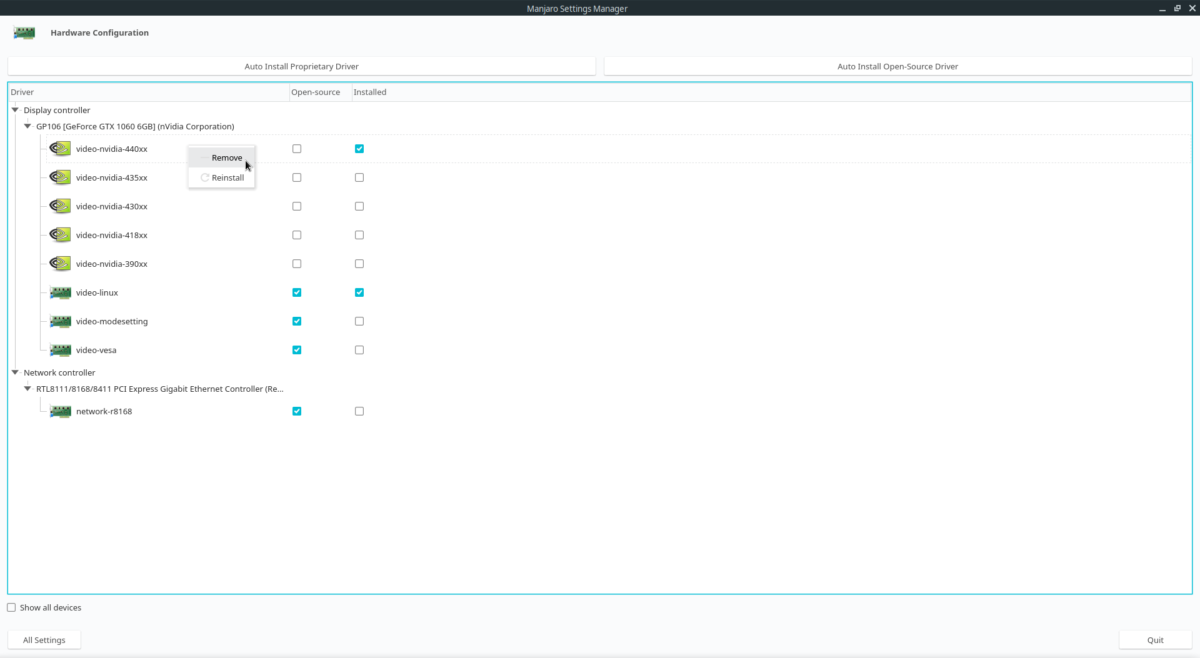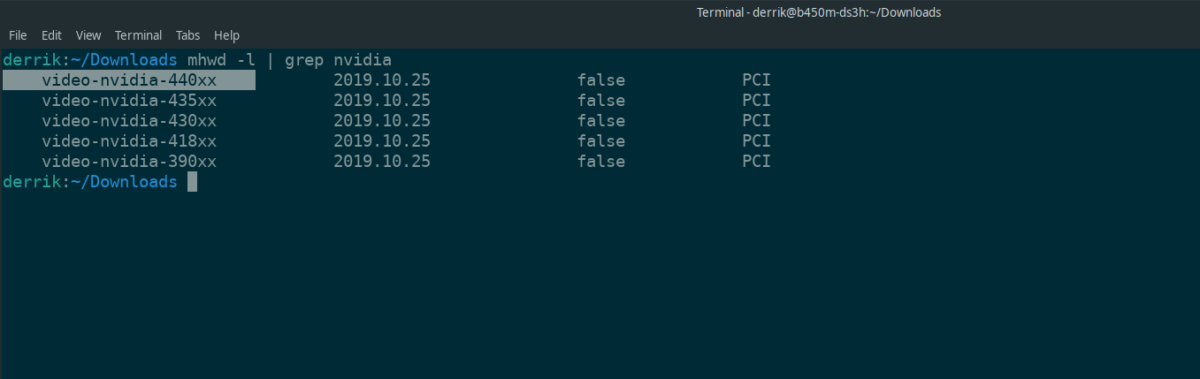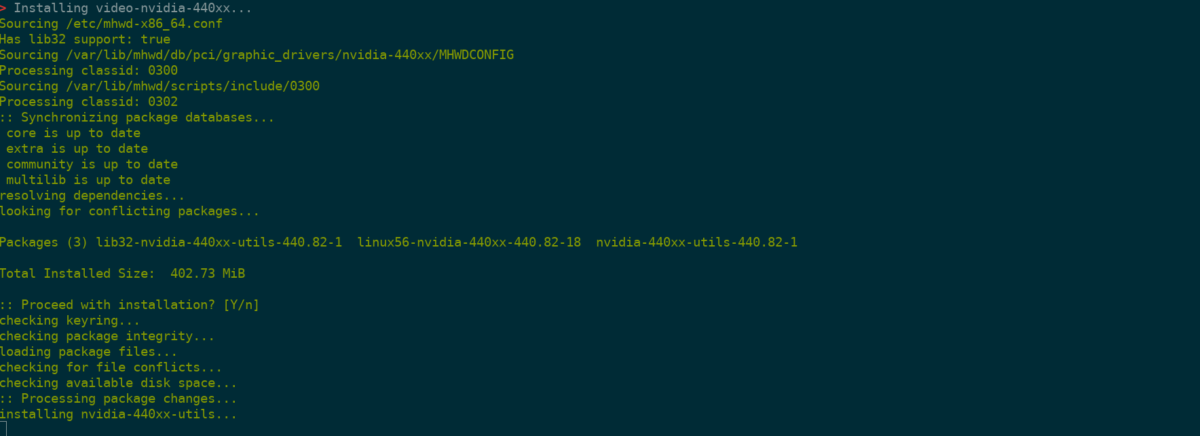- Configure NVIDIA (non-free) settings and load them on Startup
- Содержание
- Как установить графические драйверы Nvidia в Manjaro Linux
- Установка драйверов Nvidia с пользовательским интерфейсом Manjaro Settings Manager
- Установите Manjaro Settings Manager
- Установка драйверов Nvidia
- Удалить
- Установка драйверов Nvidia с помощью терминала
- Удалить
- Как установить драйверы Nvidia на Manjaro 21
- Как установить драйверы Nvidia на Manjaro 21
- Установите драйверы Nvidia на Manjaro 21 Ornara
- Шаг 1. Перед тем, как запустить руководство, приведенное ниже, убедитесь, что наша система обновлена:
- Шаг 2. Установка драйверов Nvidia на Manjaro 21.
- Устанавливаем драйвер Nvidia в Linux
- Установка Nvidia в Ubuntu
- Установка Nvidia в Debian
- Установка Nvidia в Manjaro
- Как избавиться от тирринга
- Заключение
Configure NVIDIA (non-free) settings and load them on Startup
Содержание
You can check what drivers you have installed by entering the following command into your terminal:
If you have the Nouveau driver you can install the proprietary NVIDIA driver by using the Manjaro Hardware Detection (MHWD) utility. To do so, enter the following command into your terminal:
Once Complete, reboot your system to complete the process. You can then confirm that the driver has been installed and is working by entering the following command into your terminal:
1. Open your terminal and enter the following command:
2. Change resolution and refresh rate in ‘X Server Display Configuration’ tab.
3. Hit the ‘Save to X Configuration File’ button and save to /etc/X11/mhwd.d/nvidia.conf
4. Now enter the following command into the terminal to complete the process:
1. Open your terminal and enter the following command:
2. Change settings in X Server XVideo Settings, OpenGL and Antialiasing, in the ‘X Screen’ tab.
3. Click on ‘nvidia-settings configuration’ tab and click on the ‘Save Current Configuration’ button.
4. Save the .nvidia-settings-rc to the default location specified (/home/[your account name])
5. Edit the .xinitrc file with your preferred text editor. For example, run this in your terminal:
6. Once opened, add the following line into the configuration file, before the last line that starts with ‘exec’ :
7. Save and exit.
Where there has been an error during the installation process, upon rebooting you may see the following error message: modprobe: ERROR: could not insert nvidia : No such a device
If this happens:
1. Remove the NVIDIA driver by entering the following command into your terminal:
2. Reboot your computer
3. Enter the following into your terminal:
4. delete the word nouveau from the following line:
It should now look like this (i.e. keep the speech marks («»)):
5. Save and close the file.
6. It is now necessary to reconfigure your existing kernel to take into account this change. The syntax of the necessary command to enter into your terminal is:
For example, if you are currently using Kernel 3.10, you would enter the following:
For kernel 3.11, you would enter the following:
7. Now re-install the NVIDIA driver by entering the following command into your terminal:
8. Reboot your system. Now it should work 😉
Properly using and configuring Bumblebee with Steam is much easier than it seems at first.
1. Install bumblebee for nonfree nvidia. Please run in terminal command in proper order:
2. Reboot system:
4. Verify it is working
so you can see the difference.
5a. To have all games with Steam run using the NVidia card. Run Steam with command:
5b. Alternatively, you can run specific games by:
Select a game — that you want to run using your discrete Nvidia card — from the Library page of the Steam client, right-click, and select Properties. Click the SET LAUNCH OPTIONS. button and specify primusrun %command% for the command line. Save your changes.This method allows you to pick when the discrete NVidia GPU should be used on a per-game basis.
If you have any problems, improvements or see any errors in this tutorial, please post in this Manjaro forum thread: [1]
Источник
Как установить графические драйверы Nvidia в Manjaro Linux
Вы используете видеокарту Nvidia на своем ПК с Manjaro Linux? Не можете понять, как установить проприетарные графические драйверы в вашей системе? Мы можем помочь! Следуйте этому руководству, поскольку мы покажем вам, как установить графические драйверы Nvidia в Manjaro Linux!
Установка драйверов Nvidia с пользовательским интерфейсом Manjaro Settings Manager
Пользовательский интерфейс Manjaro Settings Manager — действительно лучший способ заставить драйверы Nvidia работать в Manjaro Linux. Причина? Это позволяет вам определить, какие драйверы вам нужны, не требуя поиска через командную строку Linux. Диспетчер настроек Manjaro также может сообщить вам, есть ли у вас устройство, для которого требуются драйверы, которые вы еще не установили.
Установите Manjaro Settings Manager
Пользовательский интерфейс Manjaro Settings Manager предустановлен на 99% установок Manjaro Linux. Однако, если вы выполнили установку Manjaro только из командной строки, вам может потребоваться установить его вручную. Чтобы установить диспетчер настроек, откройте окно терминала, нажав Ctrl + Alt + T или Ctrl + Shift + T на клавиатуре. Затем используйте Pacman менеджер пакетов, чтобы установить менеджер настроек в вашей системе.
Установка драйверов Nvidia
После установки Manjaro Settings Manager на ваш компьютер откройте его, выполнив поиск в меню приложения. Когда менеджер настроек Manjaro открыт, следуйте пошаговым инструкциям, приведенным ниже, чтобы узнать, как установить драйверы Nvidia на Manjaro.
Шаг 1: В диспетчере настроек Manjaro найдите раздел «Оборудование», щелкните значок приложения с надписью «Конфигурация оборудования» и щелкните его мышью. В области «Конфигурация оборудования» пользователи Manjaro могут устанавливать драйверы устройств с помощью пользовательского интерфейса.
Шаг 2: В области «Конфигурация оборудования» диспетчера настроек Manjaro вы увидите все устройства на вашем компьютере, для которых требуется установка драйверов. Имейте в виду, что для некоторых из этих устройств уже могут быть установлены драйверы.
Шаг 3: Найдите раздел «Контроллер дисплея» в области «Конфигурация оборудования» в Manjaro Settings Manager. Вы должны увидеть свою видеокарту Nvidia в списке вместе с несколькими различными вариантами драйверов Nvidia.
Просмотрите различные доступные драйверы Nvidia и примите решение, какие из них вы хотите установить. Для достижения наилучших результатов попробуйте установить последнюю доступную версию драйвера. Итак, если доступны версии 435, 418 и 440, получите 440, так как это самая новая версия.
Когда вы приняли решение о том, какой драйвер вы хотите установить, щелкните правой кнопкой мыши драйвер, который вы хотите установить при установке ОС Manjaro Linux. Затем в контекстном меню нажмите кнопку «+ Установить», чтобы загрузить драйверы.
Шаг 4: После нажатия кнопки «+ Установить» Manjaro установит драйвер. Сядьте и наберитесь терпения. Когда процесс будет завершен, закройте окно Менеджера настроек Manjaro.
Удалить
Если вы решили удалить проприетарные драйверы Nvidia из Manjaro, вы будете рады узнать, что диспетчер настроек Manjaro позволяет невероятно легко удалить драйверы. Удалить драйверы так же просто, как и установить их.
Чтобы удалить драйверы Nvidia в вашей системе Manjaro в Менеджере настроек Manjaro, следуйте пошаговым инструкциям, приведенным ниже.
Шаг 1: Запустите диспетчер настроек Manjaro. После открытия приложения щелкните значок «Конфигурация оборудования», чтобы получить доступ к области «Конфигурация оборудования» в Менеджере настроек Manjaro.
Шаг 2: Найдите драйвер Nvidia, который вы ранее установили в систему, в списке драйверов под разделом «Контроллер дисплея». Щелкните установленный драйвер мышью, чтобы открыть контекстное меню.
В контекстном меню выберите «- Удалить», чтобы удалить драйвер с компьютера Manjaro Linux.
Установка драйверов Nvidia с помощью терминала
Если вы не являетесь поклонником Менеджера настроек Manjaro, вы можете установить драйверы на свой компьютер с помощью терминала. Чтобы начать установку, откройте окно терминала, нажав Ctrl + Alt + T или Ctrl + Shift + T. Затем следуйте пошаговым инструкциям ниже.
Шаг 1: Запустить mhwd -l , чтобы просмотреть доступные драйверы Nvidia, которые вы можете установить на свой компьютер Manjaro Linux. Объединить mhwd -l команда с grep если вы хотите видеть только драйверы Nvidia, а не другие несвязанные драйверы для других устройств.
Или только для Nvidia:
теп 2: Просмотрите список доступных драйверов Nvidia и решите, какой из них вы хотите установить. Для достижения наилучших результатов мы рекомендуем «video-nvidia-440xx», поскольку это новейшие доступные драйверы Nvidia.
После того, как вы приняли решение, используйте mhwd -i команда для установки драйвера. Имейте в виду, что в этом руководстве мы используем Nvidia 440, и команды это отражают. Если вам нужен другой драйвер, измените команду ниже и замените номер версии на версию драйвера, которую вы хотите использовать.
Разрешите установку драйвера на ваш компьютер Manjaro Linux. Когда команда завершится, перезагрузитесь!
Удалить
Нужно удалить драйвер Nvidia из Manjaro через терминал? Введите следующую команду.
Источник
Как установить драйверы Nvidia на Manjaro 21
Как установить драйверы Nvidia на Manjaro 21
В этом руководстве мы покажем вам, как установить драйверы Nvidia на Manjaro 21. Для тех из вас, кто не знал, Nvidia — производитель графических процессоров, который в настоящее время получает большую часть своих доходов от продаж графических процессоров (GPU). ), которые используются для соревновательных игр, профессиональной визуализации. Установка драйверов NVIDIA в Manjaro Linux — простая задача, которую можно выполнить менее чем за минуту. Manjaro включает в себя инструмент, который может определять модель видеокарты и устанавливать соответствующие драйверы NVIDIA. Кроме того, вы можете загрузить и установить драйверы с сайта NVIDIA.
В этой статье предполагается, что у вас есть хотя бы базовые знания Linux, вы знаете, как использовать оболочку, и, что наиболее важно, вы размещаете свой сайт на собственном VPS. Установка довольно проста и предполагает, что вы работаете с учетной записью root, в противном случае вам может потребоваться добавить ‘ sudo ‘ к командам для получения привилегий root. Я покажу вам пошаговую установку драйверов Nvidia на Manjaro 21 (Ornara).
Установите драйверы Nvidia на Manjaro 21 Ornara
Шаг 1. Перед тем, как запустить руководство, приведенное ниже, убедитесь, что наша система обновлена:
Шаг 2. Установка драйверов Nvidia на Manjaro 21.
Установите драйверы Nvidia с помощью репозитория Manjaro. Теперь запустите следующую команду в своем терминале, чтобы установить его:
После завершения перезагрузите систему, чтобы завершить процесс. Затем вы можете подтвердить, что драйвер установлен и работает, введя следующую команду ниже:
Затем настройте разрешение / частоту обновления для вашей видеокарты:
Поздравляю! Вы успешно установили драйвер Nvidia . Благодарим за использование этого руководства для установки последней версии драйверов Nvidia в системе Manjaro. Для получения дополнительной помощи или полезной информации мы рекомендуем вам посетить официальный сайт Nvidia .
Источник
Устанавливаем драйвер Nvidia в Linux
Добрый день всем, кто оказался на данном сайте. Драйвера играют не маловажную роль в жизни вашего компьютера. И сегодня поговорим о драйверах для видеокарт. Имеются как открытые драйвера, в случае с AMD, так и закрытые драйвера – Nvidia. С последним рекомендуется использовать как раз закрытые драйвера, так как производительность на порядок выше. Установка драйвера для Nvidia может сопровождаться некоторыми трудностями, например, черный экран. Наверняка многие с этим сталкивались. Ситуация с видеокартами AMD противоположная, AMD отлично работает и на открытых драйверах. И сегодня мы по порядку разберем весь процесс установки драйвера Nvidia, что бы этого избежать. Все действия будут происходить на реальном железе: процессор – i5-3450, оперативная память – 8gb, видеокарта – gtx-550ti.
Установка Nvidia в Ubuntu
Для Ubuntu существует PPA репозиторий, в котором хранятся драйвера для Nvidia. Не лишним будет так же обновить микрокод для вашего процессора после чего и подключим PPA репозиторий. Переходим в терминал, и сначала обновляем микрокод:
Intel
AMD
Теперь подключаем PPA репозиторий командой
После чего обновим списки пакетов, хотя при добавлении репозитория это происходит автоматически, но, на всякий случай. Делается это командой:
Теперь давайте запустим утилиту “ubuntu-drivers”, это консольная утилита покажет нам какие драйвера можно поставить. Для ее запуска выполняем команду в терминале:

В том случае если у вас был установлен какой то видео драйвер от Nvidia, то его можно удалить выполнив следующую команды:
А устанавливать мы будем 390 драйвер, так как он как раз подходит для видеокарты gtx 550. По этому возвращаемся в терминал и вводим команду на установку данного драйвера:
У вас список драйверов может отличаться, все зависит от вашей видеокарты После установки видео драйвера перезагружаем компьютер.
Вы можете спросить, а почему не воспользоваться например утилитой “Программы и обновления” которая есть в Ubuntu? Отвечу, данный способ универсальный и подойдет как для Ubuntu, так и для тех дистрибутивов, которые основываются на Ubuntu. А так же, не зависимо от окружения рабочего стола.
Установка Nvidia в Debian
В операционной системе Debian мы будем устанавливать драйвер Nvidia из репозиториев самого Debian. Но, перед этим давайте так же обновим микрокод для процессора, после чего установим драйвера. И так, переходим в терминал и обновляем микрокод командой:
Intel
AMD
Теперь можно приступать к установке драйвера для видеокарты Nvidia. Сначала давайте установим утилиту “nvidia-detect”. Данная утилита определит видеокарту и покажет рекомендованный видео драйвер. Все в том же терминале выполняем следующие команды:
Теперь запускаем утилиту “nvidia-detect” командой:
Утилита покажет вам какой драйвер нужно поставить на вашу видеокарту. После чего можно продолжать, уже зная какой драйвер нужно ставить:

Теперь нам нужно подключить репозитории которые содержать не свободные драйвера. Для этого редактируем файл “sources.list” открыв его в терминале редактором nano:
И вписываем туда ветки репозиториев non-free и contrib, если вы этого не сделали ранее. Вписываем как указано на скриншоте. Ниже приведу список стандартных репозиториев для Debian 10, уже с внесенными изменениями:

Отредактированный список репозиториев:
После чего нужно обновить списки и можно приступать к установке видео драйвера от Nvidia. Обновить списки можно командой:
Для установки драйвера вводим команду “sudo apt install” и вписываем тот драйвер который нам рекомендовала утилита “nvidia-detect”. В моем случае это драйвер “nvidia-legacy-390xx-driver”:

Далее нужно запустить “nvidia-xconfig”. В том случае если вы устанавливали более старый драйвер, то нужно будет вручную установить “nvidia-xconfig” :
Теперь запускаем “nvidia-xconfig” для создания конфигурационного файла командой:
После чего перезагружаем систему, можно прямо из терминала, введя команду:
Установка Nvidia в Manjaro
Устанавливать драйвер для Nvidia мы будем при помощи утилиты mhwd. Можно конечно и через графический интерфейс, но, через терминал будет более универсально. Мы не будем таким образом привязаны к окружению рабочего стола, и графических утилит. Тем более, в установке через терминал нет ничего сложного. Так как мы пойдем самым простым путем. И так, для установки в автоматическом режиме, достаточно ввести команду:
Утилита mhwd которая присутствует в Manjaro, сама определит и установит драйвера. После чего перезагружаем систему:

Как избавиться от тирринга
В том случае, если у вас появился тирринг при работе с видео картой от Nvidia, давайте его устраним. Идем в Nvidia-Settings, затем выбираем пункт “X Server Display Configuration” и жмем кнопку “Save to X Configuration File”:

После чего нажимаем кнопку в появившемся окне “Show preview…” и перед вами появится сгенерированный конфиг. Его нужно немного подправить что бы избавится от тирринга. Для этого ищем в конфиге секцию под названием “Section “Device””

Затем отступаем нажав “Enter” и вписываем эти строки:
Давайте поясню что это за команды, первая команда не дает видеокарте переходить в энергосберегающий режим. Вторая команда делает максимально плавную картинку (TripleBuffer).

Если же вы используете несколько мониторов, то не помешало бы отредактировать еще и секцию “Screen”. Для этого переходим к данной секции и ищем пункт “metamodes”:

И заменяем его настройка на приведенные ниже:

После чего сохраняем отредактированный файл и перезагружаем компьютер.
Заключение
Данная инструкция пригодна только для стационарных компьютеров, для ноутбуков с гибридной графикой она не подходит. Там ситуация обстоит совсем по другому. Из личного опыта могу порекомендовать в ноутбуках с гибридной графикой использовать дистрибутив Pop!_OS. В нем предусмотрена из коробки возможность переключения гибридной графики.

Так же, опять же без танцев с бубном все работает из коробки, не важно Nvidia у вас или же AMD. На сайте Pop!_OS вы можете скачать сборку для видеокарт Nvidia или AMD. Инструкцию по установки данного дистрибутива читайте в этой статье.
А на этом сегодня все. Надеюсь данная статья будет вам полезна.
С уважением Cyber-X
Источник