- На новых MacBook невозможно загрузить Linux из-за чипа T2
- Linux on a MacBook Air 2012
- Hardware В¶
- Software В¶
- Use a recent kernel В¶
- Save the power В¶
- Module options В¶
- Tweaking /proc and /sys parameters В¶
- The keyboard В¶
- Touchpad В¶
- The bad and ugly: Thunderbolt В¶
- It’s slow В¶
- Установка и использование GNU/Linux как дополнительной системы на iMac/Macbook (Dual Boot)
- Введение
- Установка
- 1. Выберите дистрибутив
- 2. Установите программу для подготовки флешки
- 3. Сделайте бэкап (можно пропустить, но это важно)
- 4. Поделите диск на три части: macOS, Linux, Swap
- 5. Загрузите операционную систему с флешки
- 6. Следуйте указаниям установщика
- 7. Установите rEFInd
- 8. Вход в rEFInd Boot Manager и завершение установки
На новых MacBook невозможно загрузить Linux из-за чипа T2
Энтузиасты Linux частенько ставят свободную ОС на оборудовании Apple, в том числе MacBook Air. Так они получают двойную выгоду: и удобную операционную систему из привычного дистрибутива, и надёжность «железа» Apple, Даже Линус Торвальдс раньше использовал MacBook Air таким образом.
Однако эти счастливые времена могут остаться в прошлом. Новая линейка оборудования Apple стала более враждебной по отношению к Linux. Проблема в новом чипе безопасности T2, который Apple добавила в последние модели своих компьютеров. Он эффективно блокирует загрузку Linux на Mac Mini, сообщает издание Linux-сообщества Phoronix. Судя по всему, аналогичная ситуация и на других моделях компьютеров, где установлен этот чип.
Чип безопасности T2 отвечает за шифрование хранилища APFS, проверку безопасной загрузки UEFI, обработку Touch ID, отключение аппаратного микрофона при закрытии крышки ноутбука и другие задачи безопасности. T2 немного ограничивает процесс загрузки и проверяет каждый шаг процесса с помощью криптографических ключей, подписанных Apple.
Теперь с загрузкой альтернативных ОС возникают сложности. По умолчанию даже Microsoft Windows не загружается на новых системах Apple, пока не будет включена поддержка Windows через программное обеспечение Boot Camp Assistant на macOS. Этот инструмент установит сертификат Windows Production CA 2011, который используется для проверки подлинности загрузчиков Microsoft. Но он не устанавливает одобренный Microsoft сертификат UEFI, позволяющий верификацию кода партнёрами Microsoft, включая тот, что используется для подписания дистрибутивов Linux, которые хотят иметь поддержку UEFI SecureBoot для компьютеров с Windows.
Документация T2 от Apple даёт понять этот факт и явно упоминает Linux: «В настоящее время отсутствует цепочка доверия для Microsoft Corporation UEFI CA 2011, позволяющего верификацию кода, подписанного партнёрами Microsoft. Этот UEFI CA обычно используется для проверки подлинности загрузчиков для других операционных систем, таких как варианты Linux», — сказано в документе.
Другими словами, пока Apple не решит добавить этот сертификат или чип T2 не взломают, чтобы его можно было полностью отключить или разрешить загрузку произвольных ключей — до этих пор загрузить дистрибутивов Linux на новом оборудовании Apple будет сложно.
Техническая поддержка Apple опубликовала пояснение, что загрузить альтернативные операционные системы всё-таки возможно, если полностью отключить функцию безопасной загрузки Secure Boot при загрузке через Startup Security Utility в режиме macOS Recovery.
Можно было бы предположить, что отключение безопасной загрузки без проблем позволит загружать Linux, но это не так. Пользователи сообщают, что даже в таком варианте чип T2 по-прежнему блокирует все операционные системы, кроме macOS и Windows 10. Это довольно странно, поскольку при установке параметра No Security в macOS Secure Boot указано, что он не предъявляет к вашему загрузочному диску никаких требований безопасности.
Микросхема T2 встроена в последние модели фирменных ноутбуков, в том числе представленный в начале года MacBook Pro и только что анонсированный MacBook Air. Кроме того, она используется в портативных моделях Mac Mini.
Apple заявляет, что T2 обеспечивает «невиданный» уровень безопасности для Mac. Однако нововведение не всем понравилось. Недовольство выражают и некоторые разработчики. Например, автор приложения Macs Fan Control говорит, что теперь его программа не будет работать под Windows на компьютерах iMac Pro и MacBook Pro 2018: «Дополнительная безопасность — это отлично (хотя мы не просили об этом), но только тогда, когда это ограничения не являются обязательными, и опытный пользователь может их отключить. К сожалению, у Apple не так: она всё больше двигается в сторону запретов и ограничений, что не хорошо для опытных пользователей и разработчиков. Кажется, чип T2 блокирует доступ к SMC под Windows, а этот контроллер необходим для получения значений датчиков и информации о кулерах».
Несмотря на регистрацию соответствующего тикета на GitHub, разработчик просит не надеяться, что проблему удастся решить.
Источник
Linux on a MacBook Air 2012
It’s now almost two months since I’ve got my MacBook Air. Time to write up a little review.
Hardware В¶
First, lets take a quick look at the hardware. It’s basically what I expected from Apple. It really is nice. Small, silent (as in no noticeable noise at all!) and yet still powerful enough for my workloads.
Only (major) downside: Apple seems to love glossy displays while I tend to hate dislike them.
Software В¶
I am pretty sure that OS X is a pretty nice system. In fact I wouldn’t recommend anyone anything else unless he or she has a good reason not to use it.
I do in fact have a (good) reason. I love tinkering with my system, and more importantly: I have a Linux setup that behaves the way I want it to. Customizing OS X in the same way that I customized Linux isn’t possible. So yes, Linux is more customizable, but you probably already knew. So lets see how running Linux on a MacBook Air works out:
Use a recent kernel В¶
And in this case “recent” means as new as 3.6. Here’s why:
Kernel panics using default boot media under arch kernel 3.5. Adding ‘intremap=off’ fixes this. Additionally, there are problems loading the ‘applesmc’ module (meaning the temperature sensors, fan, and keyboard backlight do not work). These problems are fixed in the linux 3.6-rc4 mainline kernel.
Save the power В¶
Linux still has a bad reputation regarding power management. The good news is that it works surprisingly well on the MacBook. I can get over 8 hours uptime if I don’t start compiling huge code bases.
But in order to achieve this uptime a few tweaks are necessary. Some people recommend various tools to apply the various power saving settings, I like to do it in a simpler way.
Module options В¶
I’ve created various files in /etc/modprobe.d/ that apply the power saving settings when the modules get loaded.
In addition the Bluetooth module can be disabled completely if it isn’t required. (I do need it, so I don’t have this setting active).
Tweaking /proc and /sys parameters В¶
Archlinux already migrated to the new systemd init system that includes so called tmpfiles which provide a way to change parameters for files in /sys or /proc (or anywhere else) at boot time.
Using Intels wonderful powertop utility I’ve created a report that displayed all the parameters that can be tweaked. Based on that report I created a tmpfile that looks like this:
And setting laptop_mode never hurts:
Other than that all I do is reduce the backlight as much as I can. Depending on the environment where I am working.
So much about power saving. The only party pooper is the wlan module, which doesn’t support a power saving mode and consumes quite a lot of power.
The keyboard В¶
Apple somehow thinks that the special functions on the F1-F12 keys are more important than the regular functions. I have a slightly different opinion on that matter. Luckily there is an easy solution for that:
Applying this setting will make F1 a real F1 and not “decrease backlight brightness”. To do that you still got FN + F1 .
If you wanted to get the keyboard backlight working you’d have to install pommed. I don’t like the backlight so I didn’t bother.
Touchpad В¶
I am still not a hundred percent happy with my touchpad settings. I use the synaptics drivers and setting FingerHigh already helped a lot over the defaults:
And I also have syndaemon running that disables the touchpad if I am typing.
The bad and ugly: Thunderbolt В¶
The tldr version is that Thunderbolt support is currently a pain in the ass. It’s so bad that in very weak moments I sometimes consider switching to OS X. (Just kidding, I wouldn’t do that)
Coldplugging works just fine. If you turn on the notebook with the display connected and don’t unplug it until you’re done there is nothing to worry about.
Hotplugging doesn’t work. If you want to walk around and get back later to the Thunderbolt monitor you’re out of luck.
Even worse is that a solution to the issue isn’t very likely to appear ever. According to Intel developers the kernel does support the Thunderbolt hotplugging just fine. It is the BIOS that gets it all wrong and is sending some invalid values. So unless Apple starts to think that properly supporting Linux would be a good idea we’ll never see a fix.
Tiny solace: Connecting a regular monitor using a mDP adapter works fine.
There is also an issue that will degrade the performance of the notebook if connected to a Thunderbolt display. But that can be fixed by disabling polling:
It’s slow В¶
There seems to be a kernel regression with the cpu_ondemand module. So the cpu always runs with only 800 MHz instead of increasing the speed on high load. This can be fixed by changing the up_threshold
Unfortunately by changing this value it takes the cpu longer to adjust the speed back down once the load disappears and therefore increases the power consumption.
Update:
Starting with Linux 3.10 the intel_pstate driver is in use. Therefore it is no longer necessary to change the up_threshold .
The system should feel way snappier since the cpu frequency can be adjusted faster. But apparently under certain workloads power consumption might be increased.
If having a long uptime is more important then performance try adjusting the parameters in /sys/devices/system/cpu/intel_pstate/max_perf_pct and /sys/devices/system/cpu/intel_pstate/no_turbo
Update (2014-10-06):
Linux 3.17 will include patches that should make Thunderbolt work on Apple hardware
Источник
Установка и использование GNU/Linux как дополнительной системы на iMac/Macbook (Dual Boot)
Введение
macOS — довольно интересная система, красивая, удобная, стабильная. Но продукт Apple имеет серьезные минусы: закрытый исходный код, не самое большое количество стороннего софта, слежка за пользователями (ну в Windows она тоже есть). Расставаться с macOS не хочу — например, конкурента для Final Cut Pro даже на Windows не найти. Я не нашел понятных, актуальных и универсальных инструкций даже на английском, поэтому я написал данный туториал, основанный на личном опыте.
ВНИМАНИЕ! 1. На компьютерах Apple, выпущенных в 2018 году и позднее, присутствует специальный защитный чип, который запрещает ставить ОС методом, описанным в статье (вы сможете воспользоваться лишь Bootcamp для установки Windows). 2. На компьютерах с macOS Big Sur имеется проблема с утилитой, которая обязательна для установки. Поэтому во всех этих случаях выполняйте следующие действия на свой страх и риск. Если ваша техника и ОС подходит под эти условия: для вас пункт 3 особенно важен — делайте бэкапы!
Вам понадобится: флешка, внешний диск, смартфон/другое устройство для просмотра туториала.
Установка
1. Выберите дистрибутив
Выберите дистрибутив, который подходит под архитектуру вашего процессора. Я выбирал на сайте distrowatch.com. Скачайте необходимый .iso образ вашего дистрибутива.
2. Установите программу для подготовки флешки
Установите Balena Etcher (macOS, Linux, Windows) или Rufus (Windows). К сожалению, мне пришлось воспользоваться Rufus на другом компьютере, с Balena Etcher возникли некоторые проблемы. Вставьте флешку, её объем должен быть больше размера дистрибутива примерно на 1 ГБ (на всякий случай).
В случае с Rufus: загрузите дистрибутив в программу, никакие настройки не изменяйте, нажмите «СТАРТ». Программа сообщит вам, когда выполнит работу.
Если же вы решили воспользоваться Balena Etcher: интерфейс интуитивно понятный, так что проблем не должно быть.

3. Сделайте бэкап (можно пропустить, но это важно)
Я особенно понял, что бэкап важен, когда написал этот туториал и он пропал. И когда забыл сделать бэкап для смартфона. Делайте бэкапы.
Запустите Time Machine, подключите внешний диск для бэкапа (его объем должен быть равен объему занятого места на диске ± 15-20 ГБ). Обратите внимание, что в среднем на передачу 1 ТБ с жесткого диска на внешний жесткий диск требуется 7 часов (по личным наблюдениям с iMac, если вы пользуетесь SSD — процесс будет быстрее). Отключите внешний диск для бэкапа после завершения передачи данных.
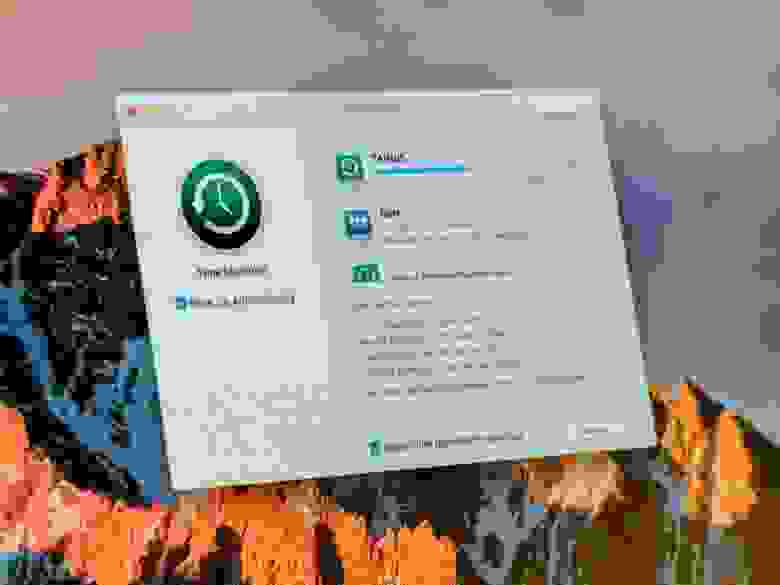
4. Поделите диск на три части: macOS, Linux, Swap
Откройте Дисковую утилиту, нажмите на диск, относящийся к Macintosh HD (он может называться по-другому, например Macintosh SSD и т. п.).
Нажмите «Разбить на разделы», создайте раздел «Swap», выберите формат MS-DOS (FAT), выделите данному разделу количество дискового объема, равное количеству оперативной памяти на компьютере (я выделил 8 ГБ). Создайте следующий раздел «Linux» (тоже MS-DOS FAT), выделите ему желаемое (и обязательно свободное) место на диске (оптимально будет 50 ГБ, но можно и меньше/больше).
5. Загрузите операционную систему с флешки
Перезагрузите компьютер. Сразу же после появления логотипа Apple зажмите клавишу alt (option) до тех пор, пока не появится меню выбора диска для загрузки. Выберите первый EFI Boot. Появится меню: вы можете попробовать (try), установить (install). Советую сначала попробовать (если такая возможность имеется), так как не все дистрибутивы хорошо работают на «железе» Apple.
6. Следуйте указаниям установщика
Попробовали и все нравится? Движемся дальше. Запустите установщик (обычно на рабочем столе есть иконка «Install *название_ОС и версия*»), следуйте указаниям установщика, но когда вас спросят, в каком месте установить — сразу же переходите в расширенные настройки. Выберите раздел, объем которого равен объему раздела «Linux» как главный и отформатируйте его в EXT4. Раздел, объем которого равен объему раздела «Swap», пометьте как «swap-area» или подобное. В качестве раздела для bootloader используйте главный раздел («Linux»).
7. Установите rEFInd
Если вы решили использовать Ubuntu как второй дистрибутив, запустите в терминале следующие команды:
Для других ОС подробная информация на официальном сайте.
8. Вход в rEFInd Boot Manager и завершение установки
Перезагрузите компьютер, и снова зажмите alt (option). Откройте EFI Boot, и немного подождите. Появится меню, выберите систему, которую вы хотите запустить. В дальнейшем, rEFInd Boot Manager будет запускаться самостоятельно.
Кстати, все, за исключением macOS, Time Machine и EFI, что я использовал в туториале — open-source.
Если у вас остались какие-либо вопросы, например, насчет драйверов, спрашивайте. Всем спасибо, что прочитали — ведь это мой первый опыт написания статей/туториалов на Хабре.
Источник






