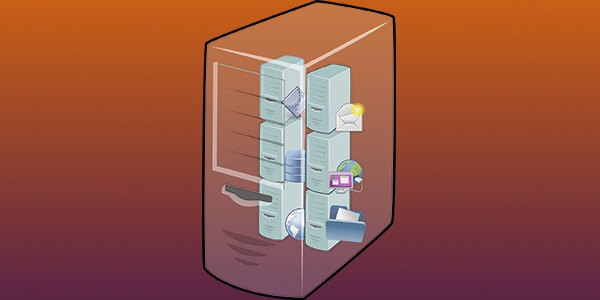- Эмулируем Unix на Mac
- 🍏 Как запускать приложения Mac на Linux
- Запустите виртуальную машину MacOS (все приложения)
- Использование Darling Translation Layer (только CLI)
- Сборка и установка дорогой Darling
- Как установить macOS на виртуальной машине в Linux с помощью Sosumi
- Как установить macOS на виртуальную машину (QEMU) в Linux с помощью пакета Sosumi snap
- 1. Установка snap пакета Sosumi:
- 2. Запустите Sosumi, набрав sosumi в терминале
- 3. После установки виртуальной машины и её запуска нажмите Enter для начала процесса установки macOS
- 4. Форматирование жесткого диска виртуальной машины с macOS
- 5. Установка macOS на виртуальную машину
- 6. Запуск операционной системы macOS
Эмулируем Unix на Mac
Для эмуляции на Маке написан отличный софт. Собственно, примерно тот же, что и для компьютеров РС. Но на Маке он работает лучше. Сказывается меньший разброс параметров. Если сказано, что стоит на Маке определённая видеокарта, то именно она и стоит.
Вариантов исключительно мало. На Маке установлены видеоадаптеры нескольких компаний. В основном от NVidia и AMD. И устроить на компьютере порядок с поддержкой этих адаптеров легче простого. Получается, что игровые, по сути, видеоадаптеры применяются на Маке как профессиональные.
Так обстоит дело не только с видеокартами. Всё, что установлено на компьютерах Макинтош, сведено в общий список поддерживаемых устройств. Звуковые адаптеры, контроллеры дисков — абсолютно всё.
Это позволяет добиваться очень чёткой работы устройств. На Маке эмуляторы различаются лишь тем, что обеспечивают более-менее быструю работу эмулируемых систем. То есть получается, что более современный Мак поддерживает быструю работу, скажем, Ubuntu, а менее современный — поддерживает, но с небольшими тормозами. При этом степень «тормознутости» эмулятора никак не влияет на его работоспособность. Если запускается сама система, то она работает. И работает так, что через определённое время перестаёшь замечать эти тормоза.
Какие эмуляторы написаны для Мака? И какие из них самые лучшие? Среди эмуляторов есть бесплатные — вроде VirtualBox. И платные вроде VMware Fusion. Причём, платных гораздо больше. Но мы выбираем по ряду причин именно VMware Fusion.
Почему? Во-первых, по стоимости. Этот эмулятор стоит не так дорого, как остальные программы. Во-вторых, настраиваемость эмулятора. В принципе, его можно настроить именно так, как нужно. Нужна, скажем, поддержка определённой сетевой карточки — настраиваем её. Нужна поддержка звукового адаптера — настроим и его.
Настроить можно всё, что угодно. Главный критерий — поддержка оборудования самим эмулятором. А с этим у VMware Fusion всё в полном порядке. Он работает со всеми устройствами, которые можно установить на Мак.
Ну, и последнее — хорошая система управления эмулятором. В отличие от других программ здесь нет различных иконок, висящих в Доке. Нет панелей управления файловым менеджером. Нет многого, что должно улучшать управление. Но оно и не улучшает его. Главное предназначение эмулятора — именно эмуляция операционной системы. Трудно себе представить, что человек начнёт упорно трудиться в системе, скажем, Ubuntu из-под Mac OSX. А зачем тогда вторая система?
Несколько слов о VirtualBox. Этот эмулятор очень хорош для компьютера, на котором в качестве второй стоит система Ubuntu или, прости господи, Windows 7 или 8. В качестве второй, именно второй, осмелюсь заметить, системы. Не рабочей — потому что у этого эмулятора по иным принципам построена поддержка видео. Здесь нет того разнообразия, как у платных эмуляторов. В принципе, есть поддержка определённого разрешения, но неполная. Без обеспечения поддержки трёхмерных изображений. А в остальном эмулятор очень хороший. И, что существенно, абсолютно бесплатный. Хочешь попробовать эмуляцию той или иной системы — попробуешь непременно. А что касается работы — то это преимущество отдано платным программам.
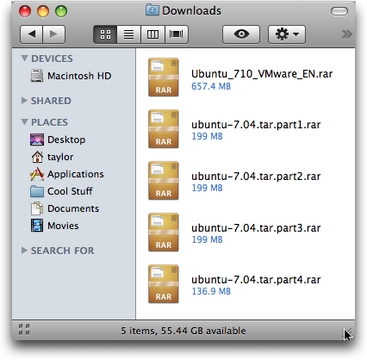
Установка эмулятора занимает около 20 минут. Иногда больше — если приходится сразу устанавливать апдейты. Тут следует заметить, что инсталляторов выпущено несколько. Есть инсталляторы продвинутые — с антивирусом, предназначенные для инсталляции Windows. И есть инсталляторы простые — без антивируса. Мы выбираем именно второй тип, поскольку Windows нам не нужна (или мы установим свой антивирус).
Итак — установили эмулятор. Запустили его в первый раз. Увидели рисунок, приглашающий нас прописать путь к инсталлятору операционной системы. Запускаем его. И прописываем путь, где лежит установочный файл Ubuntu — в виде образа диска DVD.
С этим у инсталлятора никаких проблем. Запускается установщик. И загружается основная часть программы установки. Здесь мы выбираем именно установку (в противном случае — выбираем запуск операционной системы без установки, понимая, что не проинсталлированная система будет слегка подтормаживать). И язык, на котором будет жить система. Затем последовательно — разделы диска, на которые будет установлена система, имя пользователя, пароль и всё такое прочее.
Тут следует заметить, что выбирать лучше автоматическую установку. Везде — если вы не очень разбираетесь в системе Ubuntu (что логично). А если разбираетесь, то для вас доступны дополнительные опции. Например, опция выбора файловой системы. Или опция выбора разделов диска (ясное дело — логических). И так далее.
Но вот система установлена. Мы впервые перезагружаем эмулятор. И видим все стадии загрузки операционной системы. Она загружается до ввода имени и строки пароля — если мы не отключили эти опции при установке. Вводим имя и пароль. И — вот она, родная Ubuntu.
Но не всё так гладко. Во-первых, нужное экранное разрешение. В моём случае — это родное разрешение, то есть 1440х900 пикселов. Это разрешение, с которым адаптер работает без каких бы то ни было затруднений.
Здесь следует заметить, что поддержка адаптера обеспечивается полностью — с поддержкой всех трёхмерных эффектов. Но, замечу, только при условии, что эмулятор запущен в полноэкранном режиме. Следовательно, мне нужно установить полноэкранный режим. Иначе эмулятор будет тормозить.
Далее — поддержка языкового ввода. Это целая история, которая решена в самых последних версиях Ubuntu. Если же вы столкнулись с тем, что ваша версия не поддерживает всех опций вывода русских текстовых сообщений, то вам придётся продолжить установку.
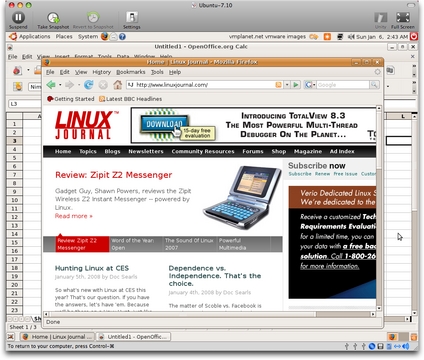
А результаты таковы, что вы в первое время не будете ощущать каких-либо тормозов системы. Более того, первое впечатление подскажет главный вывод — система встала почти идеально. Почти — потому что через некоторое время вы почувствуете некоторые тормоза.
О тормозах. Система Ubuntu — самый доброжелательный дистрибутив по отношению к не особенно опытному пользователю. Поначалу нравится абсолютно всё. И система запуска программ — когда их приходится искать. И система установки приложений через «песочницу». И абсолютная бесчувственность к вирусам.
Тормоза начинаются с запуска, скажем, браузера. Компьютер на полсекунды зависает. Потом программа открывается и работает, как на обычном компьютере. Это касается всех программ без исключения. Практически, всех — за исключением самых элементарных функций.
Но потом вам захочется избавиться от этих тормозов. Как быть?
Выходов несколько. Во-первых, всегда можно потратиться на компьютер, на котором будет установлена эта система. Это самый дорогой выход, но и самый очевидный.
Во-вторых, можно поставить более мощное железо на сам Мак. По сути, сапдейтить машину.
Ну, и в-третьих, можно не делать вообще ничего. Машина работает прекрасно, у вас стоит две системы, и вы не планируете добиваться от своего компьютера повышенной производительности. Поставим на этом крест — если этот крест так необходим.
Мы настроили систему эмуляции Unix на своём компьютере. При этом установка возможна далеко не только Ubuntu. Годится любой дистрибутив. В смысле — такой, какой необходим. Эмулятор справится с любым.
А что Windows? Здесь история другая. Установить любую Windows также легко, как и Ubuntu. Но есть нюансы, о которых поговорим позже.
Источник
🍏 Как запускать приложения Mac на Linux
macOS и Linux имеют общее наследие.
К сожалению, это не означает, что приложения могут плавно переходить между операционными системами.
Для запуска приложений Mac в Linux вам понадобится виртуальная машина или слой перехода.
Запустите виртуальную машину MacOS (все приложения)
Самый надежный способ запуска приложений Mac в Linux – через виртуальную машину.
С помощью бесплатного гипервизора с открытым исходным кодом, такого как VirtualBox, вы можете запускать macOS на виртуальном устройстве на вашем компьютере с Linux.
Правильно установленная виртуализированная среда MacOS без проблем запустит все приложения MacOS.
Подобная виртуализация рабочего стола требует значительного объема оперативной памяти, поэтому она может работать некорректно на устройствах с ограниченными ресурсами.
Для машин с техническими характеристиками наилучшим вариантом является виртуализация операционных систем через виртуальную машину VirtualBox.
Использование Darling Translation Layer (только CLI)
Вы также можете запустить слой перехода под названием Darling.
Он работает как WINE, которая создает среду перевода с Windows на Linux, которая позволяет вам запускать некоторые приложения Windows в системах Linux.
Darling пытается достичь той же цели между macOS и Linux.
Поскольку macOS и Linux совместно используют одну и ту же базу в стиле UNIX, Darling менее ресурсоемок, чем WINE, и в большинстве случаев дает лучшие результаты.
В настоящее время Darling может работать только с очень простыми приложениями с графическим интерфейсом и несколькими приложениями командной строки.
Хотя поддержка приложений с графическим интерфейсом является целью проекта, эта функция еще не реализована.
По сути, вы можете надежно запускать оболочку macOS в Терминале и, возможно, не сможете эффективно запускать другие приложения.
Он также содержит огромное количество кода, требующего около 12 гигабайт дискового пространства после сборки.
По сути, это дублирует функциональность операционной системы MacOS.
Поэтому, если вы беспокоитесь о том, что удаленные исполняемые файлы могут повредить вашу систему, вы можете избегать пакетов такого размера.
Сборка и установка дорогой Darling
1. Следуйте инструкциям по установке, чтобы загрузить правильные зависимости для вашего дистрибутива Linux со страницы установки Darling.
В зависимости от вашего дистрибутива вам может потребоваться выполнить длинную команду.
Например, для Ubuntu выполните следующую команду терминала, чтобы загрузить зависимости Darling:
Источник
Как установить macOS на виртуальной машине в Linux с помощью Sosumi
Sosumi – snap пакет, основанный на проекте macOS-Simple-KVM, который позволяет легко загрузить и установить операционную систему macOS на виртуальной машине (поставляется в комплекте с qemu-virgil, virtio-vga, паравиртуальным драйвером 3D-графики). Образ операционной системы macOS не входит в комплект, но будет загружен во время установки. Будет загружена и установлена версия – macOS Catalina.
После использования Sosumi в течение нескольких часов на ноутбуке с операционной системой Ubuntu 20.04 я могу сказать, что установка занимает много времени (почти два часа в моем случае), и работа системы macOS была немного медленной, но достаточной для использования. Таким образом проект может не подойти для тяжелых задач, но идеально подойдет для тестирования.
Snap пакет Sosumi, созданный Аланом Поупом из Canonical / Ubuntu, упрощает установку и запуск macOS на виртуальной машине в Debian / Ubuntu, Fedora и других дистрибутивах Linux (при установленном snapd – api для работы snap пакетов), поставляя практически все инструменты, которые необходимы. Исходный код пакета Sosumi доступен на GitHub . Если вы не хотите использовать snap пакет, то у вас есть альтернатива – macOS-Simple-KVM, набор инструментов для настройки виртуальной машины MacOS в QEMU (KVM).
Перед началом установки стоит отметить несколько важных вещей:
- После установки macOS на виртуальную машину общий размер папки Sosumi (
/snap/sosumi) в моей системе составляет около 31,5 ГБ, но она может увеличиться при установке дополнительных приложений на виртуальной машине macOS.
Как установить macOS на виртуальную машину (QEMU) в Linux с помощью пакета Sosumi snap
Чтобы установить Sosumi, операционная система должна иметь возможность устанавливать пакеты Snap. Snapd по умолчанию доступен в Ubuntu, а для других дистрибутивов Linux следуйте инструкциии из документации Snapcraft.
1. Установка snap пакета Sosumi:
2. Запустите Sosumi, набрав sosumi в терминале
Запуск из терминала требуется только один раз; затем будет создан ярлык приложения.
Если вы столкнулись с ошибкой, в которой сообщается, что не удалось запустить Sosumi / qemu, поскольку невозможно запустить X11, то для решения проблемы нужно добавить пользователя в группу kvm:
3. После установки виртуальной машины и её запуска нажмите Enter для начала процесса установки macOS
Освободить фокус мыши можно с помощью комбинации клавиш CTRL+Alt+G.
4. Форматирование жесткого диска виртуальной машины с macOS
Дальше в ходе запуска виртуальной машины, откроется окно macOS Utilities, в котором доступны различные инструменты.
Открываем инструмент Disk Utility.
В диалоговом окне «Disk Utility» на панели с левой стороны, выберите жесткий диск Apple Inc. Virtio (тот, что имеет емкость 68,72 ГБ), затем нажмите Erase, введите имя для жесткого диска (например, macOS) и оставьте остальные параметры без изменений.
Теперь нажмите кнопку Erase, чтобы отформатировать раздел.
5. Установка macOS на виртуальную машину
После того как вы закроете инструмент Disk Utility, вы снова попадете в диалоговое окно macOS Utility. В окне из списка инструментов выберите Reinstall macOS. Нажмите Continue несколько раз, и далее отобразится окно, на котором вы должны выбрать жесткий диск, отформатированный в предыдущем шаге.
Выберите жесткий диск и нажмите на Install.
Во время установки виртуальная машина автоматически несколько перезагрузится.
6. Запуск операционной системы macOS
После завершения установки виртуальная машина macOS перезагрузится, в меню загрузки Clover вы увидите несколько дополнительных параметров. Используйте клавиши со стрелками влево / вправо для выбора опции Boot macOS from. например, так ( Boot macOS from macOS , где второе название macOS это имя жесткого диска, настроенного на 4 шаге).
Для каждого запуска операционной системы macOS нужно выбирать данную опцию для загрузки.При первой загрузке в macOS вам необходимо выполнить первоначальную настройку, выбрать свое местоположение, предпочитаемый язык, при желании войти в систему с помощью Apple ID, принять условия и т. д., а также создать учетную запись компьютера (имя пользователя и пароль).
Так как у меня отсутствует Apple ID, то я выбрал – Set Up Later.
По окончанию настройки загрузится рабочий стол macOS Catalina.
Видимо во время настройки допустил ошибку и не выбрал русский язык в качестве основного. Поэтому система установилась на английском языке.
Для установки русского языка в macOS Catalina нужно открыть настройки System Preferences – Language & Region и перетянуть (либо сначала добавить нажав на плюсик и выбрав язык из выпадающего меню) выше английского языка. При выходе из настроек появится диалоговое окно с предложением перезагрузить систему для применения настроек.
Источник