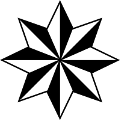- Подсветка в консоли
- Re: Подсветка в консоли
- Re: Подсветка в консоли
- Re: Подсветка в консоли
- Re: Подсветка в консоли
- Как сделать красивую консоль в Mac и Linux
- Подсветка синтаксиса в терминале
- пример
- конфигурация
- Использование less в трубах
- Зачем использовать Emacs?
- Полезные ссылки
- Примечания по операционной системе
- Цветовое оформление консольного вывода
Подсветка в консоли
Я использую SuSE, и когда я набираю в консоли ls -l, то мне выдаются список файлов и директорий, причем директории подсвечиваются красным цветом, а файлы с разными расширениями соответствующими цветами.
Я хочу сделать тоже самое на dibian. Как мне это сделатт?
СПАСИБО.
Re: Подсветка в консоли
/.bash_profile (или что там у тебя):
eval `dircolors -b`
Re: Подсветка в консоли
LS_COLORS=no=00:fi=00:di=01;34:ln=01;36:pi=40;33:so=01;35:do=01;35:bd=40;33;01:c d=40;33;01:or=40;31;01:ex=01;32:*.tar=01;31:*.tgz=01;31:*.arj=01;31:*.taz=01;31: *.lzh=01;31:*.zip=01;31:*.z=01;31:*.Z=01;31:*.gz=01;31:*.bz2=01;31:*.deb=01;31:* .rpm=01;31:*.jar=01;31:*.jpg=01;35:*.jpeg=01;35:*.png=01;35:*.gif=01;35:*.bmp=01 ;35:*.pbm=01;35:*.pgm=01;35:*.ppm=01;35:*.tga=01;35:*.xbm=01;35:*.xpm=01;35:*.ti f=01;35:*.tiff=01;35:*.mpg=01;35:*.mpeg=01;35:*.avi=01;35:*.fli=01;35:*.gl=01;35 :*.dl=01;35:*.xcf=01;35:*.xwd=01;35:*.ogg=01;35:*.mp3=01;35:
Re: Подсветка в консоли
/.bash_profile (или что там у тебя):
> eval `dircolors -b`
кроме этого еще в
/.bashrc (или что там у тебя):
alias ls=’ls —color=auto’
Re: Подсветка в консоли
там в .bashrc обычно уже все прописано, достаточно только знаки комментариев # снять
Источник
Как сделать красивую консоль в Mac и Linux
Если у вас OS X, поставьте iTerm2, он лучше стандартного Terminal.app. Если у вас Linux, то у вас наверняка уже есть неплохой терминал, или вы можете самостоятельно поставить любой, который вам нравится. Я вот люблю Sakura. Ещё я обычно меняю цветовую схему. Стандартные чёрные мне не очень нравятся, есть крутая схема Solarized. Как её устанавливать тоже зависит от вашего терминала.
Теперь настроим непосредственно шелл. Шелл — это оболочка, в которой выполняются команды. Он показывает вам так называемое приглашение, оно обычно состоит из имени пользователя, имени компьютера и пути к тому месту, где вы сейчас находитесь. И выполняет команды, которые вы в него вводите. Стандартный шелл выглядит так:

Скучновато, правда? Первое, что мы сделаем — сменим оболочку с bash на zsh. Bash — это стандартная оболочка, которая поставляется в комплекте большинства систем. Zsh — это более современная оболочка со множеством плюшек. По сравнению с bash улучшены автодополнение, алиасы, хоткеи. Всё, что может bash, zsh может тоже, так что не вижу причин не переходить. У пользователей OS X zsh уже есть на компьютере, а пользователям Linux, скорее всего, нужно его установить. В Ubuntu и Debian это делается просто:

Пользователи остальных систем наверняка справятся с установкой. Теперь нужно сделать, чтобы zsh был вашей оболочкой по умолчанию, то есть использовался каждый раз, когда вы открываете терминал. Для этого есть команда chsh (change shell):

У вас спросят пароль администратора. По мере ввода на экране ничего изменяться не будет, просто напечатайте ваш пароль и нажмите Enter . Появится сообщение о том, что ваш шелл изменён:
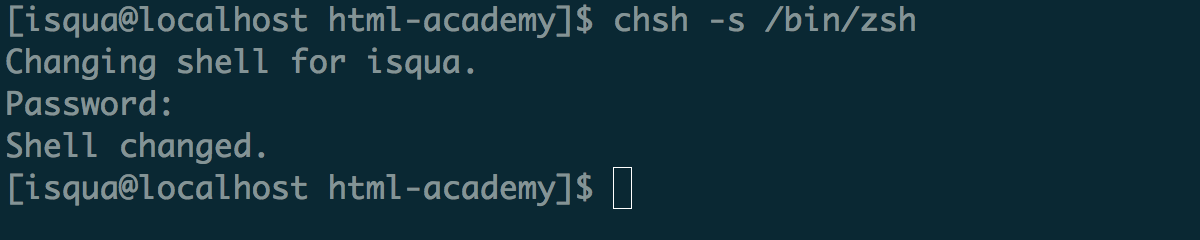
Теперь нужно выйти из системы и снова зайти. Когда вы откроете терминал, увидите приветственное сообщение zsh. Он предлагает вам ничего не делать, записать в свои настройки только комментарии, чтобы это сообщение не появлялось в следующий раз или пойти в меню настройки:
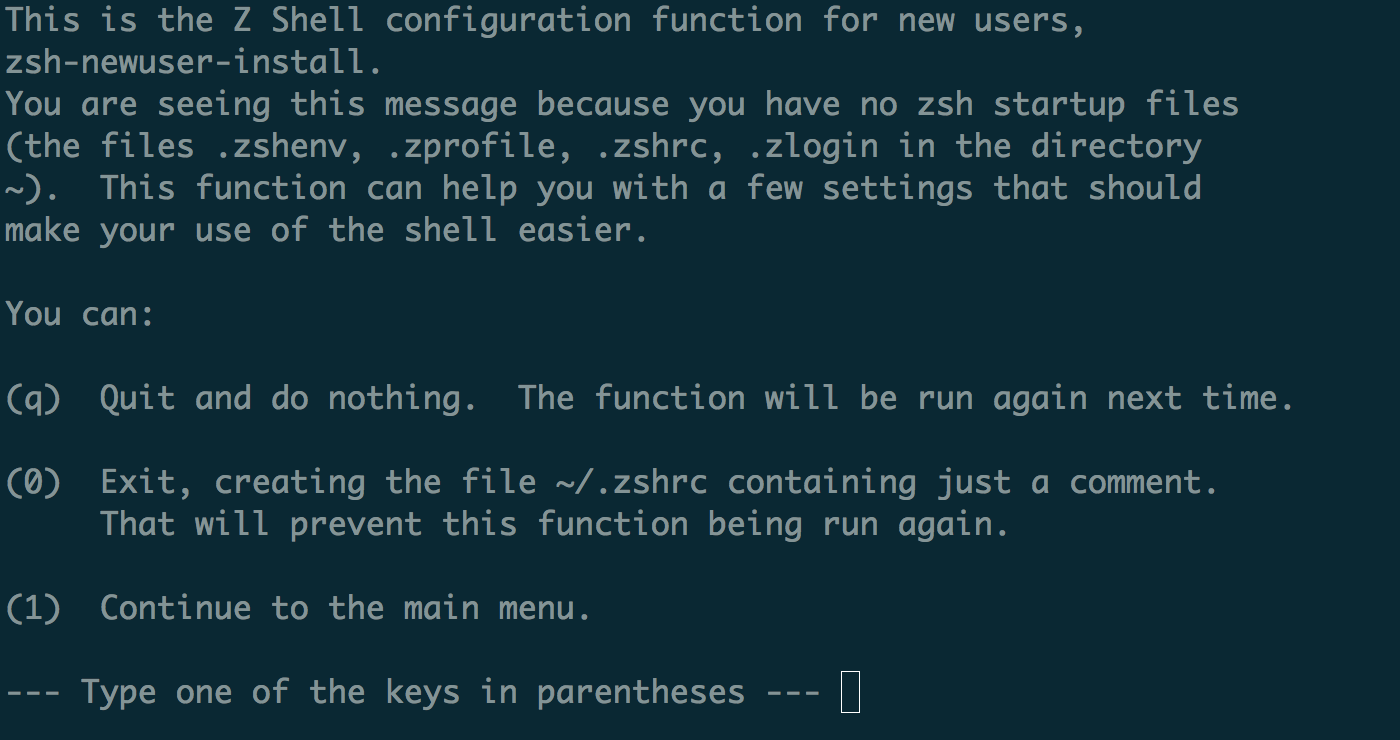
Мы, ничего не делая, выйдем (нажмём q ), потому что знаем секрет. Секрет в том, что не нужно писать длинный конфиг, если вы новый пользователь: частые проблемы и хотелки уже решили другие, и родилась такая замечательная штука — Oh My ZSH. Это набор плагинов и настроек, которые решают самые популярные задачи и делают ваш шелл просто офигенным. Установим его, следуя инструкциям с официального сайта:
Установка прошла, но ничего не поменялось? Надо закрыть терминал и снова открыть его, чтобы настройки, которые приехали к нам из oh-my-zsh, прочитались и применились. Закрыли-открыли, теперь видим новое приветствие:

Это стандартная тема oh-my-zsh под названием robbyrussell (по имени автора). Мы можем поставить любую из тем, которые поставляются с oh-my-zsh. Я, например, использую Bureau, когда-то я её писала, потому что не нашла подходящей. Чтобы поменять тему, напишите её название (маленькими буквами, как на странице со списком тем) в файле .zshrc . Он лежит в вашей домашней папке ( /Users/Ваш_логин или /home/ваш_логин ). Поскольку он начинается с точки, он скрыт. Включите отображение скрытых файлов. Тему нужно прописать в переменную ZSH_THEME , это в районе восьмой строки, вот так:
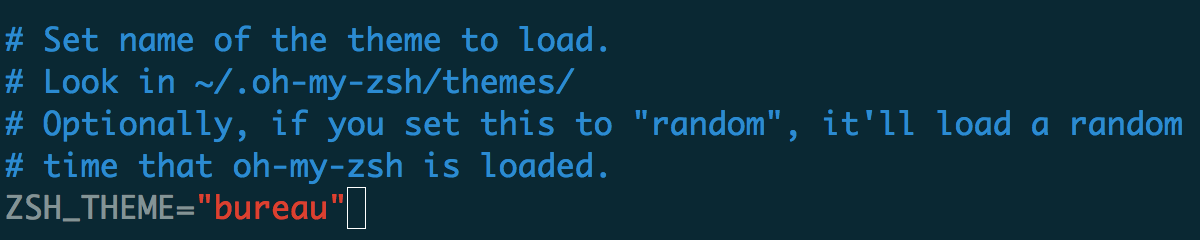
Сохраните файл и снова перезапустите терминал (или откройте в нём новую вкладку). Теперь шелл выглядит по-новому:

Это тема Bureau. В верхней строчке сначала имя пользователя, потом имя машины, потом путь к папке, где пользователь сейчас находится. Справа текущее время. В следующей строке просто символы, которые обозначают, что ввод здесь, а справа после шестиугольника текущая версия Node.js, ветка Git (если пользователь сейчас в Git-репозитории), и кружочки, которые обозначают, что есть несохранённые изменения. В этой теме версия Node.js показывается только если вы используете Node Version Manager.
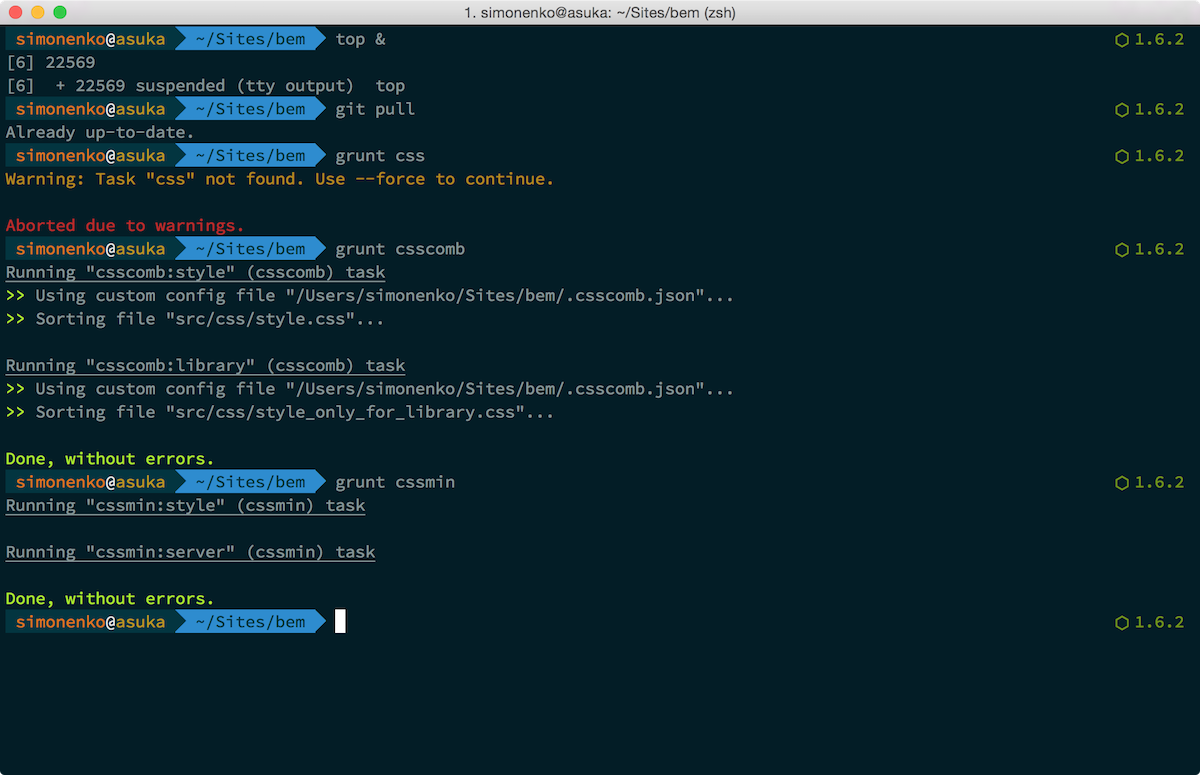
А это тема Лёши, можете её взять из github и сохранить в папке
/.oh-my-zsh/themes , или установить простой командой:
Не забудьте прописать тему meritt в вашем файле .zshrc .
Да и вообще, полистайте список тем и выберите ту, которая вам по душе. Или склейте свою из кусочков понравившихся тем, или даже напишите с нуля! Все темы лежат в папке
/.oh-my-zsh/themes . Делитесь вашими темами: выкладывайте скриншоты и ссылки на файлы тем.
Источник
Подсветка синтаксиса в терминале
Многие редакторы, ориентированные на программирование, раскрасят исходный код. Есть ли команда, которая раскрасит исходный код для просмотра в терминале?
Я мог бы открыть файл с помощью emacs -nw (который открывается в терминале вместо того, чтобы открывать новое окно), но я ищу что-то, что работает как less (или работает с less -R , который проходит через escape-последовательности цвета при вводе).
На highlight терминале, который поддерживает те же последовательности выхода цвета, что и xterm :
Вы можете также использовать в vim качестве пейджера с помощью macros/less.sh сценария поставляется с vim (см :h less внутри vim подробности):
Или вы можете использовать любой из подсветки синтаксиса, который поддерживает вывод и использование HTML, elinks или w3m как пейджер (или elinks -dump -dump-color-mode 3 | less -R ), как в GNU source-highlight :
Я использую GNU в source-highlight сочетании с less -R этим. Добавьте следующие строки в файл инициализации вашей оболочки (
Это должно автоматически раскрасить исходный код в соответствии с используемым языком и, если это не удастся, он запустится less непосредственно при вводе.
Если вам интересны цвета в less более общем плане, вы можете посмотреть на них lesspipe.sh . Смотрите, например, http://freecode.com/projects/lesspipe .
lesspipe.sh является входным фильтром для пейджера less, как описано в справочной странице less. Сценарий запускается в ksh-совместимой оболочке (например, bash, zsh) и позволяет использовать меньше для просмотра файлов с двоичным содержимым, сжатых файлов, архивов и файлов, содержащихся в архивах.
Он также раскрасит сценарии оболочки, Perl-скрипты и т. Д. Аналогично текстовому редактору, но без использования какой-либо программы «предварительной обработки» для раскрашивания.
Мне нравится простота, и я использую текстовый редактор nano, в этом случае я обычно действую следующим образом:
проверьте наличие синтаксиса ведьмы: ls -la /usr/share/nano/
включить его в мой файл nanorc с помощью следующей команды или вручную
о less я предлагаю посмотреть на этой странице
Согласно предложению Стефана Шазела , я создаю функцию bash, чтобы использовать highlight подсветку show Syntax, помещаю ее в .bashrc или так далее. Работает отлично, быстро и эффективно.
выделить поддержку 202 языковой формат синтаксиса . см highlight —list-scripts=langs .
Вы можете использовать пакет e2ansi , который обеспечивает поддержку подсветки синтаксиса для пейджеров, таких как more и less .
Пакет использует мать всех текстовых редакторов, Emacs , для фактической подсветки синтаксиса. В качестве дополнительного бонуса также выполняются все другие преобразования, обычно выполняемые Emacs, такие как распаковка файлов.
пример
Ниже приведен результат просмотра файла с использованием less и e2ansi :
конфигурация
Пакет предоставляет инструмент командной строки, e2ansi-cat который запускает Emacs в пакетном режиме, открывает файлы, выделяет их синтаксис и отображает результат с использованием последовательностей ANSI.
Вы можете интегрировать это less , установив, например, следующие переменные (расположение вашего файла инициализации может отличаться):
В приведенной выше конфигурации less восстанавливает исходное содержимое окна терминала, тогда как more просто выводит новое содержимое после запроса.
Примечание. Если вы используете старую версию less , она может не поддерживать синтаксис || или — , в этом случае вам может понадобиться просто использовать LESSOPEN=|/usr/local/emacs . .
Использование less в трубах
Символ «-» LESSOPEN указывает на то, что фильтр ввода также должен использоваться при передаче текста в less . В этом случае Emacs может полагаться только на сам текст (а не на имя файла). К счастью, Emacs предоставляет систему для этого. Кроме того, предоставленный файл файла e2ansi-magic.el устанавливает дополнительные типы файлов. Например:
Зачем использовать Emacs?
- Emacs поддерживает практически все языки программирования и форматы структурированного текста. В большинстве случаев поддержка подсветки синтаксиса превосходна.
- Вы можете легко добавить поддержку большего количества языков и форматов или изменить существующие пакеты в соответствии с вашими потребностями.
- Emacs поддерживает цветовые темы. При использовании e2ansi цвета в теме сохраняются при просмотре файла в less . Вы можете выбрать подходящую цветовую тему из нескольких источников или создать свой собственный.
- Если вы используете Emacs в качестве вашего предпочтительного редактора, вы получите ту же подсветку в редакторе, что и при просмотре файла с использованием less (минус ограничения в формате последовательности ANSI и окне терминала).
- less использует возможности Emacs, которые выполняют автоматическое преобразование, например, распаковку файлов. Фактически, вы можете научить Emacs выполнять любые преобразования, такие как автоматическое преобразование двоичного файла в читаемую человеком форму с помощью внешнего инструмента.
- Вы можете просматривать файлы, расположенные на других машинах, используя синтаксис Emacs для удаленного доступа, например /USER@HOST:FILENAME .
Полезные ссылки
- e2ansi распространяется на Melpa и может быть установлен с использованием стандартной системы пакетов Emacs
- e2ansi размещен на GitHub
- e2ansi Страница на Emacs Wiki
- Дом less .
Примечания по операционной системе
В MS Windows консоль не поддерживает последовательности ANSI. К счастью, less приложение способно их визуализировать. Я не знаю ни одного современного бинарного дистрибутива less для MS Windows, и предоставленные файлы сборки сложно использовать. К счастью, это легко построить less с помощью CMake , подробности смотрите в этом тексте .
OS X распространяет древнюю версию less . К счастью, современную версию легко создать прямо из исходного кода.
Источник
Цветовое оформление консольного вывода
Кратко о том, как сделать для своей консольной программы или скрипта цветной вывод текста, а также дополнить его другими элементами оформления. Собственно, назначить можно цвет текста, цвет фона под ним, сделать текст жирным, подчеркнутым, невидимым и даже мигающим.
Шаблон для использования в современных командных оболочках и языках программирования таков: \x1b[. m. Это ESCAPE-последовательность, где \x1b обозначает символ ESC (десятичный ASCII код 27), а вместо «. » подставляются значения из таблицы, приведенной ниже, причем они могут комбинироваться, тогда нужно их перечислить через точку с запятой.
| атрибуты | |
| 0 | нормальный режим |
| 1 | жирный |
| 4 | подчеркнутый |
| 5 | мигающий |
| 7 | инвертированные цвета |
| 8 | невидимый |
| цвет текста | |
| 30 | черный |
| 31 | красный |
| 32 | зеленый |
| 33 | желтый |
| 34 | синий |
| 35 | пурпурный |
| 36 | голубой |
| 37 | белый |
| цвет фона | |
| 40 | черный |
| 41 | красный |
| 42 | зеленый |
| 43 | желтый |
| 44 | синий |
| 45 | пурпурный |
| 46 | голубой |
| 47 | белый |
Теперь несколько примеров. Все это можно опробовать, введя в консольном окне echo -e «текст примера» .
| Ввод | Результат |
| \x1b[31mTest\x1b[0m |  |
| \x1b[37;43mTest\x1b[0m |  |
| \x1b[4;35mTest\x1b[0m |  |
Обратите внимание, что во всех трех случаях после слова Test идет последовательность \x1b[0m, которая просто сбрасывает стиль оформления на стандартный.
Источник