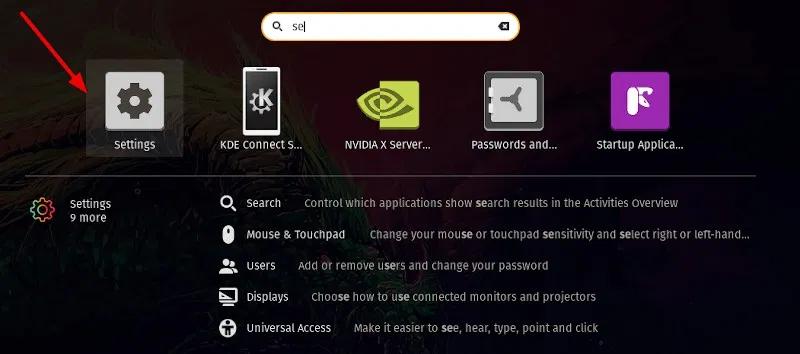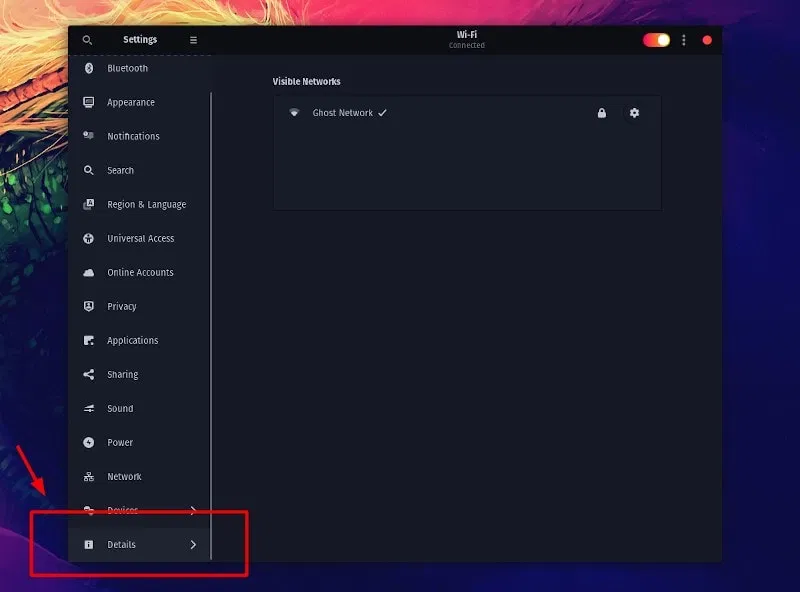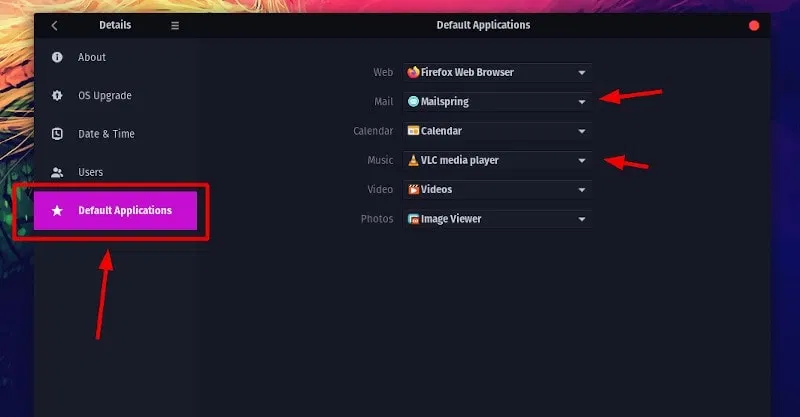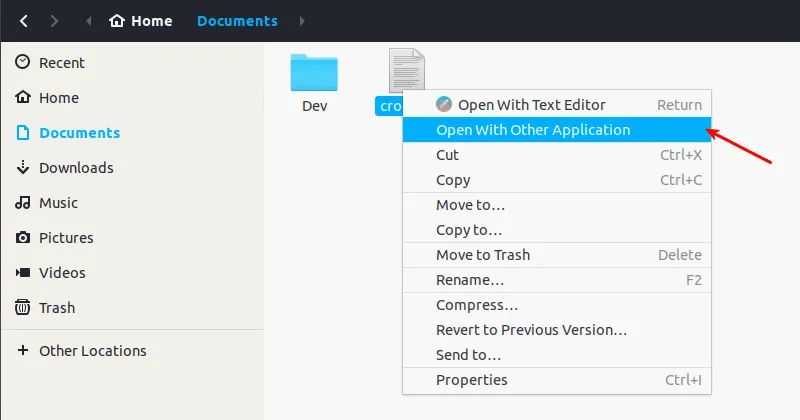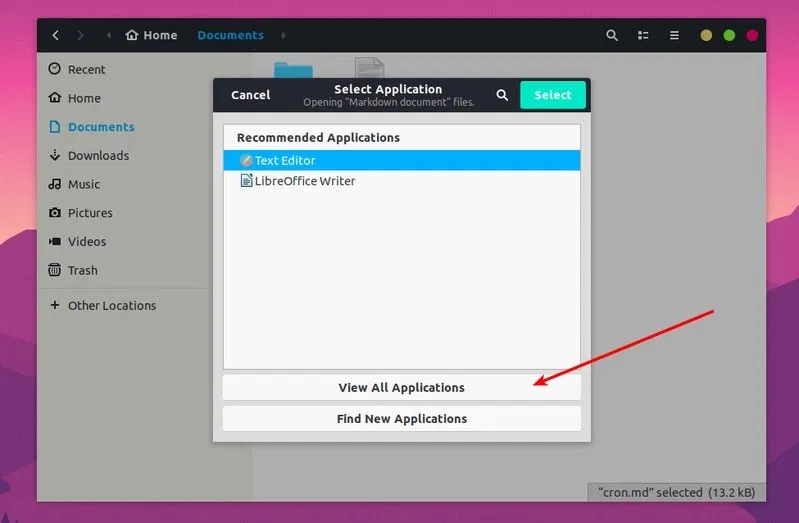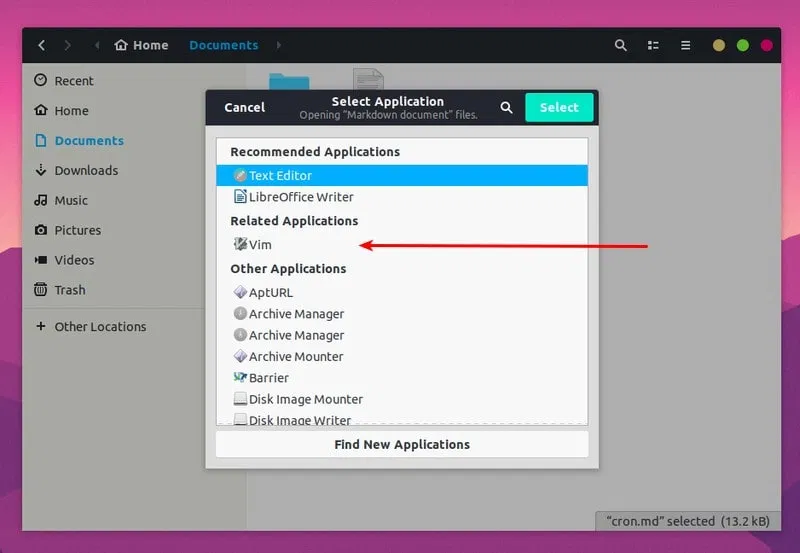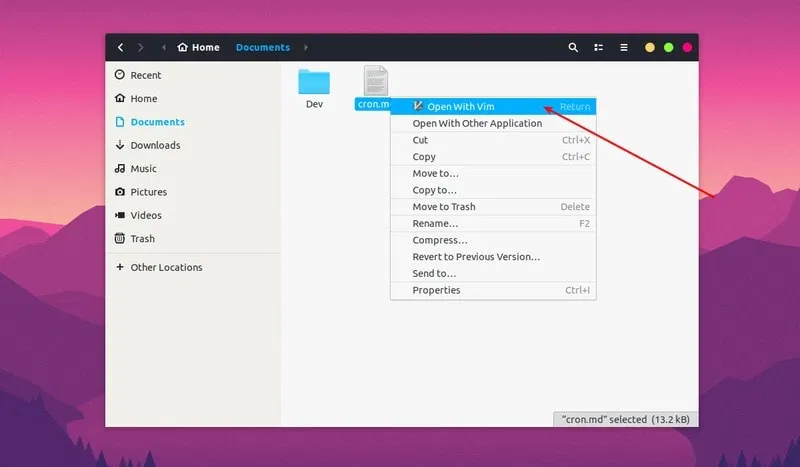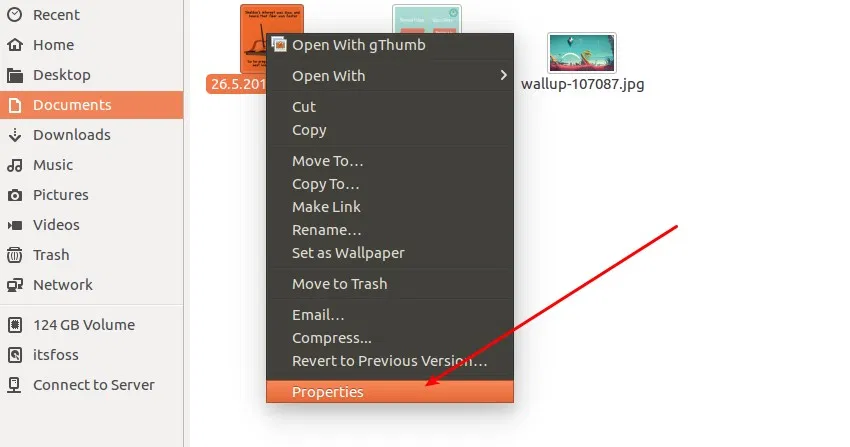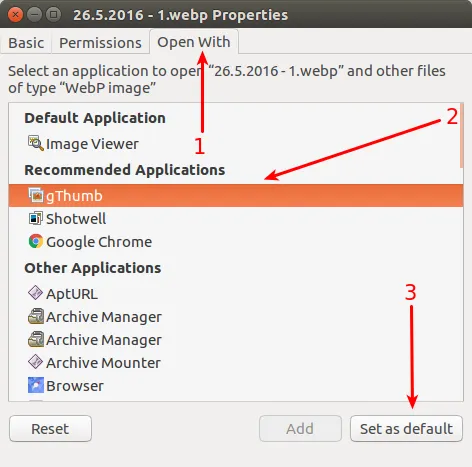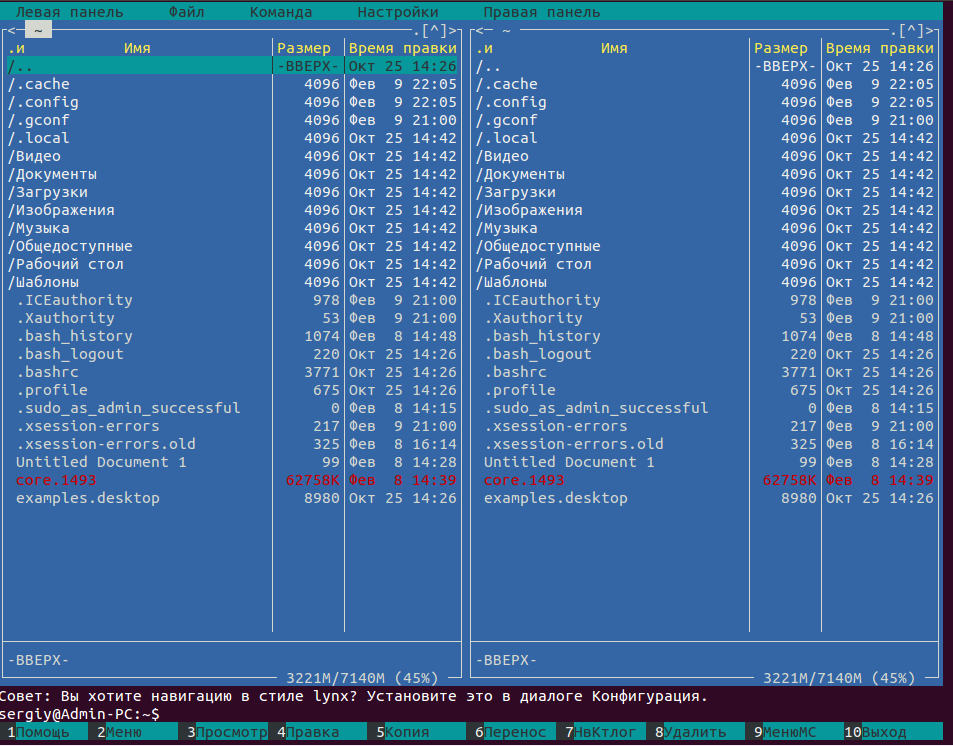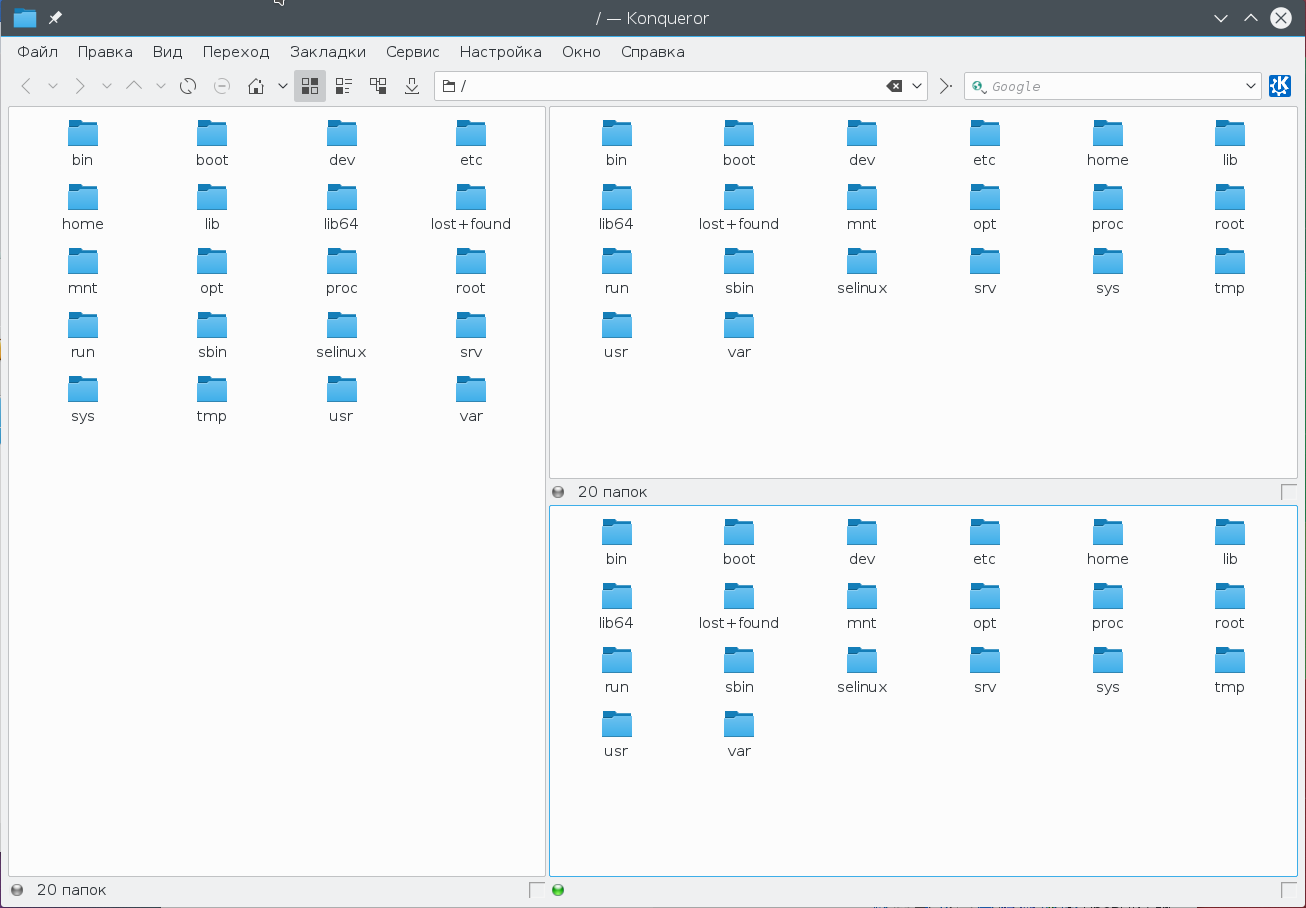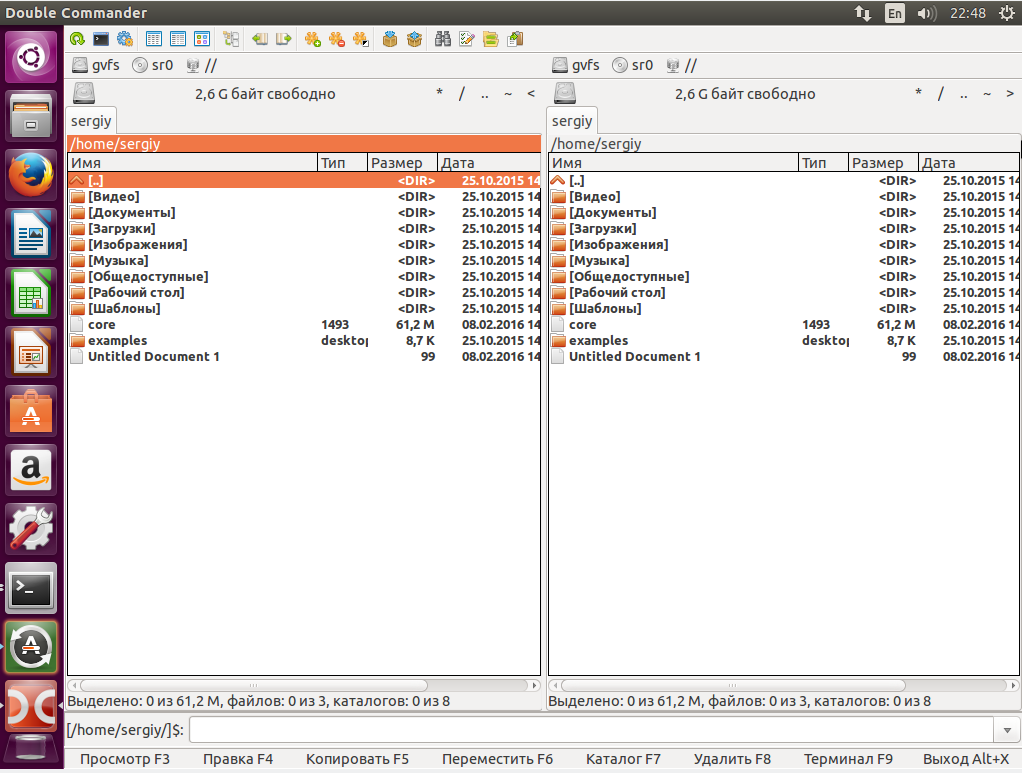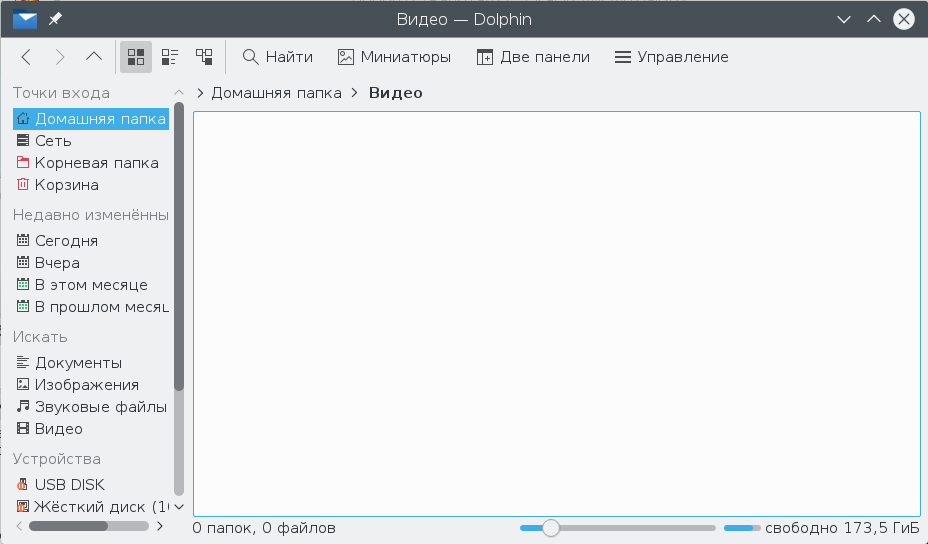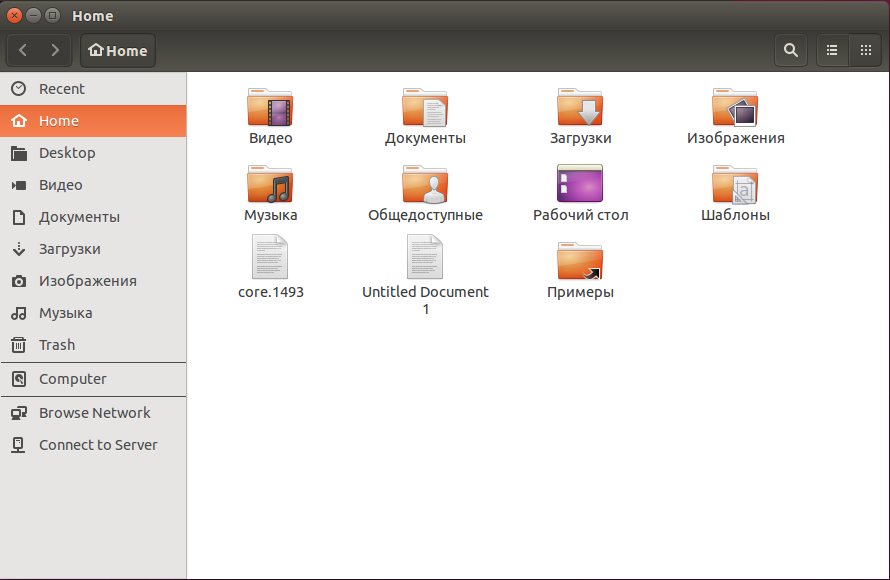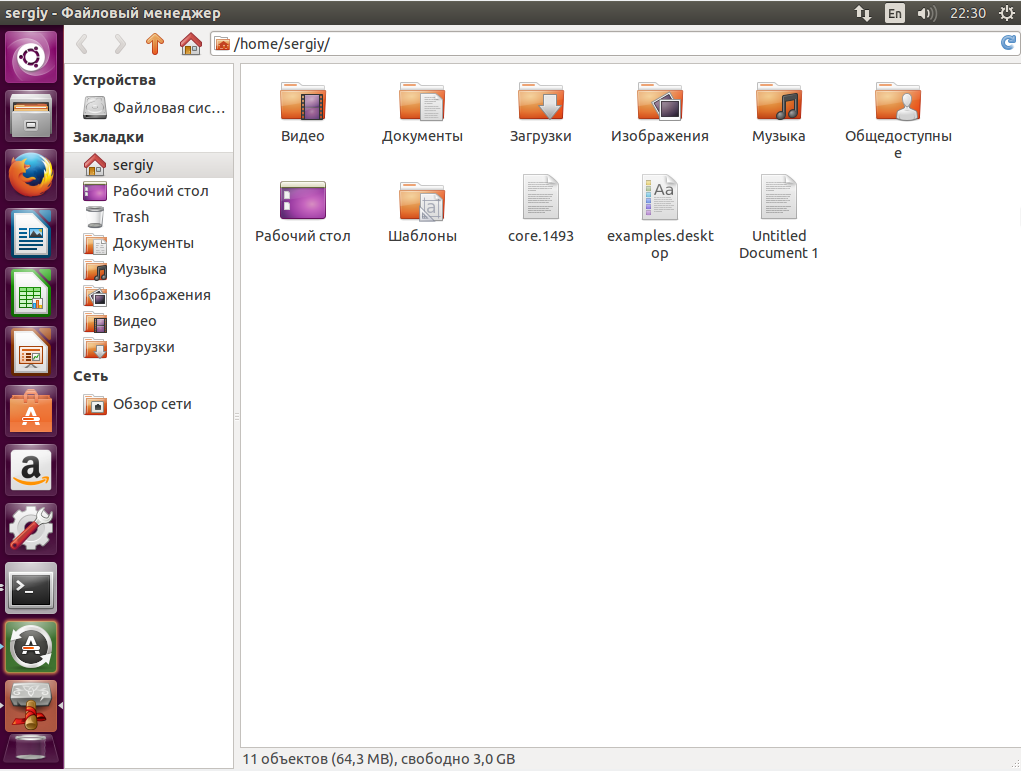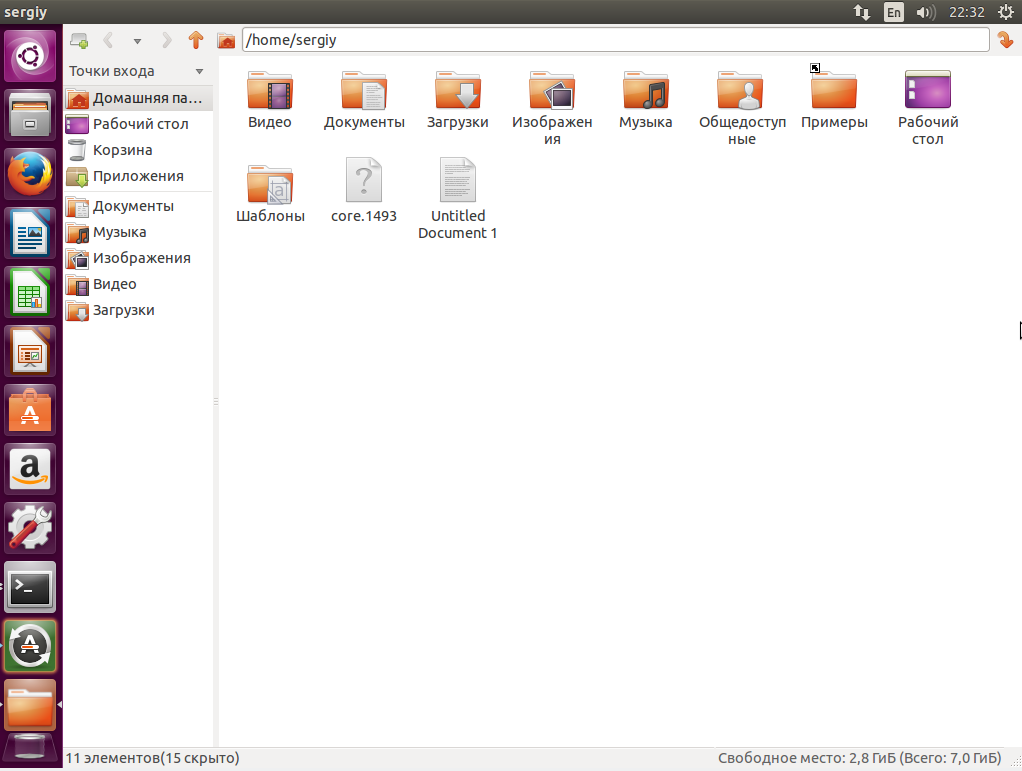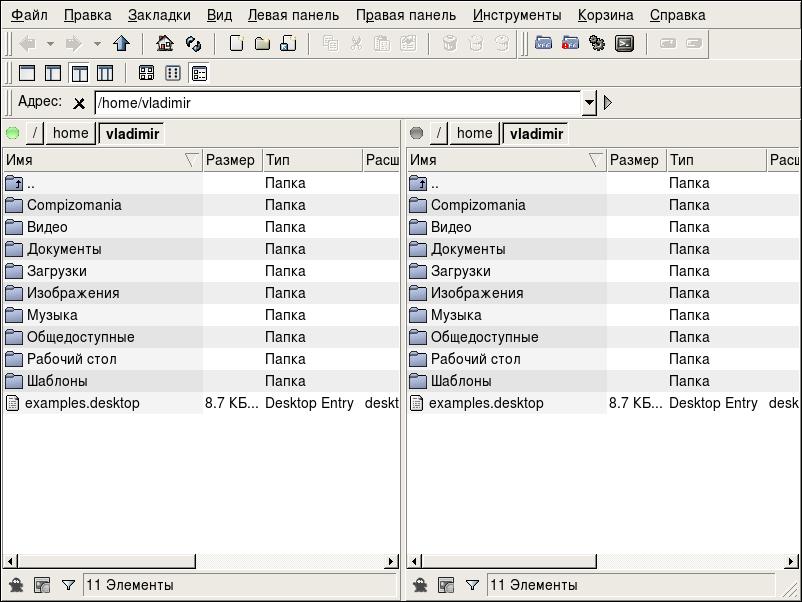- Как изменить приложения по умолчанию в Ubuntu
- Изменение приложений по умолчанию в Ubuntu
- 1. Изменение приложений по умолчанию в Ubuntu из системных настроек
- 2. Изменение приложений по умолчанию в Ubuntu из контекстного меню правой кнопки мыши
- Изменение приложений по умолчанию в Ubuntu Unity
- Смена файлового менеджера по умолчанию
- compizomania
- Страницы
- 28 апреля 2013
- Как сделать альтернативный файловый менеджер, менеджером по умолчанию в Ubuntu 13.04
- Выбираем файловый менеджер для Ubuntu
- Как изменить файловый менеджер по умолчанию в Ubuntu
- Файловые менеджеры для Ubuntu
- 1. Midnight Commander
- 2. Krusader
- 3. Konqueror
- 4. Double Commander
- 5. Dolphin
- 6. Nautilus
- 7. Thunar
- 8. PcManFM
- 9. XFE
- Выводы
Как изменить приложения по умолчанию в Ubuntu
Установка мультимедийного проигрывателя VLC является для меня одним из первых шагов после установки Ubuntu. Первое из того, что я делаю после установки VLC — это устанавливаю его приложением по умолчанию, чтобы при двойном щелчке в нем можно было открыть любой видеофайл.
Как новичок, вы, возможно, должны знать, как изменить любое приложение по умолчанию в Ubuntu, и это то, что я собираюсь показать вам в этом небольшом руководстве.
Но прежде чем начать, я рекомендую вам также прочитать мое руководство о том, как устанавливать или удалять программное обеспечение в Ubuntu — в случае, если вы все еще путаетесь в этом.
Изменение приложений по умолчанию в Ubuntu
Есть, по сути, два способа изменить приложения по умолчанию в Ubuntu:
- через системные настройки (действительны для изменения стандартного веб-браузера, почтового клиента, календаря, музыкального приложения, видеоплеера и программы просмотра изображений).
- через меню правой кнопки мыши (действует для приложений, отличных от вышеперечисленных).
Если вы предпочитаете смотреть, а не читать, вы можете посмотреть видео ниже:
1. Изменение приложений по умолчанию в Ubuntu из системных настроек
Просто перейдите к Настройкам:
В Системных настройках нажмите на пункт меню Подробности:
Теперь нажмите на пункт Приложения по умолчанию, как показано на скриншоте ниже:
Как вы видите, есть только несколько видов приложений по умолчанию, которые можно изменить. Здесь вы можете изменить стандартные приложения, такие как веб-браузеры, почтовые клиенты, приложения календаря, музыки, видео и фотографий. А как насчет других видов приложений?
Не волнуйтесь. Чтобы изменить приложения по умолчанию, не перечисленные здесь (например, текстовый редактор), мы воспользуемся опцией в меню правой кнопки мыши.
2. Изменение приложений по умолчанию в Ubuntu из контекстного меню правой кнопки мыши
Допустим, у вас есть файл в формате markdown (.md), который по умолчанию открывается в текстовом редакторе Gedit. Но Вы хотите использовать другие приложения для открытия файлов разметки. Вот что Вам нужно сделать.
Щелкните правой кнопкой мыши по файлу и выберите Открыть в другом приложением:
Если вы не нашли приложение в списке, нажмите на кнопку Просмотреть все приложения:
Найдите желаемое приложение и выберите его:
При этом файл откроется в выбранном приложении.
Дело в том, что файловый менеджер автоматически распознает ваш выбор и при следующем двойном щелчке по файлу, чтобы открыть его, он откроет его с приложением, которое вы выбрали последним.
Помните, что такое поведение неприменимо к веб-браузеру, музыкальному плееру, видеоплееру, почтовому клиенту, календарю и просмотрщику фотографий. Для этого необходимо использовать первый метод, описанный выше.
Изменение приложений по умолчанию в Ubuntu Unity
Конечно, если вы хотите использовать определенное приложение для открытия файла, вы всегда можете выбрать опцию «Открыть с» из меню правой кнопки мыши. Но, если вы хотите изменить приложение по умолчанию для определенного типа файлов, вот что вы должны сделать:
Щелкните правой кнопкой мыши на файле, который вы хотите открыть. Перейдите к свойствам.
Здесь вы можете выбрать приложение, которое вы хотите использовать, и установить его по умолчанию.
Проще простого, не так ли? Как только вы это сделаете, все файлы одного вида будут открыты с помощью выбранного вами приложения по умолчанию.
Если вы хотите изменить эмулятор терминала по умолчанию, то шаги будут совершенно другими.
Надеюсь, вы нашли это небольшое руководство по изменению приложений по умолчанию в Ubuntu, направленное, в основном, на новичков полезным. Если у вас есть вопросы или предложения, не стесняйтесь, оставляйте комментарии ниже.
Источник
Смена файлового менеджера по умолчанию
Как добавить smb-папку в закладки файлового менеджера?
На десктопе установлена Win7, с ноутбука часто захожу в расшаренные директории по smb. Хотелось бы.
Как добавить пункт в боковое меню файлового менеджера?
привет с ubuntu недавно. но придется долго на нем работать. в связи с чем возникают море.
Исходник файлового менеджера
Есть ли у кого нибудь исходник файлового менеджера(проводника) на C# в visual studio 2012 -2017
Реализация файлового менеджера
Нужно сделать программу что-то вроде «Файлового менеджера»(Упрощённый, то есть отображение.
/.local/share/applications/ вроде там, я уже и не помню точно
Помощь в написании контрольных, курсовых и дипломных работ здесь.

Доброго времени суток. хочу сделать простенький файловый менеджер, что бы он мог выполнять.
Совте о создании файлового менеджера
Мне нужно написать файловый менеджер с удобным интерфейсом.Какие библиотеки и функции мне нужно.
Написание консольного файлового менеджера
Добрый день, в университете задали проект по созданию консольного Файлового менеджера на C++ в.
Разработка своего Консольного Файлового Менеджера на c++
Добрый вечер, уважаемые Форумчане! Я студент первого курса. Один из предметов -.
Источник
compizomania
Азбука в Linux для начинающих и не только. Я знаю только то, что ничего не знаю, но другие не знают и этого. Сократ
Страницы
28 апреля 2013
Как сделать альтернативный файловый менеджер, менеджером по умолчанию в Ubuntu 13.04

Я уже писал ЗДЕСЬ о том, что в Ubuntu 13.04 многих пользователей не устраивает файловый менеджер Nautilus своей «аскетичной» функциональностью и в связи с этим устанавливают альтернативный файловый менеджер для более комфортной работы.
Если альтернативный файловый менеджер установлен, то как можно сделать его менеджером по умолчанию?
Прежде всего нужно установить пакет exo-utils.
Откройте терминал (Ctrl+Alt+T), скопируйте и выполните следующую команду:
sudo apt-get install exo-utils
Теперь откройте Предпочитаемые приложения следующей командой:
В открывшемся окне перейдите во вкладку Утилиты и кликните на кнопке с надписью Nautilus:
Выберите Другой, кликните на папочке, что находится справа, в открывшемся окне выберите установленный альтернативный файловый менеджер (в моём примере — Nemo, у вас может быть другой) и нажмите OK:
В окне Выбор файлового менеджера должен отобразится путь к выбранному менеджеру. Если всё верно, нажмите OK.
Как видно на нижнем снимке, Выбранный файловый менеджер будет использоваться — Nemo:
Чтобы это проверить, откройте в Меню своего браузера — Инструменты — Загрузки, в открывшемся окне правый клик на любом загруженном ранее файле и выберите Открыть папку с файлом:
Как видно на нижнем снимке, в моём случае данный файл открылся в файловом менеджере Nemo, т.е. в менеджере по умолчанию — Ubuntu 13.04:
Источник
Выбираем файловый менеджер для Ubuntu
Все мы, и администраторы серверов и пользователи обычных компьютеров очень часто имеем дело с файлами. Важно работать с файлами в удобной нам среде, так как этот процесс может занимать довольно много времени. Мы часто открываем, удаляем, перемещаем и переименовываем файлы. Поэтому в этой статье давайте рассмотрим как выбрать файловый менеджер для Ubuntu.
По умолчанию Ubuntu поставляется с Nautilus, но он может устраивать не всех своим внешним видом и функциональностью, мы рассмотрим еще семь различных файловых менеджеров, а также способы их установки.
Как изменить файловый менеджер по умолчанию в Ubuntu
Если вы решили сменить файловый менеджер ubuntu на другой сделать это не так уж сложно. Установите понравившуюся программу, и подправьте несколько файлов чтобы контекстное меню работало с новым файловым менеджером.
А подправить нужно файлы:
TryExec=файловый_менеджер
Exec=файловый менеджер
А теперь то же самое в файле:
TryExec=файловый_менеджер
Exec=файловый_менеджер %U
В Kubuntu файловый менеджер по умолчанию настраивается в Параметрах системы KDE. А теперь перейдем непосредственно к обзору файловых менеджеров для Ubuntu.
Файловые менеджеры для Ubuntu
Не все знают о широком выборе файловых менеджеров для Linux. Или же не полностью реализуют возможности тех программ, о которых знают. Бывают разные файловые менеджеры для Ubuntu и их есть предостаточно, так же как и других программ. Вот самые популярные из них:
- Nautilus
- MidnightCommander
- Thunar
- PCManFM
- Dolphin
- Krusader
- XFE
Они все — отличные файловые менеджеры. Здесь есть и простые и многофункциональные. Вы сможете выбрать файловый менеджер, который подойдет к вашим потребностям. Midnight Commander и Dolphin мои любимые файловые менеджеры. Я использую их довольно часто.
Дальше мы рассмотрим каждый файловый менеджер, чтобы вы могли сравнить их основные функции и возможности. Не обойдем стороной и файловый менеджер по умолчанию Ubuntu — Nautilus.
Все эти файловые менеджеры можно настроить по своему вкусу. Наиболее настраиваемые — Krusader и Konqueror. Midnight Commander — единственный файловый менеджер с консольным интерфейсом, но у него есть тоже много настроек.
1. Midnight Commander
Midnight Commander — это файловый менеджер с интерфейсом командной строки (cli). Он особенно полезен, когда нет возможности запустить графическую оболочку, но также может использоваться в качестве основного файлового менеджера в графическом интерфейсе. Его можно запускать практически в любой оболочке командной строки и даже в SSH сессии.
Запустить Midnight Commander из командной строки можно выполнив:
На скриншоте выше показан Midnight Commander в одной вкладке эмулятора терминала Ubuntu. Пользовательский интерфейс программы делится на две панели, каждая из которых отображает содержимое директории. В верхней части каждой панели отображается текущий каталог. Навигация осуществляется с помощью клавиш стрелок. Клавиша Enter используется для открытия папки.
В самом верху программы есть меню с пунктами настройки программы, левой и правой панели, а также различными операциями для файлов. В нижней части окна отображается информация о выбранном файле или каталоге, а также ряд с функциональными клавишами. Вы можете просто нажать нужную функциональную клавишу чтобы быстро выполнить то или иное действие. Также здесь вы можете видеть строку терминала, для быстрого выполнения команд в текущем каталоге.
Установить Midnight Commander можно командой:
sudo apt install mc
2. Krusader
Krusader — это исключительный файловый менеджер, использующий концепции Midnight Commander в графическом интерфейсе. Он тоже использует двухпанельный интерфейс, но также поддерживает множество дополнительных функций. Здесь поддерживается навигация с помощью клавиатуры и, как обычно, с помощью мыши.
В Krusader также есть две панели, в которых отображается содержимое каталога, но здесь еще есть вкладки, которые позволяют открыть несколько папок на одной панели.
На каждой вкладке можно настроить режим отображения файлов. На скриншоте файлы отображаются в подробном режиме — значок, имя, размер, дата создания, владелец и права доступа.
В верхней части окна тоже есть меню, а в нижней — строка функциональных клавиш и терминал. Krusader автоматически сохраняет текущие каталоги и настройки отображения, так что открыв программу, вы вернетесь к тем папкам, с которыми закрыли ее в прошлый раз.
Из полезных возможностей можно отметить поддержку протоколов FTP и samba, что упрощает доступ к файлам на удаленных серверах.
Чтобы установить этот лучший файловый менеджер Ubuntu выполните:
sudo apt install krusader
Важно заметить что написан он на Qt, и потянет с собой всю Qt и несколько библиотек KDE.
3. Konqueror
Konqueror — это еще один мощный файловый менеджер из стандартного набора KDE. У него есть одна интересная особенность — кроме доступа к файлам здесь можно ввести url и просматривать интернет-страницы.
Еще одной особенностью этого файлового менеджера есть возможность открывать несколько вкладок, в каждой из которых можно открыть отдельный каталог.
На снимке окно программы разделено на три части справа и боковую панель слева. Боковая панель с деревом каталогов используется для быстрой навигации по файловой системе.
Мне особенно нравится в Konqueror боковая панель, с помощью которой можно легко найти нужные файлы, ориентироваться в файловой системе, а также быстро удалять ненужные деревья каталогов.
Интерфейс программы похож на Krusader и Midnight Commander, только функционала здесь намного меньше. Вместо двух стандартных вкладок здесь есть возможность создавать несколько панелей и размещать их по своему усмотрению. Навигацию по вкладкам и каталогам можно выполнять как с помощью клавиатуры, так и мыши.
Здесь тоже настраивается режим отображения файлов для каждой отдельной вкладки, но нет автоматического сохранения. Зато вы можете вручную сохранить расположение и вкладки которые нужно запускать при каждом старте программы.
Для установки в Ubuntu используйте команду:
sudo apt install konqueror
4. Double Commander
Это еще один отличный файловый менеджер в стиле Midnight Commander и Krusader. Но на этот раз он основан на библиотеке GTK, а это значит что он отлично подойдет для тех кто хочет отличный, многофункциональный файловый менеджер и не хочет тянуть половину библиотек KDE в систему.
Интерфейс разделен на две панели. Из исключительных особенностей можно отметить встроенный текстовый редактор, поддержку просмотра файлов в HEX и бинарном форматах, поддержку работы с архивами. Также здесь поддерживаются различные сетевые возможности, такие как подключение по Webdav, FTP, Samba.
Для установки выполните вот такие команды:
sudo add-apt-repository ppa:alexx2000/doublecmd
sudo apt install doublecmd-gtk
5. Dolphin
Это еще один файловый менеджер из KDE. Его интерфейс очень похож на Konqueror, но он более красивый и функциональный. Здесь тоже есть возможность создать несколько панелей и вкладок. Также есть боковая панель с ярлыками быстрого доступа к файловой системе.
По умолчанию открывается только одна панель, но ничего не мешает добавить еще одну и сделать Dolphin похожим на Krusader. Но разделение панелей как в Konqueror здесь не поддерживается.
Хотя здесь и поддерживаются вкладки, но они не сохраняются и после перезагрузки программы, она запускается с одной вкладкой, в которой открыта ваша домашняя папка.
Устанавливается Dolphin командой:
sudo apt install dolphin
6. Nautilus
Nautilus используется по умолчанию в Ubuntu и я не мог не сказать о нем пару слов. Здесь есть поддержка нескольких панелей и вкладок также есть боковая панель с ярлыками быстрого доступа. Это простой и стабильный файловый менеджер, отлично подходит для начинающих из-за своей простоты.
Навигация по каталогам осуществляется с помощью стрелок на клавиатуре или мышки. Горячие сочетания клавиш есть, но их не так много как в Double Commander.
7. Thunar
Это еще один легковесный и простой файловый менеджер. Пожалуй, еще проще чем Nautilus. Он выглядит и работает так же.
Установить в Ubuntu можно командой:
sudo apt install thunar
8. PcManFM
Еще один в меру простой файловый менеджер Ubuntu. Выглядит так же как и двое предыдущих. Поддерживаются вкладки и большинство функций для удобной работы с файлами.
В левой части экрана есть панель с отображением файловой системы в виде дерева, также как и в Konqueror. Этот файловый менеджер вмещает в себе отличную функциональность и в то же время очень простой интерфейс.
Для установки выполните:
sudo apt install pcmanfm
9. XFE
Это один из наиболее интересных файловых менеджеров. В своем интерфейсе он включает много возможностей из Nautilus, Thunar и PcManFm но в то же время он намного гибче.
XFE может быть сконфигурирован для отображения одной или нескольких панелей с файлами. Боковую панель при желании можно отключить. Поддерживается перетаскивание файлов, Drag & Drop но для открытия файлов придется настроить связанные приложения. Здесь есть достаточное количество настроек, но не на столько как в Krusader или Konqueror.
Также в XFE есть собственный набор тем и есть возможность использовать цветовую схему и значки системы.
Установка в Ubuntu выполняется командой:
sudo apt install xfe
Выводы
Есть и другие файловые менеджеры, один из них может быть вашим любимым. Выбирайте именно тот файловый менеджер для Ubuntu, который лучше для вас. GNU Linux предоставляет вам множество вариантов для выбора, и один из них, скорее всего, полностью удовлетворит ваши потребности.
Источник