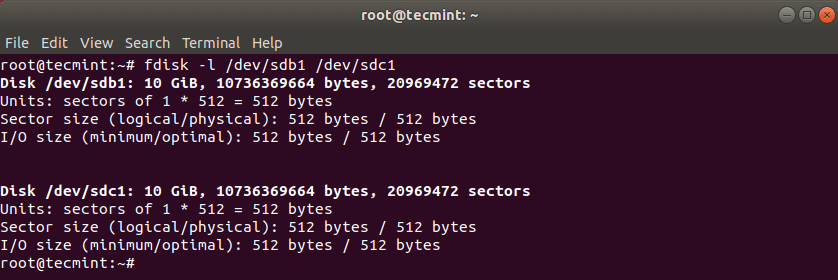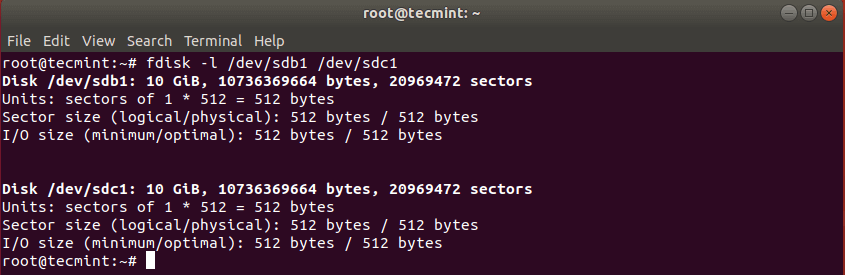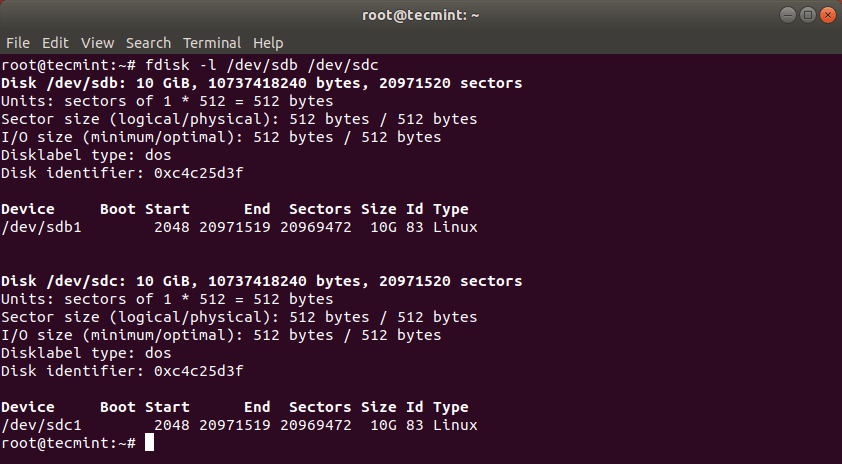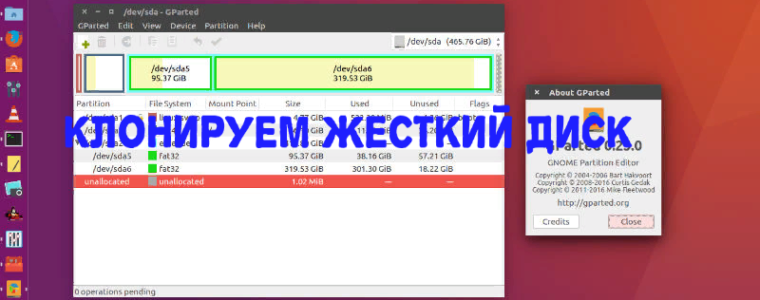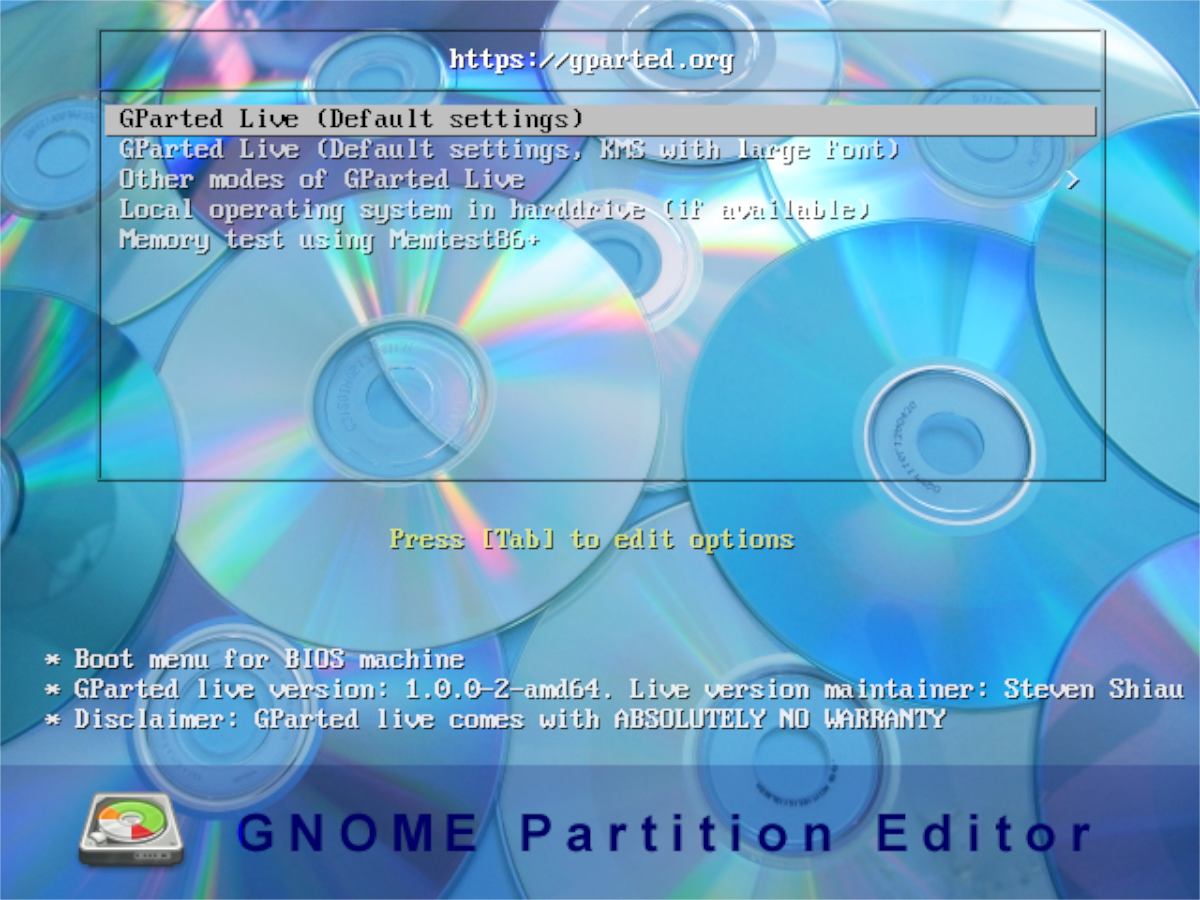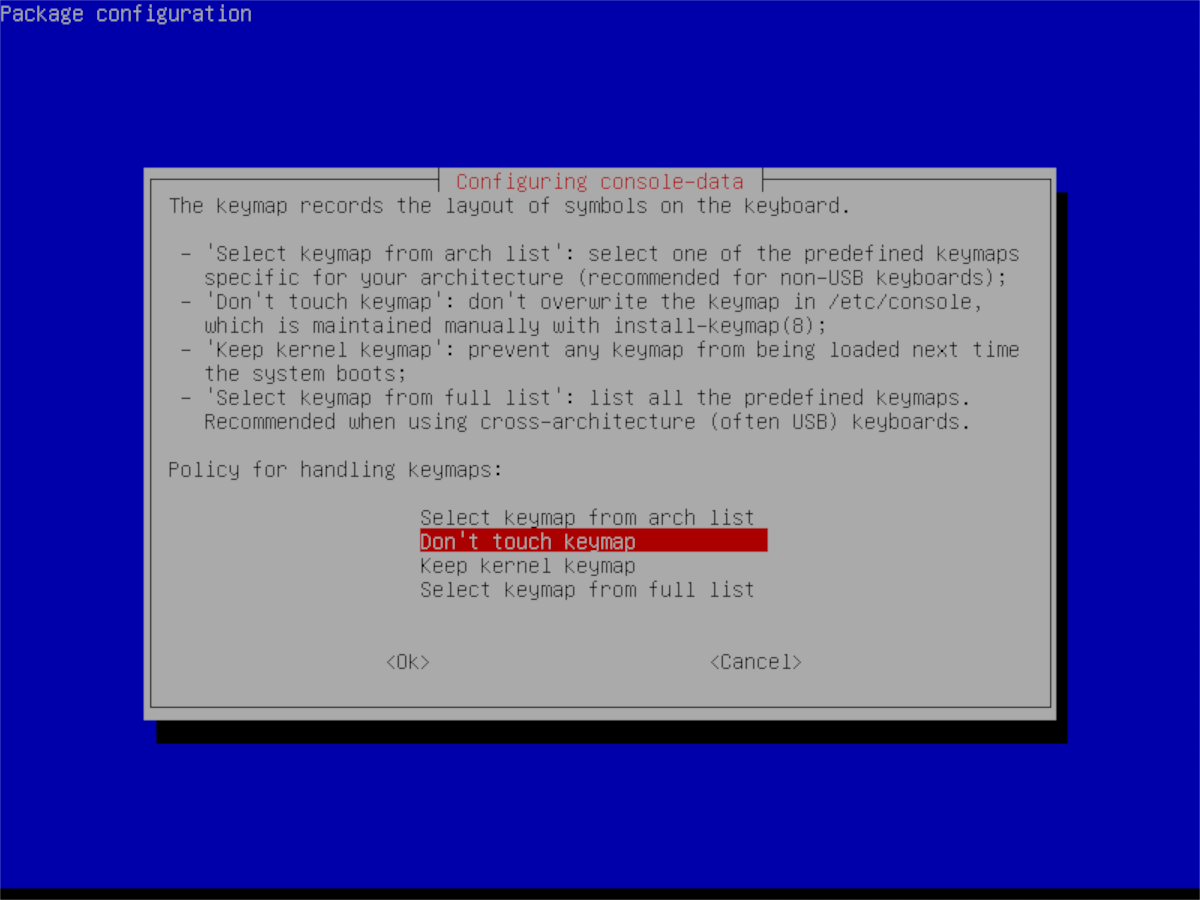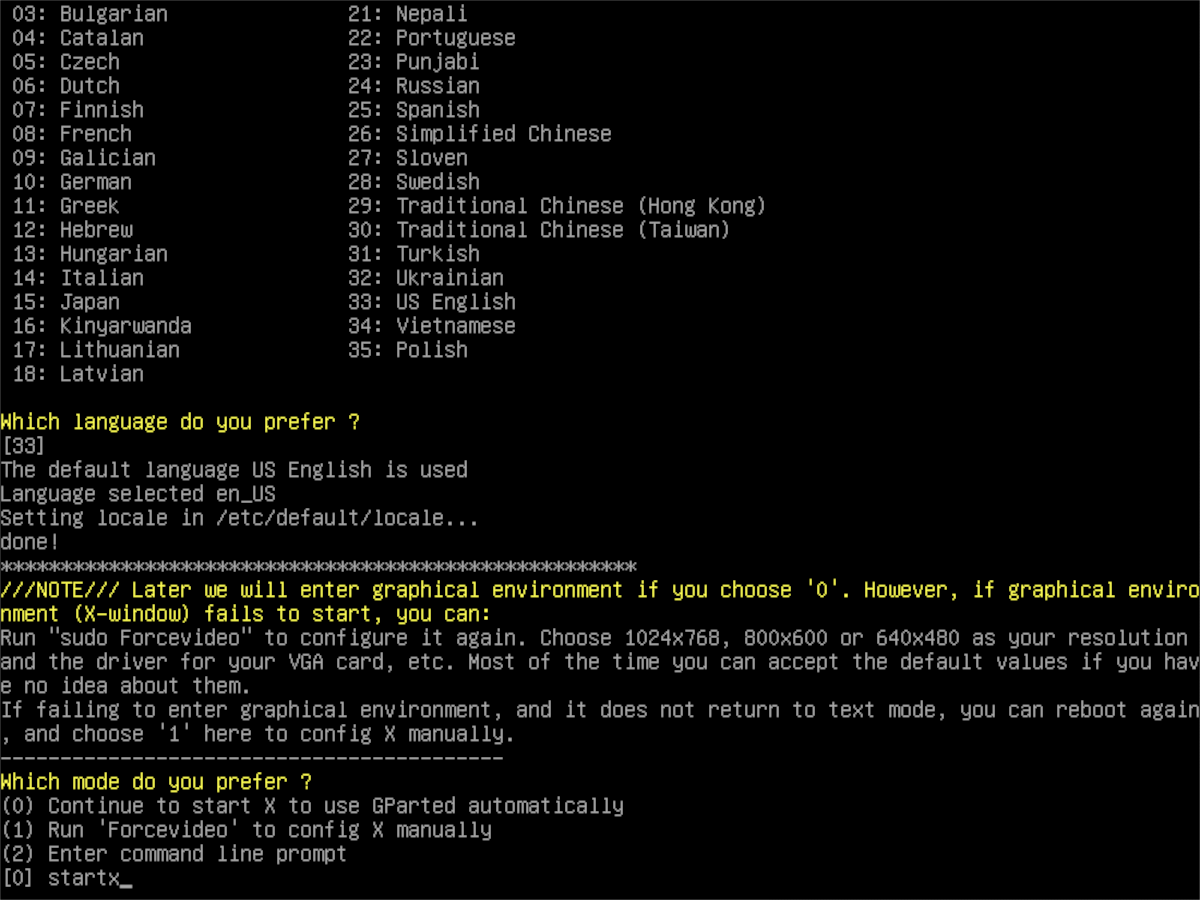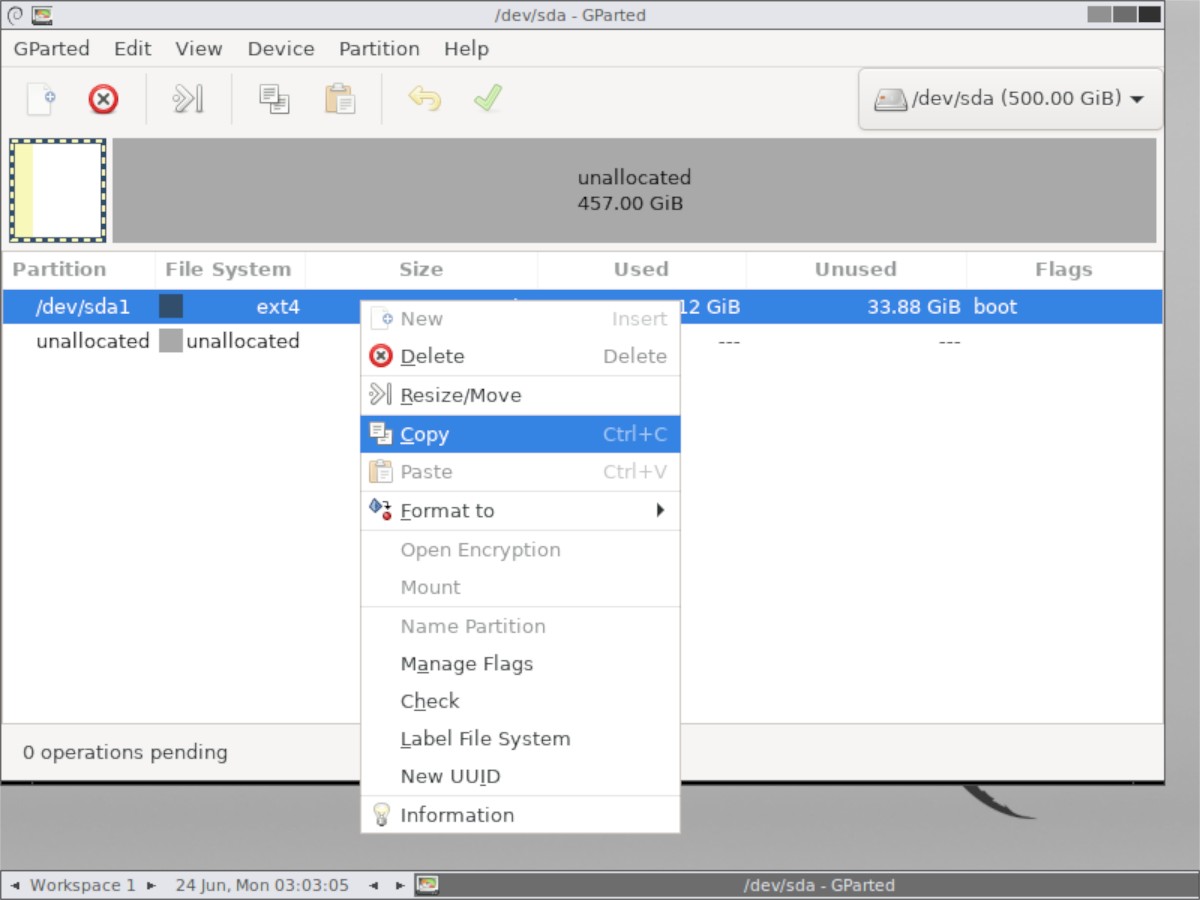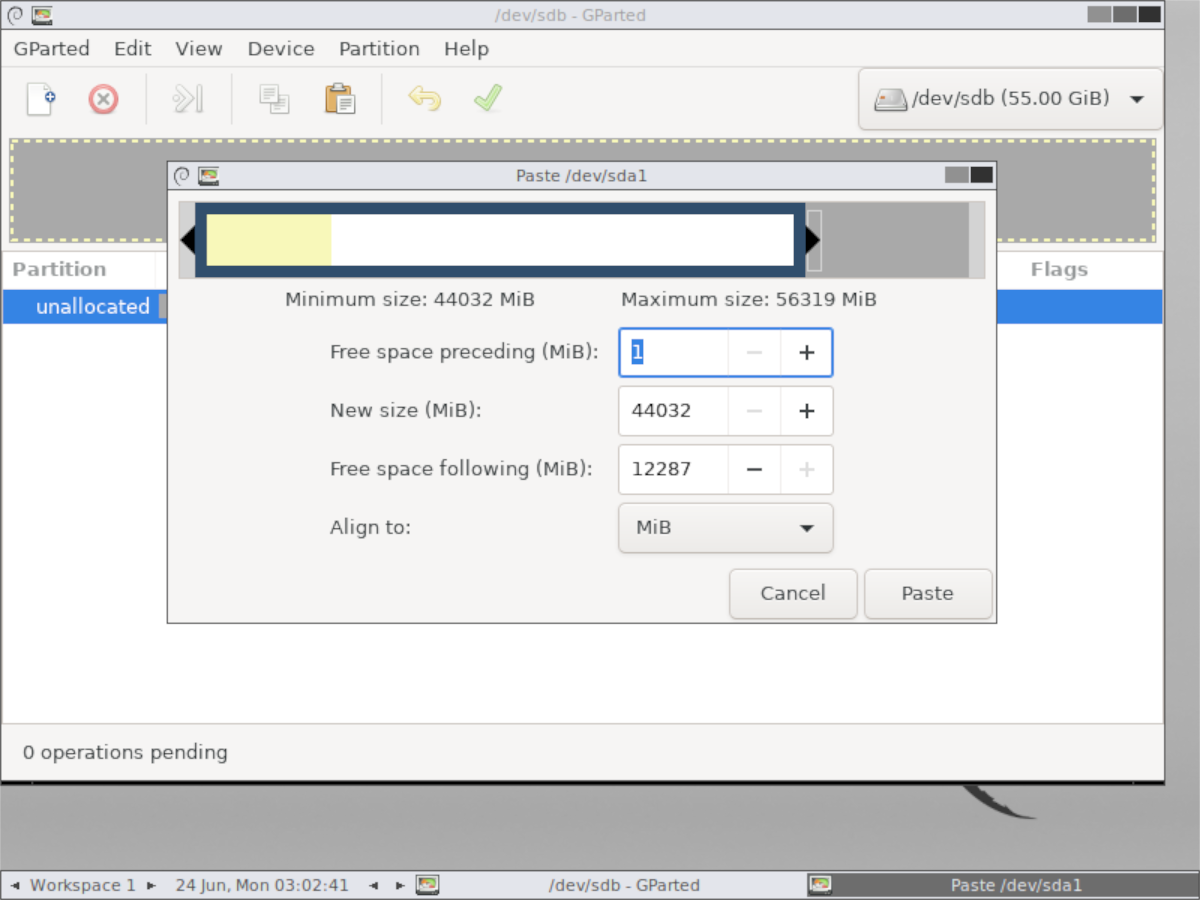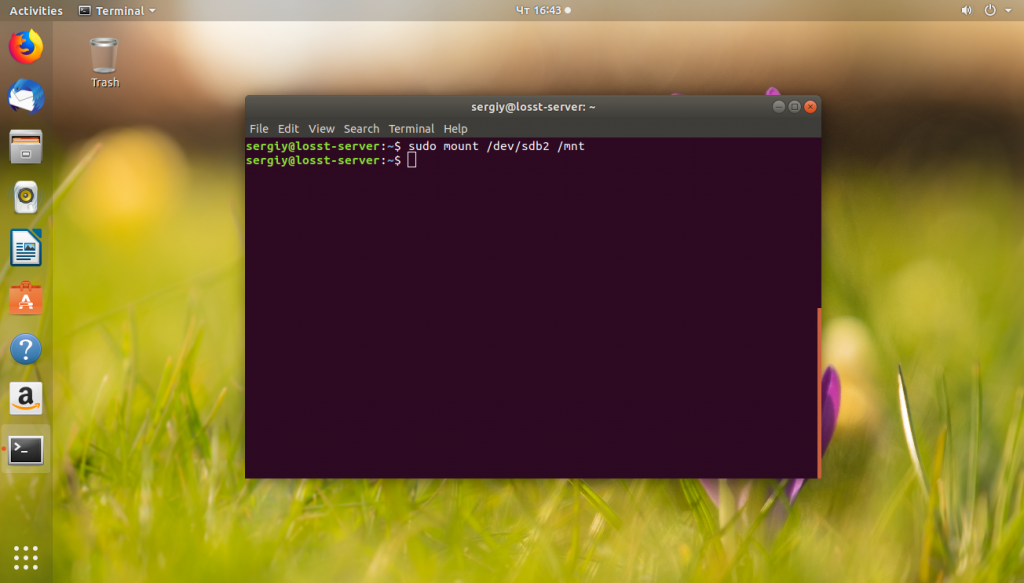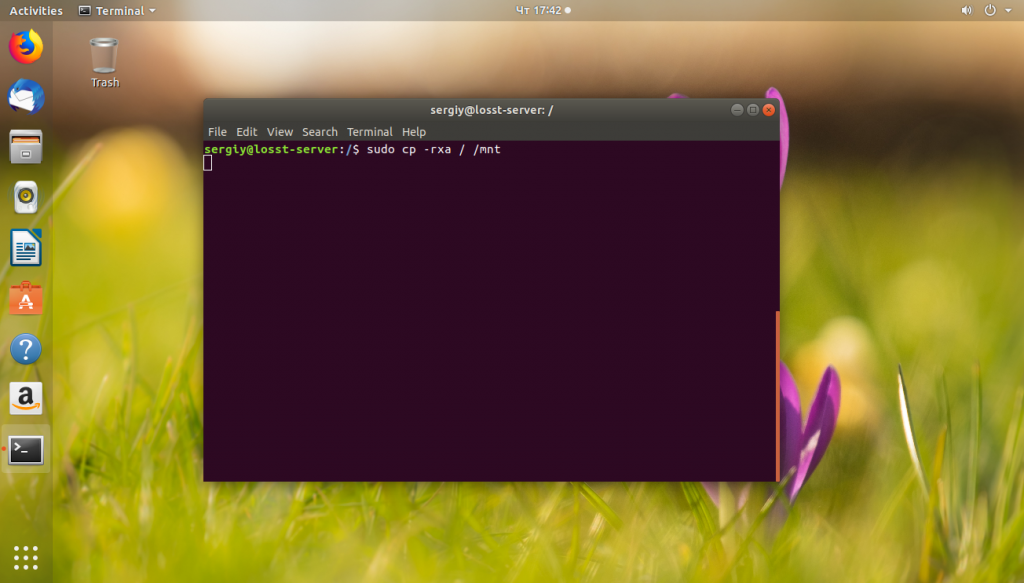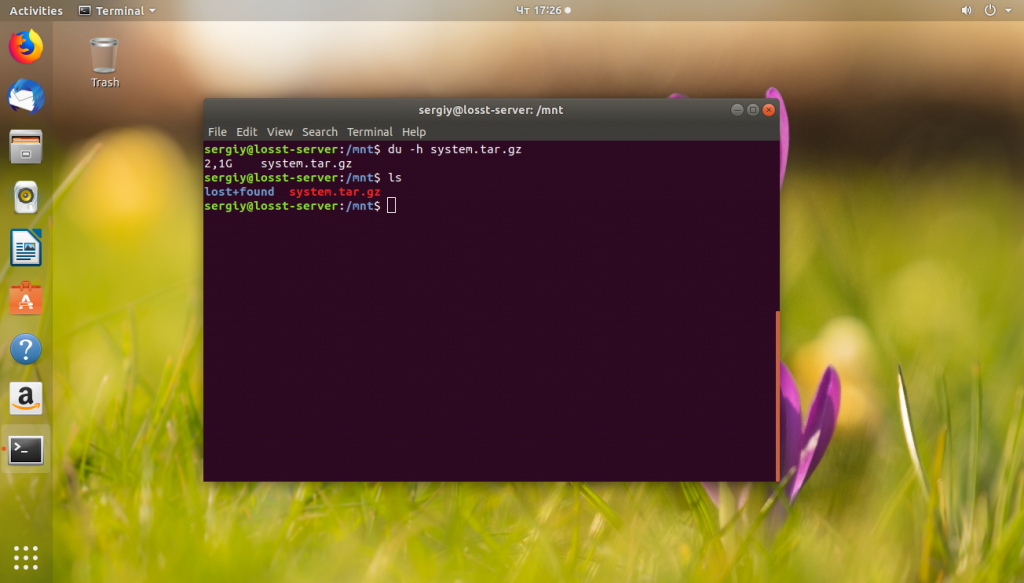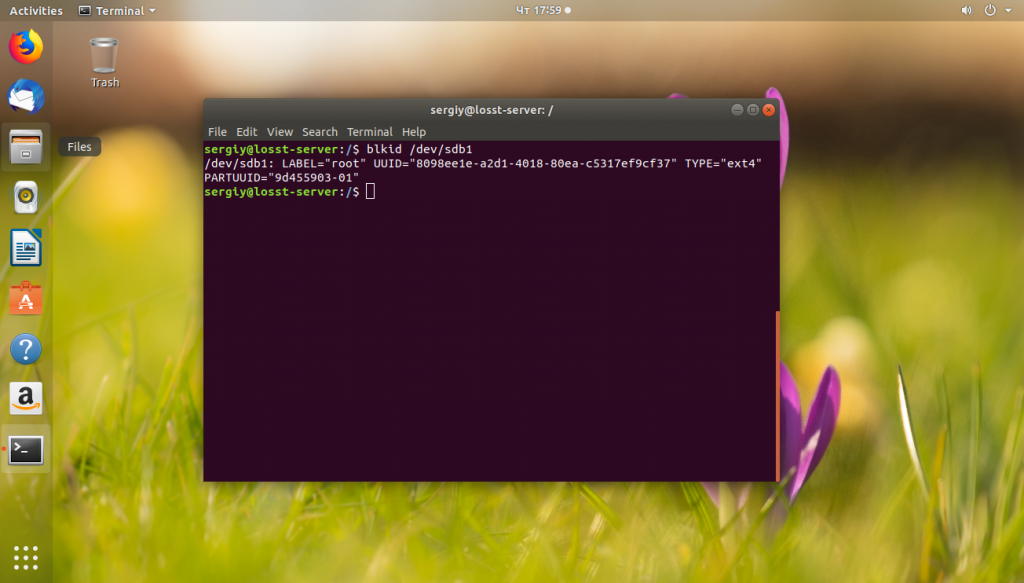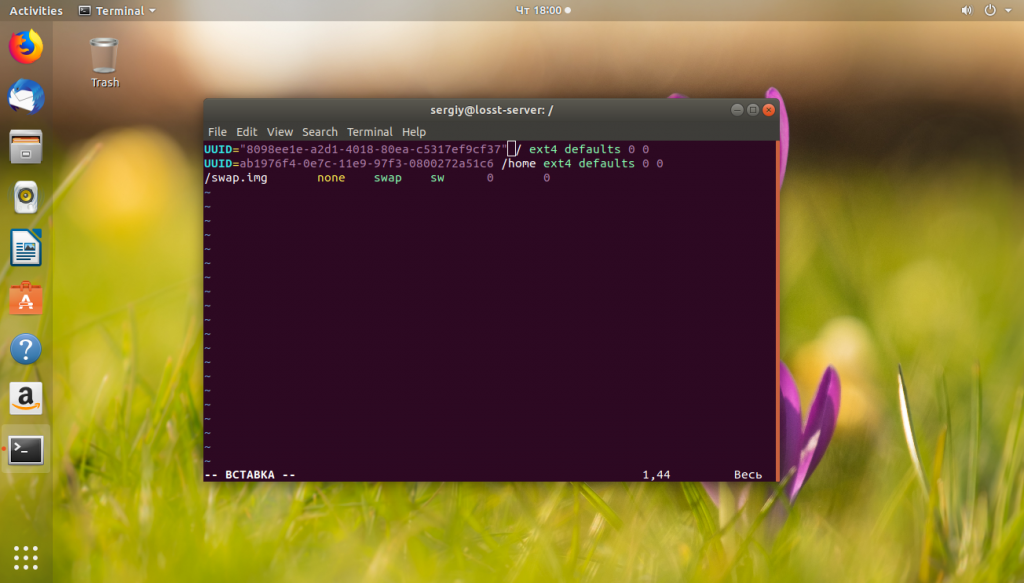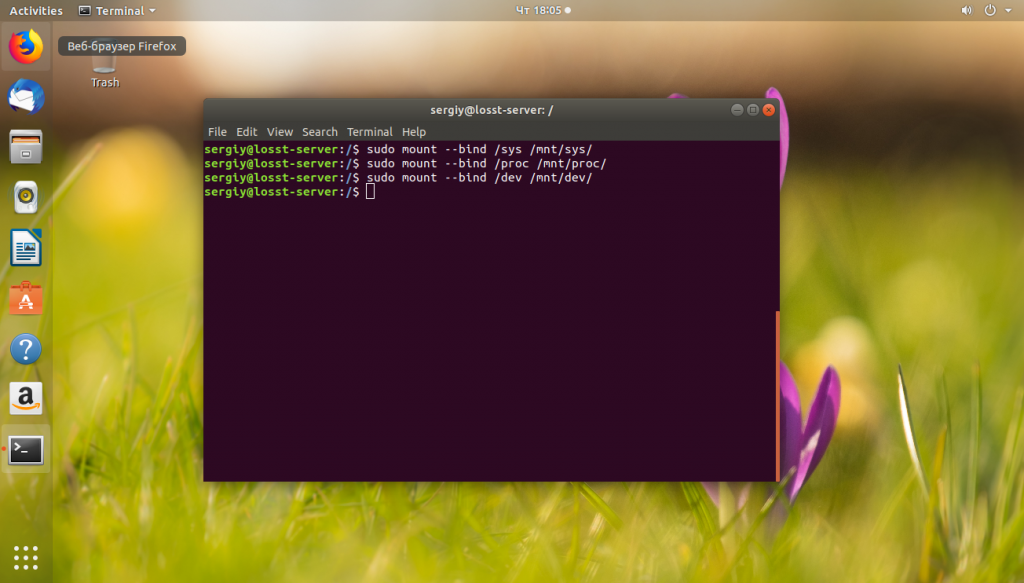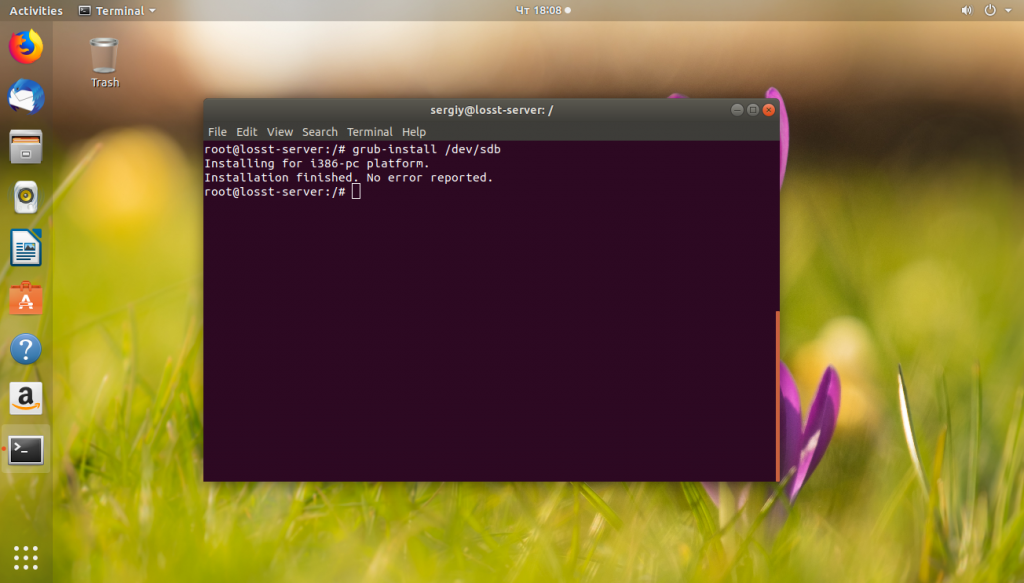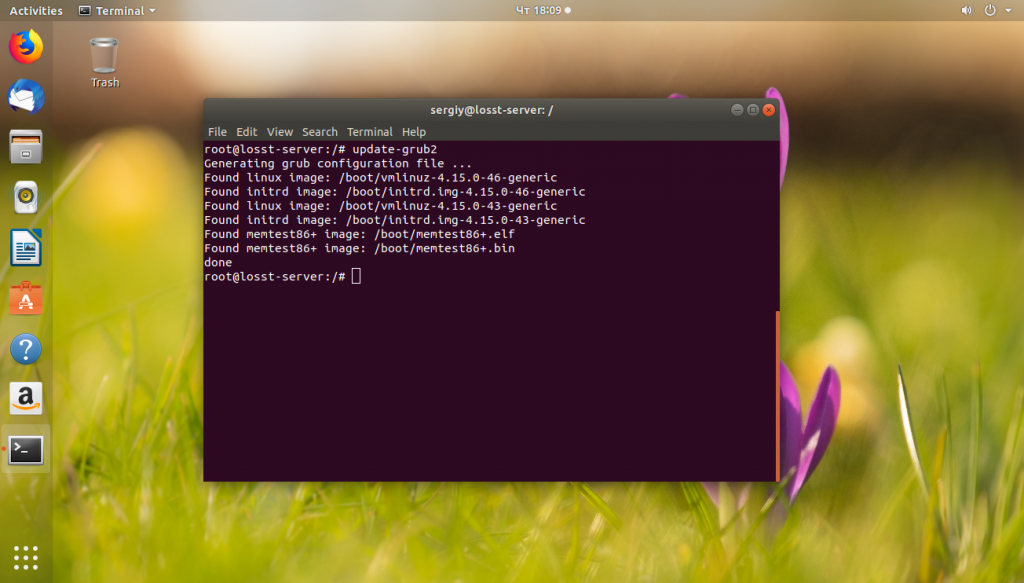- Клонирование разделов жестких дисков в Linux
- Как клонировать раздел Linux
- Клонирование всего жесткого диска
- Создание резервной копии MBR в Linux
- 🎁 Как клонировать жесткий диск Linux с помощью Gparted
- Создать GParted Live CD
- Копирование разделов с помощью Gparted
- Как клонировать раздел или жесткий диск в Linux
- Как клонировать раздел Linux
- Как клонировать жесткий диск Linux
- Как сделать резервную копию MBR в Linux
- Перенос Linux на другой диск
- Как перенести Linux на другой диск
- 1. Подготовка к переносу
- 2. Перенос Linux утилитой cp
- 3. Перенос Linux утилитой tar
- 4. Перенос с помощью rsync
- 5. Правка /etc/fstab
- 6. Установка загрузчика
- 7. Перезагрузка
- Выводы
Клонирование разделов жестких дисков в Linux
Оригинал: How to Clone Linux Partition
Автор: Marin Todorov
Дата публикации: 18 декабря 2018 года
Перевод: А. Кривошей
Дата перевода: октябрь 2019 г.
Существует множество причин, по которым вы можете захотеть клонировать раздел Linux или даже весь жесткий диск, большинство из которых связаны с созданием резервных копий ваших данных. Есть несколько способов сделать это в Linux, используя внешние утилиты, такие как partimage или Clonezilla.
Однако в этом руководстве мы рассмотрим клонирование дисков Linux с помощью утилиты dd, которая чаще всего используется для преобразования или копирования файлов и предустановлена в большинстве дистрибутивов Linux.
Как клонировать раздел Linux
С помощью команды dd вы можете скопировать весь жесткий диск или отдельный раздел Linux. Начнем с клонирования одного из наших разделов. В моем случае у меня есть следующие диски: /dev/sdb, /dev/sdc. Я буду клонировать /dev/sdb1 / в /dev/sdc1.
Сначала выведите список разделов диска, используя команду fdisk, как показано ниже.
Теперь клонируем раздел /dev/sdb1/ в /dev/sdc1 с помощью команды dd:
Приведенная выше команда указывает dd использовать /dev/sdb1 в качестве входного файла и записать его в выходной файл /dev/sdc1.
После клонирования раздела Linux вы можете проверить оба раздела с помощью команды:
Клонирование всего жесткого диска
Клонирование жесткого диска Linux похоже на клонирование раздела. Однако вместо указания раздела вы просто используете весь диск. Обратите внимание, что в этом случае рекомендуется, чтобы целевой жесткий диск был такого же размера (или больше), что и исходный диск.
Эта команда должна была скопировать диск /dev/sdb с его разделами на целевой жесткий диск /dev/sdc. Вы можете проверить изменения на обеих дисках с помощью команды fdisk.
Создание резервной копии MBR в Linux
Команда dd также может быть использована для резервного копирования MBR, которая находится в первом секторе диска перед первым разделом. Поэтому, если вы хотите создать резервную копию вашей MBR, просто выполните команду:
Источник
🎁 Как клонировать жесткий диск Linux с помощью Gparted
Дублирование разделов жесткого диска может быть утомительным, если вы используете такой инструмент, как Clonezilla, или другую утилиту резервного копирования Linux.
Если вы спешите, гораздо лучше использовать функцию дублирования, встроенную прямо в любимый каждого редактора разделов Linux: Gparted!
В этом руководстве мы рассмотрим, как легко клонировать жесткий диск Linux с помощью лайв сиди Gparted.
Этот процесс также можно выполнить с помощью версии Gparted, входящей во многие программные исходники ОС Linux, но это не рекомендуется, поскольку затрудняет изменение некоторых файловых систем.
Создать GParted Live CD
GParted Live CD необходим пользователям Linux, которые хотят модифицировать жесткие диски, особенно те, на которых установлены операционные системы Linux.
Чтобы получить копию рабочего диска Gparted, следуйте пошаговым инструкциям, показанным ниже.
Шаг 1: Скачайте приложение записи Etcher USB на свой ПК с Linux, посетив этот сайт
Шаг 2: Откройте окно терминала, нажав Ctrl + Alt + T или Ctrl + Shift + T на клавиатуре.
Затем перейдите каталог «Downloads» на вашем ПК с Linux.
Шаг 3: Используйте приложение командной строки unzip для полного извлечения файла Etcher AppImage на вашем ПК с Linux.
Шаг 4: Обновите права доступа к файлу Etcher AppImage, чтобы он мог запускаться с помощью команды chmod.
Шаг 5: Используйте команду wget для загрузки последней версии ISO-файла Gparted Live на ваш ПК с Linux.
Или для 32-битной версии:
Шаг 6: Запустите приложение Etcher с помощью командной строки.
Шаг 7: Подключите USB-накопитель и дайте Etcher возможность автоматически выбирать его.
Шаг 8: Нажмите кнопку «Select Image», чтобы открыть окно «open-file dialog» и найдите файл Gparted ISO.
После того, как вы прошли запрос Grub для Gparted Live disk на вашем компьютере, на экране появится окно с надписью «Configuration console-data».
В приглашении будет несколько вариантов выбора.
Если вам нужно установить предпочитаемую раскладку, нажмите «Select keymap from arch list».
В противном случае выберите «Don’t touch keymap», чтобы загрузить ядро по умолчанию.
После раскладки клавиатуры Gparted спросит о вашем языке.
Просмотрите список и выберите тот, на котором вы говорите, введя номер в приглашении.
В противном случае оставьте значение по умолчанию, нажав клавишу ввода на клавиатуре.
Ваш язык и раскладка клавы установлены на Gparted Live CD.
Теперь загрузите графический интерфейс, введя команду startx в строке «Which mode do you prefer».
Копирование разделов с помощью Gparted
Чтобы скопировать раздел в Gparted, начните с поиска диска, с которым вы хотите работать (AKA исходный жесткий диск).
Используя меню в верхнем правом углу инструмента Gparted, найдите диск, с которого вы хотите скопировать данные, и выберите его в меню, чтобы перейти к нему в приложении.
На исходном жестком диске найдите раздел, в который вы хотите скопировать на дополнительный жесткий диск (AKA целевой жесткий диск).
Найдя раздел, который вы хотите скопировать, щелкните его правой кнопкой мыши, чтобы открыть меню, вызываемое правой кнопкой мыши.
Просмотрите меню и найдите «copy» и выберите его, чтобы указать Gparted, что вы хотите скопировать раздел.
Затем вернитесь в меню в верхней правой части приложения и выберите целевой жесткий диск.
Примечание: раздел на исходном жестком диске не должен быть больше, чем место на целевом диске. Обязательно щелкните правой кнопкой мыши раздел и выберите «resize», чтобы сначала уменьшить его, чтобы раздел, который вы хотите скопировать, поместился на целевом диске.
После загрузки целевого жесткого диска в Gparted, щелкните правой кнопкой мыши в любом месте, чтобы вызвать контекстное меню.
Найдите в контекстном меню «paste», чтобы скопировать раздел.
Нажмите зеленую галочку, чтобы применить передачу к новому диску.
Обязательно повторяйте этот процесс столько раз, сколько необходимо, если необходимо скопировать несколько разделов.
Когда все разделы жесткого диска будут скопированы в Gparted, перезагрузите компьютер с Linux.
Источник
Как клонировать раздел или жесткий диск в Linux
Существует множество причин, по которым вы можете захотеть клонировать раздел Linux или даже жесткий диск. Большинство из которых связаны с созданием резервных копий ваших данных. Существует несколько способов добиться этого в Linux с помощью некоторых внешних инструментов, таких как partimage или Clonezilla.
Однако в этой статье мы рассмотрим клонирование дисков Linux с помощью инструмента под названием dd, который чаще всего используется для преобразования или копирования файлов.Поставляется dd предустановленным в большинстве дистрибутивов Linux.
Как клонировать раздел Linux
С помощью команды dd вы можете скопировать весь жесткий диск или только раздел Linux. Давайте начнем с клонирования одного из наших разделов. В моем случае у меня есть следующие диски: /dev/sdb, /dev/sdc.. Я буду клонировать файл /dev/sdb1/ в файл /dev/sdc1.
Сначала перечислите эти разделы с помощью команды fdisk, как показано ниже.
Теперь клонируйте раздел /dev/sdb1/ в /dev/sdc1, используя следующую команду dd.
Приведенная выше команда говорит dd использовать /dev/sdb1 в качестве входного файла и записать его в выходной файл /dev/sdc1.

После клонирования раздела Linux вы можете проверить оба раздела с помощью команды:
Как клонировать жесткий диск Linux
Клонирование жесткого диска Linux аналогично клонированию раздела. Однако вместо указания раздела вы просто используете весь диск целиком. Обратите внимание, что в этом случае рекомендуется, чтобы жесткий диск был того же размера (или больше), что и исходный диск.
Это должно было скопировать диск /dev/sdb с его разделами на целевой жесткий диск /dev/sdc. Вы можете проверить эти изменения, перечислив оба диска с помощью команды fdisk.
Как сделать резервную копию MBR в Linux
Команда dd также может быть использована для резервного копирования вашего MBR. Который находится в первом секторе устройства, перед первым разделом. Поэтому, если вы хотите создать резервную копию вашего MBR, просто запустите:
# dd if=/dev/sda of=/backup/mbr.img bs=512 count=1.
Приведенная выше команда говорит dd скопировать /dev/sda в /backup/mbr.img с шагом 512 байт, а опция count говорит скопировать только 1 блок.
Другими словами, вы говорите dd скопировать первые 512 байт из /dev/sda в предоставленный вами файл.

Вот и все! команда dd — это мощный инструмент Linux, который следует использовать при копировании или клонировании разделов или дисков Linux. Но будьте очень осторожны так как любая неточность может стереть ваши данные.
Источник
Перенос Linux на другой диск
Такая задача возникает достаточно редко. Обычно, проще переустановить систему заново, чем переносить уже установленную версию на другой жёсткий диск или другой раздел. Но если у вас там есть важные программы, которые нежелательно удалять, или вы меняли настолько много настроек в системе, что её установка заново займёт намного больше времени, чем её перенос, то перенос будет предпочтительнее.
В этой статье мы рассмотрим, как перенести Linux на другой диск с помощью утилиты cp или архива tar. Второй способ интересен ещё тем, что вы можете создать резервную копию всей системы, а затем просто восстановить её при возникновении проблем.
Как перенести Linux на другой диск
Поскольку все данные, настройки и объекты операционной системы Linux — это файлы, то вы можете перенести свою операционную систему куда нужно, просто скопировав все нужные файлы. В Windows так де просто не получится, так, как там более сложная файловая система со сложными зависимостями.
1. Подготовка к переносу
Сначала рассмотрим, как использовать утилиту cp для переноса файлов операционной системы. В папку /mnt примонтируйте раздел, на котором будет располагаться новый Linux. Например, это /dev/sdb1:
sudo mount /dev/sdb1 /mnt
Теперь нужно рекурсивно скопировать все файлы из текущего корня в нашу папку /mnt. Лучше всего это делать, загрузившись с LiveCD диска, тогда точно все нужные данные будут сохранены. Но это не обязательно, вы можете делать перенос и работающей системы, только перед этим остановите все запущенные базы данных и сервисы по максимуму, чтобы они сохранили свои настройки и вы ничего не потеряли в новой версии системы. Например, если у вас запущена база данных MariaDB или MySQL, то её нужно остановить:
sudo systemctl stop mariadb
Аналогично сделайте со всеми другими не важными для операционной системы сервисами. Также очистите корзину, кэш пакетного менеджера и другие ненужные файлы, чтобы они не занимали место в архиве или новой системе.
2. Перенос Linux утилитой cp
Далее можно запускать сам перенос Linux на другой диск. Для этого запустите утилиту cp с опциями -a, -r и —x. Первая опция включает сохранение исходных прав и метаданных файла, вторая — рекурсивный обход файловой системы, а третья ограничивает рекурсию только текущей файловой системой:
sudo cp -rxa / /mnt/
Поскольку будут копироваться только файлы из текущей файловой системы, то если ваши каталоги /boot и /home находятся на других разделах, то их нужно скопировать отдельно:
sudo mkdir /mnt/
sudo cp -rxa /boot /mnt/boot/
sudo cp -rxa /home /mnt/home/
Если вам не нужна домашняя папка, то вы можете её не копировать.
3. Перенос Linux утилитой tar
Это альтернативный вариант переноса, если вы не хотите использовать cp, то можете применить tar. Чтобы сразу перенести файлы в другое расположение, нужно создать туннель, на одном конце которого данные будут запаковываться, а на другом — распаковываться:
sudo tar -cpv —one-file-system / | sudo tar -x -C /mnt
Опция -p — заставляет утилиту сохранять метаданные файлов при переносе. Опция —one-file-system указывает, что утилита будет брать файлы только из корневой файловой системы, поэтому все примонтированые файловые системы, как и в предыдущем варианте, будут пропущены. Поэтому каталоги /boot и /home вам придётся копировать аналогичной командой. Или же можно не использовать эту опцию и передавать всё, кроме ненужного:
sudo tar -cpv —exclude /mnt —exclude /dev —exclude /sys —exclude /proc —exclude /tmp —exclude /run / | sudo tar -x -C /mnt/
Также вы можете создать архив, а потом его куда-нибудь скопировать, чтобы иметь резервную копию системы:
sudo tar -cvpzf system.tar.gz —exclude system.tar.gz —one-file-system /
Вместо опции —one-file-system можно использовать опции —exclude, чтобы исключить ненужные каталоги, как в предыдущей команде. А для распаковки используйте команду:
sudo tar xvzf system.tar.gz -C /mnt
Здесь, /mnt — это каталог, в который нужно извлечь файлы архива.
4. Перенос с помощью rsync
Утилитой rsync многие не хотят пользоваться, но она очень удобная, работает достаточно быстро и отображает прогресс копирования. Для переноса с помощью rsync выполните:
Эта команда работает аналогично команде tar, копирует всё что есть в новое расположение. Опции -aAX включают сохранение всех метаданных файла, символических ссылок, владельцев, групп, и так далее.
5. Правка /etc/fstab
Далее будем работать только с новой системой. Первым делом нужно исправить файл /etc/fstab, чтобы там был указан правильный UUID корневого раздела. Узнать UUID нужного раздела можно командой blkid:
Теперь замените полученным UUID, значение этого параметра корневого раздела в /mnt/etc/fstab:
sudo vi /mnt/etc/fstab
6. Установка загрузчика
Далее нужно установить загрузчик Grub в новом Linux. Сначала примонтируйте в него папки /sys, /proc и /dev:
sudo mount —bind /sys /mnt/sys
sudo mount —bind /proc /mnt/proc
sudo mount —bind /dev /mnt/dev
Затем войдите в chroot окружение:
sudo chroot /mnt
Затем установите загрузчик на тот диск, на который вы переносили Linux, в моём случае это /dev/sdb:
sudo grub-install /dev/sdb
И осталось только создать конфигурационный файл для загрузчика:
В дистрибутивах, не основанных на Ubuntu, вместо update-grub2 можно использовать команду:
sudo grub2-mkconfig -o /boot/grub/grub.cfg
7. Перезагрузка
Выйдите из chroot-окружения командой:
Затем размотрируйте системные каталоги и ваш раздел:
sudo umount /mnt/sys
sudo umount /mnt/proc
sudo umount /mnt/dev
sudo umount /mnt
И перезагрузите компьютер. В BIOS вашего компьютера нужно выбрать диск, на который вы переносили Linux, в качестве первого источника для загрузки. После загрузки вы будете уже в новой операционной системе и всегда сможете вернуться в старую.
Выводы
В этой статье мы разобрали, как перенести Linux на другой жёсткий диск с помощью утилит tar, cp или rsync. Как видите, это достаточно просто и быстро. Ещё мы могли бы использовать утилиту dd, однако она копирует весь диск побайтово, поэтому будет работать дольше и её архивы будут занимать больше места на диске. Ещё можно воспользоваться инструментом Clonezilla.
Источник