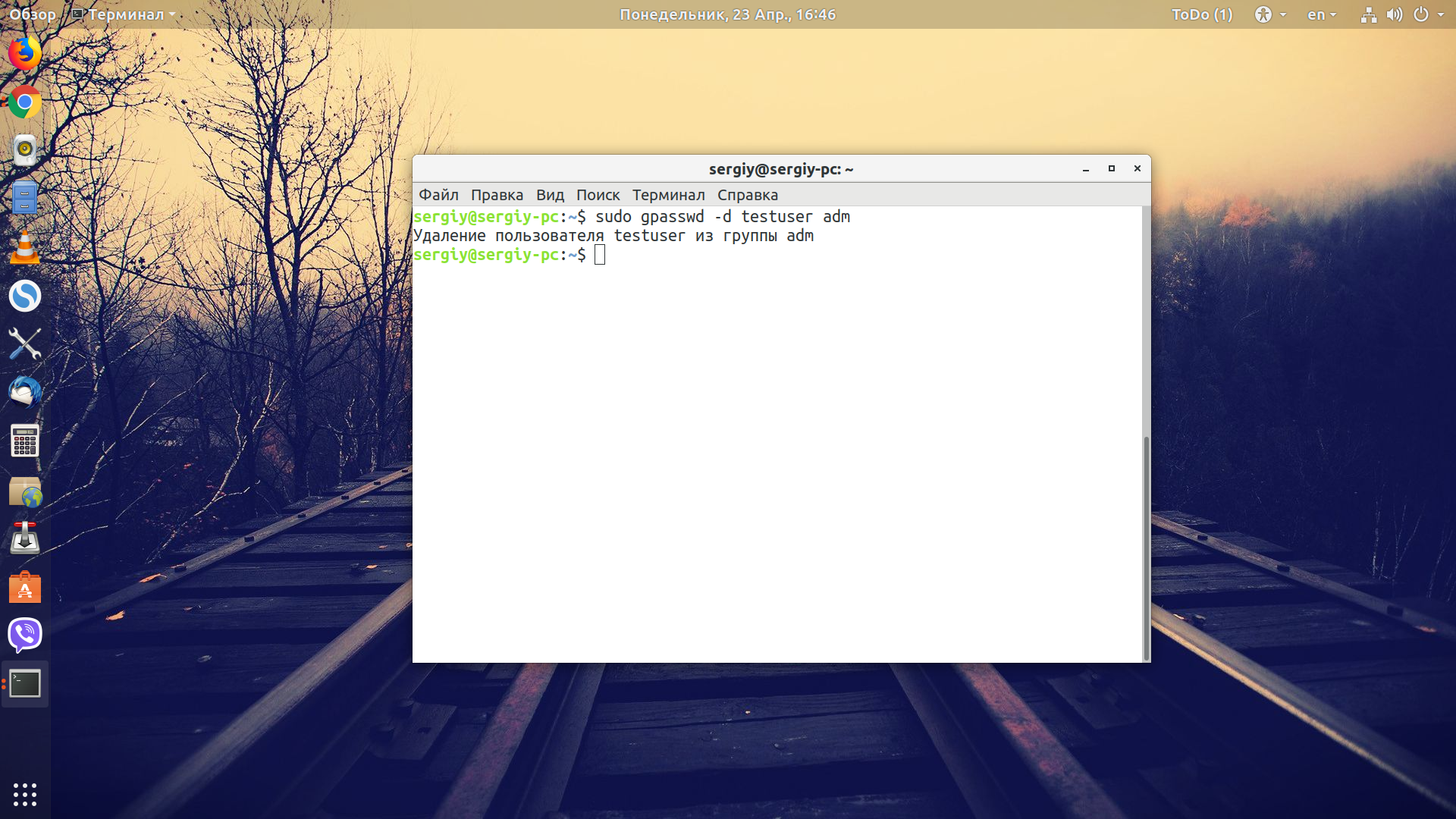- Linux и Windows: помощь админам и пользователям
- Администрируем и настраиваем Windows, Linux.
- 4 способа определить кто залогинен в Linux
- 1. Получаем список пользователей и команды, используемые ими с помощью команды w
- 2. Получаем список пользователей с помощью команды who
- 3. Узнаем под каким пользователем залогинены вы сами
- 4. Смотрим историю подключений пользователя
- Просмотр истории входа в Linux. Кто и когда входил в систему
- Где хранятся логи входа в систему
- Просмотр истории входа в систему
- Просмотр истории входа для определенного пользователя
- Ограничить количество строк
- Просмотр неудачных попыток входа в систему
- Заключение
- Просматриваем список пользователей в Linux
- Способы проверки списка пользователей
- Способ 1: Программы
- Способ 2: Терминал
- Заключение
- Список пользователей группы в Linux
- Список пользователей группы в Linux
- 1. Файл /etc/group
- 2. Команда members
- 3. Команда lid
- Выводы
- Оцените статью:
- Об авторе
- 4 комментария
Linux и Windows: помощь админам и пользователям
Администрируем и настраиваем Windows, Linux.
4 способа определить кто залогинен в Linux
Если вы системный администратор, вы в любой момент времени можете захотеть узнать кто залогинен на вашем Linux сервере. Несомневаюсь что вам известен способ, который позволяет вам узнать это, но знаете ли вы все их и используете самый удобный? В этой статье мы рассмотрим 4 возможных способа.
1. Получаем список пользователей и команды, используемые ими с помощью команды w
Команда w используется для получения списка залогиненных пользователей и выполняемых ими команд. Вывод команды w содержит следующие колонки:[cut]
- Имя пользователя
- Номер tty
- Адрес, с которого произошло подключение
- Время подключения
- Время бездействия
- Время, затраченное всеми процессами в данном сеансе (JCPU)
- Время, потраченное текущим процессом (PCPU)
- Команда, выполняемая пользователем
Дополнительно могут быть использованы следующие опции:
- -h игнорировать информацию заголовка
- -u отображать текущую загрузку
- -s Удалить из вывода JCPU, PCPU, и время подключения
2. Получаем список пользователей с помощью команды who
Команда who используется для получения списка пользователей, залогиненных в системе. В выводе находятся следующие колонки: имя пользователя, номер tty, дата и время, адрес подключения.
Для получения отсортированного списка используем команду:
3. Узнаем под каким пользователем залогинены вы сами
Команда whoami сообщит вам информацию о том, под какой учетной записью вы залогинены в системе. Полезно использовать с похмелья
whoami дает такую же информацию, как и команда id -un
4. Смотрим историю подключений пользователя
Команда last покажет вам историю подключений для определенного пользователя. Если в качестве аргумента не указан логин какого либо пользователя, отобразится история для всех пользователей. Данная информация берется из файла /var/log/wtmp. В выводе присутствуют следующие колонки:
- Имя пользователя
- Номер Tty
- Время и дата подключения
- Время отключения
- Общее время работы сеанса
Постовой
Не хватает фантазии сочинить собственный текст, или просто нет времени? Вам определенно требуется копирайтер, который сделает для вас качественный уникальный материал.
Качественные объективы для фотоаппаратов. Практические все виды объективов по низким ценам.
Источник
Просмотр истории входа в Linux. Кто и когда входил в систему
В данной заметке мы рассмотрим, как узнать, какие пользователи и когда именно входили в систему Linux.
Данная информация обычно нужна системным администраторам для просмотра истории входа в систему на многопользовательском сервере.
Помимо этого, бывает полезно узнать о неудачных попытках входа. Это могут быть боты, но могут быть и попытки взлома вашего сервера.
Где хранятся логи входа в систему
Информация о том, кто входил (залогинивался) или пытался войти в систему, хранится в лог файлах. Для этого используется три лог-файла:
/var/log/btmp — неудачные попытки входа.
/var/run/utmp — кто в данный момент залогинен (текущие сессии).
/var/log/wtmp — список всех сессий входа в систему.
Эти файлы, в отличии от большинства других лог-файлов Linux, имеют бинарный формат. Если вы попробуете просмотреть их командой cat, то на экран будет выведена «каша». Для их просмотра используется команда last.
Просмотр истории входа в систему
Для просмотра логов входа в систему используется команда last. По умолчанию команда last выводит информацию из файла /var/log/wtmp, в котором хранятся записи обо всех сессиях входа.
Выполним команду last:
Как вы можете видеть, выводится таблица с информацией. В ней содержатся имена пользователей, IP-адрес, с которого осуществлялся вход, дата и время входа и продолжительность сессии. Запись вида pts/0 означает, что для входа использовалось SSH соединение (или другое удаленное соединение, например, telnet).
Также выводится информация о включении/выключении системы.
Последняя строка в файле /var/log/wtmp показывает, когда был создан файл.
Просмотр истории входа для определенного пользователя
Чтобы показать информацию о сессиях определенного пользователя, то для команды last необходимо указать имя этого пользователя:
Ограничить количество строк
Иногда лог, который выводит команда last, может быть очень большой. Чтобы ограничить количество выводимых строк, используется опция -n ЧислоСтрок или просто -ЧислоСтрок.
Выведем только десять свежих записей:
Просмотр неудачных попыток входа в систему
Как было сказано выше, записи о неудачных попытках входа в систему хранятся в лог-файле /var/log/btmp.
Команда last по умолчанию выводит информацию из файла /var/log/wtmp. Чтобы вывести информацию из другого файла, используется опция -f ИмяФайла
Выведем записи о неудачных попытках входа (из файла /var/log/btmp):
Или же можно воспользоваться командой lastb. Команда lastb работает точно также, как и команда last, но выводит информацию из файла /var/log/btmp
Заключение
Мы рассмотрели использование команды last для просмотра информации об истории входа в систему.
Дополнительную информацию по использованию команды last можно получить, выполнив в терминале:
Источник
Просматриваем список пользователей в Linux
Бывают случаи, когда возникает необходимость узнать, какие пользователи зарегистрированы в операционной системе Linux. Это может потребоваться для того, чтобы определить, есть ли лишние пользователи, нуждается ли какой-то конкретный пользователь или же целая группа из них в изменении личных данных.
Способы проверки списка пользователей
Люди, которые постоянно используют данную систему, могут это сделать с помощью целого ряда методов, а для новичков это весьма проблематично. Поэтому инструкция, которая будет расписана ниже, поможет неопытному пользователю справиться с поставленной задачей. Сделать это можно при помощи встроенного Терминала или же ряда программ с графическим интерфейсом.
Способ 1: Программы
В Linux/Ubuntu управлять зарегистрированными в системе пользователями можно при помощи параметров, работа которых обеспечивается специальной программой.
К сожалению, для графической оболочки рабочего стола Gnome и Unity программы разные. Однако они обе способны предоставить набор опций и инструментов для проверки и редактирования групп пользователей в дистрибутивах Linux.
«Учетные записи» в Gnome
Сначала следует открыть параметры системы и выбрать раздел под названием «Учетные записи». Обратите внимание на то, что системные пользователи здесь уже отображаться не будут. Список зарегистрированных пользователей находится в панели слева, правее есть раздел настроек и изменения данных каждого из них.
Программа «Пользователи и группы» в дистрибутиве с графической оболочкой Gnome установлена всегда по умолчанию, однако если вы ее не находите в системе, то можно провести автоматическую загрузку и установку с помощью выполнения команды в «Терминале»:
sudo apt-get install unity-control-center
KUser в KDE
Для платформы KDE существует одна утилита, пользоваться которой даже гораздо удобнее. Она называется KUser.
В интерфейсе программы отображаются все зарегистрированные юзеры, при необходимости можно увидеть и системных. Эта программа может изменять пароли пользователей, переносить их из одной группы в другую, удалять их в случае необходимости и тому подобное.
Как и в случае с Gnome, в KDE программа KUser установлена по умолчанию, но ее можно удалить. Чтобы произвести установку приложения, выполните команду в «Терминале»:
sudo apt-get install kuser
Способ 2: Терминал
Данный способ является универсальным для большинства дистрибутивов, разработанных на основе операционной системы Linux. Дело в том, что она имеет в своем программном обеспечении специальный файл, где располагается информация относительно каждого пользователя. Такой документ находится по адресу:
Все записи в нем представлены в следующем виде:
- имя каждого из юзеров;
- уникальный идентификационный номер;
- пароль ИД;
- ИД группы;
- название группы;
- оболочка домашнего каталога;
- номер домашнего каталога.
Для повышения уровня безопасности в документе сохраняется пароль каждого из пользователей, но он не отображается. В других модификациях этой операционной системы пароли и вовсе хранятся в отдельных документах.
Полный список пользователей
Вызвать переадресацию в файл с сохраненными данными юзеров можно с помощью «Терминала», введя в него следующую команду:
Если ИД у пользователя имеет меньше четырех цифр, то это системные данные, в которые вносить изменения крайне нежелательно. Дело в том, что они создаются самой ОС в процессе установки для обеспечения наиболее безопасной работы большинства сервисов.
Имена в списке пользователей
Стоит отметить, что в данном файле может быть довольно много данных, которые вам не интересны. Если имеется необходимость узнать только имена и основные сведения, касающиеся пользователей, есть возможность отфильтровать приведенные в документе данные при помощи введения следующей команды:
sed ‘s/:.*//’ /etc/passwd
Просмотр активных пользователей
В ОС, работающей на базе Linux, можно посмотреть не только пользователей, которые были зарегистрированы, но и тех, кто в настоящее время активны в ОС, заодно просмотрев то, какие процессы они используют. Для такой операции применяется специальная утилита, вызываемая командой:
Данная утилита будет выдавать все команды, которые выполняются пользователями. Если он одновременно задействует две и более команд, то они также найдут отображение в выдаваемом списке.
Истории посещений
При необходимости, есть возможность проанализировать активность пользователей: узнать дату последнего их входа в систему. Ей можно воспользоваться на базе лога /var/wtmp. Вызывается он вводом в командной строке следующей команды:
Дата последней активности
Кроме того, в операционной системе Linux можно узнать, когда каждый из зарегистрированных пользователей был последний раз активен – это делает команда lastlog, выполняемая при помощи одноименного запроса:
В этом логе также отображается информация о пользователях, которые никогда не были активными.
Заключение
Как можно заметить, в «Терминале» представлены более детальные сведения, касающиеся каждого пользователя. В нем есть возможность узнать кто и когда входил в систему, определить, пользовались ли ей посторонние люди, и многое другое. Однако для рядового пользователя будет лучшим вариантом воспользоваться программой с графическим интерфейсом, чтобы не вникать в суть команд Linux.
Список пользователей просмотреть достаточно легко, главное понять, на основе чего работает данная функция операционной системы и для каких целей она используется.
Помимо этой статьи, на сайте еще 12315 инструкций.
Добавьте сайт Lumpics.ru в закладки (CTRL+D) и мы точно еще пригодимся вам.
Отблагодарите автора, поделитесь статьей в социальных сетях.
Источник
Список пользователей группы в Linux
Мы уже много раз на этом сайте говорили про группы пользователей в Linux. Это основной и очень удобный способ управления полномочиями пользователей и процессов в этой операционной системе. Список групп, мы знаем, как посмотреть, а что, если нужно узнать, какие пользователи имеют доступ к ресурсам одной из групп?
Посмотреть список пользователей группы в Linux достаточно просто, для этого существует несколько способов. И в этой статье мы их все рассмотрим.
Список пользователей группы в Linux
1. Файл /etc/group
Все группы, созданные в ОС Linux собраны в файле /etc/group. Синтаксис записи группы в этом файле следующий:
имя_группы :x: идентификатор : список_пользователей
- имя_группы — имя, которое используется для управления группой и отображается в выводе команд;
- x — заглушка для пароля;
- идентификатор — уникальный идентификатор группы;
- список_пользователей — все пользователи, которые входят в группу, разделённые запятой.
Таким образом, вы можете посмотреть список пользователей, просто отыскав группу в файле:
Или также можно воспользоваться регулярным выражением grep:
cat /etc/group | grep group7
Например, здесь в группу group7 входит только пользователь sergiy. А вот в группу adm входит sergiy и syslog:
2. Команда members
Следующий способ посмотреть пользователей группы — команда members, в Ubuntu она поставляется по умолчанию. Если в вашем дистрибутиве её нет, то вы можете установить её из официальных репозиториев:
sudo apt install members
Для других дистрибутивов будут отличаться только пакетные менеджеры, пакет утилиты называется так же. Для работы утилите надо передать только имя группы:
$ members опции имя_группы
В качестве пользователей можно передать:
- —all — все пользователи группы;
- —primary — только те пользователи, для которых эта группа является основной;
- —secondary — только те пользователи, для которых эта группа является дополнительной;
- two-lines — отобразить пользователей, для которых данная группа является основной и тех для кого она установлена в качестве дополнительной.
Например, посмотрим пользователей группы adm:
Или посмотрим пользователей, которые выбрали группу adm в качестве основной:
members —primary adm
Как видите, таких пользователей нет, а те, которых мы видели раньше, используют эту группу в качестве дополнительной:
members —secondary adm
3. Команда lid
Команда lid тоже может отображать информацию о группах. Но перед тем, как вы сможете её использовать, её надо установить. Утилита входит в пакет libuser. В Ubuntu команда выглядит так:
sudo apt install libuser
Чтобы посмотреть пользователей группы, достаточно, как и в предыдущем варианте, передать утилите имя:
sudo libuser-lid -g adm
Опция -g обязательна. Если её не передать, утилита покажет список групп текущего пользователя. Если не передать имя группы, то утилита покажет список пользователей основной группы текущего пользователя.
Выводы
В этой небольшой статье мы рассмотрели, как управлять списком пользователей группы Linux. Как видите, здесь нет ничего сложного. Если у вас остались вопросы, спрашивайте в комментариях!
Оцените статью:
Об авторе
Основатель и администратор сайта losst.ru, увлекаюсь открытым программным обеспечением и операционной системой Linux. В качестве основной ОС сейчас использую Ubuntu. Кроме Linux, интересуюсь всем, что связано с информационными технологиями и современной наукой.
4 комментария
Если уж пользовать grep, то во-первых, совершенно не обязательно отдавать поток cat-ом, потому что grep сам умеет читать текстовые файлы, и во-вторых, в регулярном выражении grep перед именем группы ставьте «морковку», тогда выхлоп будет более оптимальным.
grep ^group_name /etc/group
Команда groups без параметров расскажет пользователю, в каких группах он состоит.
Команда groups alex расскажет, в каких группах состоит alex.
В силу моей деятельности я часто встречаюсь со случаями, когда пользователи (конкретно — разработчики устройств на микроконтроллерах) не могут подключить какой своё устройство или программатор к компу. Нужно-то всего ничего!
Нужно узнать, какую группу образует порт устройства и добавить пользователя (разработчика) в эту группу.
Группу порта устройства можно узнать командой ls. Например, у нас есть железка на базе какого-нибудь микроконтроллера, которая подключается к компу посредством USB-порте. В железке используется микросхема конвертера USB/UART (типа FT232RL, CH340G, CP2103, . ) Всё вроде бы хорошо, но комповая программа не хочет соединяться с железкой. Тогда выполняем команду:
$ ls -al /dev/ttyUSB0
crw-rw—- 1 root dialout 188, 0 окт 30 15:13 /dev/ttyUSB0
Здесь мы видим, что владельцем устройства является root, но устройство также входит в группу dialout. Теперь, чтобы получить доступ к устройству, нам (пользователю) нужно тоже входить в эту же группу. Выполняем команду:
# adduser alex dialout # Команда выполняется из-под root-а.
Затем заново входим в систему и с устройством можно работать.
И если теперь выполнить команду groups, то можно заметить, что пользователь сейчас входит также и в группу dialout.
Спасибо!
И поправьте, если я что-то не правильно сказал.
Источник