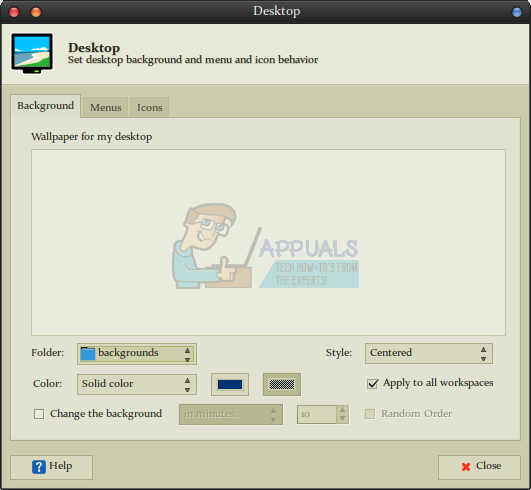- Как установить темы рабочего стола и иконки в Linux
- Настройте практически любой дистрибутив Linux и рабочую среду
- Как установить темы рабочего стола в Linux
- Как установить пользовательские иконки в Linux
- Ubuntu66.ru — новости, уроки, помощь, поддержка.
- Исправлено: Потерянные обои для рабочего стола в Linux —
- Метод 1: Поиск обоев, хранящихся в Xfce4
- Метод 2: Поиск обоев, хранящихся в GNOME и KDE
- Метод 3: Поиск обоев Linux, хранящихся в LXDE
- Установка тем в Ubuntu
- Как установить тему в Ubuntu
- Установка темы из репозитория
- Установка тем вручную
- Выбор темы с помощью Gnome Tweak Tool
- Выбор темы вручную
- Выводы
Как установить темы рабочего стола и иконки в Linux
Настройте практически любой дистрибутив Linux и рабочую среду
Свобода настройки Linux в соответствии с вашими предпочтениями и потребностями не должна ограничиваться настройкой вашего рабочего стола. Linux предлагает широкий спектр тем значков и рабочего стола, которые вы можете легко применить, чтобы изменить внешний вид вашей системы. Поскольку Linux создан для настройки, загрузить и установить эти темы действительно просто практически в любой системе Linux.
Как установить темы рабочего стола в Linux
Начните с поиска темы, которую вы хотите использовать в своей системе. OpenDesktop.org – отличное место для начала, чтобы найти тему, которую вы хотели бы попробовать.
В Интернете есть множество мест, где можно найти темы GTK, которые совместимы с GNOME, XFCE, Cinnamon и большинством других сред Linux для настольных систем, за исключением KDE Plasma.
Когда вы найдете тему, которую хотите использовать, перейдите на вкладку Файлы .
Страница переместится, чтобы показать полный список доступных файлов. Все они будут архивами tar, каждый из которых содержит вариант темы. Выберите тот, который хотите попробовать, и выберите значок скачать , чтобы загрузить его.
Ваш браузер, вероятно, предложит вам сохранить или открыть файл. Выберите тот, который вам удобнее.
Если вы решили загрузить файл, не распаковывая его, вам нужно сделать это сейчас. Откройте терминал. Перейдите в папку «Загрузки».
Затем найдите архив. Используйте команду ls, чтобы найти ваш файл по его имени.
Когда вы найдете файл, используйте tar, чтобы распаковать его.
Это совершенно необязательно.
Есть два места, куда вы можете переместить папку вашей темы. Если вы просто хотите установить тему для себя, вы можете поместить ее в каталог/home по адресу
Если вы предпочитаете установить тему для всей системы, чтобы каждый мог ее использовать, поместите папку темы в/usr/share/themes.
Команды для его копирования выглядят так:
Откройте настройки вашего рабочего стола. Ищите вариант «Внешний вид» или «Темы». Если вы используете GNOME, вам необходимо установить gnome-tweak-tool. Откройте терминал и используйте Apt для его установки.
Если он у вас есть, откройте его и выберите вкладку Внешний вид .
Какой бы рабочий стол вы ни использовали, используйте меню тем, чтобы найти загруженную тему. Когда вы выберете его, вы должны сразу увидеть его применение.
Вот и вы! Повторите эти шаги, чтобы установить столько тем, сколько хотите.
Как установить пользовательские иконки в Linux
Процесс установки значков практически такой же, но вы помещаете значки в другую папку.
Начните снова с поиска темы значков, которую вы хотите использовать. OpenDesktop.org – отличное место для поиска.
Как и раньше, выберите Файлы , чтобы увидеть все доступные варианты.
Загрузите набор значков, которые вы хотите установить. Как и раньше, вы можете распаковать его графически или с помощью команды tar.
Вам нужно переместить извлеченную папку значков на место. Еще раз, здесь есть два варианта. Если вы решили установить только для своего пользователя, вы можете переместить папку в
/.local/share/icons /. Для общесистемной установки поместите их в/usr/share/icons /.
Снова откройте терминал и используйте одну из следующих команд.
Перейдите на вкладку Внешний вид или Темы , как и раньше. То же самое относится и к GNOME Tweak Tool.
Практически в каждом случае вы найдете вариант выбора темы значков. Найдите и выберите новую тему, чтобы применить ее.
Следуйте тому же процессу, чтобы установить столько новых тем, сколько захотите.
Источник
Ubuntu66.ru — новости, уроки, помощь, поддержка.
Многие пользователи Ubuntu, особенно новички, стараются изменить темы оформления и значков, к темам установленным по умолчанию, путём добавления новых тем, загружая их с подключением того или иного репозитория на данном сайте или поиском в интернет.
Установка тем Eelementaryish
Откройте терминал (Ctrl+Alt+T), скопируйте и выполните следующие команды:
sudo add-apt-repository ppa:noobslab/themes
sudo apt-get update
sudo apt-get install elementaryish
Активируйте темы в одном из следующих приложений: GNOME Tweak Tool, Ubuntu Tweak, Unity Tweak Tool или Unsettings.
Да, это простой и очень удобный путь установки тем оформления и значков в Ubuntu.
Но как пользователю самому, не дожидаясь выхода в репозитории новой темы, установить темы оформления и значки?
Всё решается довольно просто, как в графическом варианте (в картинках), так и консольно — в терминале.
Прежде всего нужно найти и загрузить понравившуюся тему, которых в изобилии на сайте: http://gnome-look.org/, где нужно кликнуть в левой колонке на строчке GTK 3.x:
Выбираете желаемую тему, кликом на ней и клик на кнопке Download (пример):
Когда откроется Менеджер архивов, кликните Извлечь:
Можно извлечь архив с файлом в любую папку, но я предлагаю, чтобы не путаться в дальнейших действиях, извлечь в папку Загрузки:
Откройте Файловый менеджер Nautilus ->Загрузки, где вы увидите папку с темой (Mountain-Lion в моём случае):
После того, как тема загружена и распакована, папку с темой нужно переместить в папку Themes, но обязательно с правами Суперпользователя/Администратора, т.е. того пользователя, чей пароль был введён при установке системы. Для этого нужно открыть данную папку (директорию) следующей командой:
sudo nautilus /usr/share/themes
gksu nautilus /usr/share/themes
Примечание 1. Отличие этих команд лишь в том, что пароль для открытия папки Themes с использованием первой команды нужно вводить в терминале, где он не отображается ни какими символами, а после выполнения второй команды, в диалоговом окне. Только и всего.
Графически (в картинках):
После того, как папка Themes открыта с правами Суперпользователя/Администратора, в неё из папки Загрузки перетащите папку с темой. Для этого поставьте рядом оба окна файлового менеджера и перетащите тему:
Вот и всё. Остаётся активировать тему.
Активируйте тему в одном из следующих приложений: GNOME Tweak Tool, Ubuntu Tweak, Unity Tweak Tool или Unsettings:
Консольное перемещение темы.
Перемещение темы в консольном варианте производится следующим образом:
Прежде всего переходим в папку с загруженной темой следующей командой в терминале:
Далее с правами Суперпользователя/Администратора перемещаем тему в папку Themes командой:
sudo mv Mountain-Lion /usr/share/themes
Примечание 2. Очень важно название темы в команде вводить в том регистре (буквы: строчные и прописные), в котором она отобразилась после извлечения (выделено красным).
И теперь также активируйте тему в одном из следующих приложений: GNOME Tweak Tool, Ubuntu Tweak, Unity Tweak Tool или Unsettings:
Источник
Исправлено: Потерянные обои для рабочего стола в Linux —
Каждый отдельный дистрибутив Linux хранит обои для рабочего стола в разных местах. Возможно, вы захотите узнать, где он находится, например, если захотите использовать символическую ссылку в SLiM или другой пакет тем. Также полезно знать, хотите ли вы удалить старые обои, которые кажутся где-то застрявшими. Вы, возможно, просто забыли, где вы это положили, что поначалу может быть очень смущающим, но совсем не о чем беспокоиться. Несколько основных трюков с Linux помогут вам исправить ваши потерянные обои на рабочем столе и двигаться дальше по жизни.
Структура файлов и расположение каталогов полностью универсальны, поэтому вы можете использовать командную строку или графический инструмент, чтобы найти любое из этих мест одинаково легко. Если вы хотите использовать графический браузер файлов, удерживайте клавишу Windows или Super и нажмите E. Вы также можете найти файловый менеджер в Ubuntu Unity Dash или запустить PCManFM из меню «Стандартные» в LXDE. Thunar — это опция для пользователей Xfce4, и в KDE также есть другой браузер, если вы предпочитаете его использовать. Даже при том, что могут быть разные методы ведения дел, вам не нужно слишком много играть.
Метод 1: Поиск обоев, хранящихся в Xfce4
Если вы используете обои, которые не являются пользовательскими, то вы найдете их в / usr / share / xfce4 / backdrops с другими обоями по умолчанию. Когда вы устанавливаете свой собственный фон рабочего стола, Xfce4 помещает его в
/ .local / share / xfce4 / backdrops / и оставляет там. Если в вашей системе более одного пользователя, то каждый из них, вероятно, будет иметь разные каталоги фонов в своем домашнем каталоге. Однако, если у вас есть тот, который вы установили сами, скорее всего, у вас есть фоновый файл в каталоге
/ Pictures. Возможно, 99 из 100 ваших пользовательских обоев будут там.
Пользователи, которые устанавливают пользовательские обои, должны щелкнуть в меню Whisker, перейти к настройкам и затем нажать «Рабочий стол». В зависимости от того, как у вас настроена Xubuntu или другая установка Xfce4, вы можете щелкнуть правой кнопкой мыши пустую область рабочего стола и выбрать свойства. В любом случае вы должны получить окно, которое уведомит вас о том, в какой папке хранятся ваши обои.
Естественно, вы можете добавить бесчисленное множество различных тем в Xfce4 и xfwm4 до такой степени, что ваш скриншот может совсем не выглядеть так, как показано здесь. Это прекрасно, если это так, и вам вообще не о чем беспокоиться, потому что выглядеть иначе не значит, что вы сделали что-то не так. Просто найдите те же кнопки в тех же общих местах, и все будет в порядке.
Метод 2: Поиск обоев, хранящихся в GNOME и KDE
Как и в случае с Xfce4, вы захотите посмотреть
/ Pictures, если вы потеряли фон, который вы установили по прихоти. Обычно это где вы храните изображения. Если его здесь нет, вы можете также проверить
/ Downloads, поскольку есть вероятность, что вы скачали аккуратную фотографию или, возможно, логотип дистрибутива Linux и установили его в качестве фона, не перемещая его в новое место.
Если вы ищете обои по умолчанию, то попробуйте / usr / share / wallpapers и посмотрите, есть ли там что-нибудь. Обычно это где GNOME и KDE хранят изображения по умолчанию, но отдельные дистрибутивы иногда меняют положение вещей. Пользователи, которые испытывают трудности с поиском определенной папки обоев, могут открыть окно терминала, удерживая клавиши Ctrl + Alt + T и попробовать эту команду найти / usr / поделиться | обои grep -i чтобы найти, где он хранится. Вы можете получить огромное количество локаций, поэтому используйте Shift + Page Up и Shift + Page Down, чтобы найти папки обоев Linux, которые имеют смысл.
Во многом так же, как и в Xfce4, вы всегда можете вернуться к приложению, которое вы использовали для установки своих обоев. Это может немного отличаться в различных реализациях этих сред рабочего стола, но вам, как правило, нужно просто помнить, как вы это делали, а затем полностью изменить процесс. Попробуйте щелкнуть правой кнопкой мыши или даже коснуться пустой области на рабочем столе, чтобы начать. Хотя различные версии GNOME могут работать с несколькими различными типами оконных менеджеров, этот процесс обрабатывается программой, управляющей вашим рабочим столом. Это означает, что вам не придется беспокоиться, если вы не используете стандартный оконный менеджер.
Метод 3: Поиск обоев Linux, хранящихся в LXDE
Ваша первая ставка, как и во всех других средах рабочего стола, — это заглянуть в
/ Pictures и затем
/ Downloads, чтобы увидеть, есть ли у вас какие-либо фоны, хранящиеся там. Это, пожалуй, самое распространенное место для людей, чтобы спрятать свои изображения.
Пользователи Lubuntu будут иметь специальный каталог, который находится по адресу / usr / share / lubuntu / wallpapers для просмотра. Это не является частью стандартной спецификации LXDE, поэтому ее не будет, если вы, скажем, используете Trisquel Mini GNU / Linux или что-то в этом роде. Это определенное место, чтобы проверить, используете ли вы спин Lubuntu Ubuntu, хотя.
Как и другие, вы можете щелкнуть правой кнопкой мыши на рабочем столе и выбрать свойства. Если вкладка «Внешний вид» еще не выбрана, нажмите либо на нее, либо нажмите Alt + A, чтобы выбрать ее. Когда вы окажетесь там, нажмите на поле рядом со словом «Обои» или еще раз нажмите Alt, а затем W, чтобы открыть его. Это должно привести вас к окну с графическим представлением расположения обоев в вашей локальной файловой структуре.
Источник
Установка тем в Ubuntu
Внешний вид системы, это очень важная вещь. По умолчанию в Ubuntu поставляются только две стандартные темы: Ambiance и Rabiance. Но не все так плохо, если вам не нравится стандартная тема внешнего вида и иконок в Ubuntu, то вы можете ее изменить. При чем вы можете поменять как иконки, так и тему полностью.
Существует несколько видов тем, которые влияют на разные компоненты системы. Это темы GTK, темы Shell, темы иконок и темы курсоров. В этой статье мы рассмотрим такой вопрос, как установка тем в Ubuntu. Вы увидите, что это очень просто.
Как установить тему в Ubuntu
Первым делом, конечно, нужно выбрать хорошую тему. Вы можете попробовать любую из предложенных статье лучшие темы для Ubuntu или поискать еще где-нибудь на просторах интернета. В этой статье мы будем использовать Numix. Она очень красива и похожа на iOS. Мы рассмотрим как установить тему Numix из репозитория или вручную, а потом активировать её с помощью Gnome Tweak Tool. Прежде всего надо установить Gnome Tweak Tool. Для этого выполните:
sudo apt install gnome-tweaks
Установка темы из репозитория
Тему Numix можно очень легко установить из PPA. Многие популярные темы находятся либо в официальных репозиториях, либо для них есть PPA.
Для установки темы Numix из PPA введите следующие команды:
sudo add-apt-repository ppa:numix/ppa
sudo apt update
Затем осталось выполнить такую команду для установки:
sudo apt install numix-gtk-theme numix-icon-theme numix-icon-theme-circle
Обычно, на официальном сайте темы есть небольшая инструкция с командами как её установить из репозиториев, если, конечно, она в этих репозиториях есть.
Установка тем вручную
Установка тем в Ubuntu может выполняться не только через PPA. На сайте gnome-look.org доступно огромное количество тем, которые вы можете установить и использовать. Рассмотрим установку на примере темы Cloudy. Сначала перейдите на страницу темы. На первой странице находятся снимки экрана и небольшое описание темы. Также здесь могут находится инструкции по установке на английском:
Затем откройте вкладку Files и выберите здесь вариант темы, который вы хотите скачать и кликните по синему значку с иконкой загрузки:
После загрузки полученный файл надо распаковать в папку
/themes или /usr/share/themes. Если такой папки не существует, то её можно создать. В первом случае эта тема будет доступна только вам, во втором же вам понадобятся права root, но тема будет доступна всем пользователям. Например:
Затем переместите полученную папку
Вы можете сделать всё это с помощью файлового менеджера Nautilus, но папка
/.themes скрытая, вам понадобится нажать сочетание клавиш Ctrl+H чтобы сделать её видимой. Затем просто скопируйте в неё папку темы:
Если вы решили установить тему иконок, то её надо распаковывать в папку
/.icons/, в остальном же всё аналогично. Далее можно переходить к активации темы.
Выбор темы с помощью Gnome Tweak Tool
После того как вы установили тему или извлекли содержимое архива с темой в директорию
/.themes/ запустите Gnome Tweak Tool. Откройте главное меню и введите в поиске Gnome Tweak. Кликните по ярлыку Доп. настройки:
Откройте раздел Внешний вид, здесь вы можете настроить тему GTK, значков, курсоров и оболочки. Просто выберите нужную тему из списка. Если тема была установлена правильно, то она будет в списке. Например, Numix:
Тема изменится мгновенно. Я обычно меняю только тему GTK, а значки оставляю поставляемые в Ubuntu по умолчанию. Обратите внимание, что тему оболочки вы сейчас изменить не можете. Чтобы это исправить установите базовый набор расширений Gnome:
sudo apt install gnome-shell-extensions
Затем активируйте расширение User Themes на вкладке Расширения:
Если такое расширение не появилось — перезагрузите компьютер. Теперь пункт Тема Shell станет доступным и вы сможете выбрать нужную тему и здесь. Темы оболочки устанавливаются аналогично обычным темам GTK в папку
А вот снимок экрана с выбранной темой GTK Numix и Shell — Cloudy в Ubuntu. Изображение сжато во много раз, но вы можете все еще оценить ее красоту:
Выбор темы вручную
Если хотите, вы также можете выбрать тему с помощью консольной утилиты gsettings. Но для этого вам надо знать название темы. Например, для Numix:
gsettings set org.gnome.desktop.interface gtk-theme «Numix»
gsettings set org.gnome.desktop.wm.preferences theme «Numix»
Выводы
Вот и все. Это все что нужно сделать чтобы установить тему в Ubuntu. Как видите, здесь нет ничего сложного. Экспериментируйте с темами и делитесь результатом в комментариях!
Источник