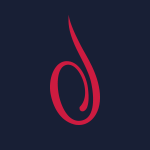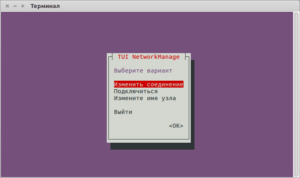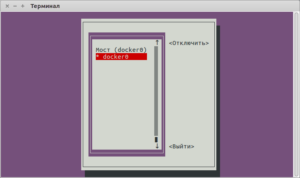- eth0: no link
- 🇺🇸 Как включить (UP) и отключить (DOWN) порт сетевого интерфейса (NIC) в Linux?
- 1) Как подключить и отключить сетевой интерфейс в Linux с помощью команды ifconfig?
- 2) Как включить и отключить сетевой интерфейс в Linux с помощью команды ifdown / up?
- 3) Как вывести из строя или поднять сетевой интерфейс в Linux с помощью команды ip?
- 4) Как включить и отключить сетевой интерфейс в Linux с помощью команды nmcli?
- 5) Как вывести из строя сетевой интерфейс в Linux с помощью команды nmtui?
- Как найти доступные сетевые интерфейсы в Linux
- Найти доступные сетевые интерфейсы в Linux
- Способ 1. Использование команды ifconfig:
- Способ 2. Использование команды «ip»:
- Способ 3:
- Способ 4:
- Способ 5: использование команды «netstat»
- Способ 6: использование команды «nmcli»
- unixforum.org
- [Решено] Пропало сетевое подключение eth0
- [Решено] Пропало сетевое подключение eth0
- Re: Пропало сетевое подключение eth0
- Настройка сети в Linux, диагностика и мониторинг
- Содержание
- Настройка TCP/IP в Linux для работы в сети Ethernet
- Параметры сети
- Файлы настроек сети в Linux (конфигурационные файлы)
- Настройка сети
- Диагностика сети Linux
- traceroute
eth0: no link
Всем доброго времени суток!
Ни с того, ни с сего вылетает «Соединение Auto eth0 разорвано», гаснут индикаторы на сетевой.
Меняю местами кабели с другого компьютера — то же самое, только вид сбоку:
Что говорит dmesg | tail после «Соединение Auto eth0 разорвано»?
останови network-manager и пропиши настройки вручную (у тебя видно dhcp, тогда dhclient eth0)
К сожалению, не посмотрел. Машину перегружал:(
До сбоя эти сообщения мало чем помогут.
Отключи Wake On Lan в биосе (UEFI точнее)
> пропиши настройки вручную
Выдернул из роутера кабель провайдера, прописал логины-пароли PPPoE — ноль эмоций — индикаторы не горят, линка нет.
Отключил. Не помогло:(
Вот что в /var/log/messages нашел
Если проблемы в провайдере/кабеле/разъёме нет, придётся считать сбойной сетевуху.
Ругани от драйверов не вижу.
По всей видимости. Блин. Понесу в гарантийку.
Расскажи о результатах. Проблема в точности такая же, с таким же ноутом с той же ос. Работала работала и бах, все пропало. Линка нет.
Кстати, сам починил. Полное обесточивание ноута решило проблему.
> Кстати, сам починил. Полное обесточивание ноута решило проблему.
Была(точнее есть) аналогичная проблема со встроенной сетевухой. Так же решалась обесточиванием.
Но это однако не решает проблему. неизвестную.
До гарантийки не донес, командировка помешала.
Сегодня воткнул совершенно случайно (после поломки пользовался wi-fi) в роутер на работе, о чудо — заработало!! Принес домой — тоже работает!
Пока не понимаю, в чем дело. Температурные или конденсаторные эффекты не подходят по времени — целая неделя прошла. Батарею в командировке до полного разряда не доводил. Хотя с обесточиванием идея интересная.
Источник
🇺🇸 Как включить (UP) и отключить (DOWN) порт сетевого интерфейса (NIC) в Linux?
Вам может потребоваться выполнить эти команды в соответствии с вашими требованиями.
Я могу привести несколько примеров, где вам это понадобится.
При добавлении нового сетевого интерфейса или при создании нового виртуального сетевого интерфейса из исходного физического интерфейса.
вам может понадобиться отослать эти команды, чтобы вызвать новый интерфейс.
Кроме того, если вы внесли какие-либо изменения или если они не работают, вам нужно выполнить одну из следующих команд, чтобы применить их.
Это можно сделать разными способами, и мы хотели бы добавить лучшие пять методов, которые мы использовали в статье.
Это можно сделать, используя следующие пять методов.
- Команда ifconfig: Команда ifconfig используется для настройки сетевого интерфейса. Он предоставляет много информации о NIC.
- Команда ifdown / up: команда ifdown отключает сетевой интерфейс, а команда ifup запускает сетевой интерфейс.
- Команда ip: команда ip используется для управления NIC. Это замена старой и устаревшей команды ifconfig. Она похожа на команду ifconfig, но имеет много мощных функций, которые недоступны в команде ifconfig.
- Команда nmcli: nmcli – это инструмент командной строки для управления NetworkManager и создания отчетов о состоянии сети.
- Команда nmtui: nmtui – это основанное на curses приложение TUI для взаимодействия с NetworkManager.
Приведенные ниже выходные данные показывают информацию о доступной сетевой карте (NIC) в моей системе Linux.
1) Как подключить и отключить сетевой интерфейс в Linux с помощью команды ifconfig?
Команда ifconfig используется для настройки сетевого интерфейса.
Он используется во время загрузки для настройки интерфейсов по мере необходимости.
Он предоставляет много информации о NIC.
Мы можем использовать команду ifconfig, когда нам нужно внести какие-либо изменения в сетевую карту.
Общий синтаксис для ifconfig:
Выполните следующую команду, чтобы отключить интерфейс enp0s3 в Linux.
Запишите его, вы должны ввести имя вашего интерфейса вместо нашего варианта.
Да действительно, данный интерфейс не работает согласно следующему выводу.
Выполните следующую команду, чтобы включить интерфейс enp0s3 в Linux.
Да, данный интерфейс работает сейчас согласно следующему выводу.
2) Как включить и отключить сетевой интерфейс в Linux с помощью команды ifdown / up?
Команда ifdown отключает сетевой интерфейс, а команда ifup – поднимает сетевой интерфейс.
Примечание. Она не работает с новым интерфейсным именем устройства, таким как enpXXX.
Общий синтаксис для ifdown / ifup:
Выполните следующую команду, чтобы отключить интерфейс eth1 в Linux.
Выполните следующую команду, чтобы включить интерфейс eth1 в Linux.
Да, данный интерфейс работает сейчас согласно следующему выводу.
ifup и ifdown не поддерживают последние имена интерфейсных устройств enpXXX.
При запуске команды я получил следующее сообщение.
3) Как вывести из строя или поднять сетевой интерфейс в Linux с помощью команды ip?
Команда ip используется для управления картой сетевого интерфейса (NIC).
Это замена старой и устаревшей команды ifconfig в современных системах Linux.
Она похожа на команду ifconfig, но имеет много мощных функций, которые недоступны в команде ifconfig.
Общий синтаксис для IP:
Выполните следующую команду, чтобы отключить интерфейс enp0s3 в Linux.
Да, данный интерфейс не работает согласно следующему выводу.
Выполните следующую команду, чтобы включить интерфейс enp0s3 в Linux.
Да, данный интерфейс работает сейчас согласно следующему выводу.
4) Как включить и отключить сетевой интерфейс в Linux с помощью команды nmcli?
nmcli – это инструмент командной строки для управления NetworkManager и создания отчетов о состоянии сети.
Его можно использовать в качестве замены для nm-applet или других графических клиентов. nmcli используется для создания, отображения, редактирования, удаления, активации и деактивации сети.
подключения, а также контролировать и отображать состояние сетевого устройства.
Выполните следующую команду, чтобы определить имя интерфейса, потому что команда nmcli выполняет большую часть задачи, используя имя профиля вместо имени устройства.
Общий синтаксис для IP:
Выполните следующую команду, чтобы отключить интерфейс enp0s3 в Linux.
Вы должны дать имя профиля вместо имени устройства, чтобы отключить его.
Да, данный интерфейс не работает согласно следующему выводу.
Выполните следующую команду, чтобы включить интерфейс enp0s3 в Linux. Вы должны дать имя профиля вместо имени устройства, чтобы включить его.
Да, данный интерфейс работает сейчас согласно следующему выводу.
5) Как вывести из строя сетевой интерфейс в Linux с помощью команды nmtui?
nmtui – приложение TUI на основе curses для взаимодействия с NetworkManager.
При запуске nmtui пользователю предлагается выбрать действие для выполнения, если оно не было указано в качестве первого аргумента.
Запустите следующую команду, чтобы запустить интерфейс nmtui.
Выберите «Подключится» и нажмите «ОК».
Выберите интерфейс, который хотите отключить, затем нажмите кнопку «отключить».
Для активации выполните ту же процедуру, что и выше.
Источник
Как найти доступные сетевые интерфейсы в Linux
Одна из общих задач, которую мы выполняем после установки системы Linux, – настройка сети.
Конечно, вы можете настроить сетевые интерфейсы во время установки.
Но некоторые из вас могут предпочесть сделать это после установки или изменить существующие настройки.
Как вы уже знаете, вы должны сначала узнать, сколько интерфейсов доступно в системе, чтобы настроить параметры сети из командной строки.
В этом кратком руководстве рассматриваются все возможные способы поиска доступных сетевых интерфейсов в операционных системах Linux и Unix.
Найти доступные сетевые интерфейсы в Linux
Мы можем найти доступные сетевые карты несколькими способами.
Способ 1. Использование команды ifconfig:
Наиболее часто используемый метод поиска сведений о сетевом интерфейсе – это использование команды ifconfig.
Я полагаю, что некоторые пользователи Linux все еще могут использовать это.
Как вы видите в приведенном выше выводе, у меня есть два сетевых интерфейса, а именно enp5s0 (на плате проводного адаптера Ethernet) и wlp9s0 (адаптер беспроводной сети) на моем компьютере с Linux.
Здесь lo – это петлевой интерфейс, который используется для локального доступа ко всем сетевым сервисам.
Он имеет IP-адрес 127.0.0.1.
Мы также можем использовать одну и ту же команду ifconfig во многих вариантах UNIX, например, FreeBSD, для просмотра списка доступных сетевых карт.
Способ 2. Использование команды «ip»:
Команда ifconfig устарела в последних версиях Linux.
Таким образом, вы можете использовать команду «ip» для отображения сетевых интерфейсов, как показано ниже.
Вы также можете использовать следующие команды.
Вы заметили, что эти команды также показывают состояние подключения сетевых интерфейсов?
Если вы внимательно посмотрите на вышеприведенный вывод, вы заметите, что моя карта Ethernet не подключена с помощью сетевого кабеля (см. Слово «DOWN» в вышеприведенном выводе).
И беспроводная сетевая карта подключена (см. Слово «UP»).
Для получения более подробной информации обратитесь к нашему предыдущему руководству, чтобы найти состояние подключения сетевых интерфейсов в Linux:
Этих двух команд (ifconfig и ip) достаточно, чтобы найти доступные сетевые карты в ваших системах Linux.
Тем не менее, есть немного других доступных методов для перечисления сетевых интерфейсов в Linux.
Способ 3:
Ядро Linux сохраняет данные о сетевом интерфейсе в каталоге /sys/class/net.
Вы можете проверить список доступных интерфейсов, заглянув в этот каталог.
Способ 4:
В операционных системах Linux файл /proc/net/dev содержит статистику о сетевых интерфейсах.
Чтобы просмотреть доступные сетевые карты, просто просмотрите его содержимое с помощью команды:
Способ 5: использование команды «netstat»
Команда netstat отображает различные сведения, такие как сетевые подключения, таблицы маршрутизации, статистику интерфейса, маскарадные подключения и мультикаст.
Пожалуйста, помните, что netstat устарел.
Замена для «netstat -i» – «ip -s link».
Также обратите внимание, что этот метод будет перечислять только активные интерфейсы, а не все доступные интерфейсы.
Способ 6: использование команды «nmcli»
Nmcli – это nmcli – инструмент командной строки для управления NetworkManager и создания отчетов о состоянии сети.
Он используется для создания, отображения, редактирования, удаления, активации и деактивации сетевых подключений и отображения состояния сети.
Если у вас установлена система Linux с установленным Network Manager, вы можете получить список доступных сетевых интерфейсов с помощью инструмента nmcli, используя следующие команды:
Теперь вы знаете, как найти доступные сетевые интерфейсы в Linux.
Далее, проверьте следующие руководства, чтобы узнать, как настроить IP-адрес в Linux.
Источник
unixforum.org
Форум для пользователей UNIX-подобных систем
- Темы без ответов
- Активные темы
- Поиск
- Статус форума
[Решено] Пропало сетевое подключение eth0
Модератор: Bizdelnick
[Решено] Пропало сетевое подключение eth0
Сообщение m.E » 09.11.2020 15:58
Добрый всем день!
Пару дней назад было возможно подключаться к Интернет через сетевой кабель, а вот сегодня система не видит eth0. При этом я не делал никаких обновлений системы или каких-то изменений в настройках.
Моя тема подобна этой: Решено: Настройка сетевой карты:не поднимается eth0. Но такое ощущение, что проблема в моём случае не с переименованием eth0, а с чем то другим.
Помогите, пожалуйста, разобраться и устранить (если возможно) проблему.
Вот что имеем:
Debian GNU/Linux 10 (buster),
Re: Пропало сетевое подключение eth0
Сообщение Hephaestus » 09.11.2020 17:23
m.E
Система «не видит» eth0, потому что он не активен (не поднят).
Команда ifconfig покажет только поднятые интерфейсы.
Попробуйте ifconfig -a и скорее всего окажется, что eth0 на месте, но не поднялся (а может, он уже и не eth0 на самом деле).
Если проводной интерфейс таки окажется на месте, можно попробовать поднять его вручную тем же ifconfig:
ifconfig eth0 up
и посмотреть, что будет.
Поднимется вручную — значит, проблема где-то на этапе инициализации (в настройках сервисов).
Источник
Настройка сети в Linux, диагностика и мониторинг
Содержание
Доброго времени, уважаемые читатели. Публикую вторую часть статьи о сетевой подсистеме Linux. В текущей части основной упор сделан на реализацию сети в Linux (как настроить сеть в Linux, как продиагностировать сеть в Linux и поддерживать в рабочем состоянии сетевую подсистему в Linux).
Настройка TCP/IP в Linux для работы в сети Ethernet

Параметры сети
Начнем понимание сетевых механизмов Linux с ручного конфигурирования сети, то есть со случая, когда IP адрес сетевого интерфейса статичен. Итак, при настройке сети, необходимо учесть и настроить следующие параметры:
IP-адрес — как уже говорилось в первой части статьи — это уникальный адрес машины, в формате четырех десятичных чисел, разделенных точками. Обычно, при работе в локальной сети, выбирается из частных диапазонов, например: 192.168.0.1
Маска подсети — так же, 4 десятичных числа, определяющие, какая часть адреса относиться к адресу сети/подсети, а какая к адресу хоста. Маска подсети является числом, которое складывается (в двоичной форме) при помощи логического И, с IP-адресом и в результате чего выясняется, к какой подсети принадлежит адрес. Например адрес 192.168.0.2 с маской 255.255.255.0 принадлежит подсети 192.168.0.
Адрес подсети — определяется маской подсети. При этом, для петлевых интерфейсов не существует подсетей.
Широковещательный адрес — адрес, используемый для отправки широковещательных пакетов, которые получат все хосты подсети. Обычно, он равен адресу подсети со значением хоста 255, то есть для подсети 192.168.0 широковещательным будет 192.168.0.255, аналогично, для подсети 192.168 широковещательным будет 192.168.255.255. Для петлевых интерфейсов не существует широковещательного адреса.
IP адрес шлюза — это адрес машины, являющейся шлюзом по-умолчанию для связи с внешним миром. Шлюзов может быть несколько, если компьютер подключен к нескольким сетям одновременно. Адрес шлюза не используется в изолированных сетях (не подключенных к глобальной сети), потому что данным сетям некуда отправлять пакеты вне сети, то же самое относиться и к петлевым интерфейсам.
Файлы настроек сети в Linux (конфигурационные файлы)
Для понимания работы сети в Linux, я бы обязательно посоветовал ознакомиться со статьей «Этапы загрузки Linux». В целом, вся работа Linux основана на процессе init, который рождается при загрузке ОС и плодит своих потомков, которые в свою очередь и выполняют всю необходимую работу, будь то запуск bash или демона. Да, и вся загрузка Linux основана на скриптах bash, в которых прописана вся последовательность запуска мелких утилит с различными параметрами, которые последовательно запускаются/останавливаются при запуске/остановке системы. Аналогично запускается и сетевая подсистема Linux. Каждый дистрибутив Linux имеет слегка отличающийся от других механизм инициализации сети, но общая картина, думаю, после прочтения будет ясна. Если просмотреть стартовые скрипты сетевой подсистемы какого-либо дистрибутива Linux, то, как настроить конфигурацию сети с помощью конфигурационных файлов, станет более-менее понятно, например у Debian/Ubuntu (за основу возьмем эту ветвь дистрибутивов) за инициализацию сети отвечает скрипт /etc/init.d/networking , просмотрев содержимое которого:
можно найти несколько функций, проверяющих наличие подключенных сетевых файловых систем (check_network_file_systems(), check_network_swap()), а так же проверку существования какого-то пока непонятного конфига /etc/network/options (функция process_options()), а в самом низу, конструкцией case «$1» in проверяется первый параметр переданный скрипту и в соответствии с введенным параметром (start/stop/force-reload|restart или любое дугое) производит определенные действия. Из этих самых «определенных действий», на примере аргумента start видно, что сначала запускается функция process_options, далее отправляется в лог фраза Configuring network interfaces, и запускается команда ifup -a. Если посмотреть man ifup, то видно что данная команда читает конфиг из файла /etc/network/interfaces и согласно ключу -a запускает все интерфейсы имеющие параметр auto.
Соответственно, прочитав man interfaces (rus) или man interfaces (eng), становиться ясно, как же в Debian/Ubuntu настроить какой-либо сетевой интерфейс с помощью конфига /etc/network/interfaces. Ниже, пример данного конфигурационного файла для 3х интерфейсов: петлевой (lo), со статичным IP (eth2) и IP получаемым по dhcp (eth0):
В данном конфиге строки allow-hotplug и auto — это синонимы и интерфейсы будут подняты по команде ifup -a. Вот, собственно, и вся цепь работы сетевой подсистемы. Аналогично, в других дистрибутивах: в RedHat и SUSE сеть запускается скриптом /etc/init.d/network. Рассматрев его, аналогично можно найти, где лежит конфигурация сети.
/etc/hosts
Данный файл хранит перечень IP адресов и соответствующих им (адресам) имен хостов.Формат файла ничем не отличается от мастдайного:
/etc/networks
Данный файл хранит имена и адреса локальной и других сетей. Пример:
При использовании данного файла, сетями можно управлять по имени. Например добавить маршрут не route add 192.168.1.12, а route add home-network.
/etc/nsswitch.conf
Файл определяет порядок поиска имени хоста/сети, за данную настройку отвечают строки:
Параметр files указывает использовать указанные файлы (/etc/hosts и /etc/networks соответственно), параметр dns указывает использовать службу dns.
/etc/resolv.conf
Этот файл определяет параметры механизма преобразования сетевых имен в IP адреса. Пример:
В современных дистрибутивах Linux используется динамическая генерация данного файла, с помощью утилиты resolvconf. Она является посредником между службами, динамически предоставляющими сервера имен (например DHCP client) и службами, использующими данные сервера имен. Статические адреса DNS серверов, в случае использования resolvconf, задаются внутри /etc/network/interfaces (подробнее об этом — в разделе настройки).
Настройка сети
Настройка сети подробно разобрана в отдельной статье.
Диагностика сети Linux
Существует большое количество инструментов диагностики сети в Linux, зачастую, они очень похожи на утилиты от Microsoft. Я рассмотрю 3 основные утилиты диагностики сети, без которых выявить неполадки будет проблематично.
Думаю, что данная утилита знакома чуть ли не каждому. Работа этой утилиты заключается в отправке т.н. пакетов ICMP удаленному серверу, который будет указан в параметрах команды, сервер возвращает отправленные команды, а ping подсчитывает время требуемое отправленному пакету, чтобы дойти до сервера и вернуться. Например:
Так же, утилита ping интересна тем, что может позволить увидеть, где именно возникли неполадки. Допустим, утилита ping выводит сообщение network not reachable (сеть недоступна), либо другое аналогичное сообщение. Это, скорее всего, говорит о некорректной настройке вашей системы. В таком случае, можно послать пакеты по IP-адресу провайдера, чтобы понять, в каком месте возникает проблема (между локальным ПК или «дальше»). Если Вы подключены к интернету через маршрутизатор, то можно послать пакеты по его IP. Соответственно, если проблема проявиться уже на этом этапе, это говорит, о неправильном конфигурировании локальной системы, либо о повреждении кабеля, если маршрутизатор отзывается, а сервер провайдера нет, то проблема — в канале связи провайдера и т.д. Наконец, если неудачей завершилось преобразовании имени в IP, то можно проверить связь по IP, если ответы будут приходить корректно, то можно догадаться, что проблема в DNS .
Следует отметить, что данная утилита не всегда надежный инструмент для диагностики. Удаленный сервер может блокировать ответы на ICMP запросы.
traceroute
Простым языком, команда называется трассировка маршрута. Как можно понять из названия — данная утилита покажет по какому маршруту шли пакеты до хоста. Утилита traceroute несколько похожа на ping, но отображает больше интересной информации. Пример:
Источник