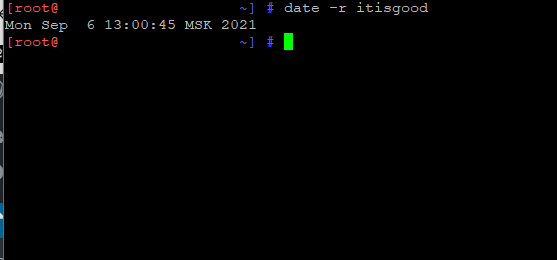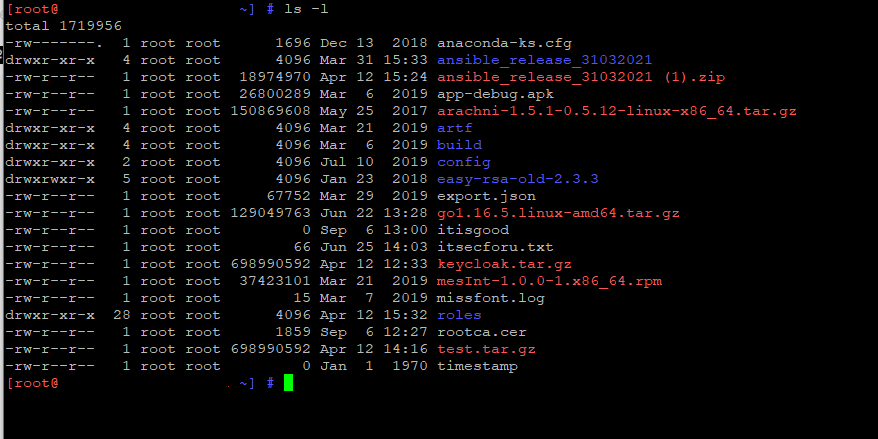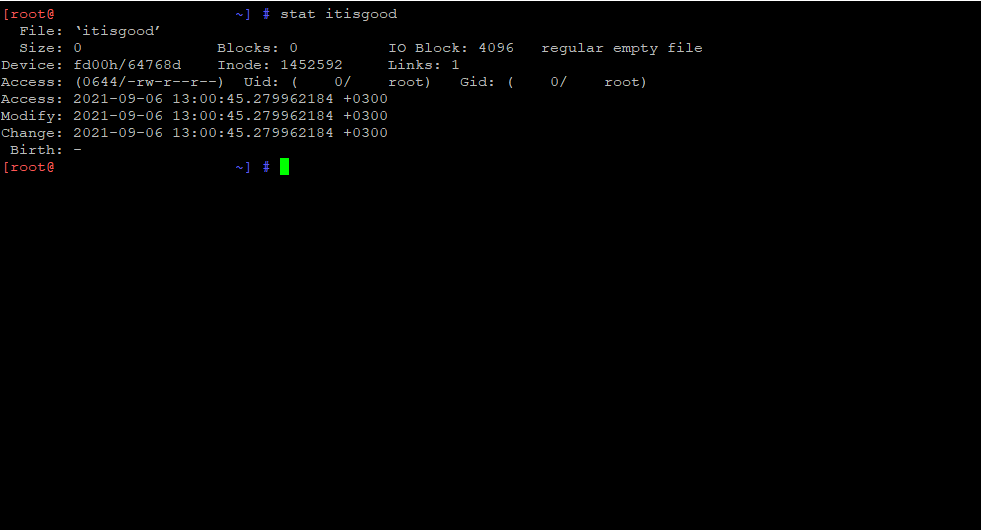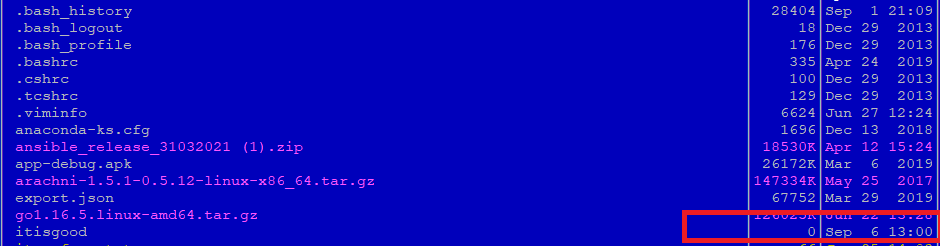- Команда Date в Linux с примерами
- Linux Date Command with Examples
- В этом руководстве мы рассмотрим основы date команды.
- Использование Date
- Параметры форматирования даты
- Пользовательское форматирование даты
- Переопределить часовой пояс
- Конвертер эпох
- Использование date с другими командами
- Показать время последнего изменения файла
- Установите системное время и дату
- Вывод
- ⏱️ Как создать каталоги или файлы с именами на текущую дату/время/месяц/год на Linux
- Создание каталогов или файлов с именами текущей даты / времени / месяца / года на Linux
- Создание каталогов или файлов с произвольным именем с текущей датой
- Создание каталогов файлов в формате ISO
- Больше примеров
- Добавить комментарий Отменить ответ
- • Свежие записи
- • Категории
- • itsecforu.ru
- • Страны посетителей
- IT is good
- Linux дата время файла
- Формат ввода даты и времени
- Формат вывода даты и времени
- Примеры использования
- Получение текущих даты и времени
- Добавление текущей даты в имена создаваемых файлов
- Установка текущих даты и времени
- Использование утилиты на удаленных системах
- 🐧 Как узнать время и дату изменения файла в системах Linux
- Получение даты последнего изменения файла в Linux с помощью команды date
- Получение даты последнего изменения файла в Linux с помощью команды ls
- Получение даты последнего изменения файла в Linux с помощью команды stat
- Получение даты последнего изменения файла в Linux с помощью команды midnight commander
- Заключение
Команда Date в Linux с примерами
Linux Date Command with Examples
В этом руководстве мы рассмотрим основы date команды.
Команда date отображает или устанавливает системную дату. Чаще всего он используется для печати даты и времени в разных форматах и для расчета будущих и прошлых дат.
Использование Date
Синтаксис date команды следующий:
Выходные данные включают день недели, месяц, день месяца, время, часовой пояс и год:
Параметры форматирования даты
Вывод date команды может быть отформатирован с помощью последовательности символов управления форматом, перед которой стоит + знак. Элементы управления форматом начинаются с % символа и заменяются их значениями.
Символ %Y будет заменен на год, %m месяц и %d день месяца:
Вот еще один пример:
Ниже приведен небольшой список некоторых наиболее распространенных символов форматирования:
- %a — Сокращенное название дня недели (например, понедельник)
- %A — Сокращенное полное название дня недели (например, понедельник)
- %b — Сокращенное название месяца (например, январь).
- %B — сокращенное длинное название месяца (например, январь)
- %d — день месяца (например, 01)
- %H — час (00..23)
- %I — час (01.12.12)
- %j — День года (001..366)
- %m — Месяц (01.12.12)
- %M — Минута (00..59)
- %S — Второй (00 .. 60)
- %u — день недели (1..7)
- %Y — Полный год (например, 2019)
Чтобы получить полный список всех параметров форматирования, запустите date —help или man date в своем терминале.
Пользовательское форматирование даты
-d Опция позволяет работать на дату конкретного. Вы можете указать дату в виде удобочитаемой строки даты, как показано ниже:
Использование пользовательского форматирования:
Строка даты принимает значения, такие как «завтра», «пятница», «последняя пятница», «следующая пятница», «следующий месяц», «следующая неделя» .. и т. Д.
Вы также можете использовать параметр строки даты, чтобы показать местное время для разных часовых поясов. Например, чтобы показать местное время 6:30 утра следующего понедельника на восточном побережье Австралии, введите:
Переопределить часовой пояс
Команда date возвращает дату в системном часовом поясе по умолчанию . Чтобы использовать другой часовой пояс, установите переменную среды TZ в желаемый часовой пояс.
Например, чтобы показать время в Мельбурне, введите:
Чтобы получить список всех доступных часовых поясов , вы можете либо перечислить файлы в /usr/share/zoneinfo каталоге, либо использовать timedatectl list-timezones команду.
Конвертер эпох
date Команда может быть использована в качестве преобразователя Epoch. Время, или метки времени Unix, — это количество секунд, прошедших с 1 января 1970 года в 00:00:00 UTC.
Чтобы напечатать количество секунд от эпохи до текущего дня, вызовите date с %s контролем формата:
Чтобы преобразовать секунды с начала эпохи в дату, установите секунды в виде строки даты с префиксом @ :
Использование date с другими командами
Команда date чаще всего используется для создания имен файлов, которые содержат текущее время и дату.
Команда ниже создаст файл резервной копии Mysql в следующем формате database_name-20190601.sql
Вы также можете использовать date команду в своих сценариях оболочки. В приведенном ниже примере мы присваиваем выход date к date_now переменной:
Показать время последнего изменения файла
Команда date с -r параметром показывает время последнего изменения файла. Например:
Если вы хотите изменить временную метку файла, используйте touch команду .
Установите системное время и дату
Установка системного времени и даты вручную с помощью этой date команды не рекомендуется, поскольку в большинстве дистрибутивов Linux системные часы синхронизируются с ntp помощью systemd-timesyncd служб или .
Однако, если вы хотите установить системные часы вручную, вы можете использовать эту —set= опцию. Например, если вы хотите установить дату и время 17:30, 01 июня 2019 г., введите:
Вывод
Команда Linux date отображает или устанавливает системную дату и время.
Источник
⏱️ Как создать каталоги или файлы с именами на текущую дату/время/месяц/год на Linux
Показанные далее команды создадут каталоги или файлы с именами с текущей датой или временем на основе часов вашего компьютера.
Создание каталогов или файлов с именами текущей даты / времени / месяца / года на Linux
Чтобы создать каталог и назвать его текущей датой, просто запустите:
Эта команда создаст каталог и назовет его сегодняшней датой в формате dd: mm: yyyy.
Создание каталогов или файлов с произвольным именем с текущей датой
Как насчет пользовательского имени для каталога или файла с датой / временем / месяцем / годом?
Это также возможно.
Создание каталогов файлов в формате ISO
Если вы хотите использовать формат даты ISO (например, 2020-06-06), запустите:
Все вышеперечисленные три команды дают одинаковый результат.
Для создания файлов просто замените mkdir командой «touch».
Больше примеров
Если вы хотите только день текущей даты, используйте:
Эта команда создаст каталог только с текущим днем в имени. т.е. 06.
Точно так же вы можете создавать каталоги с именем текущего месяца только в имени:
Обратите внимение что S – заглавная
Чтобы назвать каталог с текущими минутами, используйте заглавную M:
Во всех приведенных выше примерах мы создали каталоги с номерами на их именах.
Что если вы хотите назвать каталоги с фактическим названием текущего дня / месяца, например, Saturday, October и т. д.?
Добавить комментарий Отменить ответ
• Свежие записи
• Категории
• itsecforu.ru
• Страны посетителей
 IT is good
IT is good
Источник
Linux дата время файла
Команда date позволяет задействовать одноименную утилиту, которая используется для двух целей. Обычно она используется для получения текущих даты и времени при необходимости в заданном формате, но при этом она также позволяет устанавливать их.
Стандартный синтаксис команды выглядит следующим образом:
$ date [описание времени или формата вывода]
Формат ввода даты и времени
Для начала рассмотрим вопрос установки текущих даты и времени, так как данное действие выполняется достаточно просто (единственная сложность связана с запоминанием формата даты и времени). Вы можете самостоятельно выполнить команду man date для того, чтобы уточнить формат даты и времени, используемый в вашей системе. В большинстве случаев он является следующим:
Но все не так сложно, как кажется на первый взгляд. Параметры в квадратных скобках являются необязательными — вы можете как использовать их, так и отказаться от их использования. Каждая пара букв соответствует элементу записи даты или времени:
| Элемент записи | Назначение |
| MM | Месяц (от 01 до 12) |
| DD | День (от 01 до 28, 29, 30 или 31 в зависимости от месяца) |
| hh | Часы (от 00 до 24) |
| mm | Минуты (от 00 до 59) |
| YY | Две последние цифры года (от 00 до 99, не обязательно) |
| CC | Век (от 00 до 99, используется вместе с предыдущим элементом, не обязательно) |
| .ss | Секунды (от 00 до 59 с символом точки, не обязательно) |
Как утилита вычисляет век? В UNIX-подобных операционных системах время хранится в формате числа секунд, прошедших с 1 января 1970 года в часовом поясе GMT (также известном, как UTC). Из-за того, что с этой даты прошло достаточно много времени, а для хранения количества секунд в 32-битных системах используется 4-байтовое целочисленное значение, в 2038 году на этих системах должен произойти переход счетчика секунд через нулевое значение. Ввиду того, что подсчитывается лишь количество секунд, век попросту не принимается во внимание. Таким образом, на 32-битных системах значения года от 00 до 38 соответствуют 2000-м годам, а значения года от 70 до 99 — 1900 годам. Фактически, на 32-битных системах команда date не позволяет установить год, не входящий в приведенные выше диапазоны. В 64-битных системах все проще: для подсчета времени используется 8-байтовое целочисленное значение, поэтому имеется огромный запас по времени (292 миллиарда лет), доступен полный диапазон годов от 00 до 99, а век вычисляется обычным образом по количеству прошедших секунд.
Для установки текущих даты и времени необходимы права пользователя root, иначе вы получите аналогичное сообщение об ошибке:
date: невозможно установить дату: Операция не позволена
Формат вывода даты и времени
Команда date без параметров хороша в том случае, если вам нужно узнать текущие дату в время. Но функция вывода даты и времени в произвольном формате полезна при разработке сценариев командной оболочки. Иногда нужно использовать максимально краткую запись даты; иногда в сценарии нужно обрабатывать лишь время без даты; иногда дату и время приходится сравнивать с датой и временем из внешнего источника и это сравнение будет гораздо более простым в случае получения текущих даты и времени в том же формате, в котором передаются данные из внешнего источника.
Для форматирования текущих даты и времени в соответствии со своими предпочтениями пользователь должен передать утилите строку форматирования после символа +:
Строка форматирования состоит из параметров форматирования, приведенных в таблице ниже.
| Параметр форматирования | Назначение | Пример вывода |
| %a | Сокращенное название дня недели | Чт |
| %A | Полное название дня недели | Четверг |
| %b | Сокращенное название месяца | июн |
| %B | Полное название месяца | Июнь |
| %d | Номер дня недели | 08 |
| %D | Текущая дата в формате ММ/ДД/ГГ | 06/08/17 |
| %F | Текущая дата в формате ГГГГ/ММ/ДД | 2017-06-08 |
| %H | Часы в 24-часовом формате в диапазоне от 00 до 23 | 18 |
| %l | Часы в 12-часовом формате в диапазоне от 01 до 12 | 6 |
| %j | Номер дня года в диапазоне от 001 до 366 | 159 |
| %m | Номер месяца в диапазоне от 01 до 12 | 06 |
| %M | Минуты в диапазоне от 00 до 59 | 24 |
| %S | Секунды в диапазоне от 00 до 60 | 22 |
| %N | Наносекунды в диапазоне от 000000000 до 999999999 | 335288238 |
| %T | Время в формате ЧЧ:ММ:СС в 24-часовом формате | 18:24:22 |
| %u | Номер дня недели в диапазоне от 1 до 7 | 4 |
| %U | Номер недели в году в диапазоне от 00 до 53 | 23 |
| %Y | Полный номер года | 2017 |
| %Z | Обозначение часового пояса | MSK |
Примеры использования
Получение текущих даты и времени
Для получения текущих даты и времени в стандартном формате достаточно выполнить следующую команду:
Утилита выведет аналогичную информацию:
Чт июн 8 15:12:21 MSK 2017
Для вывода даты и/или времени в пользовательском формате достаточно добавить символ + и строку форматирования. Например, для вывода даты и времени может использоваться команда:
В результате будет выведена следующая информация:
Добавление текущей даты в имена создаваемых файлов
Отличным примером использования команды date в сценариях является создание суффикса имени файла для автоматизированного создания нескольких файлов с аналогичными именами. Например, процесс создания создании резервных копий данных. Файл резервной копии данных создается с помощью утилиты tar и сохраняется на жестком диске большого, но не бесконечного объема. Локальная машина носит имя bugler, поэтому данное слово присутствует и в имени файла резервной копии. Файловая система с жесткого диска большого объема скопирована в директорию /bkup. Команда для создания резервных копий будет выглядеть следующим образом:
$ tar -zcf /bkup/bugler.backup.$(date +%a).tgz /
Она создает сжатый (благодаря параметру -z) файл архива всей файловой системы (благодаря символу / в конце команды) и сохраняет этот файл под именем /bkup/bugler.backup.Sat.tgz. В результате использования команды date при формировании имени файла, файл архива будет перезаписываться ровно через неделю, что позволит сэкономить дисковое пространство — оно будет просто повторно использоваться.
Примечание: конструкция $( ) позволяет использовать вывод дополнительной команды в качестве части основной команды. Альтернативным решением является использование обратных кавычек: . backup `date +%a`.tgz. При этом формат $( ) гораздо проще в использовании.
Установка текущих даты и времени
В том случае, если вы не будете вводить необязательные элементы записи даты и времени, утилита будет считать, что вы выбрали текущий год. Таким образом, в случае исполнения следующей команды:
системные часы будут переведены на 5 июня 2017 года (да, эта статья писалась именно в этот день). Теперь предположим, что нам нужно установить 2018 год. В этом случае команда примет следующий вид:
Использование утилиты на удаленных системах
Для сравнения дат на локальном и удаленном компьютере достаточно настроить вход в удаленную систему без пароля и выполнить команду:
Для установки локального времени на удаленном компьютере может использоваться следующая команда:
Источник
🐧 Как узнать время и дату изменения файла в системах Linux
В этом туториале показаны 4 простых способа получения даты последнего изменения файла в Linux.
Прочитав это руководство, вы будете знать, как проверить дату последней модификации файла с помощью команд ls, date и stat и бонус метод с MC.
Получение даты последнего изменения файла в Linux с помощью команды date
Первый способ узнать дату последней модификации файла в Linux, описанный в этой статье, основан на команде date.
Когда за командой date следует флаг -r, она показывает нам дату последней модификации файла.
Следующий пример показывает синтаксис для использования команды date, где itisgood – файл, дату последней модификации которого я хочу вывести.
Как вы можете видеть, вывод очень удобен для пользователя и включает дату и время последней модификации файла.
Для получения дополнительной информации о команде date посетите сайт https://man7.org/linux/man-pages/man1/date.1.html.
Получение даты последнего изменения файла в Linux с помощью команды ls
Второй метод, описанный в этом руководстве, объясняет, как получить дату последнего изменения файла с помощью команды ls.
Сначала используем команду ls с флагом -l, как показано на скриншоте ниже.
Флаг -l указывает команде ls вывести список файлов в длинном формате.
Список в длинном формате включает дату последней модификации файла.
Как вы можете видеть, в первом столбце показаны права, во втором и третьем – пользователи и группы файлов.
Четвертый столбец – размер.
Затем вы можете увидеть месяц, день и время, когда файл был изменен.
В отличие от предыдущего метода с ls, вы получите список всех файлов в каталоге, включая даты их модификации.
Для упорядоченного вывода вы можете добавить флаг -t.
Флаг -t выведет упорядоченный по дате модификации вывод, показывая сначала последние измененные файлы.
как вы видите, последние измененные файлы теперь отображаются первыми.
Команда ls также позволяет проверить дату последней модификации файла по отдельности; для этого просто укажите имя файла, как показано ниже.
Получение даты последнего изменения файла в Linux с помощью команды stat
Третий метод получения даты последней модификации файла в Linux, описанный в этой статье, показывает, как использовать команду stat для достижения этого результата.
Синтаксис довольно прост; просто запустите команду stat, за которой следует имя файла, дату последнего изменения которого вы хотите узнать, как показано в примере ниже.
Как вы можете видеть, вывод показывает больше информации, чем предыдущие команды.
Важно различать даты модификации и изменения.
Строка с именем Modify показывает последний раз, когда файл был изменен.
Строка с именем Change показывает последний раз, когда статус файла изменился; статус включает изменение прав, изменение владельца и т.д.
Вы можете выполнить приведенную ниже команду, чтобы получить в выводе только время модификации, опуская остальную информацию.
Получение даты последнего изменения файла в Linux с помощью команды midnight commander
Вы также можете запустить mc в каталоге, где лежит нужный нам файл и посмотреть дату изменения:
Заключение
Это руководство показывает, что получить дату последнего изменения файла в Linux можно с помощью различных простых методов.
Ни один из описанных методов не имеет особых преимуществ; все они могут быть реализованы легко и без установки дополнительных пакетов.
Для этого руководства я использовал Debian, но все описанные здесь команды доступны во всех дистрибутивах Linux.
Все описанные команды имеют дополнительные возможности, о которых вы можете узнать, прочитав man-страницы, указанные в конце каждого раздела.
Источник



 IT is good
IT is good