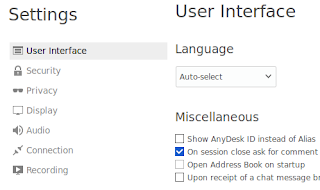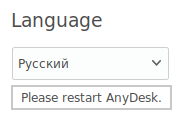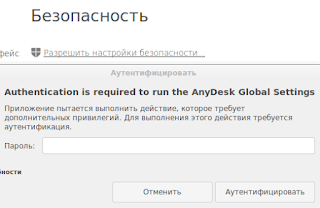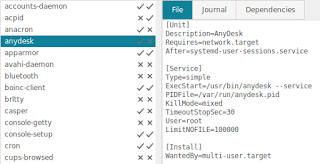- Автозапуск AnyDesk
- Как убрать AnyDesk из автозагрузки
- Как настроить автозапуск AnyDesk при включении компьютера?
- В каких случаях нужна автозагрузка AnyDesk
- Как добавить AnyDesk в автозагрузку на ОС Windows
- Как убрать автозагрузку AnyDesk на ОС Windows
- Автозагрузка AnyDesk на MacOS
- Вопросы и ответы
- Как остановить запуск приложения Anydesk при запуске?
- Linux Mint Forums
- [Resolved] How do I prevent a program from auto-starting?
- [Resolved] How do I prevent a program from auto-starting?
- Re: How do I prevent a program from auto-starting?
- Re: How do I prevent a program from auto-starting?
- Re: How do I prevent a program from auto-starting?
- Re: How do I prevent a program from auto-starting?
- Re: How do I prevent a program from auto-starting?
- Re: How do I prevent a program from auto-starting?
- Справочная информация
- пятница, 7 июня 2019 г.
- Замена Teamviewer на AnyDesk в Linux Mint
Автозапуск AnyDesk
После скачивания ЭниДеск, программу можно сразу запустить и начать с ней работать. В этом случае работает как портативная версия, то есть запускается по клику и используется полноценно без установки.
Если нужно, чтобы программа запускалась автоматически при включении компьютера, нужно установить AnyDesk.
После установки, ЭниДеск начинает запускаться вместе с системой. В настройках нет возможности включить или отключить автозапуск.
Поэтому, если программу установили, но нужно удалить/убрать AnyDesk из автозагрузки, то это можно сделать с помощью стандартных функций или сторонних программ.
Как убрать AnyDesk из автозагрузки
Правой кнопкой мыши кликните на панели задач, откроется контекстное меню.

Запустите “Диспетчер задач” , кликнув в меню на пункт с его названием.

Сверху в меню выберите вкладку “Автозагрузка” , выделите строку с AnyDesk и справа внизу нажмите на кнопку “Отключить” .
Теперь ЭниДеск не будет запускаться при включении Windows.
Если потребуется снова включить автозагрузку AnyDesk, то откройте диспетчер задач, выделите строку с названием программы и нажмите на кнопку “Включить” .
Источник
Как настроить автозапуск AnyDesk при включении компьютера?
Для удалённой помощи клиентам, родственникам или знакомым используют программу AnyDesk для организации удаленного доступа через интернет. При регулярном подключении программу целесообразно добавить в автозапуск. В публикации рассмотрим, как настроить авто подключение к удаленному ПК и как это делается на Windows и MacOS. Отдельно рассмотрим, как запретить автоматический запуск.
В каких случаях нужна автозагрузка AnyDesk
Автозагрузка – функция операционной системы для запуска сторонних и встроенных приложений, служб, драйверов после загрузки Рабочего стола. Представьте, у вас всегда работает пару мессенджеров, Anydesk, переключатель раскладки клавиатуры, почтовый клиент, прочие программы. Их запуск автоматизируется благодаря автозагрузке – она включит указанные приложения после старта ОС.
Добавлять в автозапуск ресурсоёмкие программы, вроде браузера, не стоит, как и злоупотреблять функцией – десяток программ замедлят включение компьютера.
Как добавить AnyDesk в автозагрузку на ОС Windows
Настроить AnyDesk, чтобы он автоматически загружался при включении компьютера, можно несколькими способами.
Рассмотрим самый простой способ:
- Зажмите кнопки Win + R, вставьте или пропишите в текстовую сроку команду «shell:startup», нажмите «ОК».
Перетащите файл AnyDesk.exe в каталог «Автозагрузка» правой клавишей и выберите «Создать ярлыки».
Как убрать автозагрузку AnyDesk на ОС Windows
Для удаления приложения из автозагрузки:
- Вызовите «Диспетчер устройств», например, через меню Win + X.
Во вкладке «Автозагрузка» щёлкните правой клавишей по названию приложения и выберите «Отключить».
Автозагрузка AnyDesk на MacOS
Программы, стартующие с операционной системой MacOS версии 10.10 и новее, находятся в директории «Системные настройки»:
- Кликните по пиктограмме яблока в главном меню, выберите одноимённый пункт.
- Перейдите в «Пользователи и группы».
Возможно, программу в списке не обнаружите, придётся удалять вручную.
- Откройте Finder комбинацией клавиш Shift + Ctrl + G, просмотрите содержимое каталогов «Library/LaunchDaemons» и «Library/LaunchAgents».
- Идентифицируйте (по названию) принадлежащие приложению файлы и удалите их для отключения автозапуска.
Внимание. Если автозапуск утилиты понадобится, файлы предварительно заархивируйте.
Вопросы и ответы
Возникают ли у вас проблемы, связанные с настройкой автозапуска, пишите об этом в комментариях – поможем каждому.
Источник
Как остановить запуск приложения Anydesk при запуске?
Я очень часто использую это приложение под названием Anydesk для удаленного рабочего стола, и хотя недавно я удалял программы из запуска при входе в систему (потому что я хотел ускорить запуск), я заметил, что Anydesk не было в списке элементов входа, хотя он появляется всякий раз, когда я вхожу в систему после перезагрузки / выключения компьютера.
Как исправить эту проблему?
Я использую OSX El Capitan на 13-дюймовом MacBook Pro.
После нескольких попыток я наконец-то нашел файл, созданный в процессе установки. Таким образом, чтобы предотвратить запуск AnyDesk при входе в систему, вам необходимо удалить файл,
Это решило мои проблемы с автоматическим запуском AnyDesk при входе в систему.
/ Library (первая — это системная библиотека, вторая — папка библиотеки ваших пользователей)
Я посмотрел файл plist ( /Library/LaunchAgents/com.philandro.anydesk.Frontend.plist ), предложенный в одном из ответов здесь .
Вы можете открыть файл с помощью любого текстового редактора и изменить строки:
Это сработало для меня.
Откройте Системные настройки> Пользователи и группы> Элементы входа
Выберите AnyDesk, затем нажмите кнопку минус.
Для пользователей Windows вы должны отключить приложение при запуске и изменить тип запуска службы на ручной.
Например, в Windows 10 вы должны сделать следующее:
- Диспетчер задач => вкладка «Автозагрузка» => щелкните правой кнопкой мыши на AnyDesk и измените его, чтобы отключить.
- Панель управления => Администрирование => Службы => Служба AnyDesk => Щелкните правой кнопкой мыши и выберите свойства => Тип запуска от [Автоматически] до [Ручной] => Также вы можете нажать на кнопку остановки.
В следующий раз, когда вы захотите запустить приложение, Windows запросит разрешение (UAC) на запуск службы AnyDesk, а также после выхода из окна Windows запросит разрешение (UAC) на остановку службы.
Источник
Linux Mint Forums
Welcome to the Linux Mint forums!
[Resolved] How do I prevent a program from auto-starting?
[Resolved] How do I prevent a program from auto-starting?
Post by tovian » Thu May 24, 2018 4:53 pm
Someone recently wrote about «Anydesk» being a good replacement for TeamViewer so I installed it.
That’s the kind of program I use ONLY on-demand. I DO NOT want it ( Anydesk) running 24×7 in the background.
Anydesk autostarts when Linux or KDE starts, and the icon sits in the tray. I have looked in every location I know to look and cannot find a way to prevent the autostart. The app interface also does not give that option.
Does anyone know other places I can look to defeat this little critter? If not, I will uninstall it and never look back.
Thanks in advance !!
Re: How do I prevent a program from auto-starting?
Post by Mute Ant » Thu May 24, 2018 7:36 pm
«. looked in every location I know to look. » An invitation for a stream of suggestions you have already tried? It sounds like a daemon, I would.
1) Try a ps -e to look for the running-in-the-background command, then look for a systemd service with that name.
. or.
2) Un-zip a copy of the debian package to see what it installs and where.
Re: How do I prevent a program from auto-starting?
Post by Flemur » Thu May 24, 2018 8:26 pm
I feel your pain.
There should be a «Startup Applications» in your menu; if you’re lucky, it’ll be listed there.
Also check
/.config/autostart
for *.desktop files.
Edit: to see the enabled services (Mint 18.x only):
Re: How do I prevent a program from auto-starting?
Post by tovian » Fri May 25, 2018 4:17 pm
/.config/autostart
for *.desktop files.
I had already checked those and found nothing. Also, I’m having the issue on an earlier version (pre-18). I have a feeling it’s a service, I just haven’t proved it yet. I know TeamViewer wants to run its service 24×7, but in Windows that’s very easy to defeat.
THANKS for your input !!
Re: How do I prevent a program from auto-starting?
Post by Flemur » Fri May 25, 2018 10:11 pm
Re: How do I prevent a program from auto-starting?
Post by WharfRat » Fri May 25, 2018 11:38 pm
Re: How do I prevent a program from auto-starting?
Post by phd21 » Sat May 26, 2018 12:51 am
I just read your post and the good replies to it. Here are my thoughts on this as well.
I have both Anydesk and Teamviewer installed and like you I do not want them automatically starting with my system.
1.) Anydesk: I think WharfRat is on the right track. I disabled the anydesk autostart by moving their anydesk.desktop file to my documents folder from the autostart folder. They should have the option to not start it automatically.
type in the command below to see where the anydesk files are located on your system, then move the anydesk.desktop file from the autostart location to somewhere else or delete it.
2.) Teamviewer’s default typical Linux installation installs an always running «teamviewerd» service daemon which can be turned off or disabled until you restart it (enable it) from the console terminal. OR, you can use their portable archive file without integrating it into your system which does not install the «teamviewerd» service (this is what I do now). There are slight differences in the two versions, but they both work perfectly.
Источник
Справочная информация
про свой опыт решения некоторых проблем и использования ряда возможностей ОС и приложений
пятница, 7 июня 2019 г.
Замена Teamviewer на AnyDesk в Linux Mint
Пришлось столкнуться с пренеприятнейшим известием, что, оказывается, Teamviewer используется мной в коммерческой среде.
Ну конечно же! Сроду не оказывал помощи работникам коммерческих предприятий, организаций и не подключался к каким-либо офисам. Подробности объяснения с точки зрения Teamviewer здесь.
Можно, конечно, было бы попробовать и пообъясняться с Teamviewer, но как подумаешь, что писать придётся по-англицки, да ещё и ждать до 7 дней:
We are aiming to solve all requests within seven days. Please note that we will attend to every request. Sending multiple requests will prolong the process.
Короче говоря, teamviewer в топку.
sudo apt purge -y teamviewer && rm -rf
После завершения процесса в терминале закрыть терминал, открыть новый экземпляр терминала и выполнить
Связано это с тем, что при попытке выполнить rm всех трёх каталогов два из них удалены не будут с выдачей предупреждения, например:
/.local/share/teamviewer14: Это каталог
Для установки AnyDesk перейти на ресурс и найти ПО, соответствующее своей системе. При этом для Linux по умолчанию предлагается tar.gz При нажатии на стрелочку справа можно найти подходящий для себя пакет. Пример:
После своей установки AnyDesk стартует с отображением значка в системном лотке.
Интерфейс по умолчанию является англоязычным.
Чтобы переключиться на русский язык вызовите в значке в правой верхней части окна программы выпадающее меню.
«Покопайтесь» в настройках:
Посмотрите раздел «Личная сфера», в которой при желании можно задать свой портрет:
К сожалению, для бесплатной учётной записи имя задать не получится. Но расположение каталога скриншотов (снимков экрана), журналов чата, а также записей видео вполне можно настроить. Их местонахождение полезно будет знать, если возникнет необходимость почистить свой компьютер от уже ненужных файлов.
Как упоминалось выше, работа AnyDesk сопровождается отображением значка в системной лотке. Для закрытия программы вызовите через правую кнопку мыши в значке меню и выберите «Выйти».
Однако при следующем старте системы значок AnyDesk снова появится. Поиск в записях автозагрузки успехом не увенчался, в результате чего было выдвинуто предположение, что AnyDesk стартует как системная служба.
Так оно и оказалось. Например, при вызове программы System manager эта служба и была найдена.
После закрытия окна программы через правое меню значка служба продолжала оставаться активной:
Увы, но в настоящее время данное ПО на git уже не отображается, поэтому желание установить System manager себе в систему так и останется несбыточным. В этом случае следует использовать терминал.
Если после команды systemctl is-enabled anydesk в окне терминала будет отображено enabled , то AnyDesk при старте системы запускается как служба.
Чтобы выключить автозапуск AnyDesk выполните в терминале
sudo systemctl disable anydesk
Будет выведено сообщение:
Проверьте результат командой systemctl is-enabled anydesk
Результатом должен быть вывод disabled
После перезагрузки системы значок запущенного AnyDesk отображаться не должен.
Для запуска используйте секцию «Интернет» главного меню:
Если для закрытия сеанса AnyDesk использование правого контекстного меню значка AnyDesk в системном лотке является неудобным, то можно создать кнопку запуска на скрипт sh:
В свойствах файла sh не забудьте отметить файл как исполняемый.
В процессе работы AnyDesk использует порты 80, 443 или 6568. Стандартный порт, по которому AnyDesk слушает прямое соединение – 7070 (TCP).
Источник