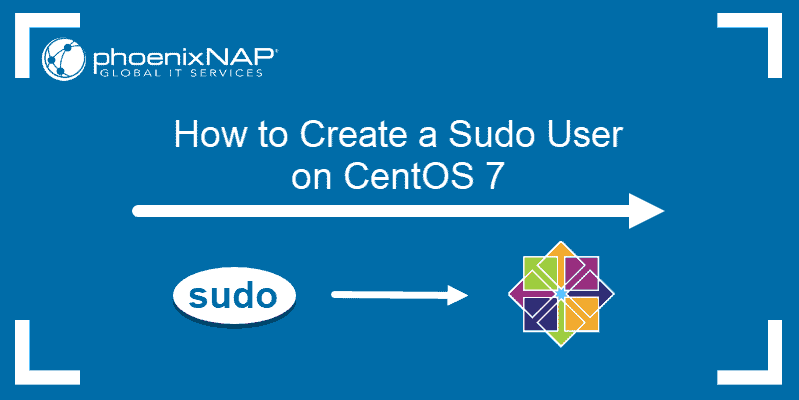- Как создать нового пользователя sudo на сервере Ubuntu Linux
- Несколько шагов, которые необходимо сделать для того, чтобы создать пользователя sudo на Ubuntu
- Подробнее о группе администратора и группе sudo на сервере Ubuntu
- Как добавить нового пользователя с именем vivek в sudo с помощью командной строки?
- Как добавить пользователя с именем vivek
- Как создать пользователя sudo в Ubuntu для учетной записи vivek
- Как вывести на экран информацию о пользователе и учетной записи
- Как проверить доступ в sudo для учетной записи пользователя vivek
- Как добавить пользователя в Sudoers в Ubuntu
- Добавление пользователя в группу sudo
- Добавление пользователя в файл sudoers
- Выводы
- How To Create a Sudo User on Ubuntu [Quickstart]
- Steps to Create a New Sudo User
- Related Tutorials
- How To Add User to Sudoers & Add User to Sudo Group on CentOS 7
- Add User to Sudoers on CentOS
- Step 1: Login as Administrator
- Step 2: Create a New Sudo User
- How to Add Users to Sudo Group
- Step 1: Verify the Wheel Group is Enabled
- Step 2: Add User to Group
- Step: 3 Switch to the Sudo User
- Alternative: Add User to Sudoers Configuration File
- Step 1: Open the Sudoers File in an Editor
- Step 2: Add the New User to file
- Step 3: Test Sudo Privileges for the User Account
Как создать нового пользователя sudo на сервере Ubuntu Linux

В Linux (и Unix вообще) существует суперпользователь с именем root. Корневой пользователь может делать все и вся, и, таким образом, обычное использование системы может стать очень опасным. Вы можете ввести команду неправильно и уничтожить систему. Команда sudo позволяет разрешенному пользователю запускать команду в качестве суперпользователя (пользователя root) или другого пользователя, как указано в политике безопасности. Часто sudo используется на серверах для предоставления прав администратора и привилегий для обычных пользователей. В этом кратком руководстве вы узнаете, как создать пользователя sudo на Ubuntu.
Несколько шагов, которые необходимо сделать для того, чтобы создать пользователя sudo на Ubuntu
Подробнее о группе администратора и группе sudo на сервере Ubuntu
Члены административной группы могут получать привилегии root. Все члены группы sudo запускают любую команду на сервере Ubuntu. Поэтому просто добавьте пользователя в группу sudo на сервере Ubuntu. Возможности группы admin были значительно урезаны, начиная с версии Ubuntu 12.04 и выше. Следовательно, admin группы больше не существует или она просто используется в версии Ubuntu 12.04 или выше. Причина, по которой это работает:
Примеры возможных выводов данных:
Давайте посмотрим на некоторые практические примеры.
Как добавить нового пользователя с именем vivek в sudo с помощью командной строки?
Откройте терминал или войдите на свой удаленный сервер:
Как добавить пользователя с именем vivek
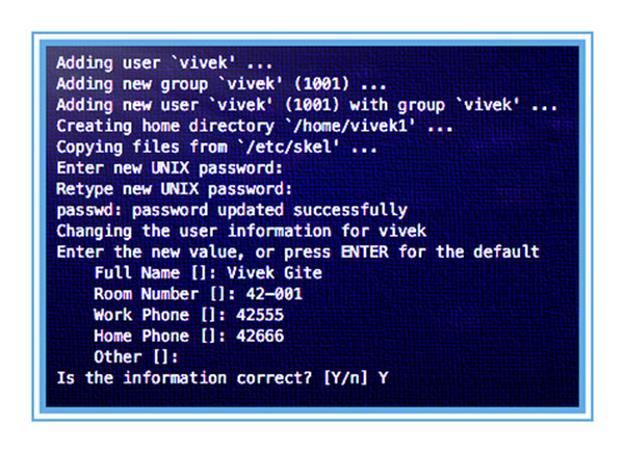
Примеры возможных выводов данных:
Как создать пользователя sudo в Ubuntu для учетной записи vivek
Введите следующую команду:
ИЛИ используйте команду usermod для того, чтобы добавить пользователя в группу на Linux:
Примеры возможных выводов данных:

Как вывести на экран информацию о пользователе и учетной записи
Подтвердите нового пользователя и члена группы с помощью [nicmd name=»id»]:
Примеры возможных выводов данных:

Как проверить доступ в sudo для учетной записи пользователя vivek
Теперь пользователь vivek может войти в систему с помощью команды ssh следующим образом:
Убедитесь, что vivek может использовать команду sudo:
При первом использовании команды sudo вам будет предложено ввести пароль учетной записи vivek. Поэтому введите пароль vivek для получения доступа root . Любой тип команды с sudo должен запускаться с привилегиями root для учетной записи vivek . Чтобы получить корневую оболочку, введите:
Примеры возможных выводов данных:

И вот вы справились. Теперь вы можете разрешать другим пользователям запускать sudo на сервере Ubuntu и предоставлять пользователям права администратора.
Источник
Как добавить пользователя в Sudoers в Ubuntu
sudo — это программа командной строки, которая позволяет доверенным пользователям выполнять команды от имени пользователя root или другого пользователя.
В этой статье мы покажем вам два способа предоставить пользователю права sudo. Первый — добавить пользователя в файл sudoers . Этот файл содержит информацию, которая контролирует, каким пользователям и группам предоставлены привилегии sudo, а также уровень этих привилегий.
Второй вариант — добавить пользователя в группу sudo, указанную в файле sudoers . По умолчанию в дистрибутивах на основе Debian, таких как Ubuntu и Linux Mint, членам группы «sudo» предоставляется доступ sudo.
Добавление пользователя в группу sudo
В Ubuntu самый простой способ предоставить пользователю права sudo — это добавить пользователя в группу «sudo». Члены этой группы могут выполнять любую команду как root через sudo и sudo запрос на аутентификацию с помощью своего пароля при использовании sudo .
Мы предполагаем, что пользователь уже существует. Если вы хотите создать нового пользователя, ознакомьтесь с этим руководством.
Чтобы добавить пользователя в группу, выполните команду ниже от имени пользователя root или другого пользователя sudo. Убедитесь, что вы заменили «username» на имя пользователя, которому вы хотите предоставить разрешения.
Предоставления доступа sudo с помощью этого метода достаточно для большинства случаев использования.
Чтобы убедиться, что у пользователя есть привилегии sudo, выполните команду whoami :
Вам будет предложено ввести пароль. Если у пользователя есть доступ к sudo, команда выведет «root»:
Если вы получаете сообщение об ошибке «пользователя нет в файле sudoers», это означает, что у пользователя нет прав sudo.
Добавление пользователя в файл sudoers
/etc/sudoers доступа sudo пользователей и групп определены в /etc/sudoers . Добавление пользователя в этот файл позволяет вам предоставить индивидуальный доступ к командам и настроить собственные политики безопасности.
Вы можете настроить доступ пользователя sudo, изменив файл sudoers или создав новый файл конфигурации в каталоге /etc/sudoers.d . Файлы внутри этого каталога включены в файл sudoers.
Всегда используйте visudo для редактирования файла /etc/sudoers . Эта команда проверяет файл на наличие синтаксических ошибок при его сохранении. Если есть ошибки, файл не сохраняется. Если вы откроете файл в текстовом редакторе, синтаксическая ошибка может привести к потере доступа sudo.
Обычно visudo использует vim для открытия /etc/sudoers . Если у вас нет опыта работы с vim и вы хотите отредактировать файл с помощью nano , измените редактор по умолчанию, запустив:
Допустим, вы хотите разрешить пользователю запускать команды sudo без запроса пароля. Для этого откройте файл /etc/sudoers :
Прокрутите вниз до конца файла и добавьте следующую строку:
Сохраните файл и выйдите из редактора . Не забудьте изменить «имя пользователя» на имя пользователя, которому вы хотите предоставить доступ.
Другой типичный пример — разрешить пользователю запускать только определенные команды через sudo . Например, чтобы разрешить только команды mkdir и rmdir , вы должны использовать:
Вместо редактирования файла sudoers вы можете сделать то же самое, создав новый файл с правилами авторизации в каталоге /etc/sudoers.d . Добавьте то же правило, что и в файл sudoers:
Такой подход делает управление привилегиями sudo более удобным в обслуживании. Имя файла не имеет значения. Обычно имя файла совпадает с именем пользователя.
Выводы
Предоставление доступа sudo пользователю в Ubuntu — простая задача; все, что вам нужно сделать, это добавить пользователя в группу «sudo».
Если у вас есть вопросы, не стесняйтесь оставлять комментарии.
Источник
How To Create a Sudo User on Ubuntu [Quickstart]
Published on March 28, 2016
Please refer to our Ubuntu 18.04 version of this tutorial instead.
The sudo command provides a mechanism for granting administrator privileges, ordinarily only available to the root user, to normal users. This guide will show you the easiest way to create a new user with sudo access on Ubuntu, without having to modify your server’s sudoers file. If you want to configure sudo for an existing user, simply skip to step 3.
Steps to Create a New Sudo User
Log in to your server as the root user.
Use the adduser command to add a new user to your system.
Be sure to replace username with the user that you want to create.
Set and confirm the new user’s password at the prompt. A strong password is highly recommended!
Follow the prompts to set the new user’s information. It is fine to accept the defaults to leave all of this information blank.
Use the usermod command to add the user to the sudo group.
By default, on Ubuntu, members of the sudo group have sudo privileges.
Test sudo access on new user account
Use the su command to switch to the new user account.
As the new user, verify that you can use sudo by prepending “sudo” to the command that you want to run with superuser privileges.
For example, you can list the contents of the /root directory, which is normally only accessible to the root user.
The first time you use sudo in a session, you will be prompted for the password of the user account. Enter the password to proceed.
If your user is in the proper group and you entered the password correctly, the command that you issued with sudo should run with root privileges.
Related Tutorials
Here is a link to a more detailed user management tutorial:
Источник
How To Add User to Sudoers & Add User to Sudo Group on CentOS 7
Home » SysAdmin » How To Add User to Sudoers & Add User to Sudo Group on CentOS 7
The sudo command stands for “Super User DO” and temporarily elevates the privileges of a regular user for administrative tasks. The sudo command in CentOS provides a workaround by allowing a user to elevate their privileges for a single task temporarily.
This guide will walk you through the steps to add a user to sudoers in CentOS.
- A system running CentOS 7
- Access to a user account with root privileges
Note: Linux Sudo Command tutorials also available for Debian and Ubuntu.
Add User to Sudoers on CentOS
Step 1: Login as Administrator
If you’re working on a local machine, log in to the system with administrator credentials.
If you’re connecting to a remote machine (over a network), open a terminal window and enter the command:
The server_ip_address is the network IP address of the server you’re logging into. Enter your credentials when prompted.
Step 2: Create a New Sudo User
To add a new sudo user, open the terminal window and enter the command:
Use the actual username for your new user in place of UserName.
Next, create a password for the new user by entering the following in your terminal window:
The system should display a prompt in which you can set and confirm a password for your new user account. If successful, the system should respond with “all authentication tokens updated successfully.”
Note: A strong secure password has more characters and a few special characters (such as numbers, symbols, or capitals). To master managing passwords with passwd commands, refer to our article How To Use The Passwd Command.
How to Add Users to Sudo Group
By default, CentOS 7 has a user group called the “wheel” group. Members of the wheel group are automatically granted sudo privileges. Adding a user to this group is a quick and easy way to grant sudo privileges to a user.
Step 1: Verify the Wheel Group is Enabled
Your CentOS 7 installation may or may not have the wheel group enabled.
Open the configuration file by entering the command:
Scroll through the configuration file until you see the following entry:
If the second line begins with the # sign, it has been disabled and marked as a comment. Just delete the # sign at the beginning of the second line so it looks like the following:
Then save the file and exit the editor.
Note: If this line didn’t start with a # sign, you don’t need to make any changes. The wheel group is already enabled, and you can close the editor.
Note: If this line didn’t start with a # sign, you don’t need to make any changes. The wheel group is already enabled, and you can close the editor.
Step 2: Add User to Group
To add a user to the wheel group, use the command:
As usual, replace UserName with the name of the user receiving sudo privileges.
Step: 3 Switch to the Sudo User
Switch to the new (or newly-elevated) user account with the su (substitute user) command:
Enter the password if prompted. The terminal prompt should change to include the UserName.
Enter the following command to list the contents of the /root directory:
The terminal should request the password for UserName. Enter it, and you should see a display of the list of directories. Since listing the contents of /root requires sudo privileges, this works as a quick way to prove that UserName can use the sudo command.
Alternative: Add User to Sudoers Configuration File
If there’s a problem with the wheel group, or administrative policy prevents you from creating or modifying groups, you can add a user directly to the sudoers configuration file to grant sudo privileges.
Step 1: Open the Sudoers File in an Editor
In the terminal, run the following command:
This will open the /etc/sudoers file in a text editor.
Step 2: Add the New User to file
Scroll down to find the following section:
Right after this entry, add the following text:
Replace UserName with the username you created in Step 2. This section should look like the following:
Save the file and exit.
Step 3: Test Sudo Privileges for the User Account
Switch user accounts with the su (substitute user) command:
Enter the password for the account, if prompted. The terminal prompt should change to include UserName.
List the contents of the /root directory:
Enter the password for this user when prompted. The terminal should display a list of all the directories in the /root directory.
This guide showed you how to add a user to sudoers in CentOS or modify the privileges of an existing sudo user.
The Linux sudo command is critical for running advanced and administrative tasks on a Linux system. While this could be done using a root user (or administrator account) using the su command, system administrators advise against operating permanently in a root account. Not only can it be a security risk, but it can also allow changes to a Linux system that can break functionality.
Источник