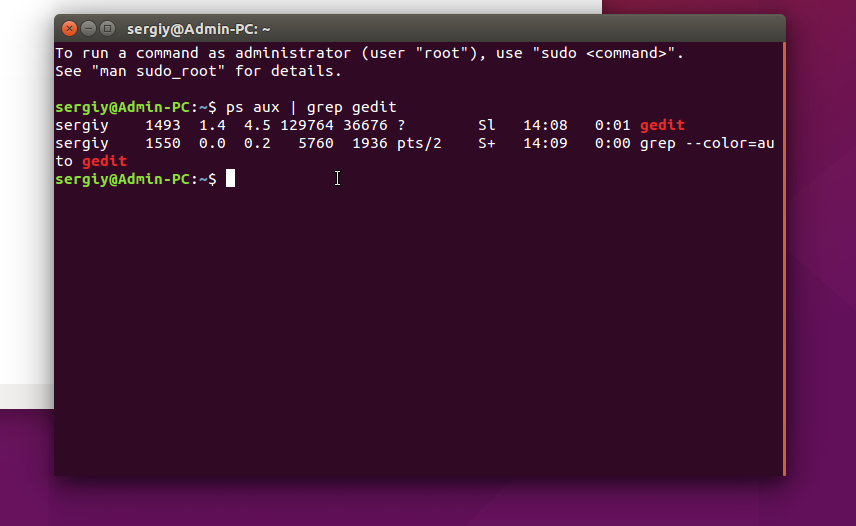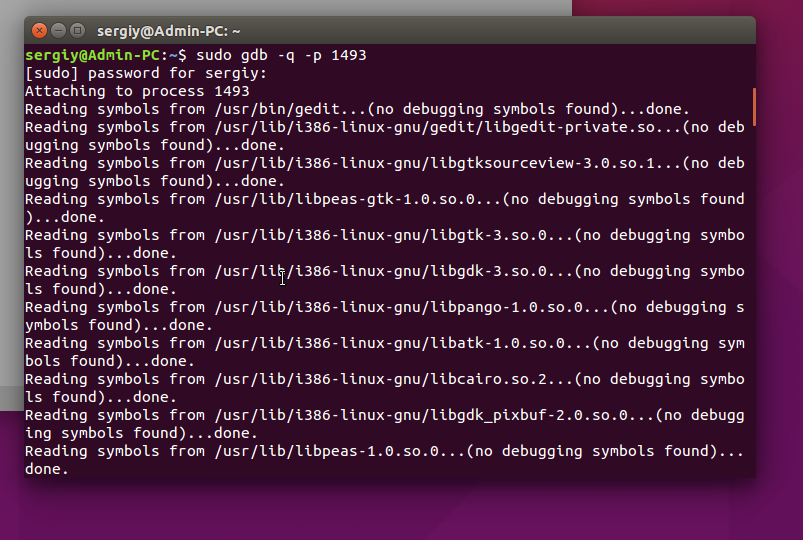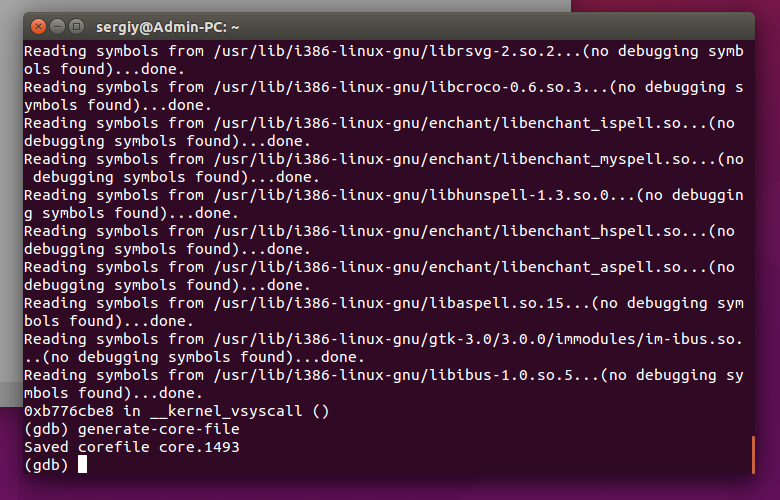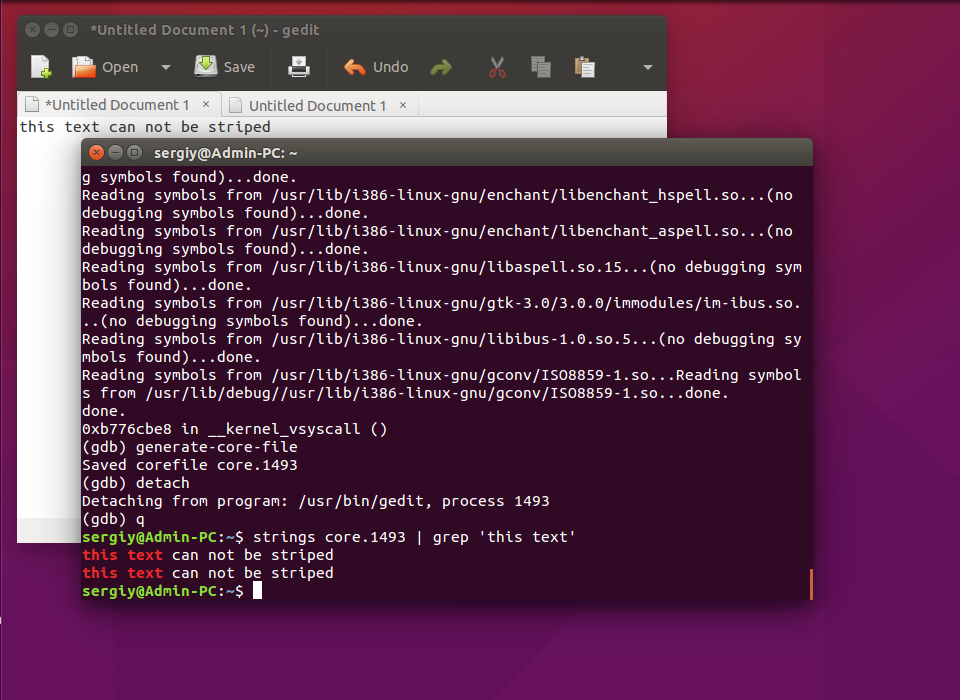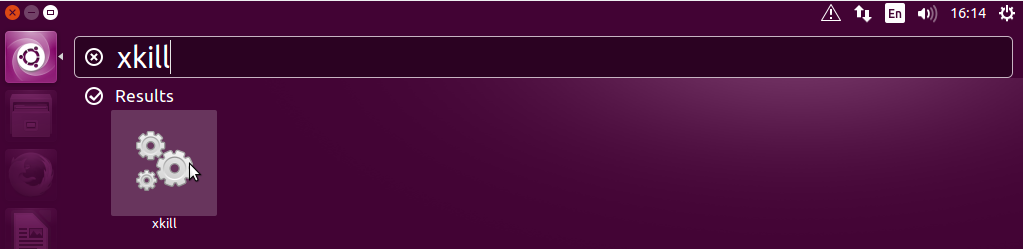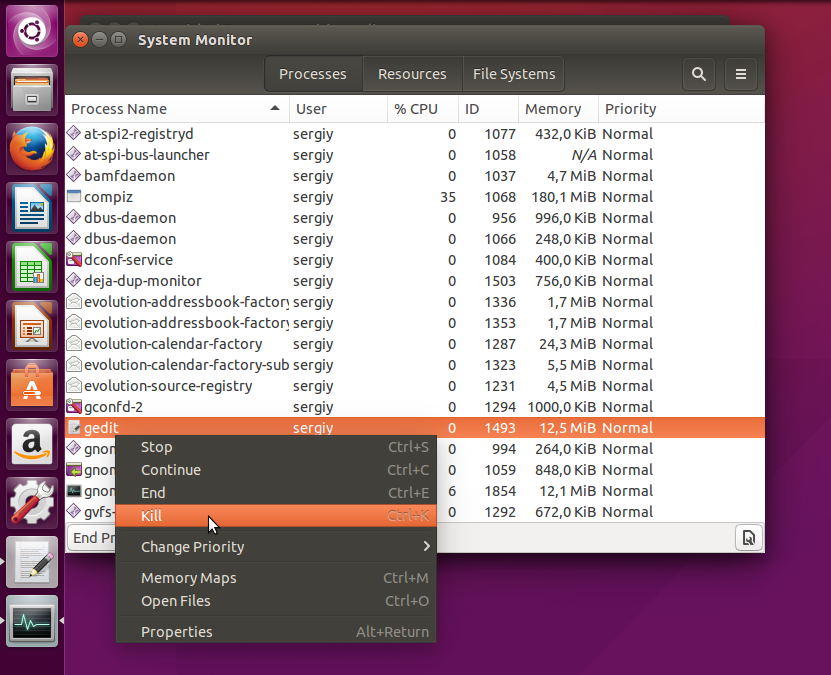- Ubuntu 16.04 зависает при выключении / перезагрузке
- 7 ответов
- Что делать если зависла Ubuntu
- Зависла программа Ubuntu
- Зависла графическая оболочка в Ubuntu
- Не хватает памяти
- Ubuntu зависла полностью
- Не хватает энергии
- Выводы
- Линукс зависает при перезагрузке
- Re: Зависание при выключении mint cinnamon 18
- Re: Зависание при выключении mint cinnamon 18
- Re: Зависание при выключении mint cinnamon 18
- Re: Зависание при выключении mint cinnamon 18
- Re: Зависание при выключении mint cinnamon 18
- Re: Зависание при выключении mint cinnamon 18
- Re: Зависание при выключении mint cinnamon 18
- Re: Зависание при выключении mint cinnamon 18
- Re: Зависание при выключении mint cinnamon 18
- Re: Зависание при выключении mint cinnamon 18
- Re: Зависание при выключении mint cinnamon 18
- Re: Зависание при выключении mint cinnamon 18
- Re: Зависание при выключении mint cinnamon 18
Ubuntu 16.04 зависает при выключении / перезагрузке
Мой Ubuntu 16.04 зависает при выключении / перезапуске, требуя, чтобы я нажал и удерживал кнопку питания, чтобы выключить машину. Я не знаю, как сообщить об этом как об ошибке и какие команды запустить, чтобы показать необходимый журнал оборудования / системного журнала Информация? Любая помощь будет принята с благодарностью!
7 ответов
У меня тоже была эта проблема. Кажется, это ошибка в нескольких дистрибутивах.
Моим простым исправлением было редактировать /etc/default/grub линия:
Работает каждый раз сейчас. Я использую ноутбук Lenovo G50. Я уверен, что я изменил эту строку в Grub с предыдущими (другими) дистрибутивами linux на этом ноутбуке.
После того, как вы закончили свою работу и завершили закрытие всех ваших приложений, чтобы завершить работу или перезагрузить вашу ОС, пожалуйста, выполните следующие шаги, чтобы уменьшить разочарования.
- Пытаться sudo swapoff -a && systemctl poweroff как обходной путь на данный момент.
- Существует потенциальное исправление в предложении Xenial в пакете systemd 229-4ubuntu5. Перейдите на вкладку «Настройки системы» -> «Программное обеспечение и обновления» -> «Параметры разработчика», установите флажок «Предварительная версия» (предложено xenial). введите свой корневой pwd, обновите кеш. Вкладка «Обновления» использует «Показывать обновления сразу же после закрытия», чтобы закрыть настройки системы. Запустите программу обновления программного обеспечения и установите ее сейчас.
- Если проблема не устранена, попробуйте прочитать эти ошибки: https://bugs.launchpad.net/ubuntu/+source/systemd/+bug/1464917 для получения информации о том, как получить данные журнала, и, как предлагается, подайте новый отчет об ошибке. Также прочитайте ошибку: https://bugs.debian.org/cgi-bin/bugreport.cgi?bug=788303.
- Следуйте инструкциям по отладке, описанным в разделе «Проблемы с загрузкой / выключением» /usr/share/doc/systemd/README.Debian.gz проверить, есть ли какие-либо зависания при отключении. Вам нужно будет запускать оболочку отладки перед каждым завершением работы или перезагрузкой, введя: systemctl start debug-shell Захват экрана фотографии journalctl -b в спасательной оболочке ctl+alt+F9 может быть поучительным Также вывод systemctl list-jobs а также systemctl —failed Помимо снимка экрана, вы можете записать вывод этих команд и добавить их в один файл «filename.text» на / корень, добавив >>filename.text в конце команды, например journalctl -b >>filename.text journalctl -xe >>filename.text systemctl list-jobs >>filename.text systemctl —failed >>filename.text lsblk >>filename.text Все они будут в одном и том же файле, добавленном вместе, чтобы вы могли проанализировать их при следующей загрузке, и если вы отправите отчет об ошибке, может быть полезно прикрепить файл к вашему сообщению об ошибке.
Обновить
У меня были эти зависания в течение довольно долгого времени, но в конечном итоге я узнал, что мой жесткий диск начинает выходить из строя секторов и т. Д. Итак, пришло время для нового жесткого диска и его переустановки. Я переустановил ОС на одном загрузочном жестком диске с Swap в качестве 1-го, Root как 2-го и Home в качестве 3-го логических разделов в соответствии с рекомендациями Ubuntu. Технически, sda1 — это Grub, sda2 — это Extended, sda5, sda6, sda7 — это swap, root и home соответственно; sda3 и sda4 нет. С тех пор этой проблемы не было во вновь установленной ОС на жестком диске, примерно 9 месяцев. На данный момент я работаю 16.04.02 LTS без каких-либо зависаний при перезапуске или выключении. Предыдущая ОС была двойной установкой Win7/Ubuntu, а раздел Swap находился в конце жесткого диска.
Я не утверждаю, что эта проблема связана с двойной загрузкой, неисправным жестким диском или порядком, в котором я разместил разделы, но в моем случае существовал один, два или все эти факторы. Теперь я не страдаю обострением зависания «Достигнута цель».
У меня была проблема с зависанием при выключении, вот что я сделал:
Удаляя quiet а также splash позволяет текст во время выключения, помогает увидеть, где может быть зависание.
GRUB_CMDLINE_LINUX_DEFAULT = «quiet splash» При удалении «quiet» здесь будет отображаться текстовый вывод во время загрузки, тогда как при удалении «splash» будет отображаться черный экран вместо изображения-заставки.
Сохранить и закрыть Gedit
Затем обновите Grub в терминале:
Я заметил, что у меня тоже работает «STOP JOB», поэтому я сокращаю время ожидания в /etc/systemd/system.conf :
Удалить # и измените время в следующих строках:
Это сработало для меня.
Tdenham. У меня такая же ситуация. Я только что обновил систему с 14.04 до 16.04 с do-release-upgrade -d ,
Если у вас нет прямого доступа к системе, и вам действительно нужно перезагрузить компьютер, вы можете попробовать сделать hard reset в качестве обходного пути (как описано здесь: https://major.io/2009/01/29/linux-emergency- перезагрузка или выключение с помощью волшебных команд /)
который делает трюк. Вероятно, вы должны бежать sync прямо перед второй командой.
reboot -f может помочь, но я не пробовал, так как не могу получить доступ к серверу, если он снова зависает.
Вы можете проверить файл / var / log / syslog. Найдите место, где вы включаете компьютер, и проверьте линии прямо перед этим. Вы можете вставить это здесь.
Мой системный журнал:
Кажется, что dhclient пытается получить IP-адрес, даже когда запрашивается перезагрузка.
Если это аппаратно-зависимая проблема, я вставил вывод lspci , чтобы помочь побеспокоить его.
Источник
Что делать если зависла Ubuntu
Операционная система Linux намного стабильнее Windows. Но и здесь тоже иногда случаются зависания. Зависнуть может как отдельное приложение, полностью графическая оболочка или вся система. Важно знать, как правильно действовать в таких случаях, когда зависает ubuntu 16.04, чтобы не повредить данные и файловую систему, чтобы выйти из таких ситуаций с минимальными потерями.
В этой инструкции мы рассмотрим возможные причины зависания Ubuntu, что со всем этим делать, а также как попытаться спасти не сохраненные данные. Это, наверное, самый важный момент — выйти из ситуации без потери данных.
Зависла программа Ubuntu
Сама система, ядро или графическая оболочка зависают очень редко. Они уже множество раз протестированы, перепроверены и достаточно стабильны. А вот сторонние программы могут зависать довольно-таки часто, даже ни с того ни с сего.
Эти зависания не опасны для системы и очень просто решаются. В Ubuntu есть несколько графических утилит для завершения зависших приложений. Их мы рассмотрим чуть ниже. Но очень жаль несохраненных данных, которые остались, когда зависла программа Ubuntu. Если вы пользуетесь крупными редакторами, такими как Libreoffice или WPS office, то, скорее всего, редактируемый текст автоматически сохранился. Но в браузере и простых редакторах ситуация не такая безоблачная. Но даже те данные можно попытаться спасти, хотя работает этот способ не всегда.
Предположим, что завис Gedit. Сначала откройте терминал нажатием сочетания клавиш Ctrl+Alt+T. Теперь попробуем узнать PID процесса Gedit с помощью ps:
ps aux | grep gedit
Уже на этом этапе можно завершить программу. Но я вам покажу, как спасти редактируемый текст. Мы получим дамп памяти процесса и извлечем оттуда редактируемый текст. Для этого подключитесь к процессу Gedit с помощью отладчика gdb:
1493 — это PID зависшей программы, который мы узнали в предыдущей команде.
Дальше сохраним дамп памяти, выполнив в консоли Gdb:
Вот и все, отключаемся от процесса
Для выхода с отладчика нажмите q. Теперь у нас есть все данные сохраненные в памяти нашего приложения, и мы можем легко извлечь нужную информацию:
strings core.1493 | grep ‘my text’
С английским текстом работает на ура.
Самый простой способ закрыть зависшее приложение в Ubuntu — это Xkill. Нажмите Alt+F2 и наберите Xkill и нажмите Enter:
Теперь курсор превратился в крестик и достаточно кликнуть на любом окне, чтобы его закрыть.
Кроме того, в Ubuntu есть аналог диспетчера задач Windows — системный монитор. Чтобы его открыть наберите Системный или System в поиске Dash. Здесь отображаются все запущенные приложения, и любое из них можно завершить через контекстное меню, если зависла программа в Ubuntu, вы можете ее закрыть:
Также закрыть зависшее приложение ubuntu можно из терминала, например, с помощью команды kill:
1493 — это PID. Также можно не использовать PID а сразу завершить программу по имени:
Зависла графическая оболочка в Ubuntu
С зависанием приложений разобрались. Это было не очень страшно. Но что делать, если графическая оболочка Ubuntu зависла намертво, и вы не можете ни запустить системный монитор, ни XKill? Это может случиться по разным причинам, например, из-за неправильных драйверов или ошибке в системных программах. Но Linux тем отличается от Windows, что здесь кроме графической оболочки есть еще и режим терминала. Графическая оболочка зависла, но система все еще работает. Поэтому мы можем все исправить.
Сначала можно просто попытаться перезагрузить X сервер. Для этого используется специальная комбинация клавиш — Ctrl+Alt+Backspace.
Далее, если не помогло, переключаемся в один из терминалов. Всего в Linux по умолчанию создается 12 терминалов входа. И доступны они по сочетанию клавиш Ctrl+Alt+Fцифра.
Графический сервер, как правило, размещается по Ctrl+Alt+F7. Переключаемся в первый терминал Ctrl+Alt+F1, вводим там логин и пароль, затем перезагружаем графический сервер командой:
sudo service lightdm restart
Если в приложениях остались не сохраненные данные, их можно попытаться извлечь описанным выше способом. Но поскольку тут уже зависла Ubuntu, и работать нужно в терминале, все сделать будет немного сложнее хотя бы потому, что вы не сможете копировать команды.
Не хватает памяти
Если все сделать правильно — такой тип зависания даже менее опасный, чем предыдущий. Конечно, лучше таких моментов не допускать и настроить раздел подкачки или сжатие оперативной памяти с помощью zram, но если оно уже случилось и застало вас врасплох, можно попытаться что-то сделать.
Если вы еще можете переключиться в режим терминала, переключайтесь (Ctrl+Alt+F1), вводите логин и пароль. Причем будьте готовы к тому, что система будет работать очень медленно.
Отсортировать процессы по потреблению памяти можно командой:
Дальше остается завершить виновника одной из вышеописанных команд, например, pkill:
Посмотреть количество свободной памяти можно командой:
В современные ядра встроен механизм мониторинга памяти, таким образом, если памяти недостаточно, ядро смотрит какая программа потребляет больше всего и завершает ее, только в случае, если запущенно большое количество мелких программ этот процесс может занять много времени.
Если вы не хотите ждать и нет возможности перейти в режим терминала, можно попросить ядро завершить все процессы в текущем сеансе терминала сочинением клавиш Alt+PrintScreen+K. Завершит все запущенные вами программы в текущей терминальной сессии, в том числе графическую оболочку и ту программу, что использует много оперативной памяти.
Ubuntu зависла полностью
Хорошо, а что же делать, если Ubuntu зависла намертво, полностью? Если система уже ни на что не реагирует, но ядро, скорее всего, работает то можно попытаться выполнить безопасную перезагрузку. Ядро поддерживает несколько сочетаний клавиш, которыми можно ему напрямую отдавать команды.
Нажмите и удерживайте клавиши Alt+PrintScreen, и последовательно с интервалом 2-3 секунды нажимайте:
R E I S U B
- R — вернуть ядру управление над клавиатурой
- E — отправить сигнал SigTerm всем процессам
- I — отправить сигнал SigKill всем процессам
- U — Перемонтировать все файловые системы в режим только для чтения
- S — Сохранить все буфера файловых систем на жесткий диск
- B — Перезагрузить.
По сути, все эти действия происходят и при обычной перезагрузке. Но здесь мы выполняем их вручную.
Если же ubuntu зависает намертво и даже не работает последний метод, остается нажать кнопку Reset или на 6 секунд зажать кнопку выключения.
Не хватает энергии
Уже не первый раз сталкиваюсь с проблемой, что компьютеру не хватает энергии. Во время работы мышь и клавиатура неожиданно перестают работать. Складывается впечатление, что компьютер полностью завис, однако это не так. В данном случае, материнской плате не хватает тока, чтобы дать полноценное питание для мыши и клавиатуры. Убедится что у вас именно эта проблема можно отключив клавиатуру от компьютера, а мышь переставив в другой разъем. Если заработало — проблема здесь. Решить можно заменив мышь и клавиатуру на PS/2 или на беспроводный вариант. Также можно попытаться заменить блок питания на более мощный.
Выводы
Теперь мы рассмотрели все что нужно, чтобы привести свою систему в чувство, и вы знаете что делать если зависла Ubuntu и как закрыть зависшее приложение. Если у вас есть другие, более эффективные способы, напишите в комментариях!
Источник
Линукс зависает при перезагрузке
07 окт 2016, 09:53
Re: Зависание при выключении mint cinnamon 18
07 окт 2016, 10:00
Re: Зависание при выключении mint cinnamon 18
07 окт 2016, 10:02
Re: Зависание при выключении mint cinnamon 18
07 окт 2016, 10:07
Re: Зависание при выключении mint cinnamon 18
07 окт 2016, 10:19
Re: Зависание при выключении mint cinnamon 18
08 окт 2016, 23:10
Re: Зависание при выключении mint cinnamon 18
08 окт 2016, 23:13
Re: Зависание при выключении mint cinnamon 18
08 окт 2016, 23:16
Re: Зависание при выключении mint cinnamon 18
08 окт 2016, 23:17
Re: Зависание при выключении mint cinnamon 18
08 окт 2016, 23:18
В таком случае сам собой просится беспровод — на отключение аппаратное или на уровне биос, для проверки.
Если станет норм, то надо колдовать с его дровами или версиями ядрышек для отлова корректно работающего модуля.
Re: Зависание при выключении mint cinnamon 18
08 окт 2016, 23:28
Re: Зависание при выключении mint cinnamon 18
08 окт 2016, 23:29
kegr307 , Тогда, чтоб сказать точней, давайте начнем с аппаратной конфигурации девайса.
результат из термианала inxi -Fxz поможет определиться с шагами)
Re: Зависание при выключении mint cinnamon 18
08 окт 2016, 23:33
Re: Зависание при выключении mint cinnamon 18
08 окт 2016, 23:42
Насколько я увидел эту железку — программно обрубить беспровод из сессии ОС можно с fn+f2 (потипу режима полета)
Попробуйте провести этот финт перед выключением.
Также непонятна вторая сетевая карточка, может и она виной. Могу предложить порыться в BIOS (UEFI) на предмет отключить там сетевые карточки для проверки их влияния
Третий вариант, чтоб не дать завестись Intel Wireless 7260 — заблеклистить временно iwlwifi
Для этого в файле /etc/modprobe.d/blacklist.conf в конце дописать blacklist iwlwifi — это не даст подгрузиться драйверу карточки при старте системы. Пототм эту строку удалить и перезагрузить — чтоб wifi ожил
Источник