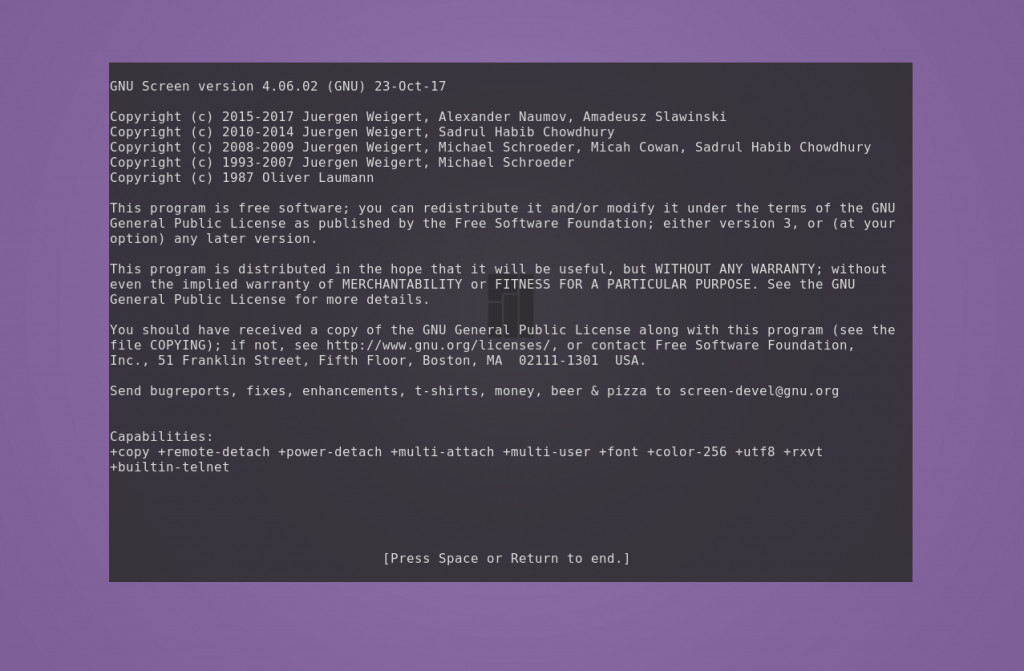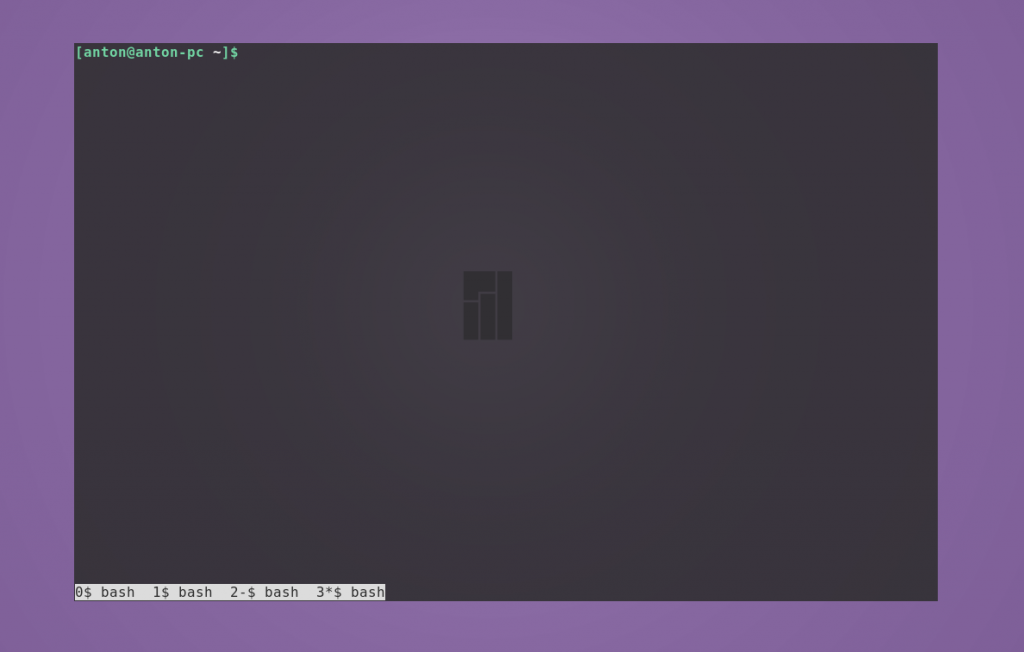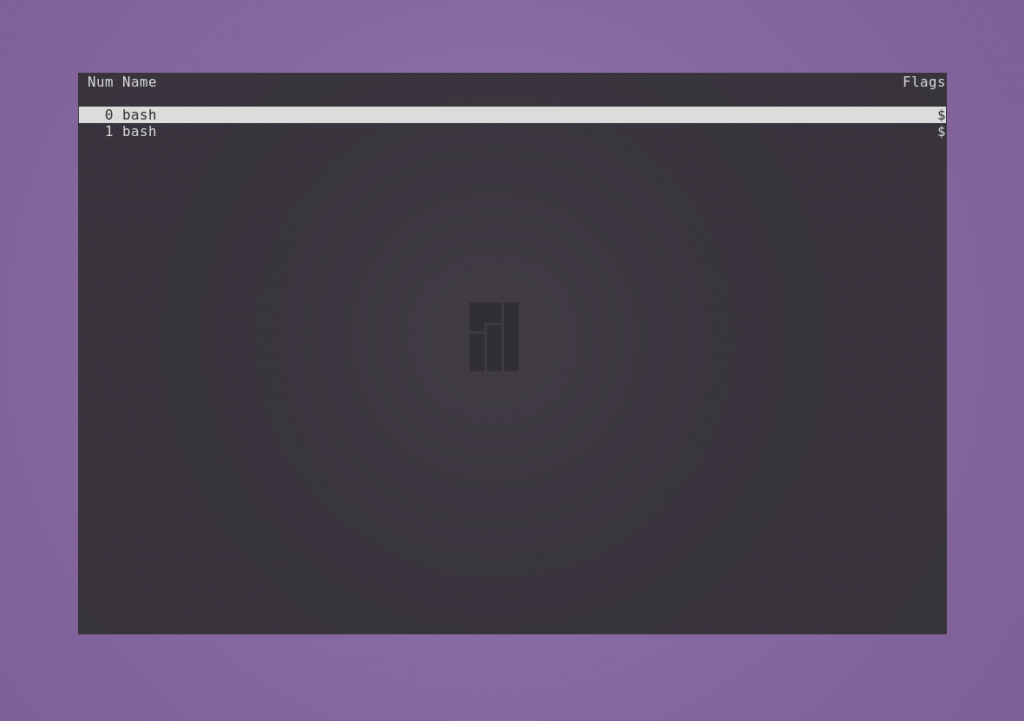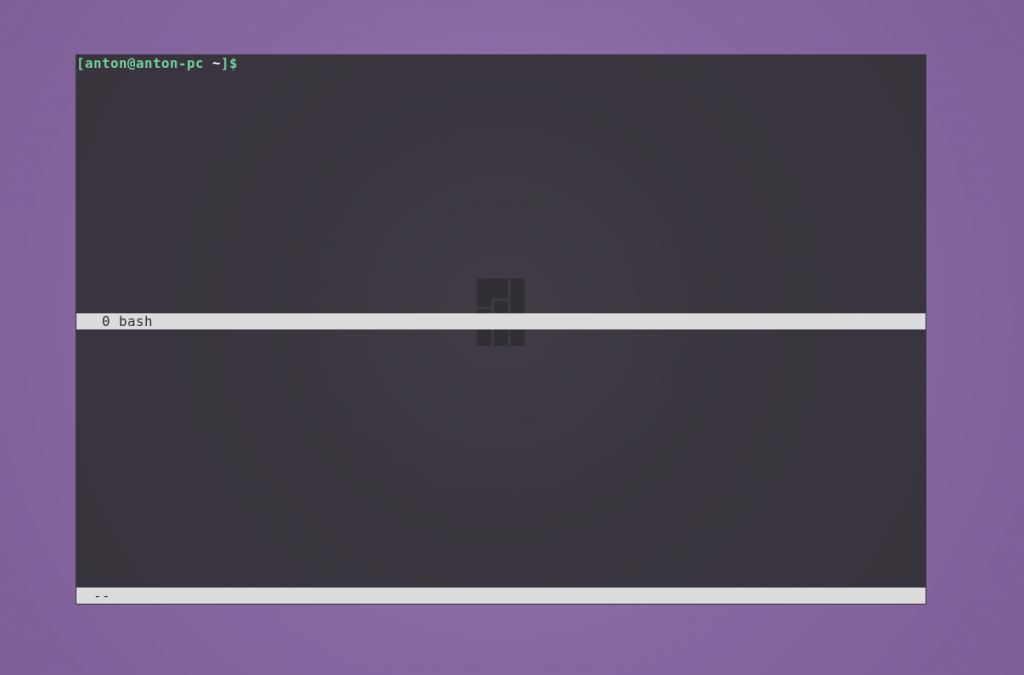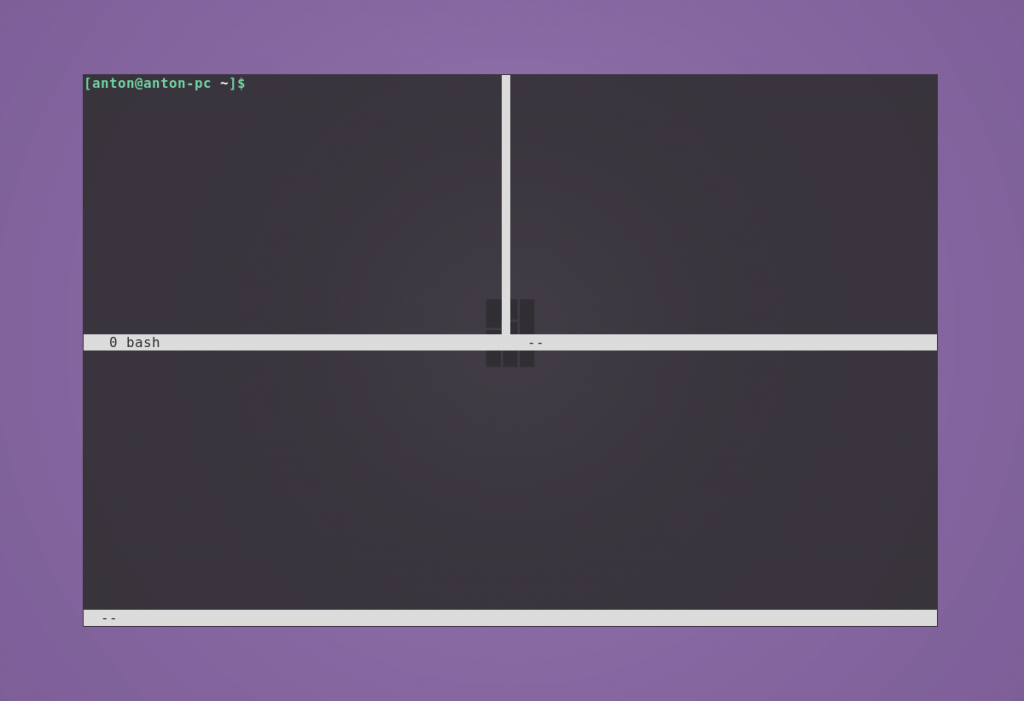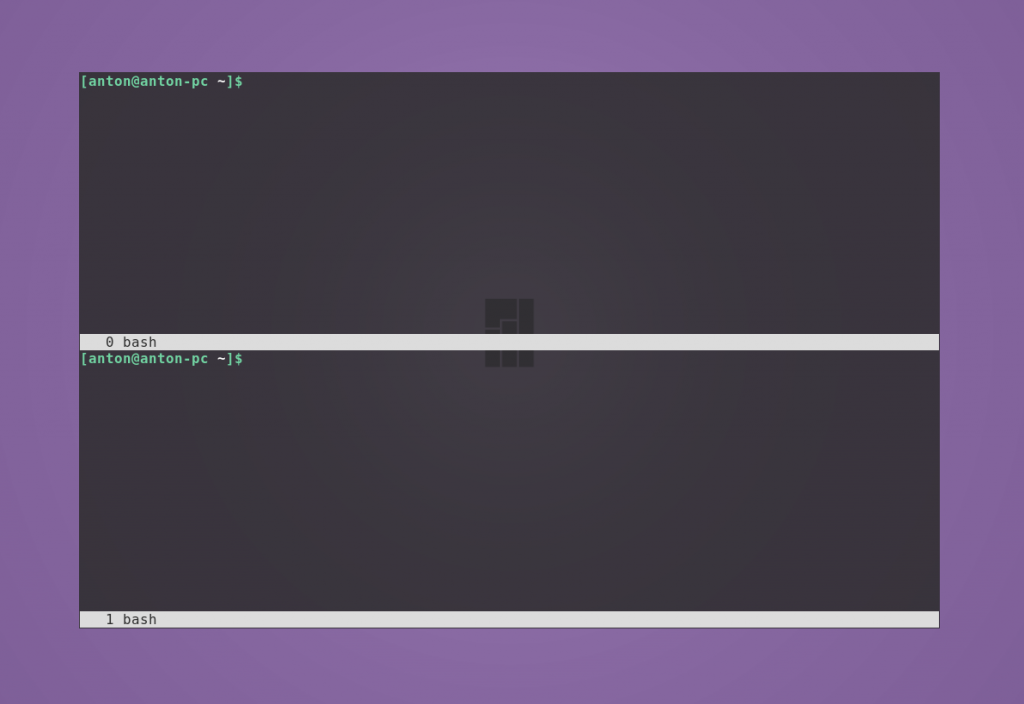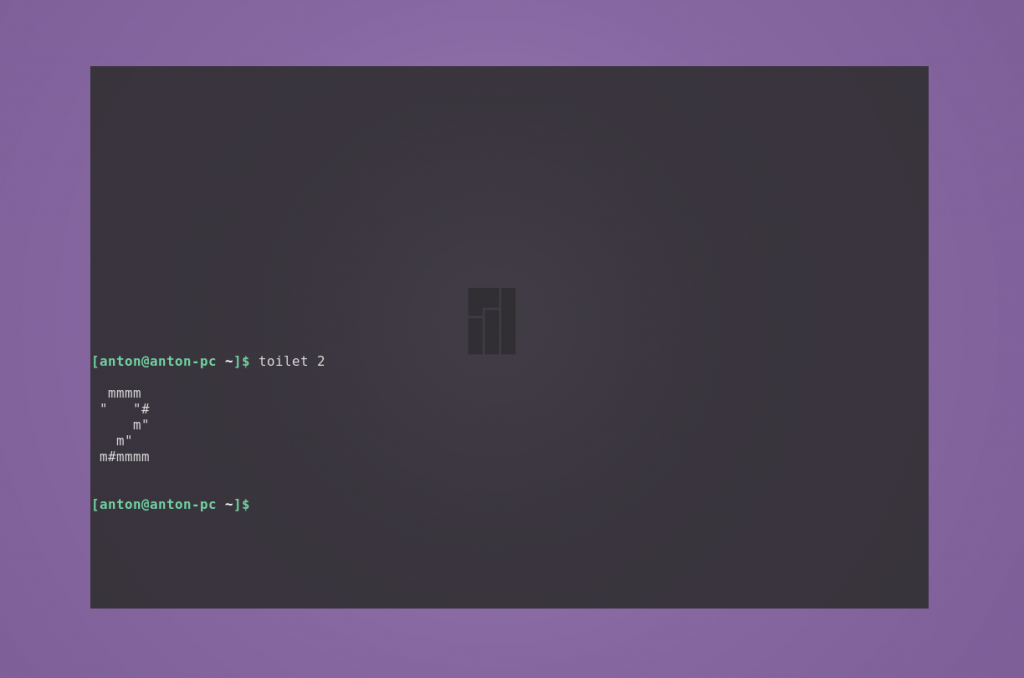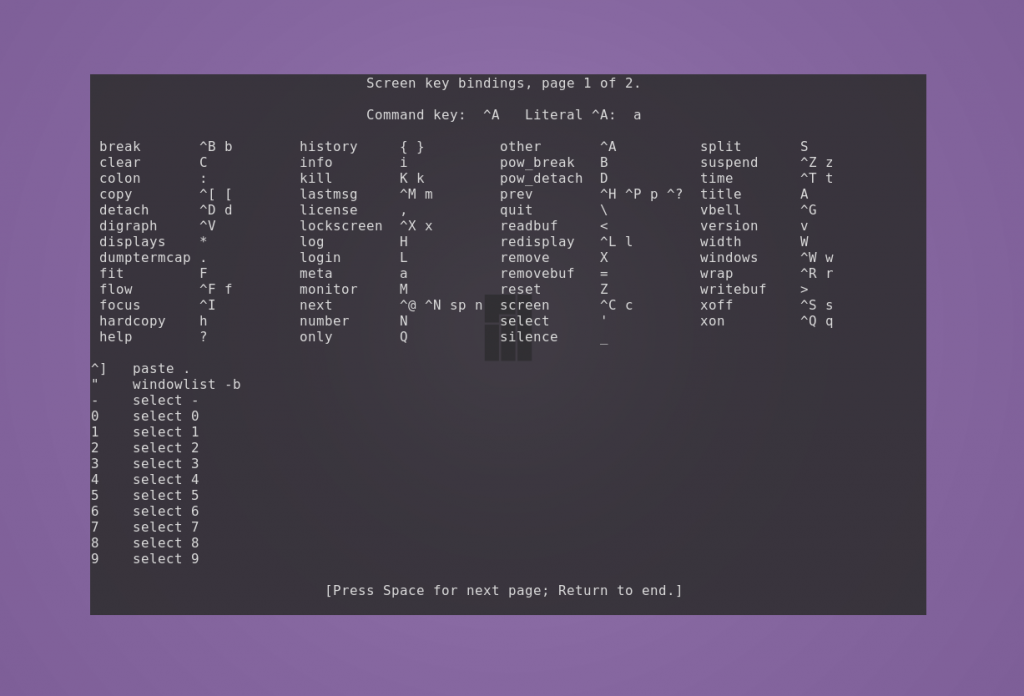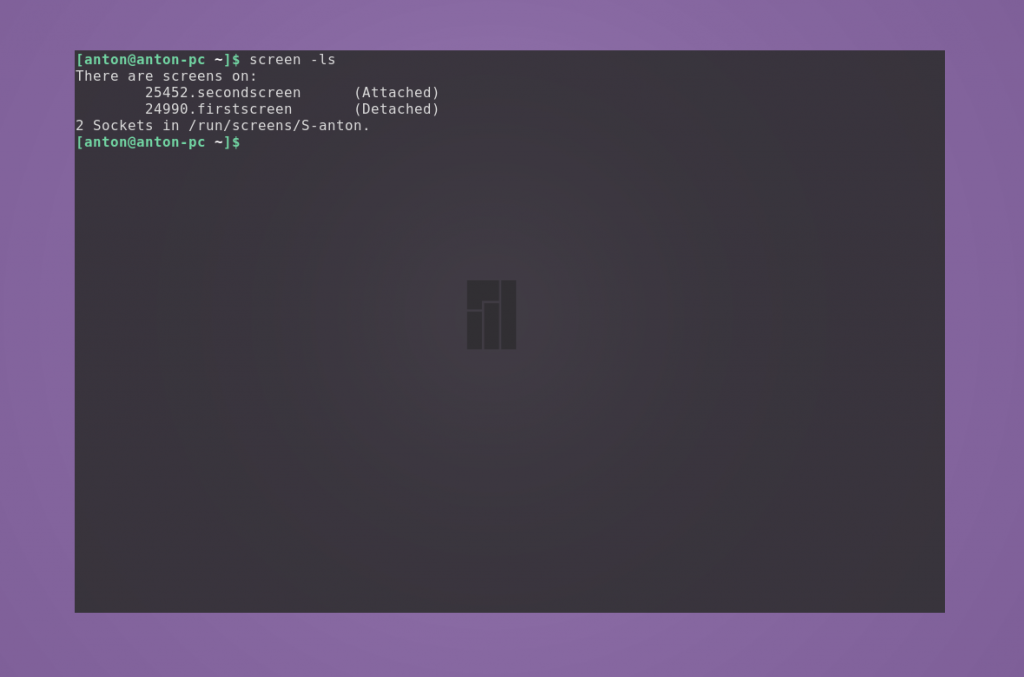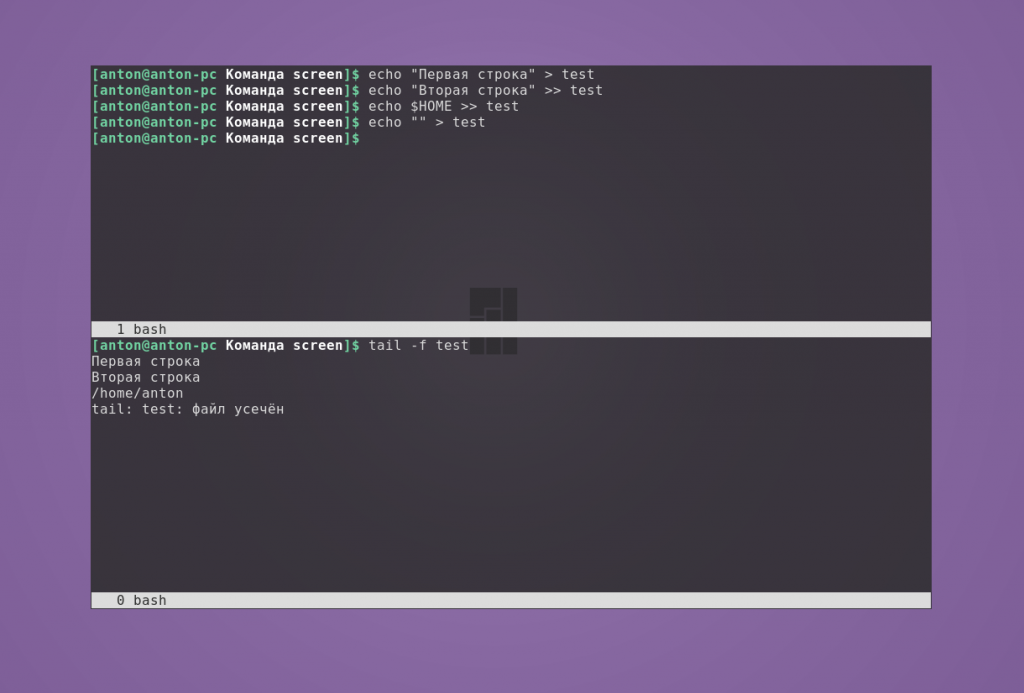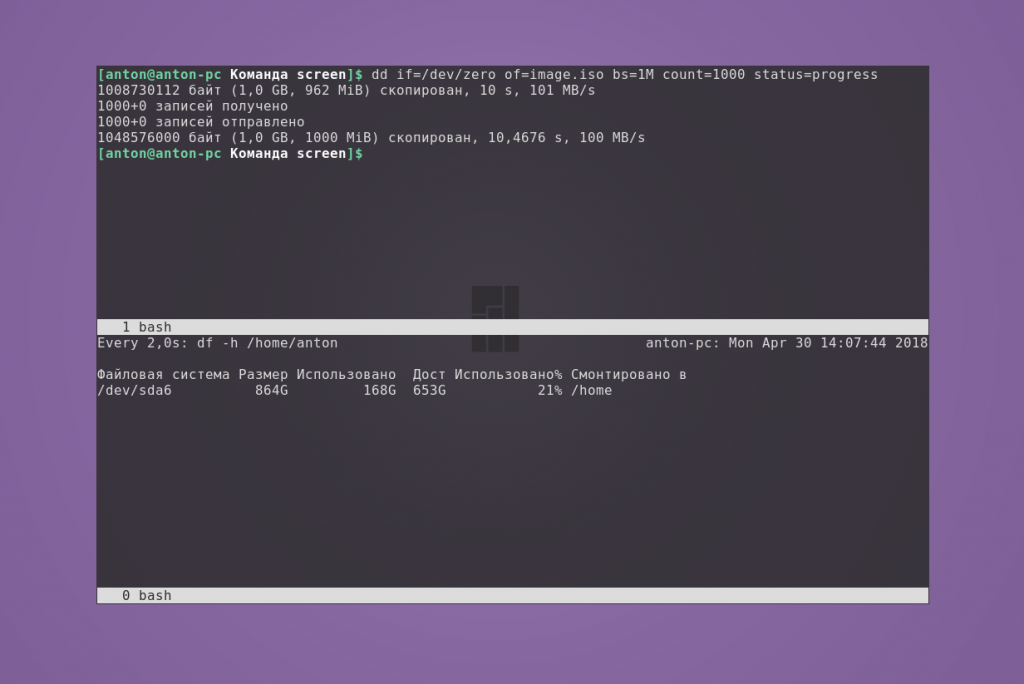- Команда screen Linux
- Установка утилиты screen
- Основы работы команды screen
- Возможности программы
- Основные команды screen
- Как пользоваться screen Linux
- Выводы
- Горячие клавиши Ubuntu Linux и Шпаргалка
- Ctrl+Alt+T Открыть терминал
- Super Открыть обзорный экран
- Super+L или Ctrl+Alt+L Заблокировать экран
- Super+D или Ctrl+Alt+D Показать рабочий стол
- Super+A Показать приложения
- Super+M Просмотр уведомлений и календаря
- Alt+Tab или Super+Tab Переключение между открытыми приложениями
- Alt+Esc Переключение между приложениями текущего рабочего стола
- Alt+` или Super+` Переключение между окнами одного приложения
- Super+↑/→/←/↓ Расстановка окон
- Ctrl+Alt+↑/↓ или Super+PgDown/PgUp Переключение между рабочими столами
- Ctrl+Alt+Shift+↑/↓ или Super+Shift+PgDown/PgUp Переместить окно на другой рабочий стол
- Super+Пробел Сменить раскладку клавиатуры
- F2 Переименовать файл
- Alt+F2 Выполнить команду
- Ctrl+Alt+Del Выйти из системы
- Шпаргалка
Команда screen Linux
Эффективность администрирования систем GNU/Linux напрямую зависит от используемых утилит. Возможность выполнять максимум задач в минимальный срок — приоритетная цель этого процесса. Команда screen Linux является одним из основных инструментов системного администратора.
По умолчанию screen не является стандартной утилитой в большинстве дистрибутивов, но работает везде одинаково. Поэтому сначала рассмотрим её инсталляцию, а затем — возможности и основные команды.
Установка утилиты screen
Разница в инсталляции программы на разных дистрибутивах заключается в программах управления пакетами и их командами.
Чтобы установить screen в Ubuntu, Linux Mint, Deepin и других систем семейства Debian, используйте команду apt:
sudo apt install screen
В Manjaro, Antergos и других Arch-подобных ОС screen располагается в AUR, поэтому используйте соответствующую программу управления пакетами, например aurman:
aurman -S screen
Для инсталляции screen в системах на основе Red Hat (например Fedora и CentOS) используйте утилиту dnf:
dnf install screen
Основы работы команды screen
Принцип работы GNU/Linux в целом заключается в использовании небольших утилит, которые делают что-то одно, но хорошо. И эта программа — не исключение.
Команда screen Linux является консольной программой и имеет однозначное определение, соответствующее названию, — это оконный менеджер, разделяющий один физический терминал между несколькими процессами. Подходит для прямого либо удалённого администрирования.
Возможности программы
Screen позволяет переключаться между терминалами, в которых выполняются процессы, не прерывая их. Это особенно эффективно, когда необходимо производить сборку/установку ПО и мониторить дисковое пространство или использовать аппаратные ресурсы.
Screen может разделять текущий терминал на меньшее количество окон с возможностью запуска в них того же или других терминалов. Это ещё больше упрощает вышеописанную задачу, особенно при использовании больших мониторов.
Также к одной сессии screen может подключаться несколько пользователей. Это эффективно при обучении персонала.
Основные команды screen
Откройте терминал. Для запуска первого окна наберите:—
Создастся новая сессия программы и появится приветственное сообщение. Для его закрытия нужно нажать Space или Enter.
Все управляющие команды начинаются с комбинации клавиш Ctrl + a, затем следует буква или сочетание клавиш. Буквы разных регистров выполняют разные команды. Также сочетания можно заменять текстом. Для его ввода нажмите Ctrl + a и :, после чего вводите текст.
Например, чтобы создать новое окно, нажмите по очереди сочетание Ctrl + a и затем c. Для просмотра списка созданных окон нажмите Ctrl + a и w.
Для перехода в любое из созданных окон сессии используется комбинация Ctrl + a и номер, который за ним закреплён, или Ctrl + a и «, после чего нужно выбрать стрелками необходимое. Для последовательного перехода используйте Ctrl + a и n (следующее окно) или p (предыдущее окно).
Чтобы разделить экран по горизонтали, нажмите Ctrl + a и S. Например, для разделения окна по горизонтали напишите split.
Будет создано новое окно снизу от текущего, и оно не становится активным. Чтобы разделить по вертикали, нажмите Ctrl + a и | (или введите split -v).
Были созданы новые пустые окна. Для переключения между ними используйте Ctrl + a и Tab (или напишите focus). Положение курсора указывает, какое окно является активным в данный момент. Для скрытия окна используйте Ctrl + a и X (или введите remove).
Чтобы запустить в новом окне терминал, нажмите Ctr + a и c (или наберите screen).
Чтобы скрыть все окна и оставить только текущее, используйте Ctrl + a и Q (или напишите only).
Переименовать окно можно с помощью Ctrl + a и A. Внизу появится строка с возможностью заменить старое название.
Чтобы скрыть все окна сессии, нажмите Ctrl + a и \. Подтвердите решение нажатием y. Для выхода из менеджера окон нажмите Ctrl + a и d.
Команда screen обладает большим набором горячих клавиш. Полный их список можно посмотреть с помощью Ctrl + a и ?.
При создании новой сессии screen можно задать ей имя. Таким образом можно создать несколько сессий. Чтобы сделать это, используйте параметр -S, после которого укажите название.
screen -S name-of-screen
Посмотреть список запущенных сессий можно командой
Строка, идентифицирующая сессию, состоит из нескольких полей: id, название и статус.
Значение id отображается в списке всех запущенных процессов. Это означает, что его можно завершить с помощью команды kill. Завершить работу текущего окна можно с помощью комбинации Ctrl+a и k; подтвердите решение нажатием y.
Статус может иметь два состояния: Attached (задействован) и Detached (незадействован). Второе состояние у сессий, в которых ещё не происходили никакие процессы.
Чтобы перейти в нужную сессию, следует указать параметру -r её id или название.
Это всё основные команды screen Linux.
Как пользоваться screen Linux
Теперь давайте рассмотрим, как пользоваться screen Linux более подробно.
Пример 1. Необходимо отслеживать изменения файла в реальном времени. Для этого в одном окне будем вносить изменения в новый файл, а в другом — отображать файл командой tail с опцией -f:
При стирании содержимого показывается сообщение, что файл усечён, при этом этот текст в него, конечно, не записывается.
Пример 2. Необходимо отслеживать размер каталога в реальном времени. В одном окне записываем данные, в другом — отображаем, как изменяется размер домашнего каталога командой watch с задержкой в две секунды.
Выводы
Команда screen является эффективным инструментом для системного администрирования, особенно при работе с системой без среды рабочего стола. Имея один терминал, вы можете создавать несколько окон для обработки параллельных процессов без конфликтов между ними.
Источник
Горячие клавиши Ubuntu Linux и Шпаргалка
Представляем подборку полезных сочетаний клавиш, которые пригодятся любому, кто использует Ubuntu Linux с рабочим столом Gnome. Горячие клавиши помогают при работе с системой. Они экономят ваше время. Привычные действия выполняются намного быстрее. Использование горячих клавиш расширяет возможности общения с системой и повышает продуктивность.
В данной статье мы рассмотрим несколько полезных сочетаний клавиш, которые можно использовать в Ubuntu. Рассматривается среда рабочего стола Gnome. Некоторые сочетания работают и в других средах.
В некоторых сочетаниях используется клавиша с названием Super . На клавиатурах Windows клавиша Super — это клавиша с логотипом Windows. На клавиатурах MacOS клавиша Super — это клавиша Cmd .
Ctrl+Alt+T Открыть терминал
Ctrl+Alt+T одно из самых популярных и часто используемых сочетаний клавиш в Ubuntu — открывает новое окно терминала.
Данное сочетание открывает терминал и в некоторых других дистрибутивах Linux.
Super Открыть обзорный экран
Клавиша Super открывает обзорный экран или, как его еще называют, Окно активности (Activities Overview), на котором показываются:
- Миниатюры всех открытых окон.
- В правой части экрана расположен переключатель рабочих столов.
- Сверху доступна строка поиска.
Можно закрыть любое окно, перетащить его на другой рабочий стол, можно переключиться на другой рабочий стол или воспользоваться строкой поиска, чтобы запустить какую-нибудь программу.
Super+L или Ctrl+Alt+L Заблокировать экран
Сочетание клавиш Super+L блокирует экран. Для разблокировки требуется ввести пароль.
Очень удобно таким способом быстро блокировать экран, когда нужно куда-нибудь отойти от компьютера.
Super+D или Ctrl+Alt+D Показать рабочий стол
Когда нужно получить быстрый доступ к рабочему столу, можно использовать сочетание клавиш Super+D . Все открытые окна при этом сворачиваются.
При повторном нажатии Super+D окна снова разворачиваются.
Super+A Показать приложения
Сочетание клавиш Super+A открывает лаунчер для запуска приложений, которые установлены в системе. Сверху доступна строка поиска.
Лаунчер также можно открыть, кликнув по иконке с точками, расположенной в левом нижнем углу экрана.
Повторное нажатие Super+A открывает Обзорный экран, аналогично клавише Super .
Super+M Просмотр уведомлений и календаря
Сочетание клавиш Super+M открывает окошко со списком уведомлений и календарем, выпадающее в верхней части рабочего стола. Повторное нажатие сочетания закрывает окно.
Alt+Tab или Super+Tab Переключение между открытыми приложениями
Сочетание клавиш Alt+Tab знают почти все, особенно тот, кто работал в Windows. Оно используется для того, чтобы переключаться между работающими приложениями (открытыми окнами).
Кратковременное нажатие Alt+Tab переключает на следующее приложение.
Если удержать клавишу Alt , а затем нажать Tab , то появится всплывающее окно с иконками приложений. Продолжая удерживать Alt , нажимайте Tab , чтобы выбрать приложение.
Чтобы переключаться в обратном порядке (на предыдущее приложение), нужно нажимать Alt+Shift+Tab
Alt+Esc Переключение между приложениями текущего рабочего стола
Сочетание Alt+Esc похоже на Alt+Tab , но выполняет переключение между приложениями (окнами) только текущего рабочего стола.
Alt+` или Super+` Переключение между окнами одного приложения
Если у вас запущено несколько окон (экземпляров) одного приложения, то чтобы переключаться между ними, нужно использовать сочетание Alt+` . Символ ` обычно расположен на клавиатурах вместе с клавишей Ё под клавишей Esc .
Аналогично сочетанию Alt+Tab , если нажать и удерживать Alt , то появится всплывающее окно с миниатюрами окон. Нажимая клавишу ` можно переключаться между ними.
Super+↑/→/←/↓ Расстановка окон
Нажимая Super+Клавишу стрелки можно развернуть текущее окно на весь экран или расположить его в левой или правой половинах экрана. Эта функция называется — Snap (расстановка).
Super+↑ — Развернуть текущее окно на весь экран.
Super+→ — Разместить окно в правой части рабочего стола (окно займет ровно половину рабочего стола).
Super+← — Разместить окно в левой части рабочего стола (окно займет ровно половину рабочего стола).
Super+↓ — Вернуть окно к исходному состоянию.
Ctrl+Alt+↑/↓ или Super+PgDown/PgUp Переключение между рабочими столами
Для быстрого переключения между рабочими столами используются сочетания клавиш: Ctrl+Alt+↑ или Ctrl+Alt+↓
При этом открывается небольшое всплывающее окно, на котором схематично показан выбранный рабочий стол.
Ctrl+Alt+Shift+↑/↓ или Super+Shift+PgDown/PgUp Переместить окно на другой рабочий стол
Сочетания Ctrl+Alt+Shift+↓ (или Super+Shift+PgDown ) и Ctrl+Alt+Shift+↑ (или Super+Shift+PgUp ) используются, чтобы переместить текущее окно на следующий или предыдущий рабочий стол, соответственно.
Super+Пробел Сменить раскладку клавиатуры
Это сочетание уж точно должен знать каждый. Super+Пробел используется в Ubuntu для смены раскладки клавиатуры.
Кратковременное нажатие Super+Пробел меняет раскладку. Если же нажать и удерживать клавишу Super , то появится всплывающее окно со списком раскладок. Для переключения между ними нужно нажимать Пробел .
Для переключения раскладок в обратном порядке используется сочетание Super+Shift+Пробел
F2 Переименовать файл
Выделите файл в файловом менеджере или на рабочем столе и нажмите клавишу F2 , чтобы переименовать файл.
Откроется небольшое всплывающее окошко, в которое нужно вписать новое название файла.
Alt+F2 Выполнить команду
Сочетание клавиш Alt+F2 открывает небольшое окно в центре экрана для ввода команды. Введите команду, которую вы хотите выполнить и нажмите Enter .
Таким способом можно запускать приложения с разными аргументами или выполнять другие команды, которые не требуют наличия окна терминала.
Например, можно выполнить команду firefox —private-window , чтобы запустить браузер Firefox в приватном режиме или, например, killall firefox , чтобы убить все процессы Firefox, или, например, firefox —safe-mode , чтобы запустить Firefox в безопасном режиме.
Есть еще 2 специальных команды, которые можно ввести в данном окне:
r — перезапустить оболочку Gnome Shell (например, это требуется после установки дополнительных компонентов Gnome Shell, чтобы не перезагружать всю систему).
rt — перезапустить тему Gnome Shell.
Ctrl+Alt+Del Выйти из системы
Как это не странно, но сочетание Ctrl+Alt+Del в Ubuntu используется для выхода из системы.
Нажмите Ctrl+Alt+Del , и появится окошко с кнопками Отмена и Завершить сеанс . Можно сразу нажать Завершить сеанс или же, если ничего не делать, то через 60 секунд произойдет автоматический выход из системы.
Шпаргалка
Мы подготовили для вас небольшую шпаргалку по горячим клавишам Ubuntu. Ее можно распечатать на принтере и повесить над своим столом.

Источник