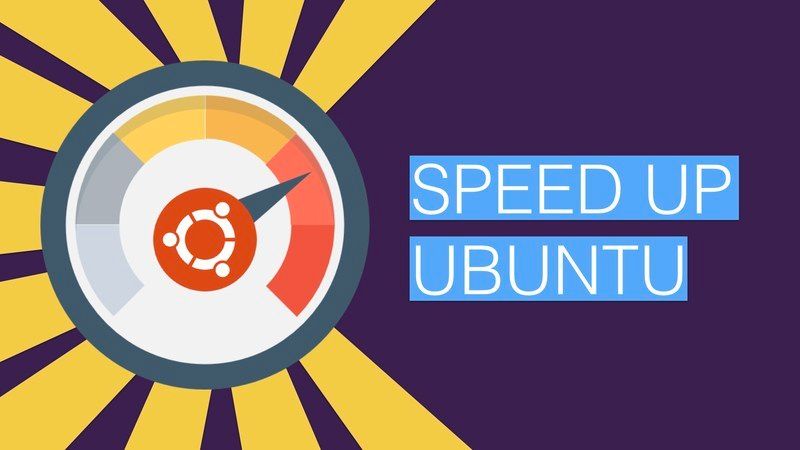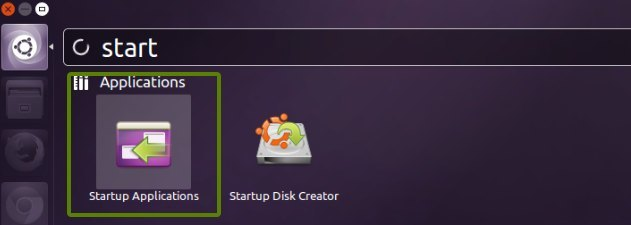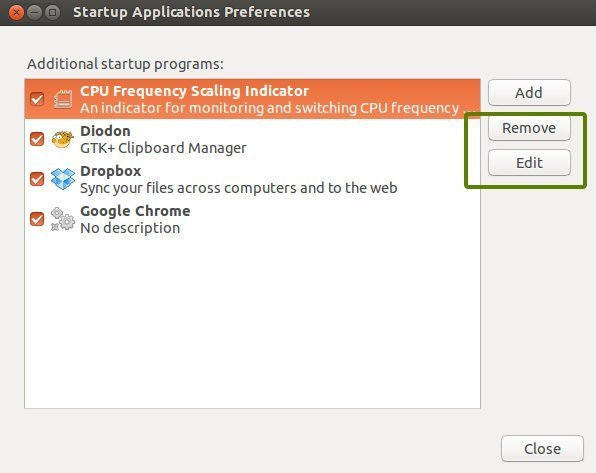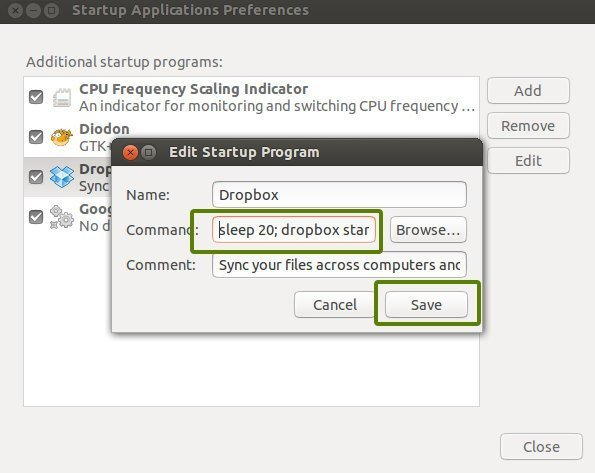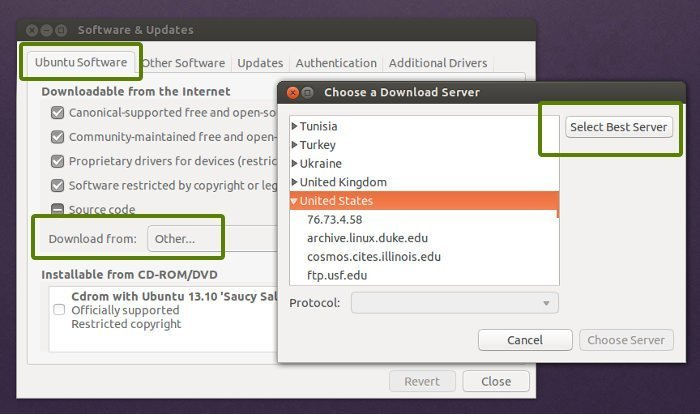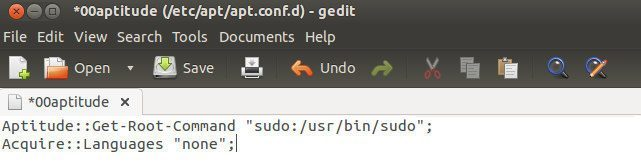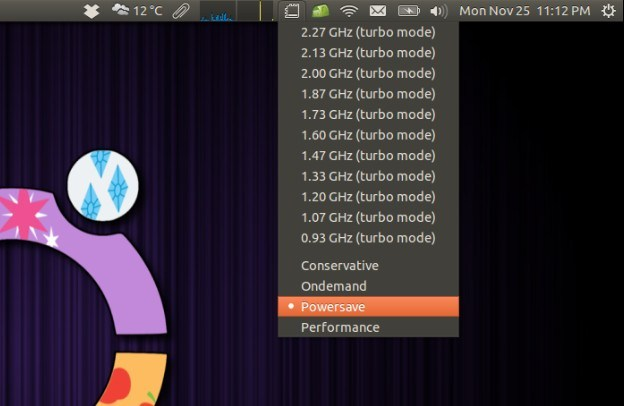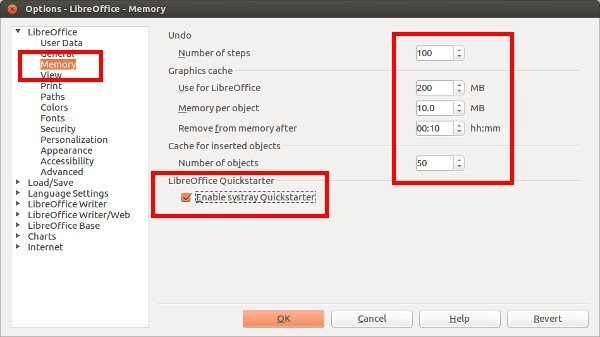- Долгая загрузка Ubuntu 20.04.2 LTS
- Долгая загрузка Mint
- 10 советов как ускорить Ubuntu Linux
- 1. Уменьшите стандартное время загрузкки grub:
- 2. Настройте приложения автозагрузки:
- 3. Установите preload для ускорения загрузки приложений:
- 4. Выберите лучшее зеркало для обновлений приложений:
- 5. Используйте apt-fast вместе с apt-get для более быстрых обновлений:
- 6. Удалите языковые зависимости ign из apt-get update:
- 7. Уменьшите перегрев:
- 8. Настройте LibreOffice, чтобы сделать его быстрее:
- 9. Если возможно, используйте легковесное окружение рабочего стола
- 10. Используйте более легкие альтернативы для некоторых приложений
Долгая загрузка Ubuntu 20.04.2 LTS
Всем доброго времени суток! С недавнего времени Ubuntu 20.04.2(focal) стала долго загружаться. Помогите разобраться в чём причина и как это пофиксить. Заранее всем спасибо! Вот выхлоп:
А что за системный носитель? И ещё вопрос, ибо сталкивался с подобным у Gigabyt материнок BIOS-ом, что за материнская плата? Как бы странно это не звучало.
Возможно что-то в железе а может и в снап
это оно тормозит
Материнская плата Gigabyte H110M-S2PV-CF.
Не думаю что дело в железе. Т.к. у меня помимо Ubuntu стоят win7 и Astralinux 1.6(Debian). Все они грузятся быстро, а не 2,5 минуты как Ubuntu. Вот более реальная причина кроется в этих строчках
Ну так оно наверно не само, а засадил ты какую-то сетевую папку на авто маунт.
Ага, на ней отображает. И именно в ubuntu. Это все твои службы через эти loop запускаются. Удалять не советую, хотя есть способ, ибо получишь тыкву от ubuntu потом и понадобится переустановка, вот она так долго и грузится с HDD, с SSD значительно быстрее. Но все эти loop в ubuntu останутся. Если интересно, то можете ещё lsblk глянуть в ubuntu и увидите что она вот так вот. Ничего не поделать.
С SSD конечно загрузка быстрее. Однако у меня на моем HDD, как я ответил выше, загрузка происходила гораздо быстрее, изменения конфигурации или установка новых программ не производились, только штатные обновления. А потом, после n-ной перезагрузки возникла такая проблема.
dev-loop — это снап-программы. Замени их нормальными программами.
более реальная причина кроется в этих строчках…
…и в соседствующей с ними:
Сделай «болевой» этой самбе, отключи, хотя-бы временно, для проверки.
На данный момент руки добрались до центра приложений, удалил несколько программ (chromium и jdownloader). Чуть позже как освобожусь проведу опыт с samba. Спасибо!
А в ubuntu уже с 18.04 началось, чем больше обновлений — тем тормознее система. Но всё же lsblk гляньте, там много чего запускается через loop, в том числе и gnome 3.38.x и.т.д. Смотрите не кильните лишнего, ибо потом только переустановка.
PS: Отчасти из-за этого, я и поставил системы на SSD. И ещё в BIOS гляньте вкладку «BOOT», там всё в порядке? Не появилось нового фантомного устройства с названием ubuntu(марка и модель вашего HDD), помимо самого HDD? Если да, то её удаление приведёт ещё немного к ускорению загрузки. Впрочем не во всех BIOS она появляется, у меня была и я сперва думал так и надо, потом прочитал что лишняя и удалил её, поставив первым загрузочным свой SSD, грузиться стало быстро вообще. Но по lsblk остались loop/snap/программа или gnome.
Если не нужны, то все снапы можно удалять, вместе со snapd. Затесавшийся среди них гном не имеет отношения к системному. Он нужен только для снап-программ, чтобы хоть как-то уменьшить суммарный размер. Так — один гном на все снапы, без него пришлось бы в каждом снапе держать свой гном. Но на всякий случай, внимательно смотри, что предлагает удалить. И лучше, перед любой настройкой-установкой-удалением-обновлением делать бекап.
Это не ко мне, это к ТС. Чтоб он не кильнул чего лишнего. У меня то всё в порядке.
Извиняюсь за долгое отсутствие ответа. Как я говорил выше я удалил парочку пакетов snap. И продолжил поиски в стороне загрузки ОС. Командой
Источник
Долгая загрузка Mint
Приветствую. Прошу помощи и желательно пошагово, я новенький и многое еще не знаю. Ситуация следующая. Поставил себе Mint19, настроил все нравится, вот только одна проблема. Долго грузится система, а точнее, после включения компа и прогрузки биоса, комп замирает, черный экран без курсора и так примерно на минуту, после чего прогружается система и работает стабильно. Проверял диск на битые сектора утилитой badblocks, все хорошо с диском. Прошу помощи! Заранее спасибо!
Если из /etc/default/grub убрать строку (закоментарить):
а потом сделать ″sudo update-grub″, то будет много текста при загрузке, может будет понятно, в какой момент возникают тормоза.
поддерживаю предыдушего оратора (про GRUB_CMDLINE_LINUX_DEFAULT=«quiet splash») и вангую, что в «те минуты» идёт верификация разделов (ФС) на отсутствие ошибок.
GRUB_CMDLINE_LINUX_DEFAULT=«quiet splash» я это сделал, там очень много чего, но я ничего не понимаю. А по той ссылке в обсуждении они ни к чему конкретному так и не пришли.
А-а, ну тогда dmesg из log-ов куда-нибудь и на какой-нибудь типа «пастебин». И народ будет посмотреть.
А можно поподробней как это сделать? Я про dmesg И еще вопрос следом, а как при загрузке тормознуть весь этот скролинг чтобы посмотреть все внимательно? А то он быстро пробегает.
Так вы жеж как раз и ищите «что стопорит». Вам не надо прерывать. Предполагается, что там где «тормоз», там и остановится. И всё почитать можно. У вас там, на комп-е, случайно, не несколько видеоадаптеров? Я понятия не имею где именно в Mint обычно хранятся журналы. Ну, где-то в /var/log , наверное. Надо специалистов по Mint поспрашивать. Debian, конечно, могуч и почти постоянен. Но вот всевозможные его разновидности напрочь сбивают с толка.
По той ссылке было показано, что с resume загрузка 35 секунд, а без — 4 секунды. И всё что там обсуждали, это как правильнее отменить поиск образа засунвшей системы — через параметры командной строки ядра или через initramfs.
Как уже написали, нужна пара строк, между выводом которых происходит большая задержка.
То то и оно, что список вообще не прерывается, а тормозит загрузку как мне кажется вот это
$ systemd-analyze blame 14.081s systemd-journal-flush.service 10.873s dev-sda5.device 8.998s keyboard-setup.service 8.970s systemd-tmpfiles-setup-dev.service 8.312s systemd-sysctl.service 4.607s NetworkManager.service 3.434s networkd-dispatcher.service 3.381s ubuntu-system-adjustments.service 2.318s udisks2.service 1.510s thermald.service 1.480s wpa_supplicant.service 1.287s lightdm.service 1.236s ntp.service 1.199s systemd-fsck@dev-disk-by\x2duuid-e7897ca2\x2dae9b\x2d41bf\x2dbf 922ms accounts-daemon.service
Сверху была еще одна приблуда lvm2-monitor.service кажется назывался, так я его «грохнул как службу»
Ну, очистите журналы systemd. Полегчает на 15 секунд.
Перезагружаешься. После логина запускаешь терминал, вводишь
Источник
10 советов как ускорить Ubuntu Linux
Возможно, вы столкнулись с тем, что после некоторого времени использования Ubuntu, система начинает работать медленно. В этой статье мы увидим несколько подсказок и советов, которые помогут ускорить работу Ubuntu.
Прежде чем мы рассмотрим, как улучшить общую производительность системы в Ubuntu, давайте сначала подумаем, почему система становится медленнее с течением времени. Для этого может быть несколько причин. У вас может быть скромный компьютер с базовой конфигурацией. Возможно, вы установили несколько приложений, которые потребляют ресурсы во время загрузки. Фактически, может быть бесконечно много факторов, влияющих на скорость работы.
Здесь я перечислил несколько небольших изменений, которые помогут вам немного ускорить Ubuntu. Существуют также некоторые передовые методы, которые вы можете использовать для обеспечения более плавной и эффективной работы системы. Вы можете выбрать, следовать за всем или за некоторыми из них. Все они немного плавности и скорости в работе с Ubuntu.
Я использовал эти настройки со старой версией Ubuntu, но я считаю, что то же самое можно использовать и в других версиях Ubuntu, а также в других дистрибутивах Linux, которые основаны на Ubuntu, таких как Linux Mint, Elementary OS Luna и т.д.
1. Уменьшите стандартное время загрузкки grub:
Утилита grub даст вам 10 секунд на переключение между операционными системами с двойной загрузкой или на восстановление и т.д. Для меня это слишком много. Это также означает, что вам придется сидеть рядом с компьютером и нажать клавишу enter для загрузки в Ubuntu как можно скорее. Немного времени, не так ли? Первый фокус в том, чтобы изменить время загрузки. Если вам удобнее пользоваться графическим интерфейсом пользователя, прочитайте эту статью, чтобы изменить время перезагрузки и порядок загрузки с помощью Grub Customizer.
Для остальных, вы можете просто воспользоваться следующей командой, чтобы открыть конфигурацию grub:
И измените значение GRUB_TIMEOUT=10 на GRUB_TIMEOUT=2. При этом время загрузки изменится на 2 секунды. Не ставьте здесь 0, так как вы потеряете право на изменение между ОС и опциями восстановления. После изменения конфигурации grub воспользуйтесь следующей командой для применения изменений:
2. Настройте приложения автозагрузки:
Некоторые из приложений запускаются при каждом запуске и, конечно же, ресурсы будут заняты запуском этих приложений. Как результат: медленная загрузка системы при каждом включении компьютера. Зайдите в Unity Dash и найдите Startup Applications:
Посмотрите, какие приложения загружаются при запуске. Теперь подумайте, есть ли приложения, которые вам не нужно запускать каждый раз при загрузке в Ubuntu. Не стесняйтесь, удаляйте их:
Но что делать, если вы не хотите удалять приложения из автозагрузки? Например, если вы установили один из лучших индикаторов для Ubuntu, вы захотите, чтобы они запускались автоматически при каждой загрузке.
Что вы можете сделать здесь, так это отложить некоторые запуски некоторых программ. Таким образом, вы освободите ресурс во время загрузки и через некоторое время ваши приложения будут запущены автоматически. На предыдущем рисунке нажмите кнопку Изменить и измените команду запуска с опцией перехода в спящий режим.
Например, если вы хотите отложить запуск индикатора Dropbox, скажем, на 20 секунд, вам просто нужно добавить команду, например:
Таким образом, команда ‘dropbox start -i’ меняется на ‘sleep 20; dropbox start -i’. Что означает, что теперь Dropbox будет запускаться с задержкой в 20 секунд. Аналогичным образом можно изменить время запуска других запускаемых приложений.
3. Установите preload для ускорения загрузки приложений:
preload — это агент, который работает в фоновом режиме и анализирует поведение пользователя и с определенной частотой запускает приложения. Откройте терминал и воспользуйтесь следующей командой для установки preload:
После установки перезагрузите компьютер и забудьте об этом. Он будет работать в фоновом режиме.
4. Выберите лучшее зеркало для обновлений приложений:
Хорошо бы убедиться, что вы используете лучшее зеркало для обновления программного обеспечения. Репозиторий программного обеспечения Ubuntu использует глобальные зеркала, и вполне желательно использовать то, которое находится рядом с вами. Это приведет к более быстрому обновлению системы, так как сократит время на получение пакетов с сервера.
На вкладке Software & Updates->Ubuntu Software->Download From выберите Other и затем нажмите Select Best Server:
Утилита проведет тест и скажет вам, какое зеркало является лучшим для вас. Обычно лучшее зеркало уже настроено, но, как я уже сказал, нет ничего плохого в его проверке. Также это может привести к некоторой задержке в получении обновлений, если не часто обновляется ближайшее зеркало, на котором хранится кэш репозитория. Это полезно для людей с относительно медленным подключением к Интернету. Вы также можете воспользоваться этими советами, чтобы ускорить скорость Wi-Fi в Ubuntu.
5. Используйте apt-fast вместе с apt-get для более быстрых обновлений:
apt-fast — это обертка командного сценария для «apt-get», которая улучшает скорость обновления и загрузки пакетов, загружая пакеты из нескольких соединений одновременно. Если вы часто используете терминал и apt-get для установки и обновления пакетов, вы можете попробовать apt-fast. Установите apt-fast через официальный PPA с помощью следующих команд:
6. Удалите языковые зависимости ign из apt-get update:
Вы когда-нибудь обращали внимание на вывод sudo apt-get update? В нем есть три блока: hit, ign и get. Вы можете прочитать их значение здесь. Если вы посмотрите на строки IGN, вы увидите, что большинство из них связаны с языковым переводом. Если вы используете все приложения на английском языке, то нет абсолютно никакой необходимости в переводе базы данных пакетов с английского языка на английский.
Если вы подавите связанные с этим языком обновления из apt-get, это немного увеличит скорость обновления apt-get. Для этого откройте следующий файл:
И добавьте следующую строку в конец файла:
7. Уменьшите перегрев:
Перегрев является распространенной проблемой в компьютерах в наши дни. Перегретый компьютер работает довольно медленно. Потребуются годы, чтобы открыть программу, когда ваш кулер процессора работает как Usain Bolt. Есть два инструмента, которые можно использовать для снижения перегрева и, таким образом, повышения производительности системы в Ubuntu, TLP и CPUFREQ.
Для установки и использования TLP используйте следующие команды в терминале:
Вам не нужно ничего делать после установки TLP — работает в фоновом режиме.
Для установки индикатора CPUFREQ используйте следующую команду:
Перезагрузите компьютер и используйте режим энергосбережения Powersave:
8. Настройте LibreOffice, чтобы сделать его быстрее:
Если вы частый пользователь офисного пакета, то вам может понадобиться немного изменить стандартную настройку LibreOffice, чтобы сделать его быстрее. Здесь вы будете настраивать память. Откройте LibreOffice и перейдите в меню Tools->Options. В левой боковой панели выберите Память и включите функцию Systray Quickstarter, а также увеличьте выделение памяти.
9. Если возможно, используйте легковесное окружение рабочего стола
Если вы решили установить окружение рабочего стола GNOME по умолчанию, вы можете выбрать облегченную среду рабочего стола, такую как Xfce или LXDE.
Эти окружения потребляют меньше оперативной памяти и процессорного времени. Они также поставляются с собственным набором легких приложений, которые помогают быстрее запускать Ubuntu.
Конечно, рабочий стол может выглядеть не так современно, как Unity или GNOME. Это компромисс, на который вы должны пойти.
10. Используйте более легкие альтернативы для некоторых приложений
Некоторые из стандартных или популярных приложений являются ресурсоемкими и могут не подходить для компьютеров низкого класса. Что вы можете сделать, так это использовать несколько альтернатив этим приложениям. Например, используйте AppGrid вместо Ubuntu Software Center. Используйте Gdebi для установки пакетов. Используйте AbiWord вместо LibreOffice Writer и т.д.
На этом сборник советов по ускорению Ubuntu 18.04, 16.04 и других версий завершается. Я уверен, что они обеспечат в целом лучшую производительность системы.
У тебя есть какие-то трюки в рукавах, чтобы ускорить Убунту? Эти советы тебе тоже помогли? Делитесь своими взглядами. Вопросы, предложения всегда приветствуются. Не стесняйтесь заглянуть в раздел комментариев.
Источник