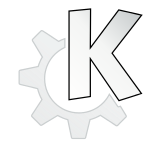- Как исправить правую кнопку мыши, тачпад не работает в Ubuntu 18.04
- Исправление правого клика на сенсорной панели, не работающей в Ubuntu 18.04
- Это сработало для вас?
- Линукс не работает правая кнопка мыши
- Правый клик не работает на Ubuntu 18.04 [duplicate]
- 24 ответа
- Не работает тачпад в Ubuntu
- Не работает тачпад Ubuntu
- Настройка клика правой кнопкой
- Выводы
- Правная кнопка мыши
Как исправить правую кнопку мыши, тачпад не работает в Ubuntu 18.04
Вкратце: если вы обнаружите, что щелчок правой кнопкой мыши по тачпаду не работает в Ubuntu 18.04, это легко исправить.
Итак, вы установили совершенно новую Ubuntu 18.04 и наслаждаетесь блестящим рабочим столом GNOME, когда вдруг обнаружите, что щелчок правой кнопкой мыши по сенсорной панели не работает.
Вы можете подумать, что на вашем рабочем столе Ubuntu что-то не работает, но это не так. Здесь ничего не сломано. На самом деле, это не ошибка, это особенность.
Если вы читаете мою статью со списком функций Ubuntu 18.04, вы, возможно, заметили, что я писал о новом поведении сенсорной панели в Ubuntu 18.04. Если сенсорная панель вашего ноутбука не имеет «физических кнопок» для левого и правого щелчка, правый щелчок достигается нажатием двумя пальцами.
Это означает, что щелчок в правой нижней части сенсорной панели не будет работать в Ubuntu 18.04 по умолчанию.
Не волнуйся! Вы можете легко изменить это поведение и активировать правой кнопкой мыши Ubuntu 18.04. Позвольте мне показать вам, как это сделать.
Исправление правого клика на сенсорной панели, не работающей в Ubuntu 18.04
Вам нужно сначала установить инструмент GNOME Tweaks. Он доступен в Центре программного обеспечения Ubuntu.
Кроме того, вы можете установить его с помощью команды ниже:
После установки нажмите клавишу Super / Windows, чтобы открыть меню приложений и выполнить поиск «настроек». Нажмите на твики, чтобы запустить программу.
В настройках GNOME перейдите в раздел « Клавиатура и мышь» на левой боковой панели и в разделе « Эмуляция щелчка мыши » выберите « Область» .
Вот и все. Мне не нужно было выходить из системы или перезапускать здесь. Вы можете сразу же проверить его, нажав на правую нижнюю область и увидев, что щелчок правой кнопкой снова работает нормально. Если это не работает сразу, вы должны перезагрузить систему.
Лучше всего то, что вы все еще можете использовать два пальца для щелчка правой кнопкой мыши. У вас есть оба способа сделать правый клик сейчас.
Примечание. Как уже упоминали некоторые читатели, если это не сработает сразу, сначала обновите, а затем перезапустите систему.
Это сработало для вас?
Интересно, почему Ubuntu изменил это поведение? Возможно, они думают, что касание двумя пальцами — правильный путь для щелчка правой кнопкой мыши. На самом деле, даже я долгое время не использовал правую нижнюю часть сенсорной панели. Я привык к двум пальцам. Это новый естественный способ «щелчка правой кнопкой мыши» без «кнопки щелчка правой кнопкой мыши»? Может быть, вы могли бы ответить на это.
В любом случае, я надеюсь, что этот быстрый совет исправил проблему с щелчком правой кнопкой мыши на тачпаде в Ubuntu 18.04. Если у вас есть какие-либо вопросы или предложения, пожалуйста, не стесняйтесь использовать раздел комментариев ниже.
Источник
Линукс не работает правая кнопка мыши
12 ноя 2017, 01:24
Всех приветствую. Возникла проблема с мышой в Mint 18.2+MATE (64-bit). Конкретно — не срабатывают клики левой и правой кнопкой мыши. А если ещё конкретнее, не срабатывают только при нажатии в области рабочего стола. То есть клик ПКМ на кнопку «start» или на любой из иконок панели быстрого доступа корректно выполняется. А вот если кликнуть куда-нибудь на иконку рабочего стола, или куда-нибудь в открывшемся окне (в том числе и на кнопку закрытия этого самого окна), то ничего не происходит.
При этом центральная кнопка (нажатие на скрол) прекрасно работает везде. Так же работает удержание ПКМ для, например, перетаскивания окна.
Сама проблема возникла ещё на этапе установки ОС (то есть загрузка на чистой машине с заранее записанного диска).
Мыши пробовал самые разные. От моей основной A4tech-x7, до дефендеровской радиомыши, и какого-то двухкнопочного нонейма. При этом мыши подключались как напрямую, в USB порты, так и через KVM. USB порты пробовал и 2.0 и 3.0.
Кроме прочего, опытным путём удалось выяснить, что проблема возникает на сразу. То есть если воткнуть в комп новую мышь, или перевоткнуть текущую в другой порт, то первые 10-20 секунд эта мыша работает как надо. Всё кликается, всё нажимается. Но через какое-то короткое время, ЛКМ и ПКМ снова перестают отрабатывать клики. То есть создаётся впечатление, что по началу комп определяет мышу, и всё нормально. Но потом ОС что-то подгружает (может быть какой-то дополнительный драйвер, или ещё что) и всё возвращается на круги своя.
Перезагрузка ОС так же не помогает.
Гугл и яндекс как справляться с подобной проблемой не знают. Нашёл только две аналогичные проблемы.
Здесь о похожем пишут на форуме убунту (как я понял, минт и убунту родственники) http://forum.ubuntu.ru/index.php?topic=280106.0
А здесь у человека проблема возникала и в убунту, и в минт. http://www.cyberforum.ru/ubuntu-linux/t . 97463.html
З.Ы. Убедительно прошу давать ответы максимально просто и подробно, как для полного идиота. Ибо линуха сегодня увидел впервые, и ровным счётом ничего в них не понимаю, всю сознательную жизнь сидя на винде, начиная с восьмилетнего возраста и win3.11. Так что если для решения проблемы нужно что-то и где-то прописать, или что-то активировать с командной строки, то, если не затруднит, опишите всю цепочку начиная с момента, когда ОС запустилась и открыла рабочий стол. Я чайник, но надеюсь исправиться
UPD: На том же форуме убунту увидел, в одном из последних постов, такую фразу.
Источник
Правый клик не работает на Ubuntu 18.04 [duplicate]
Я установил Ubuntu 18.04 LTS на свой ноутбук HP Pavilion. После установки этой версии Ubuntu, правый клик не работает с моей сенсорной панелью. Как я могу это решить? BTW: У этого вопроса нет никакого решения, которое работает для меня. PS: — Проблема остается после области выбора в gnome-tweak-tool
24 ответа
Источник: OMG Ubuntu (см. ссылку для исправления)
Источник: OMG Ubuntu (см. ссылку для исправления)
Например, чтобы щелкнуть правой кнопкой мыши на сенсорных планшетах без физической кнопки, вам нужно выполнить щелчок двумя пальцами (просто коснитесь в любом месте двумя пальцами). Щелчок в нижней правой области сенсорной панели больше не работает.
Если вам не нравится это поведение — и есть вероятность, что вы этого не сделаете — вы можете использовать приложение Tweaks (см. Шаг № 5) чтобы изменить настройку.
Источник: OMG Ubuntu (см. ссылку для исправления)
Например, чтобы щелкнуть правой кнопкой мыши на сенсорных планшетах без физической кнопки, вам нужно выполнить щелчок двумя пальцами (просто коснитесь в любом месте двумя пальцами). Щелчок в нижней правой области сенсорной панели больше не работает.
Если вам не нравится это поведение — и есть вероятность, что вы этого не сделаете — вы можете использовать приложение Tweaks (см. Шаг № 5) чтобы изменить настройку.
Источник: OMG Ubuntu (см. ссылку для исправления)
Источник
Не работает тачпад в Ubuntu
В наши дни все ноутбуки поставляются со встроенным тачпадом, очень удобно, когда для выполнения нужных вам действий на ноутбуке не нужно использовать мышку. Вы можете сделать все что нужно с помощью тачпада даже проще чем с помощью мышки. Здесь есть прокрутка с помощью двух пальцев, и вы можете легко перемещать указатель мыши по экрану.
Но не все новые или старые тачпады Ubuntu поддерживает по умолчанию, для некоторых устройств может понадобиться дополнительная конфигурация, также такая проблема может возникнуть при обновлении дистрибутива. В этой статье мы рассмотрим что делать если не работает тачпад в Ubuntu.
Не работает тачпад Ubuntu
Проблемы с работой сенсорной панели можно поделить на несколько типов:
- Тачпад не работает вообще;
- Работают базовые функции, но не работает прокрутка;
Первое что нужно сделать, если не работает тачпад Ubuntu совсем, это установить драйвера synaptic, скорее всего, после установки этого программного обеспечения все заработает. Сначала обновите список пакетов:
sudo apt update
Затем установите драйвера:
sudo apt install xserver-xorg-input-synaptics
Или переустановите, если они уже были установлены:
sudo apt install —reinstall xserver-xorg-input-synaptics
После завершения процесса установки нужно перезагрузить компьютер. Эти команды должны решить проблему не работает тачпад Ubuntu 16.04. Если же не помогло, есть еще один путь решения проблемы с драйверами. Мы будем изменять параметры загрузки ядра в Grub. Сначала откройте конфигурационный файл /etc/default/grub:
sudo gedit /etc/default/grub
И замените ее на:
GRUB_CMDLINE_LINUX_DEFAULT=»quiet splash i8042.nomux=1 i8042.noloop=1″
Дальше закройте файл и обновите конфигурацию загрузчика:
Если же после выполненных действий ничего не изменилось, то можно попытаться еще кое-что сделать. Сначала нужно посмотреть определился ли ваш тачпад ядром, для этого выполните:
Если вы видите свою сенсорную панель в списке, значит она поддерживается ядром и можно идти дальше. Если же нет, Ubuntu не поддерживает ваше устройство и остается только надеяться что поддержка появиться потом. Обычно, можно понять что это тачпад по полю Name, в его значении есть слово Touchpad как на снимке.
Далее надо посмотреть как определился тачпад X сервером, это есть смысл делать только если есть поддержка на уровне ядра. Выполните команду:
Если и тут сенсорная панель определяется, то можно подправить настройки Xorg чтобы она заработала. В списке вы увидите id, на снимке экрана устройство имеет номер 12. Теперь смотрим параметры тачпада:
xinput —list-props 12
Если значение Device Enabled ровняется нулю, выполните такую команду, чтобы включить тачпад:
xinput set-int-prop 12 «Device Enabled» 8 1
Чтобы сделать тачпад включенным после перезагрузки, а также добавить опции, которые включают прокрутку и другие возможности скопируйте конфигурационный файл synaptics по умолчанию в /etc/X11/xorg.conf.d/:
cp /usr/share/X11/xorg.conf.d/50-synaptics.conf /etc/X11/xorg.conf.d/50-synaptics.conf
Дальше вы можете настраивать нужные параметры в полученном файле. После этого проблема не работает сенсорная панель Ubuntu должна быть решена. Если нет, ещё можно попытаться перезапустить модуль ядра, который отвечает за работу тачпада:
sudo rmmod i2c_hid
sudo modprobe i2c_hid
Если же ничего не помогло вы можете получить немного отладочной информации с помощью утилиты evtest. Для начала её надо установить:
sudo apt install evtest
Затем вернитесь к содержимому файла /proc/bus/input/devices и посмотрите для тачпада номер события в строчке Handlers, в этом примере это event5. Затем можно запустить тестирование:
sudo evtest /dev/input/event5
Далее попробуйте водить пальцем по тачпаду. В выводе утилиты появится отладочная информация её можно отправить в баг репорте к вашему дистрибутиву или прикрепить к вопросу на форуме когда вы будете пытаться выяснить почему тачпад не работает.
Настройка клика правой кнопкой
В Ubuntu есть возможность выполнять клик правой кнопкой с помощью тачпада касаясь его двумя пальцами. Но это не всегда удобно, если у вас нет физических кнопок под тачпадом, вам будет более удобно выполнять клик правой кнопкой просто касаясь правого нижнего угла. Для того чтобы это включить сначала установите Gnome Tweak Tools:
sudo apt install gnome-tweaks
Затем запустите программу и перейдите в раздел Мышь и клавиатура или Mouse & Keyboard:
Здесь в разделе Mouse click emulation выберите средний пункт — Area. Больше ничего не надо, всё заработает автоматически.
Выводы
В этой статье мы рассмотрели что делать если не работает тачпад в Ubuntu, как решить эту проблему. Надеюсь, эта статья вам была полезной. Если остались вопросы, спрашивайте в комментариях!
Источник
Правная кнопка мыши
Подскажите как отключить нажатие правой кнопки мыши на рабочем столе или вообще в системе. (Ubuntu,Gnome)
Можно вообще рабочий стол отключить: gconf-editor > apps > nautilus > где-то там — соответственно пкм не будет вызывать выпадающее меню на рабочем столе.
gconf-editor > apps > nautilus > preferences чекбокс show_desktop
вообще в системе? очень просто: выламываешь кнопку на мыши и/или тачпаде и все
Спасибо с gconf-editor > apps > nautilus > preferences чекбокс show_desktop помогло,! =) ..тока не понятно причем здесь show_desktop и правая кнопка мыши
Дело в том, что на десктопе запущен наутилус, и он и обрабатывает ПКМ. А теперь он отключен, соответственно ничего не обрабатывает.
Но есть еще один интересный эффект, теперь у тебя не будут флешки автоподключаться, если не запущено ни одного наутилуса.
да и еще теперь нету никаких значков на раб.столе,что совершено мне не подходит =(. а как бы именно правую кнопку мыши отключить,а не весь desktop ?
1. Берешь исходники nautilus.
2. Находишь место, где он рисует меню на десктопе. Я тебе даже скажу, что это src/file-manager/fm-desktop-icon-view.c
Если в гконф ничего подходящего не находится, а ПКМ очень хочется отключить — то нормальный путь вобщем-то 😉
А если ВООБЩЕ отключить ПКМ — попробуй
xmodmap -e «pointer = 1 9 8 7 6 5 4 3 2»
У меня отключило, но правда со скролами началась трабла. Вобщем man xmodmap и все получится.
купи мышку от apple
Мне одному кажется, что ТС на что-то недоговаривает?
Я с трудом могу представить себе, зачем нужно отключать нажатие ПКМ на десктопе. Ну разве что в киоске каком-нибудь это может понадобиться.
ТС, ты киоск делаешь? Если так, то все гораздо проще — chmod a-w
/Desktop и никто твои иконы с десктопа не утащит и новых не насоздает.
Расскажи нам, что именно ты хочешь сделать в конечном итоге.
Источник