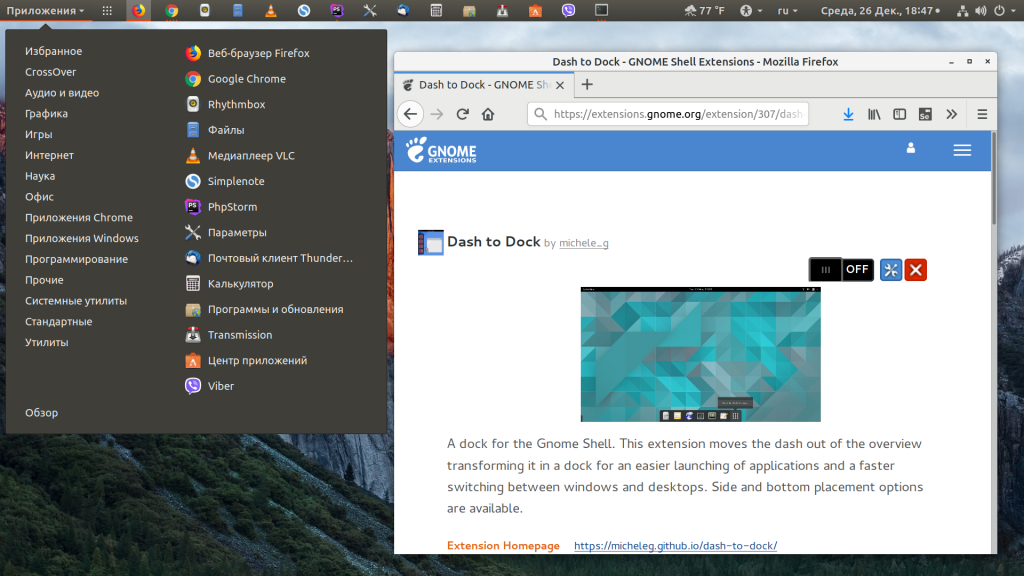- [KDE4]Пропала панель задач
- Настройка панели в Ubuntu 18.04
- Настройка панели Ubuntu 18.04
- 1. Изменение положения Ubuntu Dash
- 2. Как убрать Ubuntu Dash
- 3. Превратить Ubuntu Dash в Dock
- 4. Превратить Ubuntu Dash в панель
- 5. Классическое меню приложений
- 6. Формат даты и времени
- 7. Расположение уведомлений
- 8. Как переместить панель вниз в Ubuntu
- 9. Глобальное меню на панели Ubuntu
- 10. Как скрыть верхнюю панель Ubuntu
- Выводы
- Исчез меню «Пуск» в Linux Mint 20.04
- Пропал меню «Пуск» в Linux Mint 20.04. Как вернуть?
[KDE4]Пропала панель задач
господа, прошу прощения за возможную некомпетентность, я в линуксе не ахти. только поставил систему,начал лезть туда куда не надо и каким то образом удалил всю панель задач, ту самую что аналогична майкрософтовской «Пуск». очень неудобно без неё. облазил всё что можно,но видимо недостаточно облазил. подскажите пожалуйста,как вернуть эту дрянь обратно?
Хз, вроде где-то должен быть пункт «Созать панель». Мю путаю с гномом.
на рабочем столе правой кнопкой и в появившемся меню -> добавить панель.
та,которую ты предлагаешь поставить,просто даёт устанавливать виджеты и т.п. а я говорю про панель как в винде,с меню подобным «Пуску»,с часами,языком ввода и т.п. а главное,что приложения запущенные туда сворачиваются. без неё приходится аль-таб юзать
>просто даёт устанавливать виджеты и т.п
с меню подобным «Пуску»,с часами,языком ввода и т.п
Я вас разочарую, между тем что я предлагаю и тем что вы хотите разницы нет. Точнее если вы воспользуетесь тем что она дает: «устанавливать виджеты» то получите как в венде, как в маке, или как у вас.
Меню пуск — апплет «Запуск приложений»
то куда сворачиваются окна зовется и в венде и в кедах «панель задач»,
остальные думаю сами разберетесь
ололо — ПКМ — «разблокировать изменение виджетов» — «добавить панель».
Те кто задает вопросы на форумах не имеет свободного времени на то чтобы думать.
Источник
Настройка панели в Ubuntu 18.04
В этой статье мы продолжим говорить про настройку внешнего вида в Ubuntu. Сегодня нас будет интересовать настройка панелей в Ubuntu. Разработчики Gnome, окружения, используемого в Ubuntu по умолчанию, заботятся о максимальной простоте окружения, поэтому спрятали большинство более-менее интересных настроек так, что найти их достаточно сложно.
Но некоторые настройки доступны из dconf editor. Также, благодаря стараниям энтузиастов, для Gnome существует множество расширений, которые позволяют менять внешний вид и поведение панелей Ubuntu.
Настройка панели Ubuntu 18.04
Панелей в Ubuntu две, это док панель слева (Ubuntu Dash), где находятся иконки запуска приложений и меню, и верхняя панель Ubuntu, на которой расположен системный трей и календарь. Для настройки панелей вам понадобится устанавливать расширения, поэтому сначала ознакомьтесь со статьей установка расширений Gnome. Теперь займемся панелью запуска приложений.
1. Изменение положения Ubuntu Dash
По умолчанию панель запуска приложений Ubuntu находится в левой части экрана. Но её можно перенести вправо или вниз. Для этого откройте настройки системы и на вкладке Панель задач выберите нужное расположение:
Здесь же можно включить автоматическое скрытие и настроить размер значков. Все остальные настройки нам придётся делать с помощью расширений.
2. Как убрать Ubuntu Dash
Если вы хотите полностью скрыть боковую панель Ubuntu, нужно установить расширение Dash to Dock и выполнить в терминале такие команды:
gsettings set org.gnome.shell.extensions.dash-to-dock autohide false
gsettings set org.gnome.shell.extensions.dash-to-dock dock-fixed false
gsettings set org.gnome.shell.extensions.dash-to-dock intellihide false
Чтобы вернуть всё обратно, присвойте всем параметрам значение true вместо false.
3. Превратить Ubuntu Dash в Dock
С помощью расширения Dash to Dock вы можете превратить вашу панель запуска в док панель, похожую на ту, что используется в MacOS. Для этого установите и активируйте расширение Dash to Dock:
Чтобы открыть настройки расширения, кликните по значку меню правой кнопкой и выберите Dash to Dock Параметры:
Здесь вы можете настроить позицию док панели, например, внизу экрана, размер значков, поведение, а также внешний вид.
4. Превратить Ubuntu Dash в панель
С помощью расширения Dash to Panel панель задач Ubuntu 18.04 можно совместить с панелью Dash и перенести вниз экрана, выглядеть это будет вот так:
Настойки панели Ubuntu открываются так же, как и в предыдущем варианте, здесь можно настроить размер панели, её расположение (сверху или внизу), а также её поведение.
5. Классическое меню приложений
Многие пользователи привыкли к классическому меню приложений, похожему на то, что мы можем видеть в Windows. Такое меню можно получить, установив и активировав расширение Application Menu:
6. Формат даты и времени
С основными возможностями настройки панели запуска разобрались, пора переходить ко второй, верхней панели. Здесь вы можете изменить формат вывода даты и времени. Для этого активируйте расширение Panel Date Format.
По умолчанию расширение выводит дату в формате %Y-%m-%d. Формат можно изменить с помощью dconf такой командой:
dconf write /org/gnome/shell/extensions/panel-date-format/format «‘формат»
Вот основные сокращения, которые вы можете использовать:
- %A — полное название дня недели;
- %B — название месяца;
- %C — столетие;
- %d — день месяца в формате 01-31;
- %e — день месяца в формате 1-31;
- %H — часы в формате 00-24;
- %I — часы в формате 01-12;
- %m — месяц в формате 01-12;
- %M — минуты в формате 0-59;
- %Y — год;
7. Расположение уведомлений
Система и приложения могут отправлять пользователю уведомления, которые по умолчанию выводятся вверху, в центре экрана. Если вы изменили расположение панели Ubuntu, возможно, вы захотите изменить место вывода уведомлений. Для этого воспользуйтесь расширением Panel OSD.
Окно настроек расширения можно открыть на вкладке Installed Extensions:
Здесь вы можете точно отрегулировать место появления уведомлений по вертикали и горизонтали с помощью двух ползунков. Например, я хочу, чтобы уведомления показывались сверху, слева.
8. Как переместить панель вниз в Ubuntu
Если вы хотите переместить панель вниз без использования расширения Dash to Panel, то можно воспользоваться расширением BottomPanel. Просто установите его, и ваша системная панель будет перемещена вниз экрана.
9. Глобальное меню на панели Ubuntu
В Ubuntu Unity была такая функция как глобальное меню, когда меню активного приложения выносилось на верхнюю панель. Многим пользователям эта возможность очень нравилась. Сейчас такого поведения можно достичь с помощью расширения Gnome Global Application Menu, чтобы дата не мешала нашему меню, её можно переместить вправо расширением Frippery Move Clock. Так будет выглядеть меню для Firefox:
10. Как скрыть верхнюю панель Ubuntu
Чтобы убрать верхнюю панель Ubuntu, используйте расширение Hide Top Bar. После активации расширения панель прячется только тогда, когда её перекрывают какие-либо окна. Если вы хотите прятать панель Ubuntu всегда, откройте настройки расширения и отключите пункт Only hide panel when a window takes the space. Затем включите Show panel when mouse approaches edge of the screen, чтобы отображать панель, когда мышка прикасается к краю экрана.
Выводы
В этой небольшой статье мы разобрали, как выполняется настройка панели Ubuntu 18.04. Даже несмотря на то, что в интерфейсе Gnome намного меньше настроек, чем в KDE, здесь можно много чего настроить и сделать по своему вкусу. Вы можете сделать Ubuntu похожей на MacOS, Windows или вообще на что угодно, нужно только включить фантазию и потратить немного времени на настройку.
Источник
Исчез меню «Пуск» в Linux Mint 20.04
Здравствуйте! Каким-то непонятным образом с панели пропал меню пуск в Linux Mint 20.04 Cinnamon. Ну как непонятным. После того как в CrossOver нажал редактировать пункты меню бутылки и убрал оттуда ненужные ярлыки, вот тогда и пропал. Все нормально работало не один месяц и тут вдруг случилось такое. Рядом с аплетом написано «При загрузке menu@cinnamon.org что-то пошло не так. Удостовертись в том, что вы используетете последнюю версию, а затем отправьте отчет о сбое разработчику». Так как я не первый кто с таким сталкивается, проверил методы которые предлагают в ответах к подобному вопросу, а именно: 1. В домашнем каталоге удалил файл
/.config/menus/cinnamon-applications.menu — НЕ ПОМОГЛО! 2. Полная очистка папки
/.config/menus/ — НЕ ПОМОГЛО! 3. На панели нажал «Сбросить все настройки Cinnamon» — НЕ ПОМОГЛО!
После каждой процедуры я делал перезапуск Cinnamon. Также пробовал на всякий сделать откат системы через TimeShift на неделю назад. Естественно не помогло так как проблема скорее всего кроется в конфигах директории home.
Сама система после запуска пишет, что есть ошибка аплета и просит глянуть лог в Looking Glass.
тебе починить или разобраться что пошло не так?
если первое, то просто создай нового пользователя. должно помочь. и переезжай на нового пользователя.
если просто переустановить циннамон с —purge?
В общем, проблему решил. Теперь по порядку. Причина проблемы? Кратко: Wine. Подробнее: В моем случае это был CrossOver. Дело в том, что при изменении/удалении/отключении видимости НЕКОТОРЫХ Windows ярлыков в бутылке, а конкретно в настройке «Редактировать меню» бутылки, происходит обновлении файлов конфигураций содержащих информацию о ярылках в меню пуск. Один чел из забугра пишет, что Wine для построения имен для ярлыков(и не только) использует кодировку ANSI вместо нужного нам UTF-8 и в результате может случится так, что в конфигурацию меню будет занесено нечитаемое название. В народе их еще назывют крякобрязы. Решил проверить лог через Looking Glass и там действительно при запуске аплета menu@cinnamom.org была ошибка UTF-8 при чтении файла, но не было написано какого именно файла. Первый файл пришедший в голову, это конечно же cinnamon-applications.menu расположенный в /home/USER/.config/menus и это верно. Там действительно было строка с крякобрязами в разделе Menu. Переименовал просто в Menu. Проблема с кодировкой решилась и в логах ошибка UTF-8 больше не высвечивалась. Но основную проблему исчезновения меню она не решила и пришлось пробовать все подряд попутно в поисках информации в сети.
Выполнил целый комплекс мер. Перечислю какие. После каждого пункта я делал перезапуск Cinnamon на всякий случай. Просто нажимаю на CTRL+ALT+Backspace
- В домашнем каталоге удалить файл
/.config/menus/cinnamon-applications.menu Судя по отзывам, в 50% случаях это помогает.
Полная очистка папки
/.config/menus/ Поможет в 70% случаях
Тут есть нюансы которые надо уточнить. После всего перечисленного, может случится так, что меню пуск работать будет, но его нигде не будет видно. Это случится из-за того, что мы все сбросили включая иконку меню пуска. Меню пуск может находится на панели с прозрачной иконкой и надо провести курсор по панелю чтобы вы могли его увидеть. Также у некоторых бывают установлены сторонние аплеты трея и в результате отключен основной системный трей. На время выполнения всех процедур, держите включенным системный трей.
Теперь подходим к тому, как в моем случае решилась данная проблема. Ярылки Windows в CrossOver которые я удалял, на самом деле не удалились и именно они не давали запускаться аплету меню. Находятся эти ярылки в домашней директории
/.local/share/applications/ выберите и удалите оттуда ярлыки которые вы хотели убрать через CrossOver.
Источник
Пропал меню «Пуск» в Linux Mint 20.04. Как вернуть?
/.config/menus/cinnamon-applications.menu — НЕ ПОМОГЛО!
2. Полная очистка папки
/.config/menus/ — НЕ ПОМОГЛО!
3. На панели нажал «Сбросить все настройки Cinnamon» — НЕ ПОМОГЛО!
После каждой процедуры я делал перезапуск Cinnamon. Также пробовал на всякий сделать откат системы через TimeShift на неделю назад. Естественно не помогло так как проблема скорее всего кроется в конфигах директории home.
Сама система после запуска пишет, что есть ошибка аплета и просит глянуть лог в Looking Glass.
- Вопрос задан 05 мая
- 576 просмотров
Damian Lewis, Ладно, это я так, решил глупо пошутить. По вопросу:
Посмотрите, может, у вас права на home поехали? Веб-разработкой не занимаетесь, например, не вводили команды типа chmod, chown?
И остаток свободного места посмотрите.
В общем, проблему решил. Теперь по порядку.
Причина проблемы? Кратко: Wine.
Подробнее: В моем случае это был CrossOver. Дело в том, что при изменении/удалении/отключении видимости НЕКОТОРЫХ Windows ярлыков в бутылке, а конкретно в настройке «Редактировать меню» бутылки, происходит обновлении файлов конфигураций содержащих информацию о ярлыках в меню пуск. Один чел из забугра пишет, что Wine для построения имен для ярлыков(и не только) использует кодировку ANSI вместо нужного нам UTF-8 и в результате может случится так, что в конфигурацию меню будет занесено не читаемое название. В народе их еще называют крякобрязы. Решил проверить лог через Looking Glass и там действительно при запуске аплета menu@cinnamom.org была ошибка UTF-8 при чтении файла, но не было написано какого именно файла. Первый файл пришедший в голову, это конечно же cinnamon-applications.menu расположенный в /home/USER/.config/menus и это верно. Там действительно было строка с крякобрязами в разделе Menu. Переименовал просто в Menu. Проблема с кодировкой решилась и в логах ошибка UTF-8 больше не высвечивалась. Но основную проблему исчезновения меню она не решила и пришлось пробовать все подряд попутно в поисках информации в сети.
Выполнил целый комплекс мер. Перечислю какие. После каждого пункта я делал перезапуск Cinnamon на всякий случай. Просто нажимаю на CTRL+ALT+Backspace
1. В домашнем каталоге удалить файл
/.config/menus/cinnamon-applications.menu
Судя по отзывам, в 50% случаях это помогает.
2. Полная очистка папки
/.config/menus/
Поможет в 70% случаях
3. Сброс настроек Cinnamon. Правая кнопка мышки на панели > Устранить неполадки > Сбросить все настройки. Поможет в 75% случаях.
4. Переименовать папки menus и dconf например в menus2 и в dconf2 и быстро сделать перезапуск Cinnamon нажав на CTRL+ALT+Backspace. Поможет в 80% случаях.
Тут есть нюансы которые надо уточнить. После всего перечисленного, может случится так, что меню пуск работать будет, но его нигде не будет видно. Это случится из-за того, что мы все сбросили включая иконку меню пуска. Меню пуск может находится на панели с прозрачной иконкой и надо провести курсор по панелю чтобы вы могли его увидеть. Также у некоторых бывают установлены сторонние аплеты трея и в результате отключен основной системный трей. На время выполнения всех процедур, держите включенным системный трей.
Теперь подходим к тому, как в моем случае решилась данная проблема. Проблемные ярылки Windows в CrossOver которые я удалял, на самом деле не удалились и именно они не давали запускаться аплету меню. Находятся эти ярылки в домашней директории
/.local/share/applications/ выберите и удалите оттуда ярлыки которые вы хотели убрать через CrossOver.
Источник