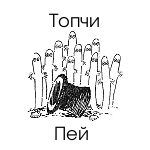- Не монтируется флешка
- Монтирование флэшки пользователем
- Как примонтировать диск, iso, флешку, или сетевую папку в Linux Astra Орел через терминал?
- Как примонтировать флешку в linux Astra через терминал
- Как примонтировать диск, том в Linux Astra через терминал?
- Как примонтировать Iso образ в Linux Astra или привод CD/DVD в терминале?
- Как примонтировать сетевую папку или сетевой диск в Linux Astra?
- Как примонтировать внешний жесткий диск в Астра Линукс и добавить точку в автозагрузку по сценарию?
- Монтирование носителя в линукс
Не монтируется флешка
Доброго времени суток!
Коллеги, столкнувшись с тотальным наступлением Висты решил вернуться на родных пингвинов после 2 лет забвения. Увы поставить на рабочий компьютер ось не могу — решил создать Live USB дистр. Купил флешку A-Data на 16Gb, но вот беда — не могу ее подмонтировать. Система просто не реагирует на новое устройство. Пробовал следующие Оси: Mandriva Flash 2007, Slax 6.0.7, MCNLive Toronto b Kubuntu 8.04 Везде один результат: — При подключении флешки — ноль реакции. По «cat /proc/partitions» видит только жесткие диски hda и SATA sda. — При загрузке системы с вставленной флэшкой лезуть ошибки: «usb 1-2: device descriptor read/64, error -110 » и/или «usb 1-2: device not accepting address 8, error -110»
Пробовал на 3-х разных машинах, включая ноутбук. Все порты USB2.0, пробовал как через кабель, так и втыкая флэш в родные порты сзади системника. Есть одно «НО», под форточками флэша летает, формитится и вообще чувствует себя как родная.
Есть предположение, что может ядро не видит флэш объемом 16Gb, хотя плеер на HDD 40GB заводится с пол пинка. А может флэш повреждена, но почему тогда в форточках все ок?
Интересный факт: Сначала просто хотел поставить обычную мандриву 2008 на флэш. Без всяких там заморочек. Установщик ОПРЕДЕЛИЛ флэшку, я ее форматнул в xfs и пошла установка. Но на 5% у нас вырубили свет и больше флэшку не видел ни один вышеперечисленный дистрибутив. Форматирование под форточками, как родное, так и сторонним ПО не помогло.
Может повредилась таблица разделов если такая на флэш существует? Но почему тогда в фирточках все форматируется и работает.
Прошу вашей помощи!
Забыл добавить: У меня еще есть флешки на 256М и 1Г — с ними проблем таких нет. Все отлично работают.
Источник
Монтирование флэшки пользователем
Доброе время суток.
Есть строчка в fstab
/dev/sdd1 /mnt/flash vfat rw,noauto,noatime,users 0 0
Вставляю флэшку, она появляется как /dev/sdd1 и монтируется вручную, если под рутом.
Если под пользователем я набираю mount /dev/sdd1 или mount /mnt/flash, то выдается: «mount: must be superuser to use mount».
Как сделать, чтобы под пользователем раздел монтировать? Без su, sudo и прочего?
Настрой udev на автомонтирование.
А без него никак? Зачем тогда вообще «-o users» нужно?
Кроме того, мне не нужно автомонтирование как таковое.
Это арч, тут всегда так. И да, настроить автомонтирование легко.
Вообще это Gentoo, но, думаю, в данном случае не важно.
Да, и SD карточка у меня при загрузке нормально монтируется — она в слоте есть всегда. А вот флэшки при загрузке обычно нет.
А без дополнительных средств, пересборки самой mount и подобного — никак? Чтоб искаропки через fstab настроить.
udisks —mount /dev/sdd1
fusermount — нет? Монтирование в окружении пользователя, su/sudo не нужно. Все работает. Можешь на кнопку повесить команду.
Я понял уже, что есть куча дополнительных утилит, и через udev можно настроить, и так далее.
Меня интересует возможность сделать это средствами mount и fstab, тем более, что в man mount такая возможность описывается.
И я понять не могу — или так сделать вообще нельзя, или я чего-то пропустил.
cat /etc/fstab |grep media UUID=a34e8d81-a72f-4143-9c8b-c7e15436c06f /media/USB_HDD ext3 noatime 0 0
mount |grep media /dev/sda3 on /media/USB_HDD type ext3 (rw,noatime,commit=0)
Автоматом у меня тоже работает. Для /dev/sdd1 у меня стоит noauto.
и что ты тогда хочеш? поясни.
Хочу, чтобы /dev/sdd1 можно было без рутовых прав в любой момент времени примонтировать/размонтировать вручную.
опция users позволяет пользователю размонтировать файловую систему, смонтированную root.
В чем проблема. Сделай что бы когда пользователь набирает «mount» система выполняла fusermount.
man mount
.
Normally, only the superuser can mount filesystems.
However, when fstab contains the user option on a line, anybody can mount the corresponding system.
/dev/cdrom /cd iso9660 ro,user,noauto,unhide
If any user should be able to unmount, then use users instead of user in the fstab line.
.
Вот это почему у меня не работает, я понять не могу. Все, как в мане записано. На Арч-вики тоже есть такое, например.
Источник
Как примонтировать диск, iso, флешку, или сетевую папку в Linux Astra Орел через терминал?
Друзья, приветствую, на связи Алексей! В линуксе нужно уметь самому монтировать флешки, переносные диски, папки. Этот навык здорово пригодится при работе в терминале — когда нет возможности использовать рабочий стол.
Да и случаи бывают разные. Монтирование — это по сути подключение содержиого из переносных, сетевых ресурсов к вашему компьютеру.
Даже если вставить флешку в гнездо — система не обязательно будет Вам автоматически ее открывать (как в Windows). Сделано это опять же для безопасности. Нужно явное указание пользователя на открытие.
Как примонтировать флешку в linux Astra через терминал
В графическом режиме если сразу не открыли флешку — в графическом режиме можно нажать «Примонтировать» и готово, содержимое можно открывать.
Обратите внимание, что КАЖДОЕ подключенное устройство хранения данных в Linux прописывается в системе уникальным кодом, в данном случае в папке /dev/ устройство sdb1. Это наименование еще нам пригодится. В графике все просто посмотреть. А терминале, чтобы увидеть все подключенные к системе устройства нужно воспользоваться командой fdisk:
Система выдает список томов жесткого диска и чуть погодя подключенные флешку диск:
Для монтирования понадобится имя нужного устройства, которое мы только что узнали.
Как примонтировать диск, том в Linux Astra через терминал?
Сначала нужно выбрать каталог, куда нужно смонтировать флешку или диск. Или точку монтирования. Можно создать новый каталог или выбрать существующий. Для наглядности откроем в терминале Midniht Commander:
По умолчанию точки монтирования создаются в файловой системе, папка /mnt
Внутри этой папки можно создать каталог прямо в MC (через клавишу F7) либо через терминал
mkdir «имя каталога»
Непосредственно для монтирования используем команду mount:
sudo mount dev/sdb1 /mnt
- где dev/sdb1 — имя диска, флешки в папке с устройствами;
- /mnt папка назначения, куда будет смонтированы флешка или диск.
Если все сделано правильно, теперь можно в MC открыть папку назначения…
…либо проверить результат другим способом — просмотреть содержимое нужного каталога командой ls:
При правильных действиях получите список содержимого примонтированного устройства. После окончания работы отмонтировать устройство нужно командой umount
sudo umount /dev/sdb1 /mnt
Как примонтировать Iso образ в Linux Astra или привод CD/DVD в терминале?
ISO образы — это архивные файлы в формате файловой системы ISO 9660, разработанной для компакт /DVD дисков. Содержимое ISO может потребоваться, если у вас к примеру установочная флешка с операционной системой и Вы хотите скопировать установочные файлы для настройки установки ОС по сети.
Иногда нужно срочно примонтировать привод CD/DVD для копирования содержимого настоящего компакт диска. Давайте с этого и начнем. Чтобы определить, под каким именем в системе прописано устройство для чтения компакт дисков введем команду lsblk
Затем создаем точку монтирования:
sudo mount -t iso9660 /dev/sr0 /mnt/
- где -t iso9660 тип файловой системы;
- /dev/sr0 — адрес DVD привода;
- / mnt папка куда будет смонтировано содержимое.
C iso файлами все чуть проще. Нужно знать папку где лежит iso файл и папку, в которой он будет смонтирован.
sudo mount /папка где лежит образ/orel-current.iso /mnt -t iso9660 -o loop
Размонтировать образ можно так:
sudo umount /папка где лежит iso файл/orel-current.iso /mnt
Как примонтировать сетевую папку или сетевой диск в Linux Astra?
Насущной необходимостью является подключение общих папок и ресурсов. Дополнительные права доступа к папкам сети Windows, брандмауэр должны быть настроены корректно.
Сетевой доступ к общим папкам настраивается с учетом режима работы, обычный или без графики. В последнем случае настройки сделанные в среде рабочего стола работать не будут и монтировать, настраивать автозагрузку сетевых папок нужно будет в терминале.
Требуется установить пакет cifs-utils:
sudo apt install cifs-utils
Монтирование осуществляется командой (простой пример):
- //10.0.10.201/share — ресурc «share» на сервере 10.0.10.201
- /mnt — точка монтирования.
Для того, чтобы сетевой ресурс монтировался при загрузке системы, необходимо в конфигурационный файл /etc/fstab добавить строчку вида:
Осталось создать сетевое место и дать ему название. На некоторых версиях Windows server этот способ не срабатывает.
Как примонтировать внешний жесткий диск в Астра Линукс и добавить точку в автозагрузку по сценарию?
Есть внешний жесткий диск подключенный к системе после ее установки. Требуется автоматическое монтирование при загрузке серевера для последующего доступа к сетевой общей папке н нем.
В менеджере файлов находим наш диск, который будет в «накопителях» и естестенно не примонтироан:
После нажатия «Примонтировать» получаем информацию — об имени устройства и КУДА оно монтируется по умолчанию. Что нам и нужно. Создаем текстовый файл и пишем туда команду
mount /dev/sdc1 /media/superuser/reserv
Файл сохраняем в удобном месте с расширением .sh , и добавляем в автозагрузку:
Не забываем сделать файл исполняемым для пользователя. Теперь при загрузке (только в графическом режиме и под конкретным пользователем) будет происходить монтирование тома. Более совершенный вариант монтирование сетевой папки при запуске подробно описан здесь Проверяем. Всем успехов!
Источник
Монтирование носителя в линукс
Мы уже так привыкли к съемным носителям, что пользуемся ими не задумываясь как все работает. Вставил и забыл, интуитивно понятный интерфейс рабочего окружения так же способствует этому. Но что делать если у нас консоль в Линуксе, там все не так просто. Сегодня мы рассмотрим как добавить новый жесткий диск, или просто вставить флешку в системе Линукс, без какого либо графического интерфейса.
Выводим список дисков
Disk /dev/sda: 8 GiB, 8589934592 bytes, 16777216 sectors
Disk model: VBOX HARDDISK
Units: sectors of 1 * 512 = 512 bytes
Sector size (logical/physical): 512 bytes / 512 bytes
I/O size (minimum/optimal): 512 bytes / 512 bytes
Disklabel type: dosDisk identifier: 0x7e363e97
Device Boot Start End Sectors Size Id Type
/dev/sda1 * 2048 14680063 14678016 7G 83 Linux
/dev/sda2 14682110 16775167 2093058 1022M 5 Extended
/dev/sda5 14682112 16775167 2093056 1022M 82 Linux swap / Solaris
Disk /dev/sdb: 7,2 GiB, 7747928064 bytes, 15132672 sectors
Disk model: USB DISK 2.0
Units: sectors of 1 * 512 = 512 bytes
Sector size (logical/physical): 512 bytes / 512 bytes
I/O size (minimum/optimal): 512 bytes / 512 bytes
Disklabel type: dosDisk identifier: 0x9d635f3a
Device Boot Start End Sectors Size Id Type
/dev/sdb1 8064 15132671 15124608 7,2G c W95 FAT32 (LBA)
Монтируем нужный нам раздел в только созданную папку
Если мы знаем файловую систему, то лучше ее указать, сделать это можно с помощью флага -t
Так как монтирование происходит от имени супер пользователя, то отмонтировать ее может тоже только супер пользователь, можно это исправить указав опцию -o users
$ sudo mount -t vfat -o users /dev/sdb1 /mnt/usb
Для определенного пользователя нужно указать uid и gid, узнать их можно командой
$ sudo mount -o users,uid=1000,gid=1000 /dev/sdb1 /mnt/usb
Но при перезагрузке все пропадет, и если у нас не флешка, а например новый жесткий диск, для этого есть файл /etc/fstab. В нем мы и пропишем параметры монтирования жесткого диска. Первым делом надо создать раздел на диске, если его там нет
- далее вводим команду для создания нового раздела «n»
- если это основной раздел то вводим «p», если расширенный вводим «e»
- указываем номер раздела 1-4, по умолчанию 1
- далее первый сектор 2048–1048575999, по умолчанию 2048
- затем последний сектор
- завершаем создание разделов записью изменений на диск, командой «w»
Теперь надо отформатировать раздел
После форматирования система выведет информацию по новому разделу, в том числе UUID, но если файловая система у нас уже была UUID можно узнать командой
Все приготовления завершены, открываем /etc/fstab
И в последней строке дописываем значения вида , в моем случае это
UUID=5791441f-7bf4-4721-8223-32344818e94d /mnt/hdd ext4 defaults 0 0
Мы использовали опцию defaults, она создана для большинства ситуаций, а вот список всех опций
- sync – записывать на диск все изменения сразу после того, как они были выполнены, не использовать кэширование для записываемых данных. Может понадобится для извлечения флешки без размонтирования, но сильно снижает производительность;
- async – использовать кэш при записи данных, увеличивает производительность, используется по умолчанию;
- atime – сохранять время последнего доступа к файлу;
- noatime – не сохранять время последнего доступа, полезно для ssd и флешек;
- relatime – обновлять время доступа только при изменении файла, необходимо для работы многих программ;
- norelatime – отключить relatime;
- strictatime – обновлять время доступа всегда, отключает действие предыдущих опций;
- auto – автоматически монтировать при загрузке, действие по умолчанию;
- noauto – не монтировать при загрузке;
- defaults – использовать опции монтирования fstab по умолчанию – rw,suid,dev,exec,auto,nouser,async;
- dev – интерпретировать блочные устройства;
- nodev – не интерпретировать блочные устройства;
- diratime – аналогично atime только для каталогов;
- dirnoatime – аналогично noatime, для каталогов;
- exec – разрешить выполнять программы на этом разделе;
- noexec – запретить выполнять программы на этом разделе;
- group – разрешить другим пользователям кроме root монтировать этот раздел, если их группа совпадает с указанной, обычно используется вместе с noauto;
- nofail – не сообщать об ошибках;
- mand – разрешить блокирование файловой системы, нужно для некоторых антивирусов;
- nomand – запретить блокирование файловой системы;
- suid – разрешить выполнение программ с флагом suid от имени другого пользователя;
- nosuid – игнорировать флаг suid;
- owner – разрешить указанному пользователю монтировать устройство;
- ro – монтировать только для чтения;
- rw – монтировать для чтения и записи;
- users – разрешить монтирование любому пользователю;
- umask – установить права доступа к файлам и папкам на этом разделе;
- uid – задает владельца каталога, по умолчанию root;
- gid – задает группу владельца каталога.
После сохранения файла, достаточно выполнить команду
И все разделы указанные в файле /etc/fstab но не смонтированные на данный момент, будут смонтированы
Все статьи можно посмотреть на сайте или на Zen Yandex
Источник