- Установка LibreOffice 5 на Windows 7 – бесплатный офисный пакет
- Офисный пакет LibreOffice
- Состав офисного пакета LibreOffice и описание программ входящих в него
- Writer
- Impress
- Системные требования для установки LibreOffice 5
- Где скачать LibreOffice 5 для Windows?
- Установка LibreOffice 5 на Windows 7
- Шаг 1
- Шаг 2
- Шаг 3
- LibreOffice
- Содержание
- Доступность LibreOffice для версий Ubuntu
- Установка штатными средствами
- Установка LibreOffice вручную
- Выборочная установка
- Полная установка
- Установка расширений
- Глобальное меню
- Проверка правописания, расстановка переносов и словари
- Удаление LibreOffice и возврат к OpenOffice.org
- Libreoffice windows установить только writer
- 1. Main Program
- 2. Built-in Help
Установка LibreOffice 5 на Windows 7 – бесплатный офисный пакет
Многие пользователи компьютера, даже начинающие, знакомы с такими программами как Word или Excel, которые входят в состав офисного пакета Microsoft Office, и, как известно, этот пакет платный, но в домашних условиях многие хотят пользоваться бесплатными программами и соответственно бесплатным офисным пакетом и такой пакет есть, это LibreOffice, поэтому сегодня я предлагаю поговорить об этом пакете, а также рассмотреть его установку на операционную систему Windows 7.
Офисный пакет LibreOffice
LibreOffice – это бесплатный, но очень функционально мощный офисный пакет. Он создан как ответвление другого офисного пакета OpenOffice. LibreOffice реализован для таких операционных систем как: Linux, Windows и Mac OS X. Более того, во многих дистрибутивах Linux пакет LibreOffice входит в состав программ самого дистрибутива, т.е. устанавливается по умолчанию вместе с операционной системой как, например, в openSUSE или в Linux Mint, кто знаком с Linux знает, что это очень популярные дистрибутивы.
Офисный пакет LibreOffice поддерживает компьютеры с архитектурой x86 и x64. Он переведен на многие языки, в том числе и на Русский.
Состав офисного пакета LibreOffice и описание программ входящих в него
Сразу скажу, что все программы входящие в состав пакета имеют удобный, интуитивно понятный интерфейс и неплохой функционал.
Writer
Writer – это многофункциональный текстовый редактор, в нем можно создавать как простые текстовые заметки, так и целые книги с диаграммами и т.д. Похожие программы: Microsoft Word, KWord.
Calc — табличный редактор, т.е. приложение для редактирования электронных таблиц. Похожие программы: Microsoft Excel, KCells, Gnumeric.
Impress
Impress — программа для создания мультимедийных презентаций. Похожие программы: Microsoft PowerPoint, KPresenter.
Draw — векторный редактор, отлично подходит для создания технических чертежей. Похожие программы: Adobe Illustrator, Microsoft Visio, CorelDRAW.
Math — редактор формул, т.е. программа для создания и редактирования математических формул. Похожие программы: KFormula, MathType.
Base — система управления базами данных. Похожие программы: Microsoft Access.
Системные требования для установки LibreOffice 5
Для установки на Windows необходимо:
- Права администратора компьютера;
- Версия операционной системы: Windows XP SP3, Windows Vista, Windows Server 2008, Windows 7, Windows 8, Windows Server 2012, Windows 10;
- Pentium-совместимый компьютер (Pentium III или выше);
- 256 мегабайт оперативной памяти (рекомендуется 512 MB);
- 1,5 Гб свободного места на жестком диске;
- Разрешение экрана 1024×768 или более высокое.
Для установки на Linux необходимо:
- Версия ядра Linux 2.6.18 или выше;
- glibc2 версии 2.5 или выше;
- GTK версия 2.10.4 или выше;
- Pentium-совместимый компьютер (Pentium III или выше);
- 256 мегабайт оперативной памяти (рекомендуется 512 MB);
- 1,5 Гб свободного места на жестком диске;
- Разрешение экрана 1024×768 или более высокое;
- Рекомендуется устанавливать LibreOffice с помощью стандартных средств установки программ, которые есть в том или ином дистрибутиве (например, в Ubuntu это Software Center).
Для установки на Mac OS X необходимо:
- Mac OS X 10.8 (Mountain Lion) или выше;
- Процессор Intel;
- 512 мегабайт оперативной памяти;
- 800 мегабайт свободного места на жестком диске;
- Разрешение экрана 1024×768 или более высокое.
Для полноценной работы приложения «Base» на всех платформах требуется окружение Java (JRE).
Где скачать LibreOffice 5 для Windows?
На данный момент самой актуальной версией является версия LibreOffice 5.0.4, но для тестирования доступна и версия 5.1. она совсем скора выйдет. Скачать самую последнюю версию можно со страницы загрузки русскоязычного сайта LibreOffice, вот она — http://ru.libreoffice.org/download/
После того как Вы перешли на страницу, в случае необходимости выбирайте операционную систему, на которую Вы хотите устанавливать LibreOffice и язык пакета, затем нажимайте на ссылку LibreOffice_5.0.4_Win_x86.msi (это для 32 разрядной системы).
Установка LibreOffice 5 на Windows 7
Шаг 1
Для того чтобы начать установку LibreOffice необходимо запустить скаченный файл LibreOffice_5.0.4_Win_x86.msi. В итоге запустится «Мастер установки LibreOffice» и на первом окне жмем «Далее».
Шаг 2
Затем выбираем тип установки, т.е. мы можем установить все программы, которые входят в пакет или только некоторые из них, я хочу установить все, поэтому выбираю тип «Обычный» и жму «Далее».
Шаг 3
Все готово для установки, если Вы хотите, чтобы на рабочем столе был создан ярлык для запуска LibreOffice, то галочку «Создать ярлык на рабочем столе» необходимо оставить. Жмем «Установить».
Далее «Мастер установки» начнет устанавливать LibreOffice, этот процесс займет не более 5 минут.
После завершения установки жмем «Готово».
Запустить LibreOffice можно как с рабочего стола, так и из меню «Пуск».
Для того чтобы запустить отдельное приложение, входящее в состав офисного пакета можно также использовать меню «Пуск», а именно Пуск->Все программы->LibreOffice 5.0.
В заключение хотелось бы сказать, что данный офисный пакет неплохой, он не уступает своим конкурентам и отлично подходит как для домашнего использования, так и для работы в организации.
LibreOffice
Содержание
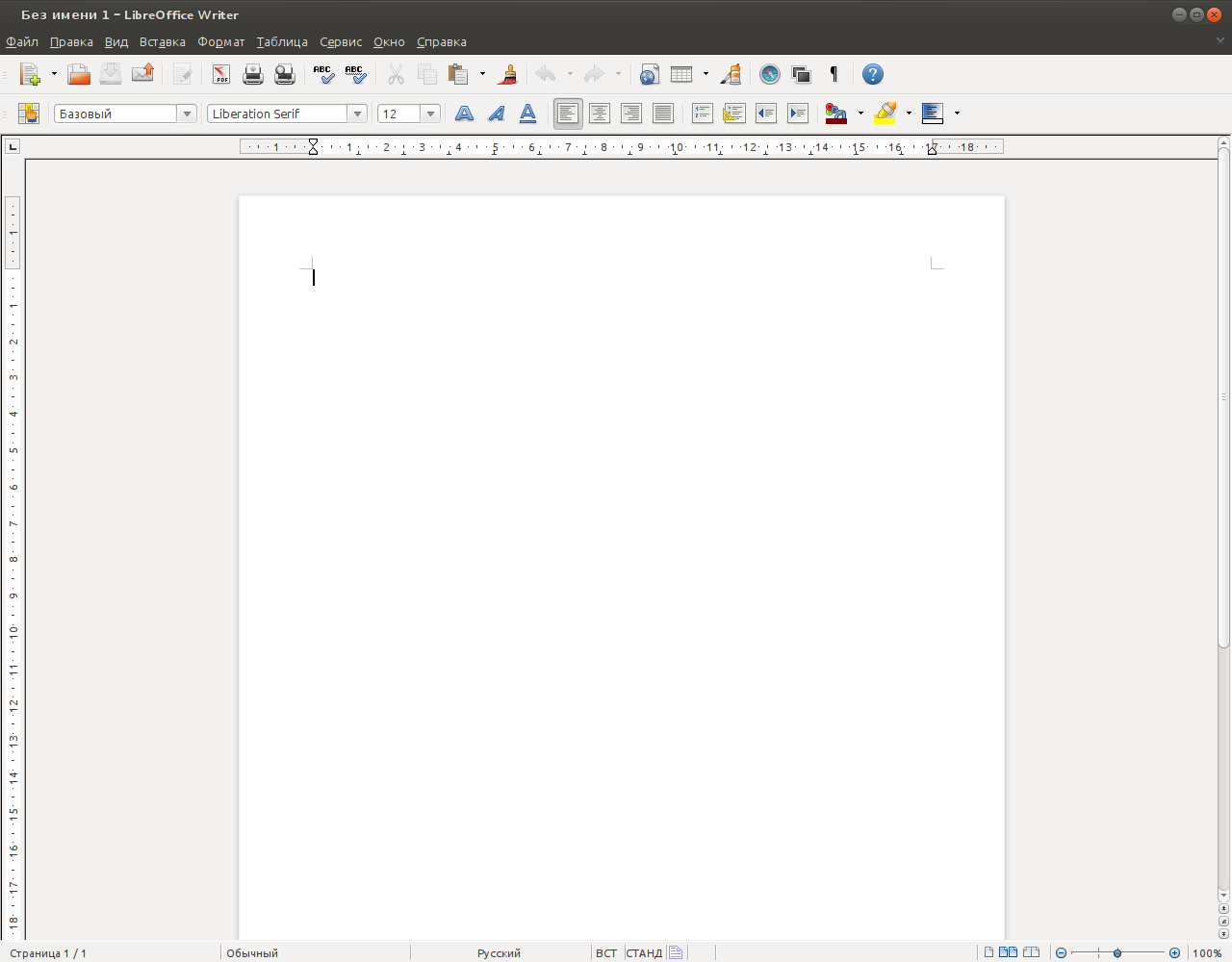
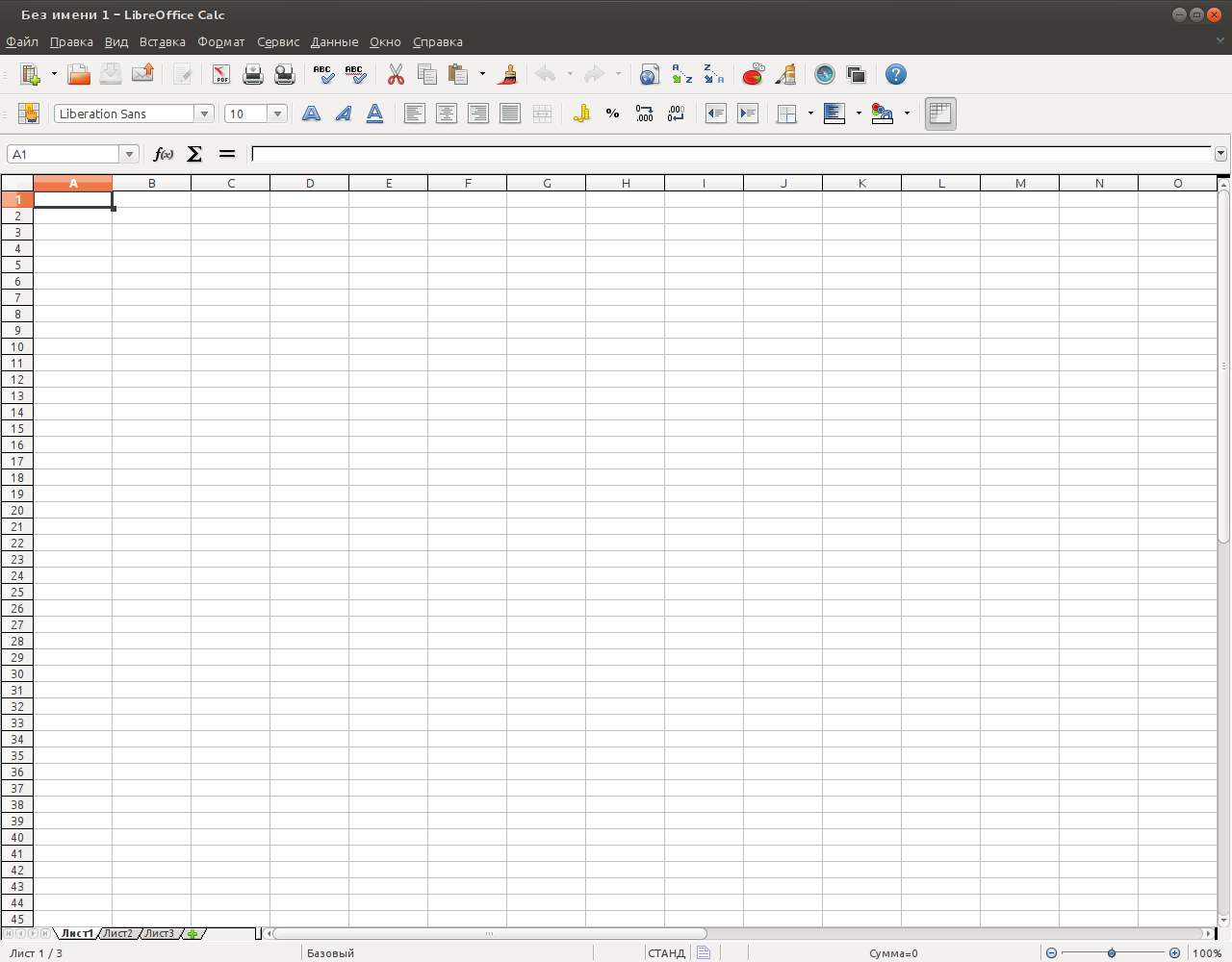
LibreOffice — свободный, независимый пакет офисных программ с открытым исходным кодом, разрабатываемый The Document Foundation.
Пакет программ Libre Office с 2010 года является ответвлением от пакета OpenOffice.org. Причина создания отдельной и независимой ветки: несогласие с жёсткой и навязываемой политикой Oracle — владельца, унаследовавшего пакет Open Office от компании Sun. Затем пакеты разрабытывались независимо. В 2011 году компания Oracle отказалась от разработки OpenOffice и передала Open Office фонду Apache. После чего началась работа по налаживанию возможности передачи друг другу наработок обоих проектов, перелицензированию кода.
В 2012 году компания IBM подключилась к разработке, в свою очередь передав фонду Apache свои наработки — офисный пакет Lotus Symphony (URL). Вместе с этим, компания Canonical, наряду с другими, отказалась от Open Office, от включения пакета в состав дистрибутива Ubuntu, заменив пакет на Libre Office.
Libre Office является офисным пакетом по умолчанию в Ubuntu начиная с версии 11.04 Oneiric Ocelot.
Установка из репозитория даёт возможность автообновления и интеграции в рабочую среду.
Устанавливая LibreOffice по этой инструкции, вы автоматически и безопасно удалите OpenOffice.org.
Текущее состояние пакетов LibreOffice в Ubuntu можно отслеживать подписавшись на рассылку в трекере.
Доступность LibreOffice для версий Ubuntu
Начиная с Ubuntu 11.04 LibreOffice является неотъемлемой частью Ubuntu и уже установлен по умолчанию.
Для Ubuntu 10.04 LTS и 10.10 необходимо воспользоваться персональным источником пакетов LibreOffice (PPA). Хоть и не рекомендуется использовать сторонние источники приложений, но с апреля 2011 года источник LibreOffice признан содержащим официальные версии. Перед внедрением в производственных целях, удостоверьтесь в корректности работы пакета на Ubuntu 10.04 LTS или 10.10.
Установка штатными средствами
Установка LibreOffice вручную
Сделаем LibreOffice доступным для установки:
Выборочная установка
Для того чтобы выборочно установить LibreOffice, можно воспользоваться следующими мета-пакетами:
Полная установка
Для установки всех компонентов LibreOffice:
или, если используете Kubuntu (KDE):
Установка расширений
Дополнительно можно установить модули локализации, справку и расширения. Перечень доступных модулей можно увидеть, выполнив поиск в менеджере пакетов. Например, чтобы найти модули справки, выполните в терминале:
Перечень доступных расширений:
Глобальное меню
По умолчанию в LibreOffice включено собственное меню, не использующее возможности Unity. Для включения глобального эргономичного меню LibreOffice в верхней панели Unity необходимо установить дополнительный пакет lo-menubar :
Перезагрузите LibreOffice. Для возврата меню в предыдущее состояние удалите установленный пакет.
Проверка правописания, расстановка переносов и словари
Чтобы установить надлежащую поддержку языка, нужно установить соответствующий пакет. Название пакета будет строиться следующим образом: к ‘language-support-writing- ‘ добавляется нужный язык по спецификации ISO 639-1 1) .
Например, для проверки правописания русского, украинского и английского языков нужно установить следующие пакеты:
Удаление LibreOffice и возврат к OpenOffice.org
Libreoffice windows установить только writer
Before starting the installation process, check the System Requirements page for the prerequisites for installing LibreOffice on a Windows system.
Enterprise and government users: please check the deployment and migration information page.
You do not have to uninstall any previously installed version of LibreOffice. If you do have an existing installation of LibreOffice, all your preferences will be preserved and that old installation will simply be overwritten.
1. Main Program
1.1 Download
If you are unsure which Windows version you have, press ⊞ Win+Pause to open your system properties window. The LibreOffice Main Installer download page can be selected with a built-in help file for your language:
Click the green button with white writing which says “DOWNLOAD VERSION”. If the download does not automatically begin, click ‘Save File’. You are invited to give an optional donation.
1.2 Install
Open the folder where the Main Installer has been downloaded and double-click on the Installer.
1.3 Welcome
The Installation Wizard Welcome dialog box opens advising that the installation process is about to be started. Click “ N ext >”
1.4 Setup Type
Another dialog box opens, giving you a choice whether you want a default installation, or whether you want to choose special locations and components. If you want a default installation, just press “ N ext >”. If you want to make special choices, click on “Custom” and then press “ N ext >”.
1.5 Custom Setup
The Custom Setup enables changes to the features that will be installed.
If you would like to install the spelling dictionaries, hyphenation rules, thesauri and grammar checkers:
- Click
Optional Components
- Click
Dictionaries
For instance, to install Hungarian, ensure that Hungarian has to its left the picture and “This feature will be installed on the local hard drive.”
Once all required changes to the features have been completed, click “ N ext >”
1.6 File Type
Another dialog box opens, inviting you to choose whether to open Microsoft Office documents with LibreOffice. By default, this feature is not enabled. If you want LibreOffice to open Microsoft Office files (documents, spreadsheets and presentations), put a checkmark in all four checkboxes.
1.7 Shortcut and Load during system startup
Another dialog box opens, asking you whether:
- A shortcut to open LibreOffice should be placed on your desktop. The default option is to create a shortcut.
- To load LibreOffice during system start-up.
After your selection press “Install”.
1.8 LibreOffice is Installing
If the User Account Control dialog shows, click “ Y es” to continue the installation.
1.9 LibreOffice Installation Completed
2. Built-in Help
If you would like to use the built-in help, you will need to download and install the appropriate file.
The LibreOffice built-in help for your language can be selected by:
If you are unsure which Windows version you have, press ⊞ Win+Pause to open your system properties window.


























 Optional Components
Optional Components








