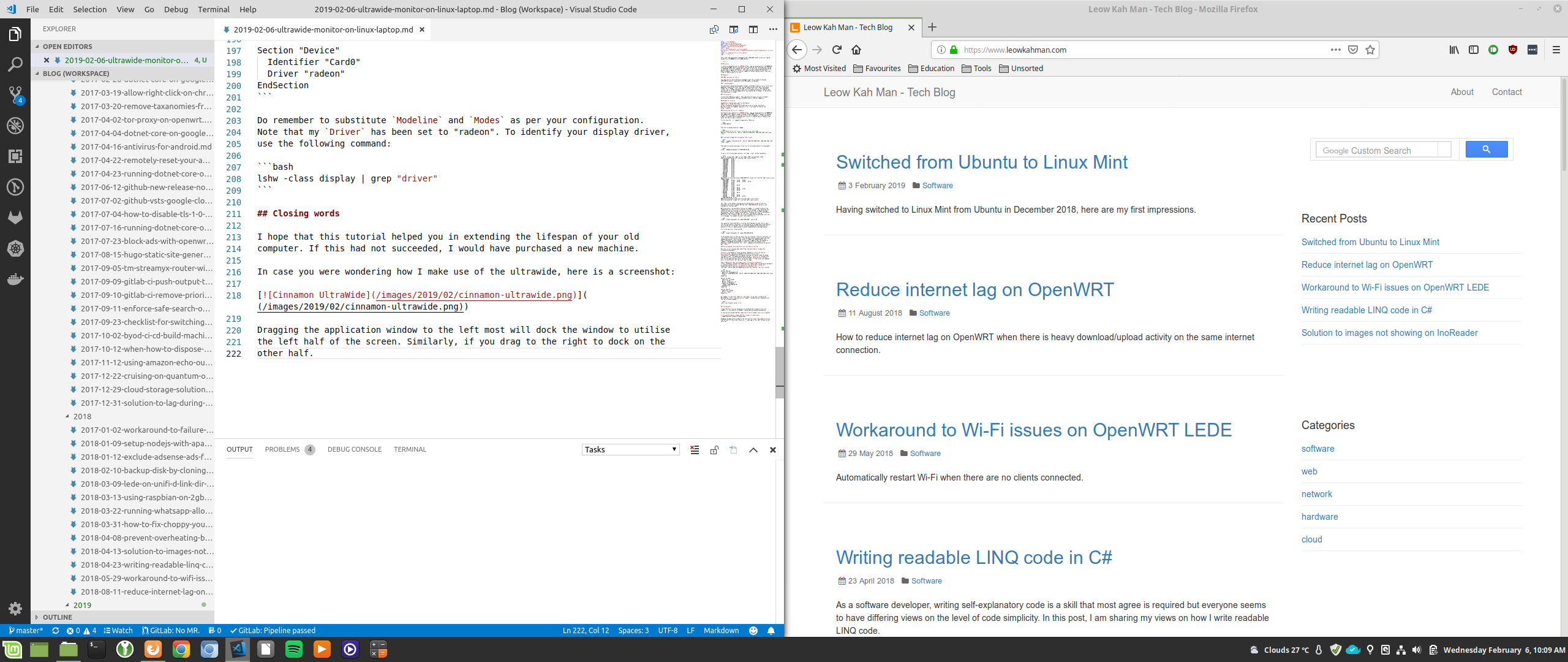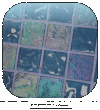- Ultrawide monitor on Linux
- Motivation
- Diagnosis and solution
- HDMI cable was not faulty
- Gave DisplayPort a try
- Contacted LG
- Searched for a solution
- Determining the correct frequency
- Oddity
- Persisting and restoring the correct settings on startup
- Closing words
- Мониторы для Линукс? Как обстоят дела с драйверами?
- LG 29″ UltraWide | Monitor Upgrade and Configuration on Linux
- Features
- Initial Setup
- Permanent Solution
- Final Thoughts
Ultrawide monitor on Linux
Published: 6 February 2019 | Last updated: 17 February 2019 | Software
After some fiddling around, I managed to get 2560×1080 output on my Linux laptop hooked to a LG 29WK600 21:9 UltraWide Monitor.
Motivation
I carefully unboxed my new LG 29WK600, connected the HDMI cable to the monitor but discovered that the output was limited to 1920×1080. Black bars padded left and right of the screen with my display being no more than a regular 23” monitor. This was on my Dell Studio XPS 1645 with Mobility Radeon 5730 which is old but capable of outputting more pixels than that.
Diagnosis and solution
HDMI cable was not faulty
The cable was not faulty because I managed to get the ultrawide to display 2560×1080 on another laptop with Intel HD Graphics on Windows. According to Wikipedia, HDMI version 2.0 is required to support 21:9 aspect ratio.
Gave DisplayPort a try
Considering my laptop has DisplayPort output, I decided to give it a try. 21:9 ratio appeared! I was ecstatic but that feeling faded seconds later when the display showed “Out of Range”. The screen seems to output just fine; it was sharp and flicker free. I thought perhaps it was just a frequency issue so I tried 75, 60 and then 50. At 75, display appeared but was showing “Out of Range”. At 60 and 50, the display went to sleep.
Contacted LG
I contacted LG Malaysia support. They came back telling me to ensure FreeSync option was disabled but that was the default which I did not toggle on.
Searched for a solution
I stumbled upon a post on Ask Ubuntu, How to set a custom resolution. Now that I know the commands required to run, I needed to identify the proper frequency.
Determining the correct frequency
According to LG’s website, the supported H-Frequency range is between 30 and 90KHz and V-Frequency is between 56 and 75Hz. The number of interest to us is the V-Frequency. I tried several numbers in between and including 56 and 75 until I stumbled upon a frequency that works, 68. Here is how I found out.
Firstly, use the cvt command to generate a Modeline :
Then the following output will appear:
Next, we need to feed this information into xrandr :
Then make this option available to the list of selectable options for DisplayPort:
To see a list of selectable options, just type xrandr without parameters:
The LVDS is my laptop’s display which I deliberately turned off and the DisplayPort-0 is my ultrawide. Noticed that 2560x1080_68.00 option is now available at the tail end?
Before we select the new option that we just added, it is good to execute the command that sets the current resolution into the terminal. This should be the resolution that your display will show up albeit with “Out of Range” message. Do note that from the xrandr output above, the preferred rate for my display’s 2560×1080 resolution is 59.98Hz. At that rate, nothing will show up. Neither will 50. 74.99 will get the screen to appear but as mentioned, with the error message. The command to select that output rate is:
The reason for executing that is to allow reverting back to that rate in case the rate that we are trying fails. In case you do not already know, pressing the up arrow key will bring back the last executed command and pressing enter will execute it. This is simple enough to be performed without a working display.
To try the new rate, in my case 68:
If the display fails to show up, press the ‘up arrow key’ twice then enter to revert back to the previous state. Twice because the once would repeat the same command and another ‘up arrow key’ press to repeat the command before that. Hope I explained this well enough. In case you struggle to get the display to reappear, unplugging the DisplayPort should reactivate the laptop’s LCD. Otherwise, reboot the machine. The xrandr commands entered above do not persist past reboot.
Oddity
Strangely, I could not get 1920×1080 resolution to work on my ultrawide. Nevertheless, if 2560×1080 works, there is no reason to bother with 1920.
Persisting and restoring the correct settings on startup
Once the correct rate has been identified, the next step is to make this customisation permanent.
Initially, I attempted to setup the above commands to run on startup via profile. The problem I faced was only the laptop screen was active up to and including the login screen. This makes sense given that my
/.profile is located in my home directory for which I have encryption enabled. The directory’s contents will only be made available after successful login. I tried to put the commands into /etc/profile.d/ but the result was the same.
Then I came across How can I make xrandr customization permanent?. I created a config file at /usr/share/X11/xorg.conf.d/10-ultrawide.conf . Please note that I have only tested this on Linux Mint 19.1. The folder location may vary depending on your distribution. The file’s content:
Do remember to substitute Modeline and Modes as per your configuration. Note that my Driver has been set to “radeon”. To identify your display driver, use the following command:
Closing words
I hope that this tutorial helped you in extending the lifespan of your old computer. If this had not succeeded for me, I would have purchased a new machine.
In case you were wondering how I make use of the ultrawide, here is a screenshot:
Dragging the application window to the left most will dock the window to utilise the left half of the screen. Similarly, dragging to the right most will dock on the other half.
Источник
Мониторы для Линукс? Как обстоят дела с драйверами?
Выбираю дешёвый монитор 27 дюймов, IPS до 12килорублей, чтобы подключить к стационарному компьютеру Core i5 9400, NVIDIA GeForce GT710, под убунтой или свободной осью (если заведется в будущем).
В отзывах на мониторы в магазинах пишут про драйвера: кто-то не нашёл драйвер для lg, кто-то на amd качает драйвера для поддержки free-sync.
Пишутся ли драйвера под линукс? Можно ли обойтись без драйверов или есть риск получить недоэкран?
Что посоведуете для работы в Gimp, Openshot, Audacity и просмотра ютуба?
Сколько на ней видеопамяти?
под убунтой или свободной осью (если заведется в будущем).
Ладно SUSE до версии 10.0 можно было назвать проприетарной ОСью (там даже YAST был закрытым кодом), но убунта чем тебе несвободна? То, что она давно отправляет телеметрию, это можно предъявить, но несвободность?
Пишутся ли драйвера под линукс?
Для видеокарты, или для монитора?
Для видеокарты есть два драйвера: драйвер nvidia и драйвер nouveau. Первый имеет закрытый код, его пишет сама компания NVIDIA, он имеет единую кодовую базу с драйвером для Windows (во всяком случае, OpenGL). Второй пишется сообществом на основе реверс-инжиниринга закрытого драйвера.
Что касается выставления разрешения, то ни с одним из этих драйверов не должно быть проблем. Что касается производительности OpenGL, то закрытый драйвер лучше
Для мониторов драйверы не нужны. Разве что цветовые профили ICC
Что посоведуете для работы в Gimp, Openshot, Audacity и просмотра ютуба?
Источник
LG 29″ UltraWide | Monitor Upgrade and Configuration on Linux
I have historically made my hardware decisions based on price, generally I get what I can get for as low or as reasonable as possible. Basically, I go for free or near-free and fabri-cobble something together. After seeing some other computer setups, I have really thought that I want to be able to function more effectively and efficiently than I had been. One of the areas that I have been less than happy has been my monitor layout. I have been pushing 3 displays with my Dell Latitude E6440 and for the most part, it has been meeting my needs but there were some work flows that have not been working out so well.
What I had before was a kind of ah-hoc solution. I started with one monitor than wanted more screen real estate so I placed it off to one side because that is just what made sense at the time.
What I had here was a laptop screen with 1920×1080 (FDH) resolution. A monitor directly above with a resolution of 1440×900 (WXGA+) and off to the top right a screen with the resolution of 1280×1024 (SXGA). Both of those monitors I purchased for $10 each from a company upgrading everything. I was pretty happy as going from one monitor to a second was fantastic and adding a third made it even better.
The problem I ran into was that the monitor above was not Full HD and sometimes it made for some usability issues with certain applications. That was compounded by having a monitor to the right with a physically slightly taller display but pixel wise, quite a bit taller and it just made things weird when moving from monitor to monitor.
The solution presented to me by my e-friend, Mauro Gaspari is ultimately what I started to pursue when he sent me a picture of his screen setup on Telegram. What he had (probably still has) is a 1440p monitor. I had never seen such a thing, it was so clean and made so much sense, especially with the ability to tile windows. So, began my search and measuring to see what was feasable. Fast forward to about eight months later, I purchased the LG 29WK50S-P. This is a 2560×1080, 29″ with a 60Hz refresh rate.
Initially I wanted to go with a 3440×1440 (WQHD) screen but I couldn’t get one at the size and price I wanted. Since I don’t have a whole lot of space and the distance it will be away from my face, any bigger than 29″ diagonal would take up too much space. I also didn’t want to spend a whole lot so what I payed was $179.10 for this monitor and I am quite happy with the price. Sure, more than the $10 I spent on the last monitor but a heck of a lot more pixels.
Features
The description of this this monitor is a 29 Inch Class 21:9 UltraWide® Full HD IPS LED Monitor with AMD FreeSync. It has the following features
- AMD FreeSync™ Technology
- Dynamic Action Sync
- Black Stabilizer
- OnScreen Control
- Smart Energy Saving
- Screen Split to give you different picture choices with the monitor.
None of these features were all that important to me. What I was most concerned about was the resolution and VESA mount. The split screen feature, to which I mostly don’t care about, is intriguing as I could use the second display input and do some testing on other distributions with another computer.
I really wasn’t asking for much in a monitor, really. I am going to take advantage of the AMD FreeSync at this time either but it is nice to know it’s there.
Initial Setup
I have been spoiled in openSUSE Linux for years and years. I haven’t really had to fiddle with anything to get my computer to use hardware. I expected this ultra-wide monitor to be just as un-fiddly but it wasn’t. For whatever reason. The display didn’t recognize to computer its proper resolution.
I don’t know why if it is because it falls under the “other” resolution category or if there is some other issue. I am running Tumbleweed so I do have the latest drivers and since this monitor has been around for a while, I wasn’t expecting any issues.
The Plasma Display Settings didn’t give me the option of 2560×1080 at all, a quick DuckDuckGo search which brought me to the solution to my troubles here on the openSUSE forum. I started out by using some “old school” xrandr commands.
First I started out by defining a new mode:
xrandr —newmode «2560x1080_60.00» 230.76 2560 2728 3000 3440 1080 1081 1084 1118 -HSync +Vsync
Then I added a mode to the specific output.
xrandr —addmode HDMI-3 2560x1080_60.00
Then I sent the command to change the mode of the screen
xrandr —output HDMI-3 —mode 2560x1080_60.00
This worked but it is not a permanent solution as the next time I were to reboot, I would lose these settings. That made it time to do an Xorg configuration file for this monitor. Thankfully, it is just one simple text document.
Permanent Solution
Using the handy dandy terminal, once again, I navigated to the appropriate folder
Then instead of creating a standard type of file that could be overwritten like “ 50-monitor.conf “, I created a custom one for this particular monitor.
There is not much in this configuration file, just the modeline and preferred mode along with the Identifier of HDMI-3:
Section «Monitor»
Identifier «HDMI-3»
Modeline «2560x1080_60.00» 230.76 2560 2728 3000 3440 1080 1081 1084 1118 -HSync +Vsync
Option «PreferredMode» «2560x1080_60.00»
EndSection
This allowed for the Plasma Display module to now have the proper mode available in the drop down and for me to do arrange the screen properly.
And now doing something like video editing feels a lot cleaner and the width only makes this task so much nicer to accomplish.
It’s not a perfect setup but it is a more perfect setup than what I had. What is nice is that I can very easily tile windows and jump to different applications without playing the, “where did I go” game.
I don’t know if I have any games yet that take advantage of the ultra-wide screen layout but from a productivity standpoint, this is fantastic.
I have been using it as the monitor with which I do CAD and I do like the wider display much better as the side menus are never in the way of the model itself. Also, the extended design history is almost entirely seen on larger models too.
Final Thoughts
Although the DPI is not the same between the laptop and the ultra-wide, I am happy with it. I don’t even know if I would want this monitor smaller or if maybe it is time to go up to a 15″ laptops screen. That would make the DPI closer to being the same between the laptop and the monitor. I am happy with it after one day of usage and over time, I am sure I will find irritations with the setup.
I want to note that I didn’t go for the curved screen. I don’t think I am quite ready for such a “radical” idea of having a screen curved towards me. Would it have been better? Maybe, I can’t really say and maybe the next screen I purchase will be curved so that I can compare. The way I see it, going from 16:9 resolution to 64:27 (21:9) was enough of a jump. Adding another bit of unfamiliarity of a curve in the display might have just thrown me off (insert smile emoji).
I have more “testing” to do with the monitor but for the $179.10 I spent on it, I think it was worth it. The contrast is nice, the brightness is nice, everything is very pleasing. This might very well be one of the best technology purchases I have made. I much prefer this to the ad-hoc, fabri-cobbled setup I previously had.
Источник