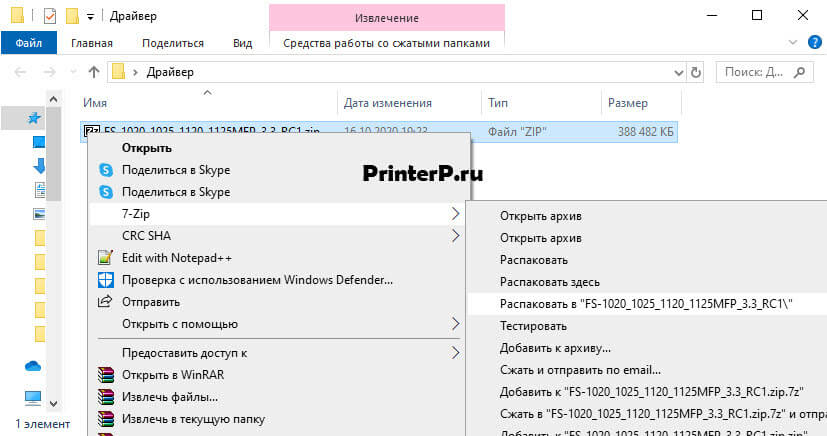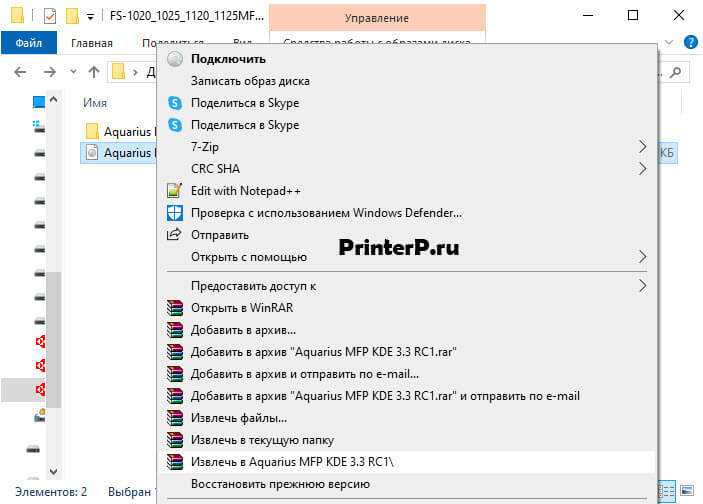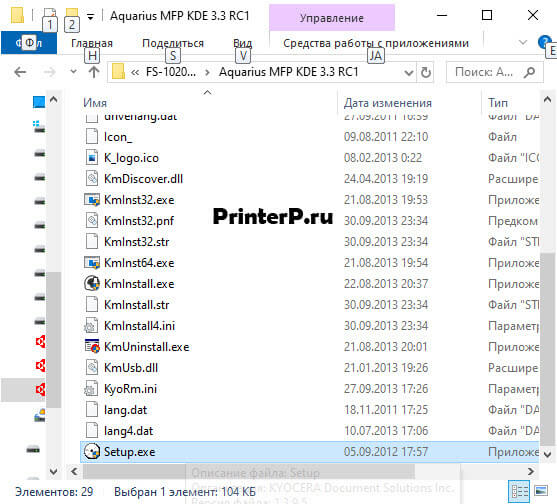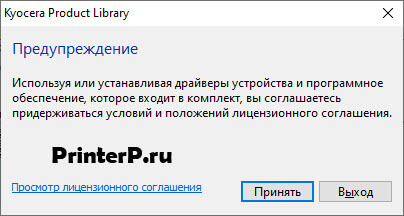- Драйвер для Kyocera FS-1120MFP
- Установка драйвера в Windows 10
- Драйвер для Kyocera FS-1120MFP
- Как установить драйвер в Windows 10
- Настройка сканирования KYOCERA через TWAIN драйвер
- Драйвер для Kyocera FS-1120MFP
- Инструкция по установке драйвера в Windows 10
- Скачивание и установка драйверов для принтера KYOCERA FS-1120MFP
- Скачиваем и устанавливаем драйверы для принтера KYOCERA FS-1120MFP
- Способ 1: Официальный сайт поддержки KYOCERA
- Способ 2: Дополнительное программное обеспечение
- Способ 3: Идентификатор принтера
- Способ 4: «Установка принтера» в Windows
Драйвер для Kyocera FS-1120MFP
Windows XP/Vista/7/8/8.1/10 — GX
Windows XP/Vista/7/8/8.1/10 — GX XPS
Windows XP/Vista/7/8/8.1/10 — для сканера TWAIN/WIA
Windows XP/Vista/7/8/8.1/10 — для факса
Windows XP/Vista/7/8/8.1/10 — диск из комплекта
Установка драйвера в Windows 10
Мы предлагаем скачать драйвер Kyocera FS-1120MFP с нашего сайта. Программное обеспечение для этой модели МФУ устанавливается двумя способами: из виртуального образа или вручную. Мы расскажем, как выполнить инсталляцию через образ. Это нестандартное решение, с которым пользователям приходится встречаться нечасто.
Для начала скачайте и распакуйте архив. Для этого можно использовать любой архиватор, установленный на компьютере: 7-Zip, встроенный архиватор или WinRaR.
Далее нужно войти в папку, которая содержит виртуальный образ. Открыть его можно двойным кликом. Если не получается, извлекаем файлы архиватором. Ниже показано, как это можно сделать через WinRaR.
Открываем появившуюся папку, и в списке компонентов находим файл Setup.exe, который запускаем на компьютере.
Следующим шагом нужно принять условия и положения разработчика по использованию лицензионных продуктов. Для этого нажимаем кнопку «Принять». Сам текст читать необязательно.
В открывшемся окне экспресс-установки, отмечаем модель устройства, для которого загружается драйвер. Название появится в поле, обведённом красным прямоугольником. После этого нажимаем ставшую активной кнопку «Установить», и следуем подсказкам «Мастера настройки».
Драйвер для Kyocera FS-1120MFP
Windows XP / Vista / 7 / 8 / 8.1 / 10 — CD диск
Варианты разрядности: x32/x64
Размер драйвера: 379 MB
Windows XP / Vista / 7 / 8 / 8.1 / 10 — GX
Варианты разрядности: x32/x64
Размер драйвера: 17 MB
Windows XP / Vista / 7 / 8 / 8.1 / 10 — XPS
Варианты разрядности: x32/x64
Размер драйвера: 18 MB
Windows XP / Vista / 7 / 8 / 8.1 / 10 — GX — TWAIN/WIA (для сканирования)
Варианты разрядности: x32/x64
Размер драйвера: 4 MB
Windows XP / Vista / 7 / 8 / 8.1 / 10 — факс
Варианты разрядности: x32/x64
Размер драйвера: 11 MB
Как установить драйвер в Windows 10
Скачать драйвер Kyocera FS-1120MFP очень просто. Для этого достаточно воспользоваться ссылкой, предложенной нашим сайтом. Сложности могут возникнуть при установке. Дело в том, что программное обеспечение для этого устройства устанавливается из образа или в ручном режиме. Первый способ используется достаточно редко, поэтому приводим ниже подробную инструкцию.
Разархивируйте скачанный файл. Для этого подойдёт предустановленный архиватор Windows или любая другая бесплатная программа. Например, можно воспользоваться 7-Zip или WinRAR.
В папке содержится вложенный файл ZIP. Это виртуальный образ, который нужно открыть двойным кликом мышки. Иногда это не получается, поэтому извлеките образ через программу-архиватор.
Откройте следующую папку. Среди вложенного содержимого отыщите Setup.exe. Это установочный файл, который нужно запустить на компьютере.
Следующее окно содержит лицензионное соглашение, с положениями которого нужно согласиться для продолжения инсталляции. Здесь нужно нажать кнопку «Принять».
В открывшемся окне необходимо отметить модель оборудования, для которого устанавливается драйвер. В поле, выделенном красным, появится название, по которому нужно кликнуть. После этого, кнопка «Установить» становится активной. Нажмите на неё, и для дальнейшей инсталляции воспользуйтесь всплывающими подсказками.