- How To Install KVM On Ubuntu 20.04 / Linux Mint 20
- Prerequisites
- VT Support
- Create Network Bridge For KVM
- Install KVM
- Create Virtual Machine
- User Permission
- Create VM
- Command Line
- Graphical Mode
- Manage Virtual Machine
- Conclusion
- KVM virtualization on a home PC with Linux Mint
- Kvm для linux mint
- Problem
- Solution
- Share this:
- Like this:
- Related
- About krzysztoftomaszewski
- 3 Responses to How to install KVM/QEMU on Linux Mint 20.1
How To Install KVM On Ubuntu 20.04 / Linux Mint 20
CONTENTS
SHARE
KVM is a hypervisor module in the Linux Kernel that helps you run multiple virtual machines on a Linux machine with the help of virtualization extensions.
KVM supports the wide variety of guest operating systems such as Linux, Windows, Unix family OSes, and much more. You can manage virtual machines using the command line or available graphical tools.
Virt-Manager (Virtual Machine Manager) is the graphical application for managing KVM based virtual machines. It supports creating, starting, stopping, and managing virtual machines, as well as the migration of virtual machines between KVM hosts.
Prerequisites
VT Support
KVM will work only if the system CPU has the support of hardware virtualization, either Intel VT or AMD-V.
To find out whether your CPU supports VT features, run the following command.
Output:
If the above command returns nonzero, then your hardware supports VT else it does not.
Create Network Bridge For KVM
The bridged network is a dedicated network interface to a virtual machine that helps virtual machines to connect outside the host machine.
Let us list the available network connections.
Output:
Now, we will create a virtual bridge network br0 with the help of physical interface enp0s3 .
Next, we will assign the IP address of the physical interface to the bridge interface as the Bridge network interface will act as the primary network interface of your host system.
KVM requires a few additional network settings. So, set them.
Disable the physical interface and enable the network bridge.
Finally, check the network connections.
Install KVM
Update the repository cache.
Install the below packages for KVM set up.
Create Virtual Machine
User Permission
Ensure users are part of the libvirt group to create virtual machines. Use id command to check if the user is part of the libvirt group.
Output:
If the user is not part of libvirt group, follow anyone the steps to fix it.
To add an existing user to libvirt group.
OR
If you are creating a new user, use the below command.
Create VM
Once you have installed KVM and other tools, it is all set to start our first virtual machine.
Command Line
Output:
You can use the VNC viewer to connect to the virtual machine console and complete the OS installation.
You can also use Virtual Machine Manager to take a virtual machine console.
Graphical Mode
Activities В» Search for Virtual Machine Manager.
OR
Run virt-manager command in the terminal and bring up the Virtual Machine Manager.
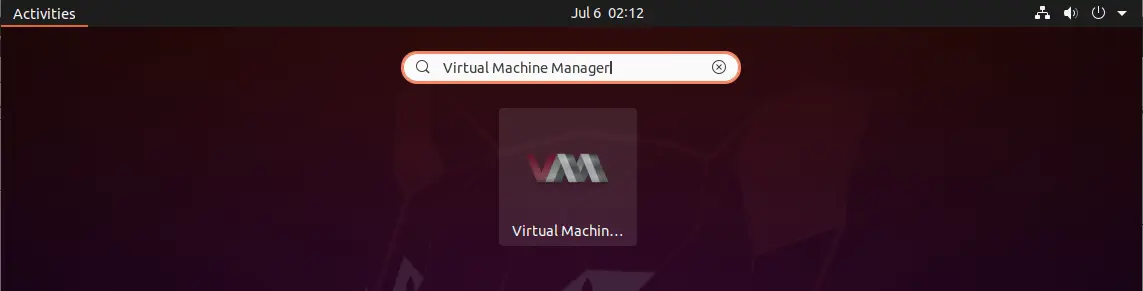
Once it is opened, go to File В» New Virtual Machine. The Virtual Machine Manager will start a new virtual machine wizard.
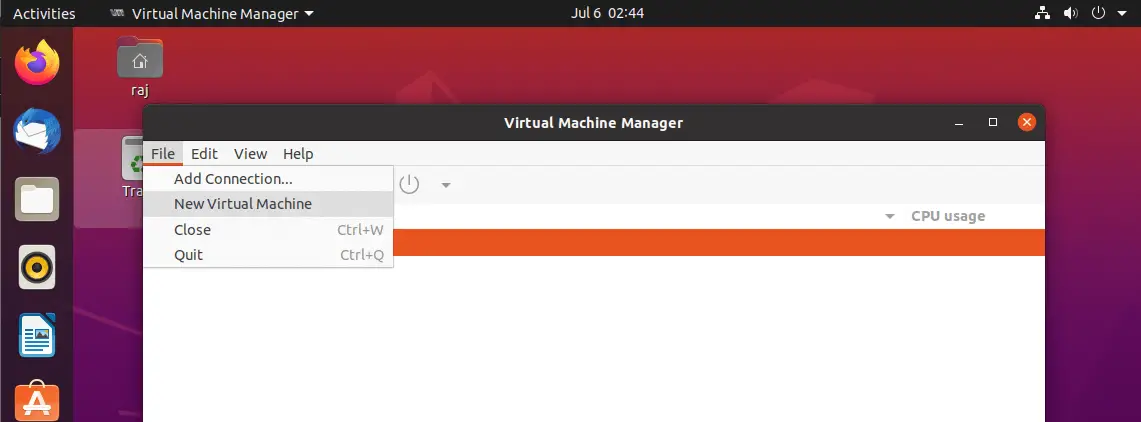
Choose how you would like to install the operating system. Here I chose to install it from ISO image or CD-ROM.
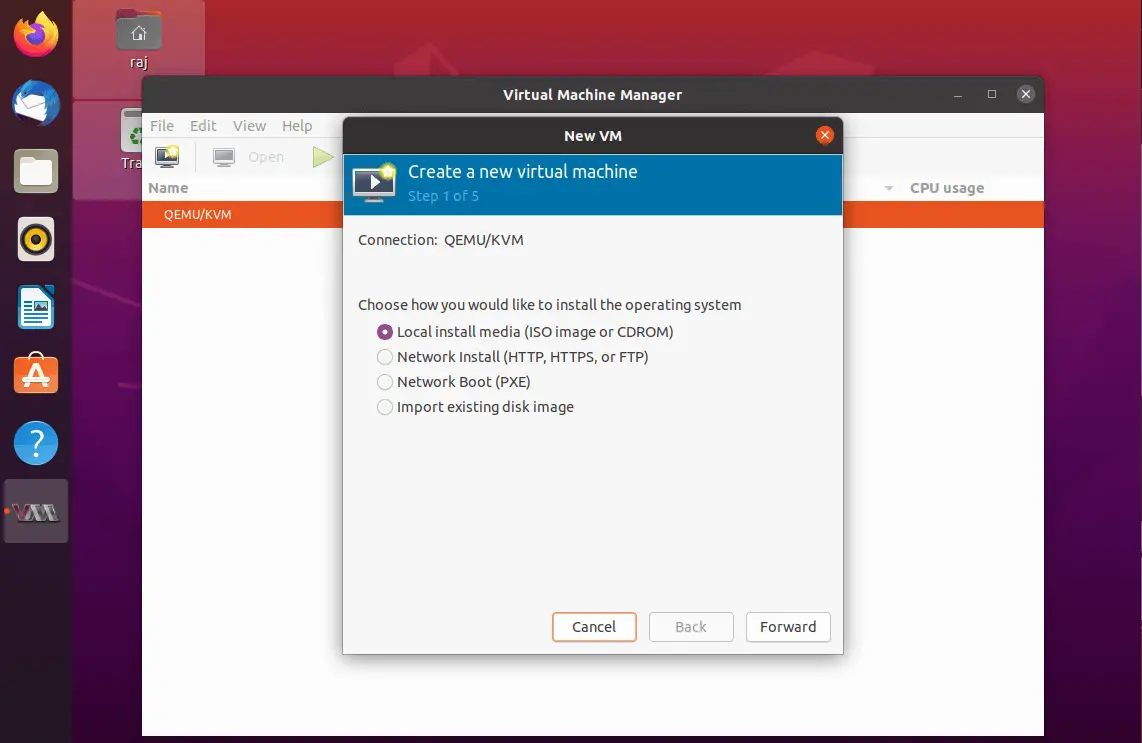
Browse to the location of the ISO image by clicking on Browse and then Browse Local and select the ISO image.
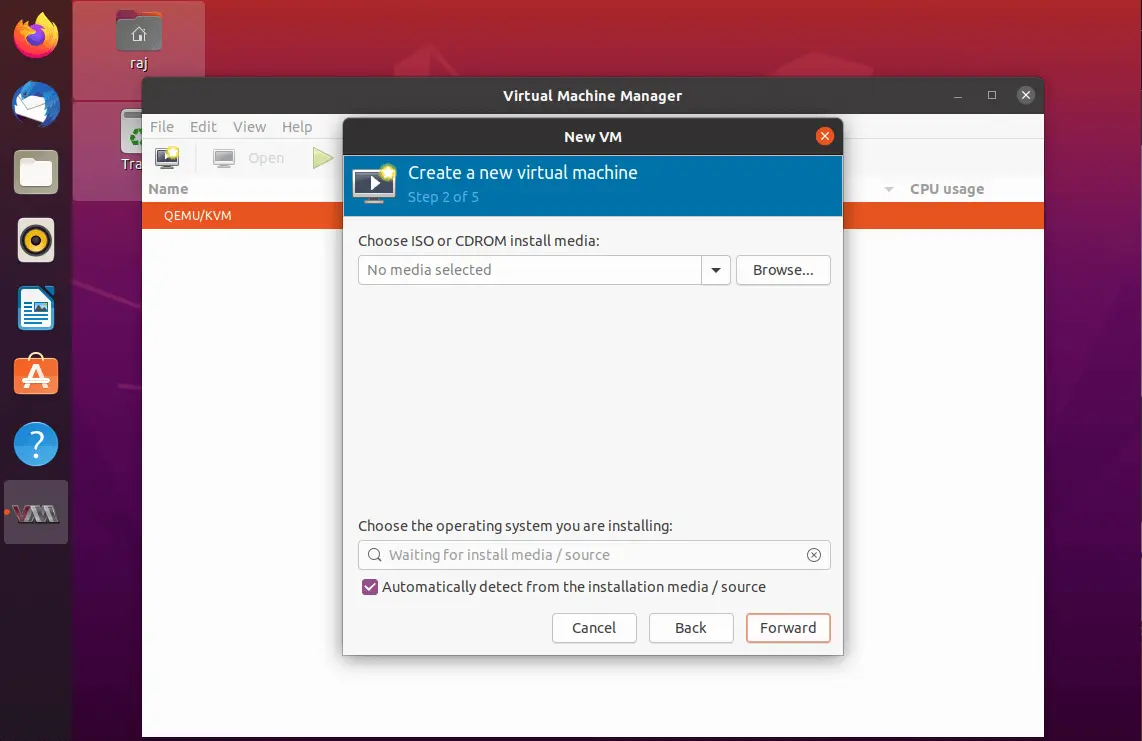
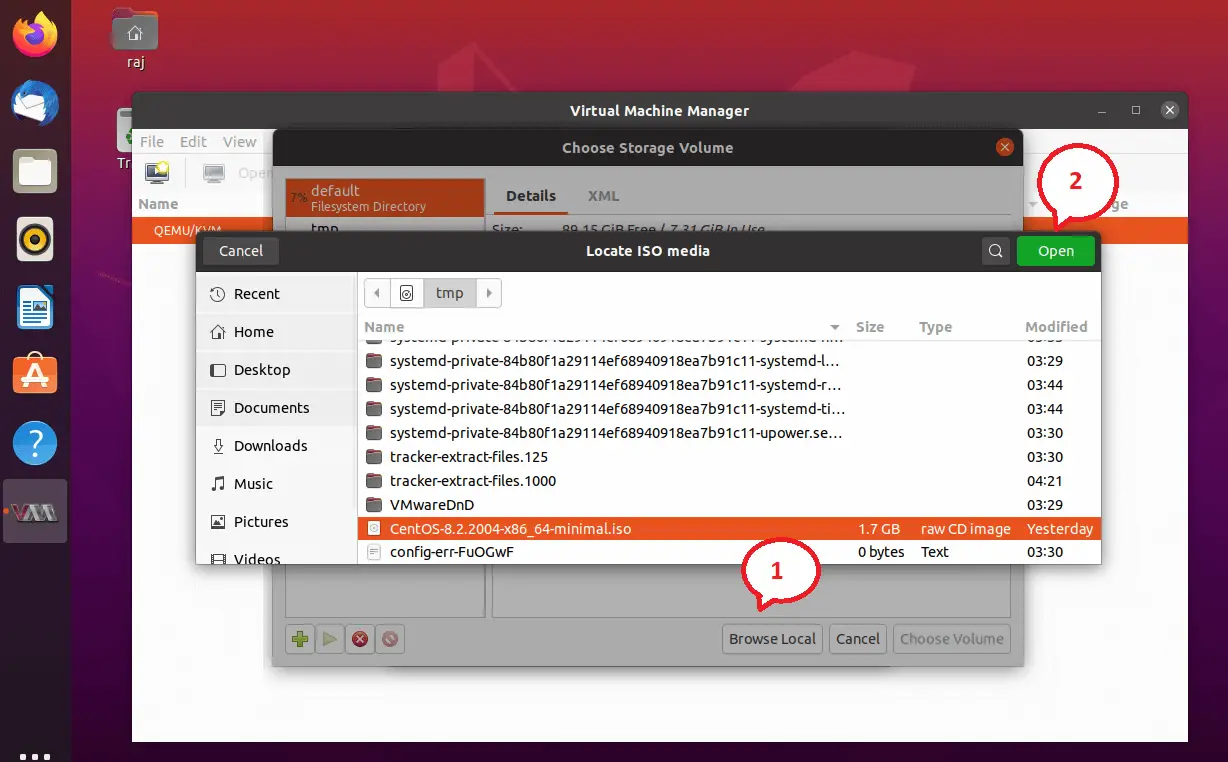
The new virtual machine wizard will try to detect the operating system based on your OS image. If not, search for an operating system version by typing the OS version.
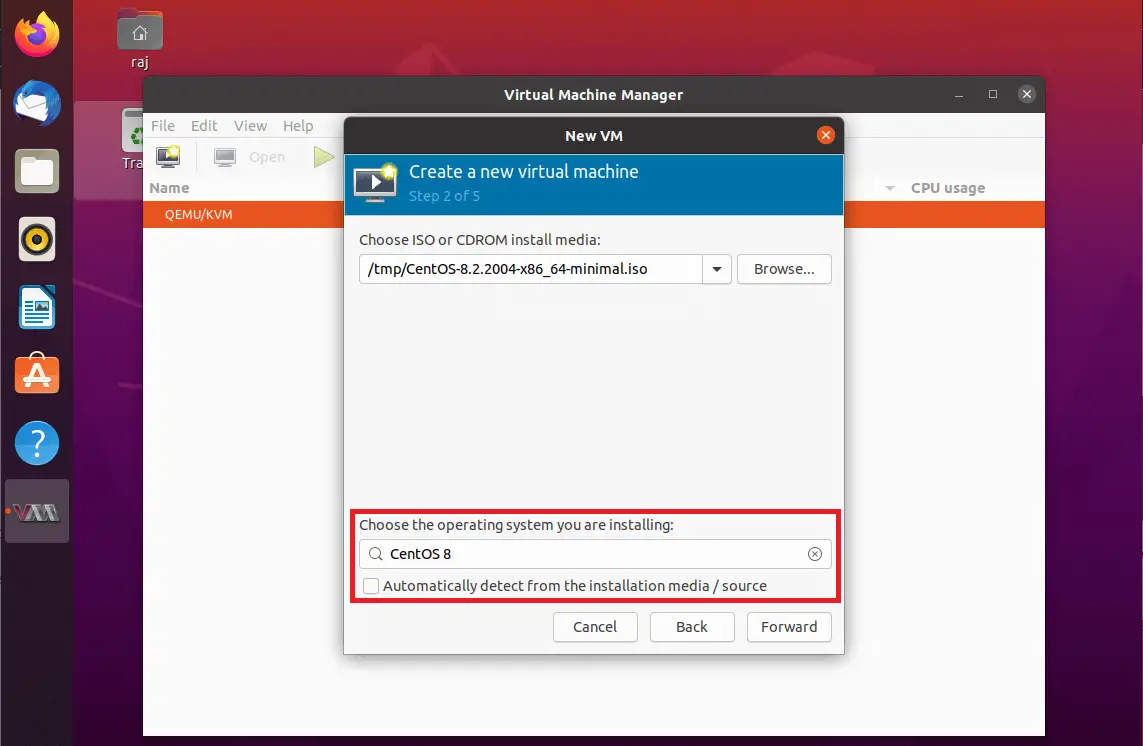
Configure CPU and memory allocation for the virtual machine.
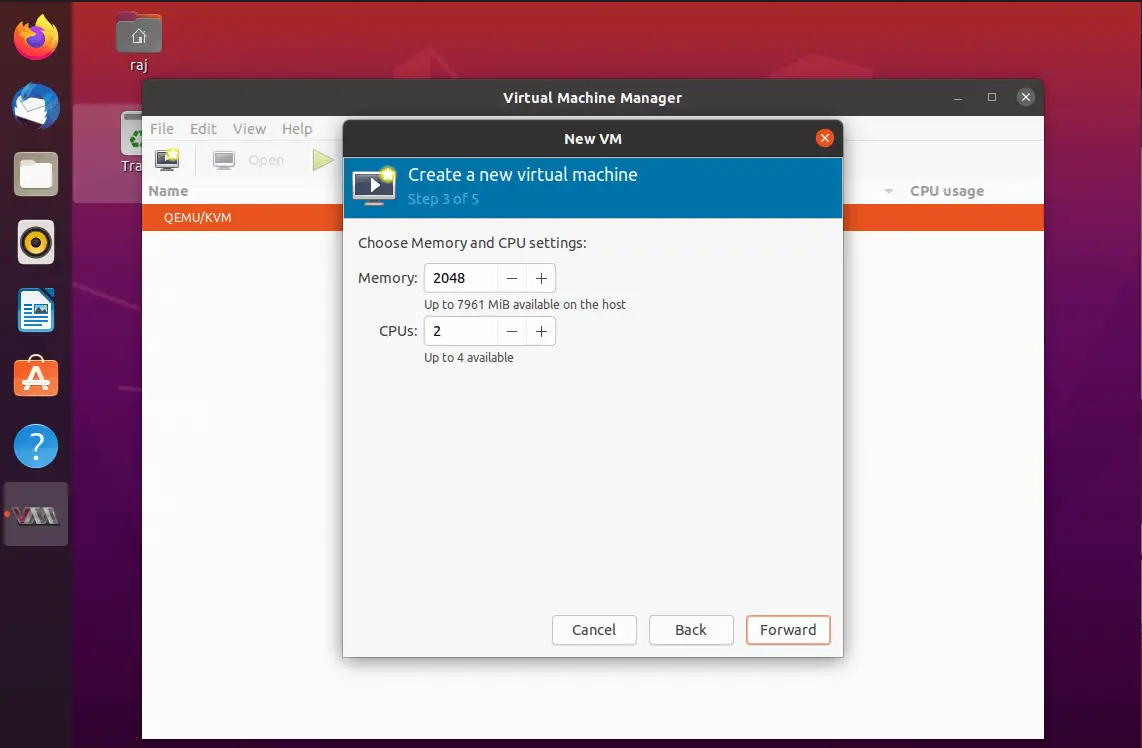
Here, mention the amount of storage you want to assign to a virtual machine. Additionally, you can change the location of the disk image as per your requirement.
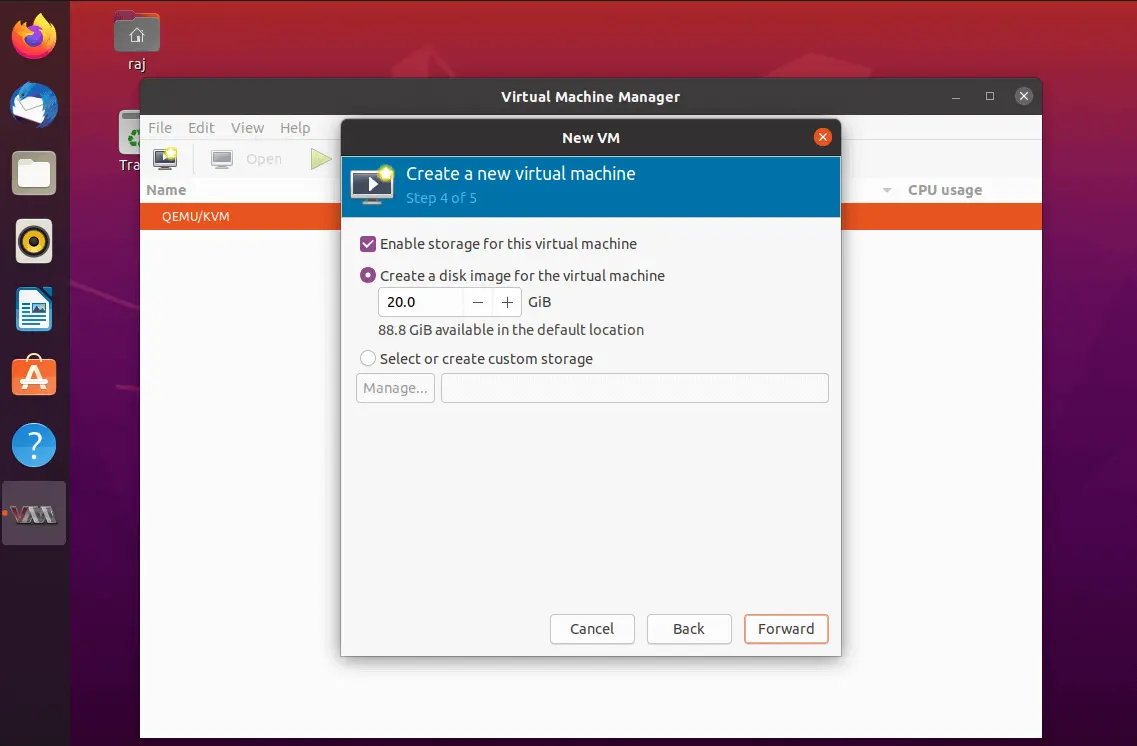
On this page, you will get a summary of the virtual machine.
Click the Network selection and ensure the bridged adaptor we created earlier is chosen for the virtual machine. Finally, click on Finish.
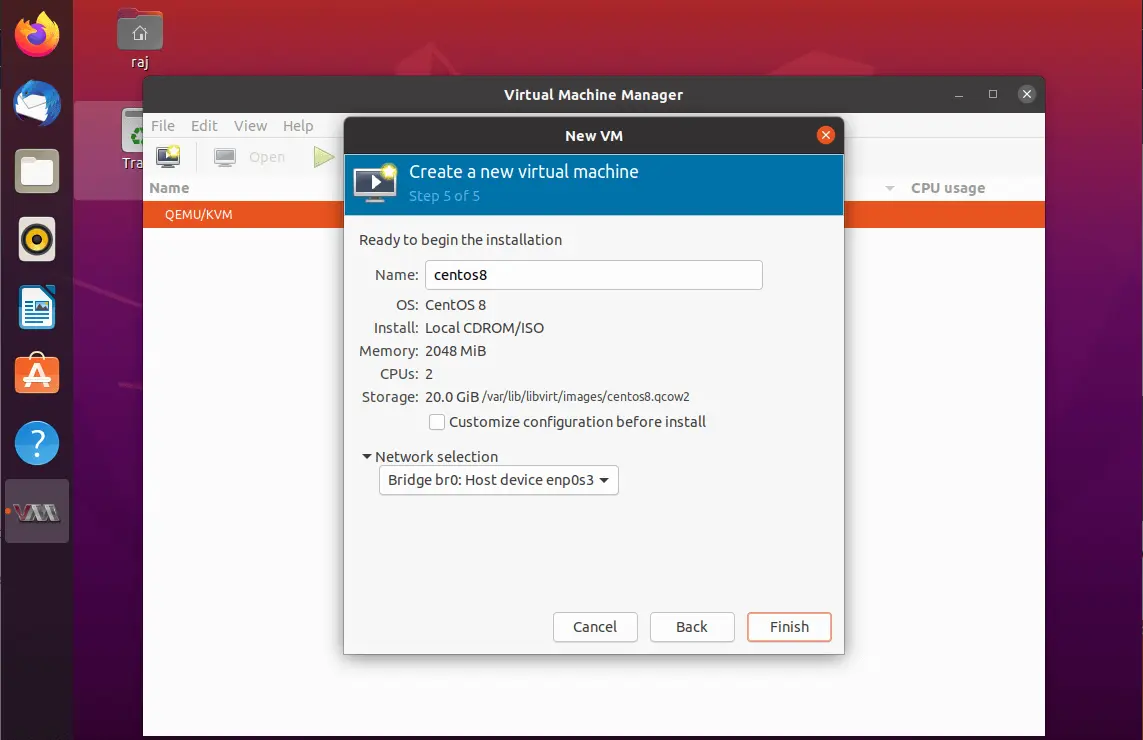
Virtual Machine Manager will begin the creation of a virtual machine depends on our input. Once the VM is created, Virtual Machine Manager will start the console for OS installation.
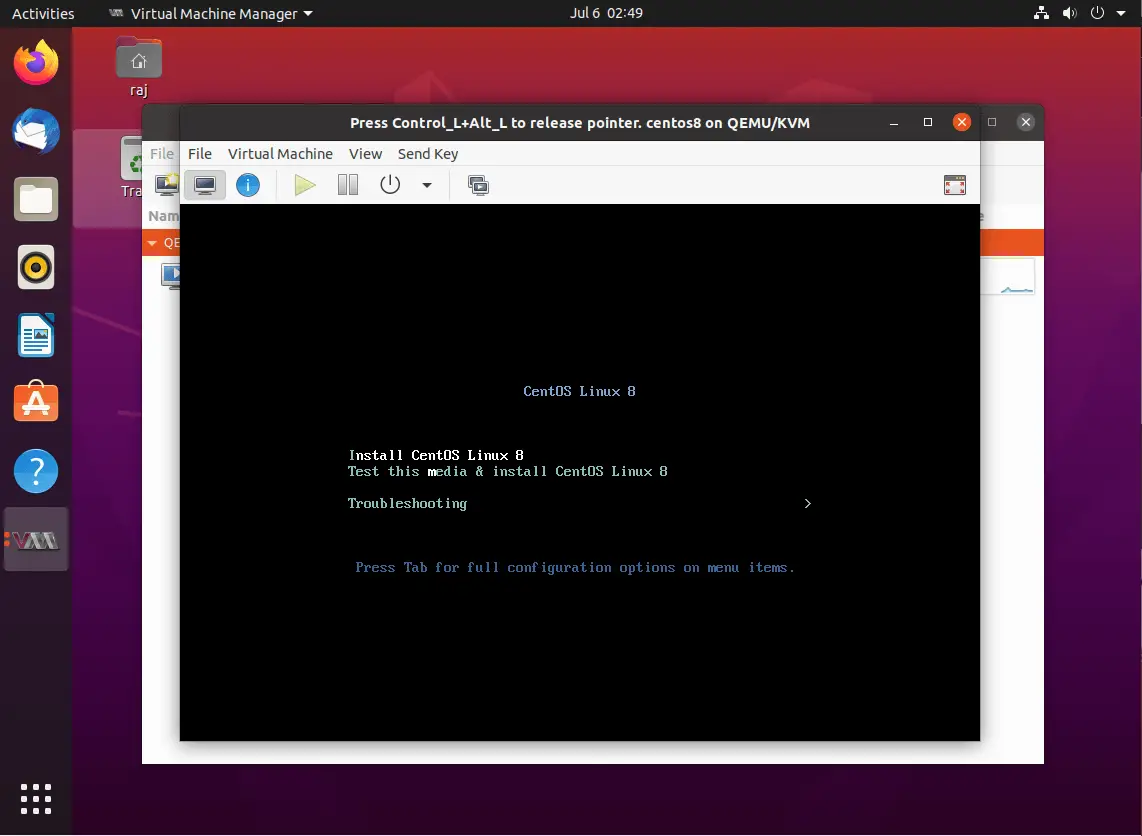
Manage Virtual Machine
With the help of Virtual Machine Manager, you can perform a virtual machine’s life cycle actions such as start, power off, reset, clone, and migration by right-clicking on the selected virtual machine.
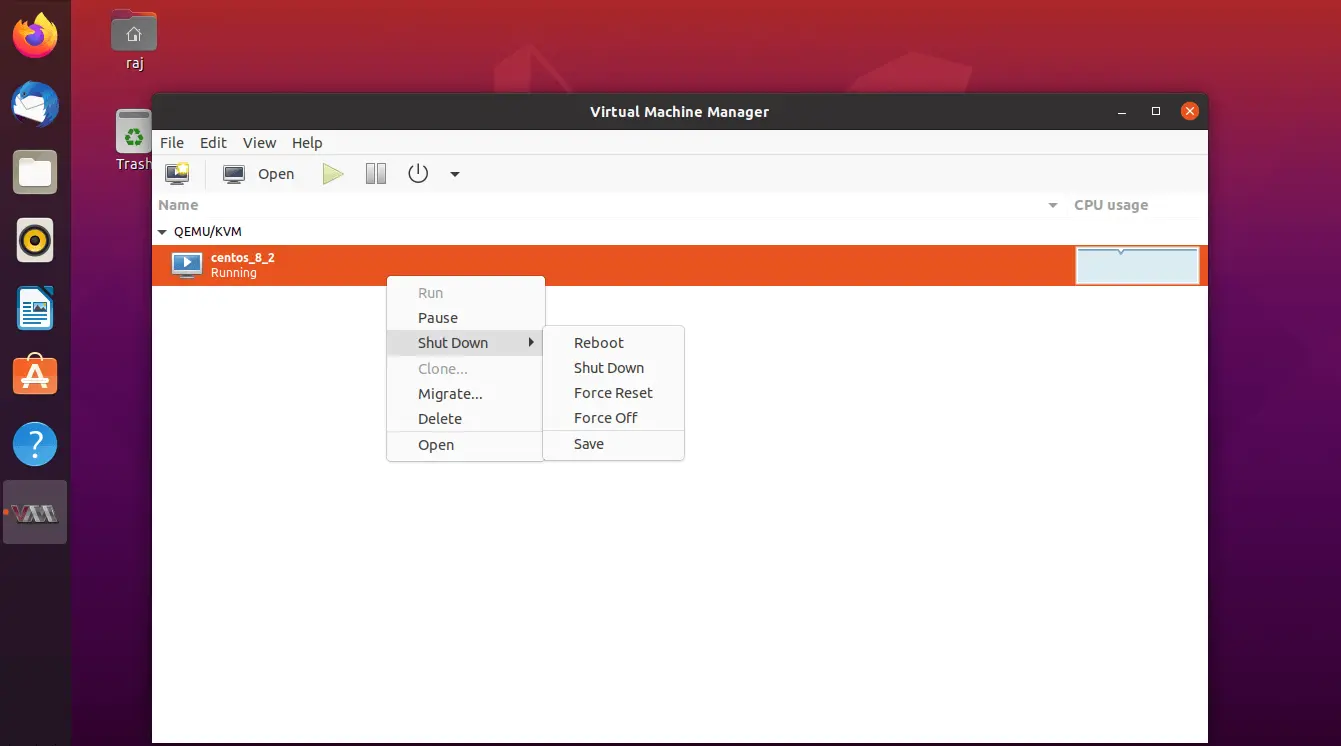
You can view and manage a virtual machine by clicking the info icon in the virtual machine console. Here you can add, remove, and modify devices connected to a virtual machine.
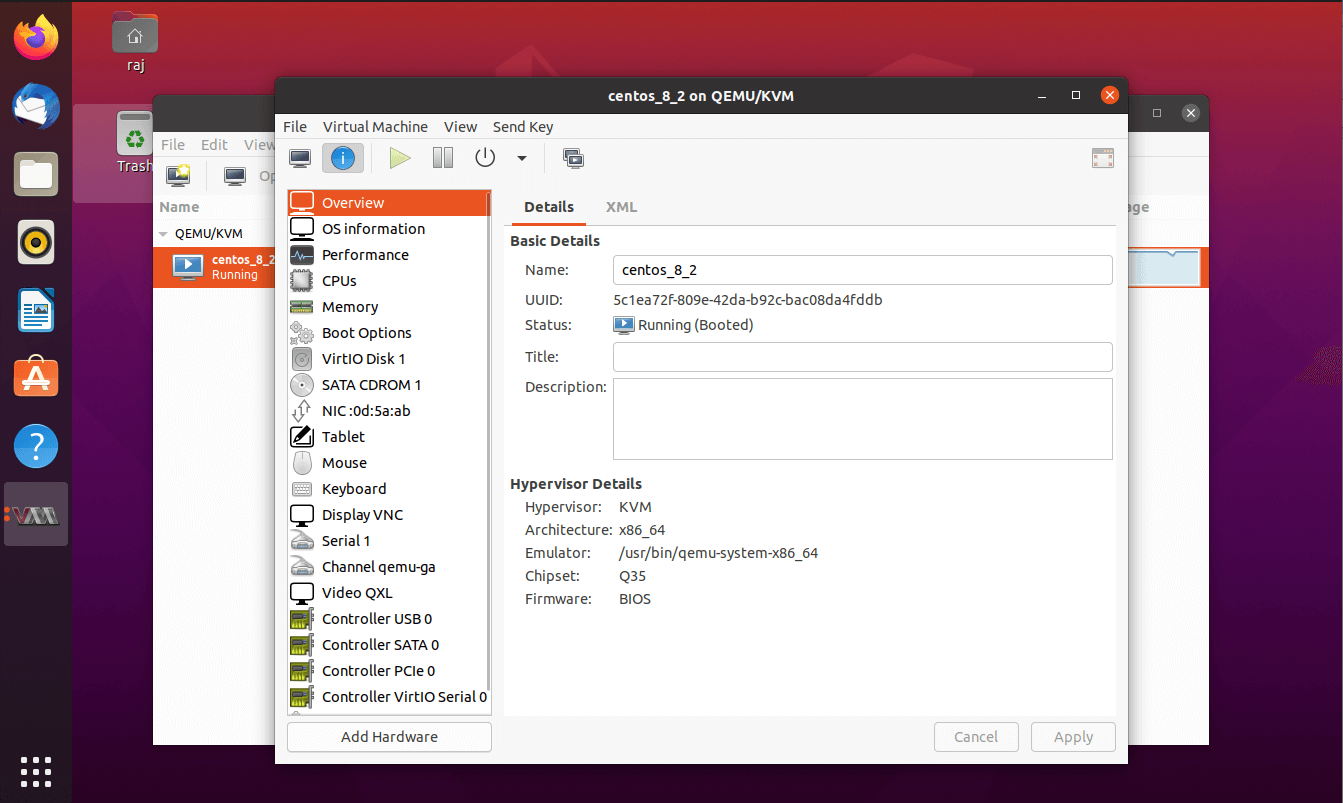
Conclusion
That’s All. I hope you have learned how to install KVM on Ubuntu 20.04 / Linux Mint 20 and create a virtual machine with Virtual Machine Manager and command-line mode.
Источник
KVM virtualization on a home PC with Linux Mint
KVM – Kernel-based Virtual Machine , virtualization solution for Linux . Allows you to run a virtualized OS with hardware support for CPU (Intel VT, AMD-V , etc.) and emulate the periphery using qemu .
The benefits of virtualization on the desktop
For me as a home user, the main advantage of virtualization is the ability to save the state of the operating system. This means that all open window tabs in the browsers, the background program, working tables, etc when the computer shuts down and will remain when you switch to recover. You can immediately continue working.
The second advantage is that the computer can safely experiment and not be afraid to Bang data, Samusocial file system or to violate the dependencies of the package Manager. In a virtual environment you can do anything, and then, if necessary, to quickly reset all the changes.
Thirdly, to do backup is a pleasure, because the whole system is in one file. Leaked image on an external HDD and ready.
Fourthly, it is sufficient to install and configure how it should work environment and after that you can replace a long and tedious process of installation quick and fun process of cloning. Copied the system image, start the virtual machine, apt-get upgrade – and you can work.
Fifthly, you can have the operating system image in the RAM disk and get a truly enchanting acceleration all at once. I did an experiment: 4 GB host left, and 12 GB gave way with Debian. Inside GNOME, GIMP, LibreOffice, Firefox. All starts at 1000 times faster than even with SSD.
There is a million of advantages, but it is worth saying something about the cons.
Cons of virtualization on a home computer
First, the virtual machine will run slower than a physical computer. Before the performance drop was 50-90% now (in the presence of hardware support) performance loss is 1-5%.
Secondly, there is the problem of data exchange host-guest systems. The solutions are many: shared directories, FTP, Samba, etc.
In General, the disadvantages quite small and it is time to move to the lighting settings.
Configuring KVM in Linux Mint 13/14/15/16/17/17 . 1 :
As a means of virtualization for a long time I used a free software VirtualBox . But recently, out of curiosity, I tested the KVM and was very impressed . KVM runs fast , very easy to set up and run , and still relies on KVM RedHat , as the most promising solution in this area.
Installation is very simple . KVM support is already in the kernel, it remains to establish some small things :
Check that your CPU supports hardware virtualization
If 0 it means that your CPU doesn’t support hardware virtualization.
If 1 or more it does – but you still need to make sure that virtualization is enabled in the BIOS.
Installation
You can start working immediately. For example, run a wonderful distro Linux Mint directly from the ISO :
Please note that if you do not explicitly specify the amount of RAM the -m option, the guest will receive only 128 MB and die in terrible agony.
If you want to install the OS on the drive, then first you should prepare a separate file that will contain the image. This is done all your favorite dd command:
if: indicates the source . Specifies a file that can be either a regular file or a device file .
of : specifies the destination file . The same can write to a regular file , or directly into the device.
bs : the number of bytes that will be written at a time. You can present this argument as the size of the piece of data to be written or read , and the number of pieces can be regulated by the following parameter .
count: the number that indicates how many bits will be copied .
Now the file LM_test_os.image can be used as a hard disk in a virtual environment :
With a hard drive you can do anything, for example, to install the OS or give under separate mount point, for example, under /home. Of course, when you install the OS, option -cdrom no longer needed.
GUI
Much easier to use a GUI frontend for KVM . The most popular is the Virtual Machine Manager ( virt-manager ).
The virt-manager application is a desktop user interface for managing virtual machines through libvirt. It primarily targets KVM VMs, but also manages Xen and LXC (linux containers). It presents a summary view of running domains, their live performance & resource utilization statistics. Wizards enable the creation of new domains, and configuration & adjustment of a domain’s resource allocation & virtual hardware. An embedded VNC and SPICE client viewer presents a full graphical console to the guest domain.


Installation latest version into Linux Mint:
After installation , look in the menu of Virtual Machine Manager and run it.
Источник
Kvm для linux mint
From time to time I want to run a virtual machine on my computer, a sandbox containing another operating system with some programs running in total isolation. Under Linux my answer for this need is a set of three components:
- KVM – a virtualization module in the Linux kernel that allows the kernel to function as a hypervisor. (Wikipedia)
- QEMU – a machine emulator and virtualizer that can perform hardware virtualization. It can cooperate with KVM to run virtual machines at near-native speed (Wikipedia)
- Virtual Machine Manager – a nice GUI to use above things as simply as possible.
Problem
How prepare all above components on a fresh installation of Linux Mint 20.1?
Solution
This solution is based on the article “Install KVM Virtualization on Linux Mint 20” with my additions.
First execute following commands:
Here the above-mentioned article claimed everything is ready and working. But it wasn’t in my case. So just restart Linux now. Then proceed with verification steps:
The output should be:
The output should start with following lines:
Then start Virtual Machine Manager. It should show that it is connected to KVM/QEMU. It should look like this:
Share this:
Like this:
Related
About krzysztoftomaszewski
3 Responses to How to install KVM/QEMU on Linux Mint 20.1
To share the libraries such as copy/paste, devices, folders, etc, from the virtualized machine wath the main system, what else should I do?
This works except all I had to do was “sudo apt install qemu-kvm libvirt-daemon-system libvirt-clients bridge-utils virt-manager”, reboot, and it just worked.
@ Dero ; I had the same issue and while I suspect it’s possible to get other methods working I just setup a basic Samba share on the host Mint 20 machine and then from the Windows (Win10) virtual machine I just did the following (without the “) on the section you can type stuff in bottom left area of screen… “\\192.168.1.100\” (or whatever is the IP of the machine running Samba) and it showed the folder name I was sharing and I select it and it just worked (since I did not setup any username/password stuff anyone on my network can access that share straight up). because trying to setup a more standard way of sharing seems more difficult on this QEMU/KVM than in VirtualBox.
Источник





