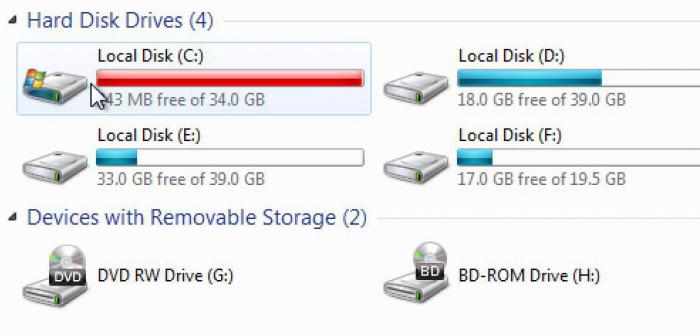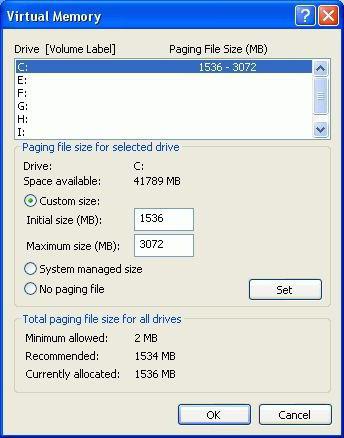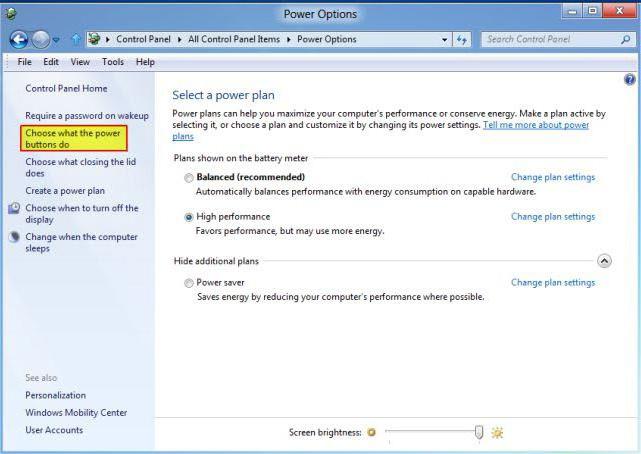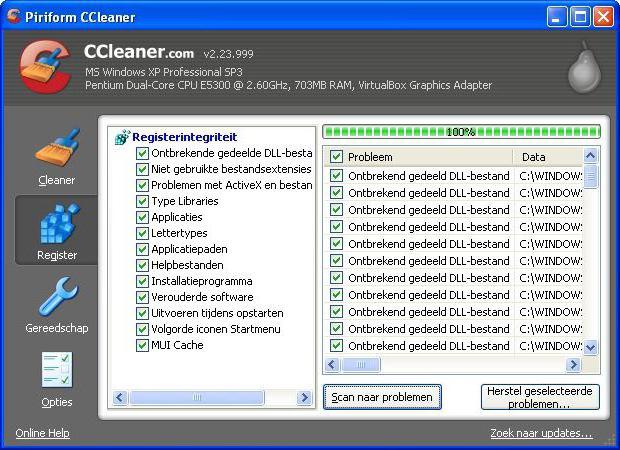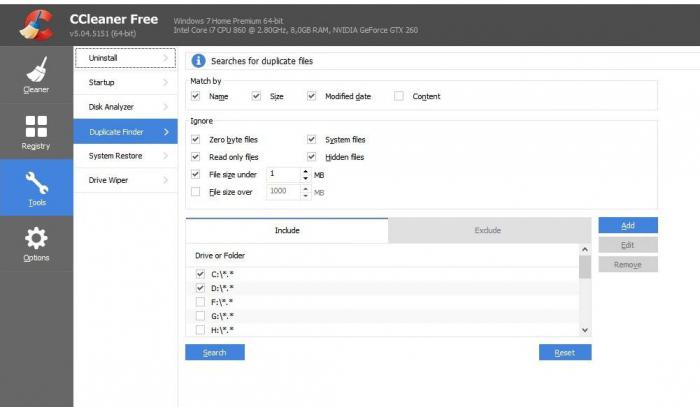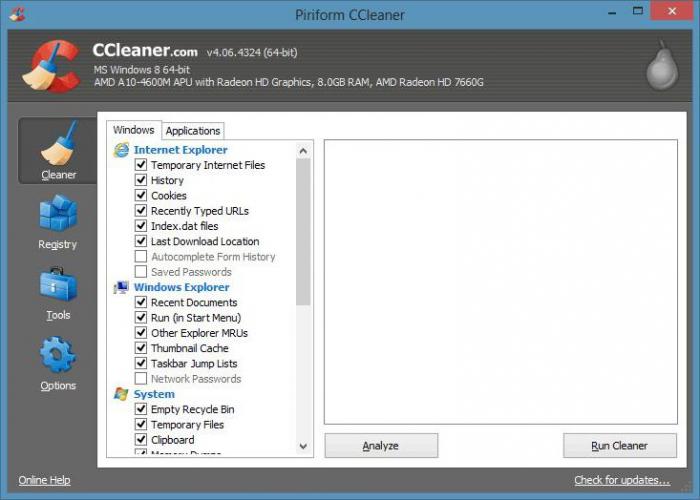- Куда пропадает память с диска С?
- Игнорирование дополнительных разделов
- Любителям торрентов
- Контрольные точки восстановления Windows
- Файл подкачки
- Спящий режим
- Очистка кэша
- Глобальная очистка системы от мусора
- Дубликаты файлов тоже занимают место
- Удаление ненужных программ
- В заключение
- Куда пропадает место на диске «C:\»
- Защита системы (может отнять до десятков ГБ)
- Скопление временных и мусорных файлов. Чистка диска
- Файл подкачки и файл для гибернации (hiberfil.sys)
- Анализ занятого места на диске: как найти большие файлы и папки
Куда пропадает память с диска С?
Проблема с исчезновением свободного места на диске С является одной из глобальных для всех пользователей, работающих в операционных системах семейства Windows. Большинство владельцев персональных компьютеров и ноутбуков подходят к решению проблемы довольно странно, отдавая свою технику на ремонт специалисту или в сервисный центр. Услуга очистки компьютера небесплатная. А ведь любому пользователю, имеющему под рукой интернет и желание, не составит особых усилий произвести очистку самостоятельно. Целью данной статьи является ответ на вопрос «куда пропадает память с диска С». Также здесь представлены пути решения проблемы.
Игнорирование дополнительных разделов
В большинстве случаев на ноутбуке или персональном компьютере пользователя установлен современный жесткий диск (может, и несколько дисков), который разбит как минимум на разделы С и D. Как часто бывает, уменьшается память на диске С, а диск D пустует. Достаточно перенести файлы музыки, фильмов, фотографий и документов на дополнительный раздел, и проблема будет решена. Осталось уточнить, где же скрываются все файлы пользователя на диске С.
- Рабочий стол. В 100% случаев на нем находится не один гигабайт файлов. Из-за этого на С диске исчезает память. Для удобства доступа каталоги с данными можно переместить на дополнительный раздел, а потом сделать ярлыки с них и поместить на рабочий стол.
- Папка «Загрузки». В неё все браузеры складируют по умолчанию загруженные из сети документы и мультимедиа. Находится она в профиле пользователя, в который можно попасть через «Мой компьютер» — «C:\Users\Профиль».
Любителям торрентов
Многие владельцы компьютеров скачивают фильмы в высоком качестве с помощью программ Zona или Utorrent. Посмотрев их, пользователи не удаляют их, оставаясь на раздаче. В результате не только забивается память на диске С, а и канал связи интернет. В настройках программ нужно посмотреть, куда закачиваются файлы, пройти по ссылке и удалить ненужные. В дальнейшем после просмотра фильмов рекомендуется корректное удаление. Нажав в программе на имени файла правой кнопкой мыши, выбрать удаление и торрента, и скачанного файла.
В качестве альтернативы, если фильм хочется оставить в своей коллекции, в настройках программы для скачивания стоит прописать путь на дополнительный диск, например «D:\torrents». Такое решение избавит от проблем исчезновения свободного места на диске С.
Контрольные точки восстановления Windows
Замечательная функция в операционной системе дает возможность всем пользователям восстановить ее до последней удачной загрузки, в случае если работа Windows была нарушена действием вирусов, некорректно установленного программного обеспечения или драйверов. Но есть и обратная сторона медали. Записывая точки восстановления, система складирует их в своей системной папке, соответственно, съедает память на диске С. Уменьшать зарезервированное системой место для точек восстановления не нужно, тем более отключать эту функцию вовсе. Достаточно с периодичностью раз в полгода производить очистку.
Для входа в сервисное меню необходимо выполнить следующую последовательность действий. «Пуск» — «Панель управления» — «Система» — «Дополнительные параметры системы». Выбрать закладку «Защита системы» и, установив курсор на диске С, дождаться активности кнопки «Настроить» и нажать её. В появившемся окне можно ознакомиться с занимаемым местом точек восстановления, соответственно и удалить, используя одноименную кнопку. После ликвидации ненужных файлов рекомендуется вернуться в предыдущее меню и нажать кнопку «Создать», чтобы хоть одна точка восстановления была.
Файл подкачки
Ещё одна полезная функция Windows призвана для увеличения производительности системы. Если не вдаваться в подробности, файл подкачки используется в качестве помощника оперативной памяти. Временно сбрасывая на жесткий диск неиспользуемые данные, система освобождает память для своих нужд. Размер файла подкачки является фиксированным, устанавливается либо пользователем, либо Windows, автоматически. Из-за некорректно настроенного файла подкачки пропадает память с диска С.
Для настройки емкости этого файла нужно перейти в настройки: «Пуск» — «Панель управления» — «Система» — «Дополнительные параметры системы». Выбрать закладку «Дополнительно». В разделе «Быстродействие» нажать кнопку «Параметры». В открывшемся окне — «Дополнительно». Нажать кнопку «Изменить» в разделе «Виртуальная память». В самом низу появившегося окна есть информация о текущем размере файла подкачки и рекомендуемый объем. Для диска С нужно указать рекомендуемый параметр, а для остальных дисков отключить файл подкачки. Исходный размер и максимальный могут быть одинаковыми.
Спящий режим
Многие замечали, что при бездействии пользователя экран монитора затухает. Так система переходит в спящий режим, из которого её можно вывести движением мыши. На ноутбуках эта функция полезна при работе от батареи, а вот на персональном компьютере она не нужна. Спящий режим можно отключить, ведь из-за него на С диске исчезает память благодаря тому, что все содержимое оперативной памяти записывается для хранения на жесткий диск. Переходим по пути «Пуск» — «Панель управления» — «Электропитание». Выбрать пункт «Высокая производительность» и в его настройках указать, что перевод в сон никогда не осуществлять. После сохранения и перезагрузки компьютера рекомендуется зайти в настройки файла подкачки и подкорректировать его размер, ведь в нем зарезервировано место и под спящий режим, который был отключен.
Очистка кэша
При установке все современные браузеры не настроены на самостоятельную очистку истории о посещенных страницах. Соответственно, чем больше времени пользователь проводит в сети интернет, тем быстрее пропадает память с диска С. Вполне закономерно. Очистку можно произвести двумя способами. Первый – зайти в настройки браузера и найти раздел, отвечающий за хранение данных на носителе. В данном разделе любого браузера есть кнопка «Очистить». Чем больше информации накопилось за время работы, тем дольше будет производиться очистка. К этому нужно быть готовыми, ведь процесс может занять не одну минуту. В процессе очистки может показаться, что браузер, да и вся система, завис. Это не так, просто кэш записывается на жестком диске не в одном месте и уходит много времени на поиски системой этих данных. Второй способ более интересен, так как он производится профессиональной программой, которая «знает» толк в ненужных ресурсах системы Windows и найдет, куда уходит память с диска С.
Глобальная очистка системы от мусора
Программное обеспечение под названием CCleaner должно быть установлено у каждого пользователя персонального компьютера и ноутбука. Это замечательное бесплатное творение программистов призвано не только для очистки систем от ненужных файлов, а и для полноценного управления ресурсами операционной системы. Программа даст развернутую информацию о том, куда уходит память с диска С. Все действия в программе предназначены для улучшения производительности компьютера. Программа доступна к скачиванию непосредственно с сайта разработчика, что исключает наличие в ней вирусов и шпионских модулей. После установки программы и запуска пользователю будет доступно меню «Очистка», с которого и нужно начать. В закладках Windows и «Приложение» разработчики отметили необходимые к удалению данные, но рекомендуется снять галочки «Пароли» и «Журнал», чтобы после очистки не искать данные для входа в социальные сети заново. Проведя анализ и очистку, можно обнаружить не один десяток свободных гигабайт на активном диске.
Дубликаты файлов тоже занимают место
Довольно популярна среди пользователей проблема с копированием, вместо перемещения, файлов мультимедиа и документов. Из-за этого и заполняется память на диске С. Программа CCleaner позволяет найти и удалить все дубликаты файлов на компьютере. Для этого в разделе «Сервис» существует пункт «Поиск дублей». С ней нужно быть очень осторожным, ведь дубликаты встречаются и в системных каталогах «Windows» и «Program Files», которые удалять не стоит. Избавиться от проблем с системными файлами поможет пункт «Исключения», где можно указать пути, которые будут игнорироваться программой во время поиска. Поиск дубликатов имеет тонкую настройку, например можно указать размер искомых файлов. Сузив поиск до одного гигабайта, можно обнаружить один и тот же фильм, записанный дважды. После его удаления решится вопрос о том, куда пропадает память с диска С.
Удаление ненужных программ
За долгие годы эксплуатации компьютера, в процессе которых пользователь устанавливал большое количество программного обеспечения, может найтись с десяток приложений, которые давно не используются. Из-за них тоже пропадает память с жесткого диска. Корректное удаление ненужных программ с помощью CCleaner позволит освободить свободное место на активном носителе. Для этого достаточно перейти в раздел «Сервис» и выбрать пункт «Удаление программ». В списке пройтись по названиям и удалить неиспользуемые приложения. Рекомендуется перед деинсталляцией уточнить предназначение программы, введя его в строку поисковика браузера. Ведь в списке отражаются и системные приложения.
В заключение
Выяснив, куда делась память диска С, и произведя удаление, стоит воспользоваться услугами приложений по чистке реестра, а вернее его целостности. Ведь система Windows для каждого удаленного файла создала некий ярлык либо для его открытия прописала сама себе некоторые действия. В программе CCleaner встроен добротный чистильщик реестра. Им и предстоит воспользоваться. Перейдя в меню «Реестр», пользователю необходимо произвести анализ и исправление. В процессе исправлений программа предложит сделать резервную копию. Вполне резонно сохранить резервный реестр на системный диск, указав путь в любой каталог. Но большинство специалистов в этом надобности не видят, поэтому пользователю решать, нужно ли делать копию.
Куда пропадает место на диске «C:\»
Помогите определиться с одной проблемой: у меня каждый день все меньше и меньше свободного места на системном диске, где установлена Windows 10 (локальный диск C:\).
Можно ли как-то ограничить аппетиты моей системы, и вообще, как узнать, куда пропадает место на диске, есть ли специальные утилиты для этого. Заранее благодарю!
Доброго времени суток!
Знакомая проблема. Смотришь сегодня на жестком диске пропало 2 ГБ, завтра — еще 2-3 ГБ, через недельку — нет уже 10 ГБ. Невольно начинаешь задумываться, а что будет через месяц — вообще свободного места не останется? 👀
Наверное, стоит сразу сказать, что подобное редко происходит из-за вирусов, чаще — из-за определенных настроек самой ОС Windows: избыточного количества точек восстановления, из-за кэша браузеров, различного «мусора», который скапливается на системном разделе. В этой статье расскажу, как от всего этого «добра» избавиться и освободить место на диске.
Возможно вам будут интересны утилиты для очистки Windows от мусора — золотая подборка .
Защита системы (может отнять до десятков ГБ)
По умолчанию в системе Windows включено создание точек восстановления (кроме, пожалуй, Windows 10, да и то зависит от версии ОС).
Так вот, эти точки восстановления могут отнять до 12% места на жестком диске (причем, на каждом его разделе!). Согласитесь, если у вас системный раздел жесткого диска с Windows, скажем, на 200 ГБ — то отдавать примерно 25 ГБ на точки восстановления — слишком уж много?!
Примечание : я не призываю совсем работать без точек восстановления, но поубавить пыл ОС вполне можно. Тем более, важно не количество точек — а их качество.
И так, чтобы настроить место под точки восстановления, откройте 👉 панель управления и перейдите в раздел «Система и безопасность\Система» .
Система и безопасность — система
После откройте откройте вкладку «Защита системы» (скрин ниже 👇).
Далее выберите свой жесткий диск в разделе «Доступные диски» и нажмите кнопку «Настроить» ( примечание : напротив вашего системного диска «C:\» — будет гореть значок Windows 
Защита системы — настроить
Затем передвиньте ползунок и ограничьте используемой дисковое пространство для защиты системы (если используете сторонние программы для бэкапа — можно вообще отключить всю эту защиту).
Отключить систему защиты
Примечание : кстати, под ползунком, регулирующим использование диска, есть кнопка для удаления старых точек восстановления. Можете воспользоваться ей для очистки и высвобождения места на жестком диске.
Скопление временных и мусорных файлов. Чистка диска
Как бы вы аккуратны не были — со временем, на любом жестком диске начинает скапливаться разного рода «мусор»: файлы от старых удаленных приложений, временные файлы, использовавшиеся в процессе установки, кэш браузеров, пустые папки, неверные ярлыки и т.д.
Всё это «добро», со временем, начинает серьезно сказываться на производительности вашей системы в целом.
👉 Наиболее качественную очистку Windows от мусора обеспечивают спец. утилиты:
Очистка диска от мусора / Утилита «Ускоритель компьютера»
👉 Впрочем, в Windows есть и свой инструмент для чистки диска. Для его запуска нужно сначала открыть «Этот компьютер» («Мой компьютер»), после перейти в свойства нужного диска и нажать кнопку «Очистка диска» (см. скриншот ниже 👇).
Свойства. Очистка диска
Далее подождать несколько секунд, пока идет анализ высвобождаемого места на диске.
Затем указать галочками на против данных, которые вы разрешаете программе очистить на вашем диске. Например, файлы журнала установки, временные файлы интернета, автономные веб-странички и пр.
Кстати, обратите внимание, что чистильщик сообщает вам, сколько всего можно высвободить места (на скрине ниже — до 314 МБ).
Выбор, что очищать: какие файл удалять
Кстати, не могу не отметить , что есть спец. утилиты, способные не только удалять мусор, но и конфигурировать систему так, чтобы ваш ПК работал с максимальной производительностью.
На мой скромный взгляд, одна из лучших в своем роде — это 👉 Advanced System Care (даже в бесплатном варианте своей работы).
Например, во время анализа моего диска в Windows (во время написания статьи) — эта утилита нашла аж 16 ГБ мусорных файлов!
Кроме этого проверяются элементы загрузки, проблемы конфиденциальности, ошибки ярлыков, вредоносное ПО, проверяется системный реестр. В общем, настоящий комбайн!
Чистка диска в Advanced SystemCare — найдено 16 ГБ мусора!
Файл подкачки и файл для гибернации (hiberfil.sys)
Про файл подкачки (pagefile.sys)
Чем больше программ вы запускаете (и чем они требовательнее) — тем больше оперативной памяти они потребуют.
Наступает такой момент, когда оперативная память занята, а требуется еще «кусок места». Чтобы не зависнуть — Windows использует место на жестком диске, куда отправляются наименее активные и нужные данные.
Используется для этого специальный файл — называют его файл подкачки (сумбурно объяснил, но думаю широкой аудитории будет понятно).
Так вот, по сути этот файл нужен для расширения вашей оперативной памяти. Этот файл, обычно, раза в 2 больше, чем размер вашей ОЗУ. Таким образом, этот файл может отнять значительное место на диске.
Как проверить сколько занимает места файл подкачки и как его настроить
Для этого нужно открыть панель управления Windows по следующему адресу: Панель управления\Система и безопасность\Система .
Далее слева в столбце открыть ссылку «Дополнительные параметры системы» .
Дополнительные параметры системы
Затем во вкладке «Дополнительно» откройте параметры быстродействия (см. скриншот ниже 👇).
Далее рекомендую поставить ползунок для оптимальной работы программ, и нажать по кнопке «Изменить» для настройки размера виртуальной памяти (это и есть файл подкачки).
Изменить размер виртуальной памяти
В большинстве случаев рекомендуется установить галочку на против пункта «Автоматически выбирать объем файла подкачки» .
Правда, иногда система чересчур уж больно много отнимает места — в этом случае выставите объем в 1,5-2 раза больше, чем размер вашей ОЗУ. Этого места будет достаточно для нормальной работы Windows.
Автоматический объем файла подкачки
Примечание : многие ошибочно полагают, что чем больше места они отведут под виртуальную память — тем быстрее будет работать их ПК. Это настоящее заблуждение!
Дело в том, что скорость считывания информации с жесткого диска намного меньше, чем с оперативной памяти. Поэтому файл подкачки используется для приложений, которые в данный момент не используются вами.
Про файл для гибернации и спящего режима (hiberfil.sys)
Чтобы быстро «пробудить» компьютер и начать с ним работу — есть спец. режим гибернации (в нем все содержимое оперативной памяти записывается в спец. файл hiberfil.sys, который расположен на системном диске).
Благодаря этому, после включения ПК — он за считанные секунды может всё восстановить из этого файла и вернуть компьютер в прежнее состояние, как будто его и не выключали.
Но за все приходится «платить» — файл hiberfil.sys занимает достаточно много свободного места на диске. Если вы не пользуетесь этим режимом выключения ПК — то его можно «удалить».
Для этого 👉 откройте командную строку и впишите команду powercfg -h off (скриншот ниже).
Отключение гибернации — командная строка
Анализ занятого места на диске: как найти большие файлы и папки
Вот бывает уже все выполнил: очистил Windows от мусора, проверил все файлы и папки вручную, посмотрел установленные программы и игры — но ничего подозрительного нет, а место свободного мало (оно куда-то пропало, но вот куда?)!
В этом случае можно воспользоваться 👉 специальными утилитами, которые помогут построить диаграмму занятого мета на диске, и вы визуально и быстро сможете найти наиболее большие папки и файлы. Ну а уж с найденными папками сможете решить сами, что делать: удалять или оставить.
На мой скромный взгляд, весьма неплохая утилита для этого дела — WinDirStat (👇).
Простая и удобная утилита для оценки занятого и свободного места на жестком диске. Приложение в считанные минуты построит Вам удобную диаграмму, по которой можно быстро найти файлы и папки, занимающие значительное место (всё то, о чем вы давно забыли, или даже не знали!).
Что еще подкупает в программе: так это встроенный инструмент удаления папок и файлов. Только будьте осторожны: утилита видит скрытые и системные файлы, и вы можете легко удалить нужные для работы системы данные. Прежде, чем удалить тот или иной файл — узнайте о нём!
В качестве примера, приведу скрин моего проанализированного диска.
WinDirStat — оценка занятого места на диске
Как видно, показано сколько места занимают те или иные папки, какие файлы в них и пр. Внизу приведена диаграмма, щелкнув по области определенного цвета — вы увидите файл, который был представлен.
Разумеется, анализ лучше всего начинать с самых больших областей диаграммы.
На этом у меня все, надеюсь на вашем жестком диске перестало быть тесно и появилось свободное место!
Первая публикация: 19.05.2017
- Видео-Монтаж
Отличное ПО для создания своих первых видеороликов (все действия идут по шагам!).
Видео сделает даже новичок!
- Ускоритель компьютера
Программа для очистки Windows от «мусора» (удаляет временные файлы, ускоряет систему, оптимизирует реестр).
А для недобука со старенькой, но лицензионной XP Ваши советы актуальны?
В целом да (только некоторые элементы будут не в тех местах).
Всё это актуально для ХР, 7-ки, 8-ки.
В десятке — «Параметры / Система / Память». Система сама удаляет всё лишнее. Хлам накапливают браузеры, историю почаще чистить нужно. Из-за этого жди пока система загрузится, жди пока отключится.
В XP очень много места занимал мусор, оставляемый браузерами (сама система не умела его убирать), причем мусор пакостный — тысячи маленьких файлов.
В 10 эта проблема тоже есть. Так что надо время от времени чистить диск и запускать дефрагментацию. Что бы ни говорили «специалисты» — системные файлы фрагментируются. Так что эту процедуру надо делать примерно раз в месяц, совмещая с резервным копированием рабочих файлов на внешний носитель.
Однако у меня, скажем, резервное копирование делается чаще — раз в неделю. Очистку нет смысла производить очень часто, это зависит от того, как активно у вас работают «мусорящие» приложения (а больше всего мусорят браузеры!).
Ну думаю: место для 1-2 точек восстановления лучше оставить, как и копию Windows после установки.
Если папка \Windows\Installer\ стала не приличных размеров и «Очистка диска» не помогает уменьшить её, то нужно: снести пакет Мicrosoft Office, перезагрузиться, выполнить «Очистку диска», перезагрузиться, установить заново пакет Мicrosoft Office.
Ещё может уменьшаться место из-за установленного антивируса Kaspersky Lab. Также достаточно снести антивирус, перезагрузиться и установить заново, если в этом имеет смысл и имеется лицензионный ключ.
В системной утилите очистки диска после запуска и «простого подсчёта» надо кликнуть на «очистить системные файлы» — это процедура дольше, но позволит корректно освободить место от «старых копий виндовс», «файлов оптимизации доставки», «файлов обновлений» и т.д.. Если никогда не делали, то результат может приятно удивить.
А вот разными клинерами я бы пользоваться не советовал.
Добавлю. Заходишь в свойства диска, кнопка Очистка диска — отмечаем Сжатие старых файлов.
Иногда можно освободить много, иногда мало. Но стоит учесть, что после этой процедуры, у кого винчестер, а не SSD, то файлы будут фрагментированы и придется делать дефрагментацию.
Есть и другие папки, куда система помещает exe-программы при установке (типа Download). Они в разных местах бывают, в директориях Windows и профилях пользователя. Поэтому тут точно советовать не могу, где их найти.
Но через чистильщики их не видно.
Вообще, устанавливаемые программы сильно захламляют систему, и после их удаления — не удаляются остатки. Даже посредством Uninstall Tool с детальным поиском, поэтому предпочитаю портативные версии программ (по возможности).
Еще очень много места съедает браузер.
В папке \Chrome\User Data\Media Cache и \Chrome\User Data\PepperFlash могут валяться целые фильмы которые вы смотрели онлайн.
***
И еще, у меня однажды была установлена Acronis True Image, и вот она поедала место со страшной силой, так как был какой-то баг и она не работала (а место поедала и клепала файлы, делая ненужные бекапы, кое-как его потом удалил).
Не соглашусь с Вами,
Acronis True Image — очень полезная программа, столько раз выручала на работе и дома.
Просто нужно настроить, задать расписание, и убирать бэкапы на съёмный носитель.