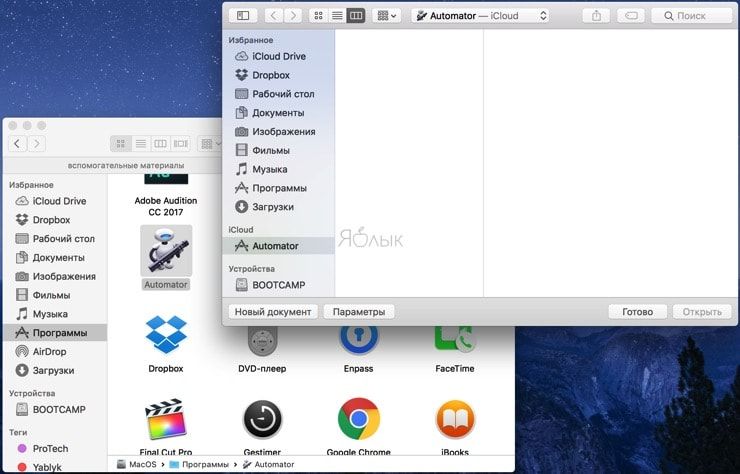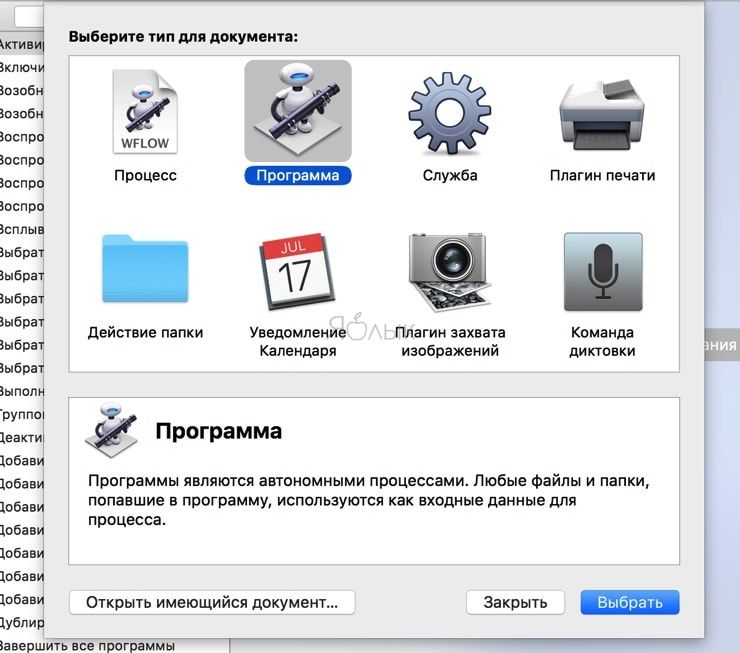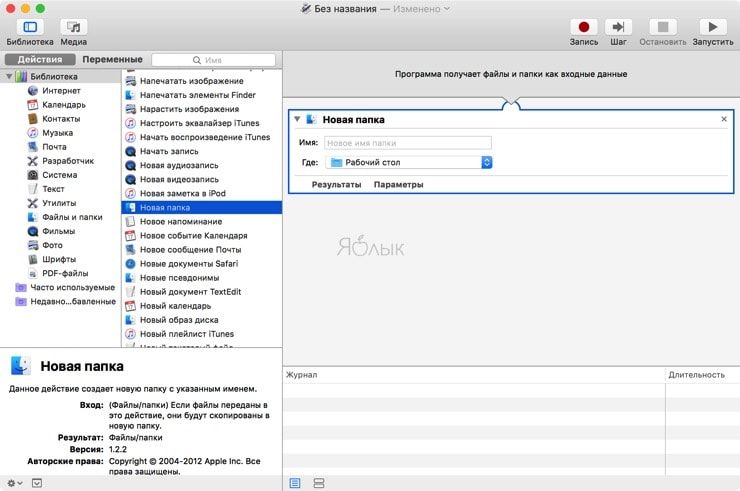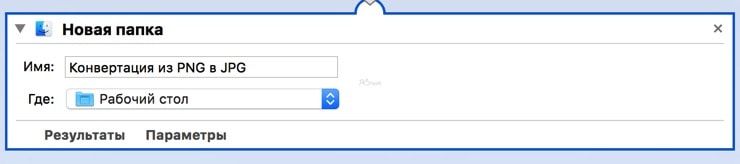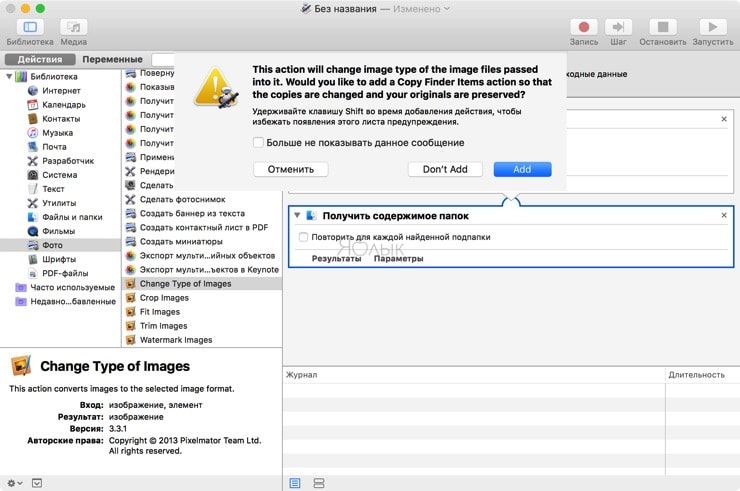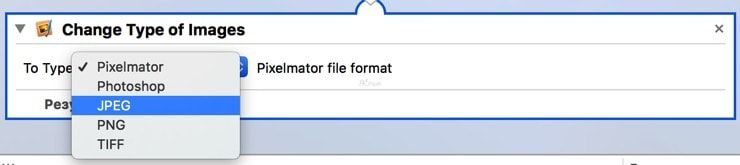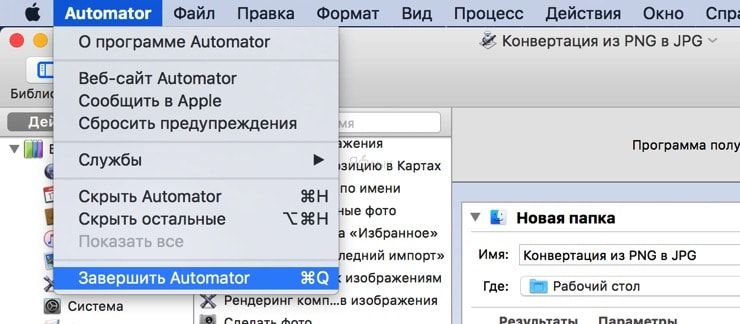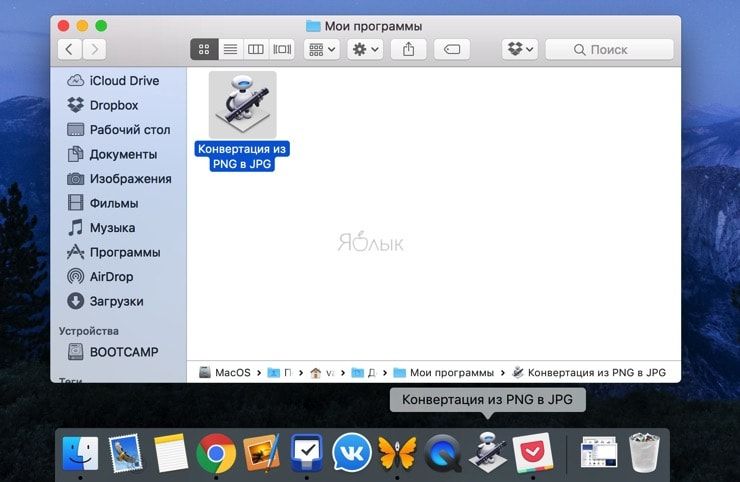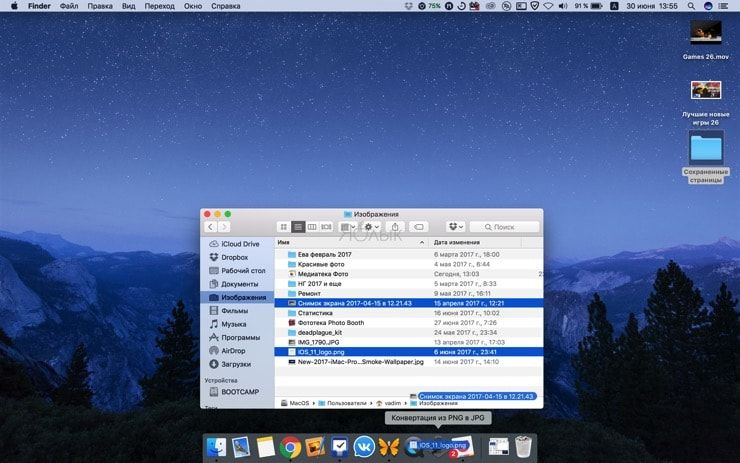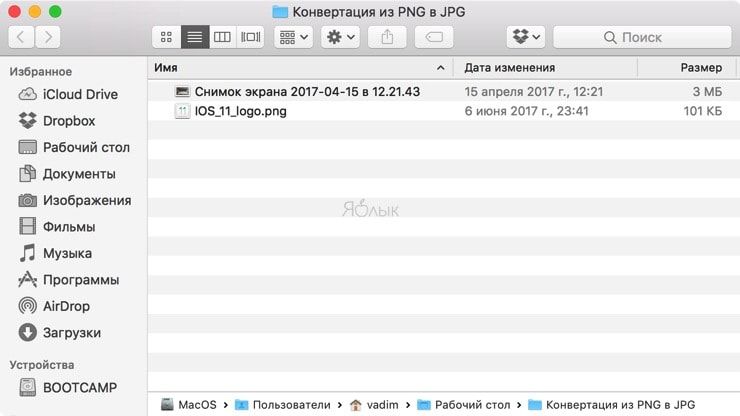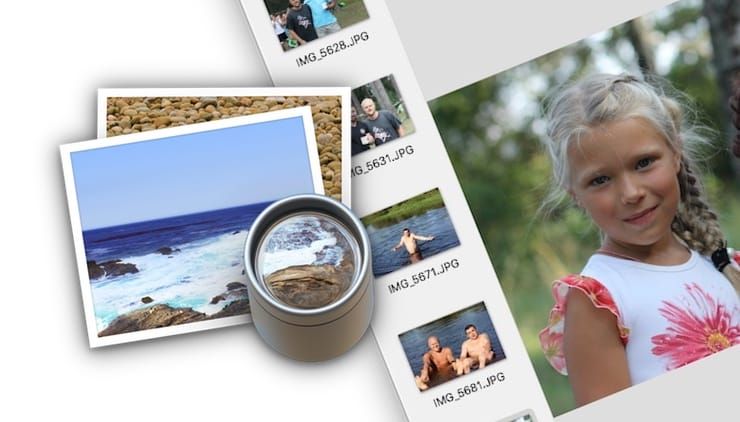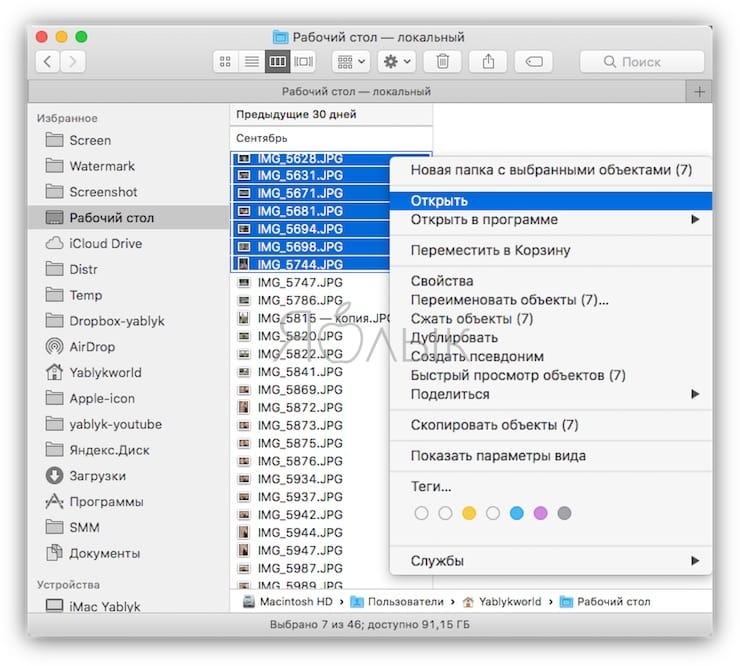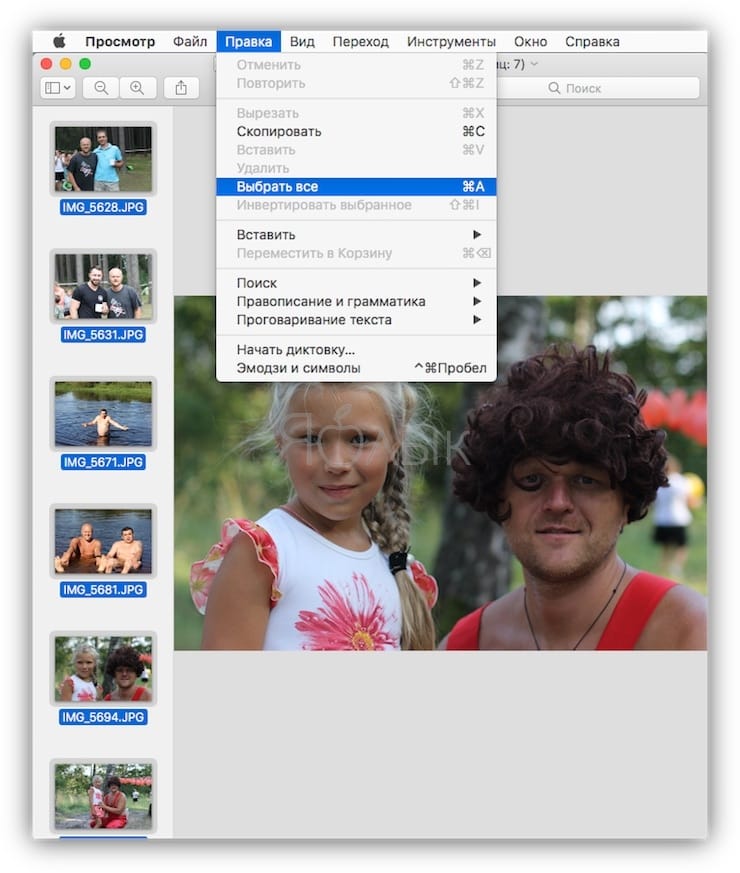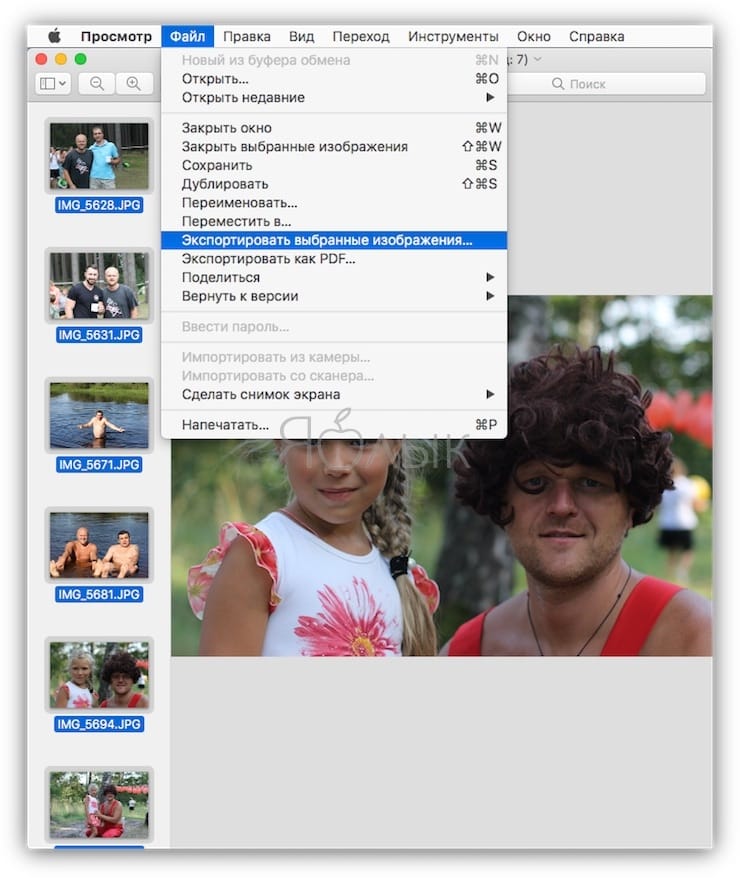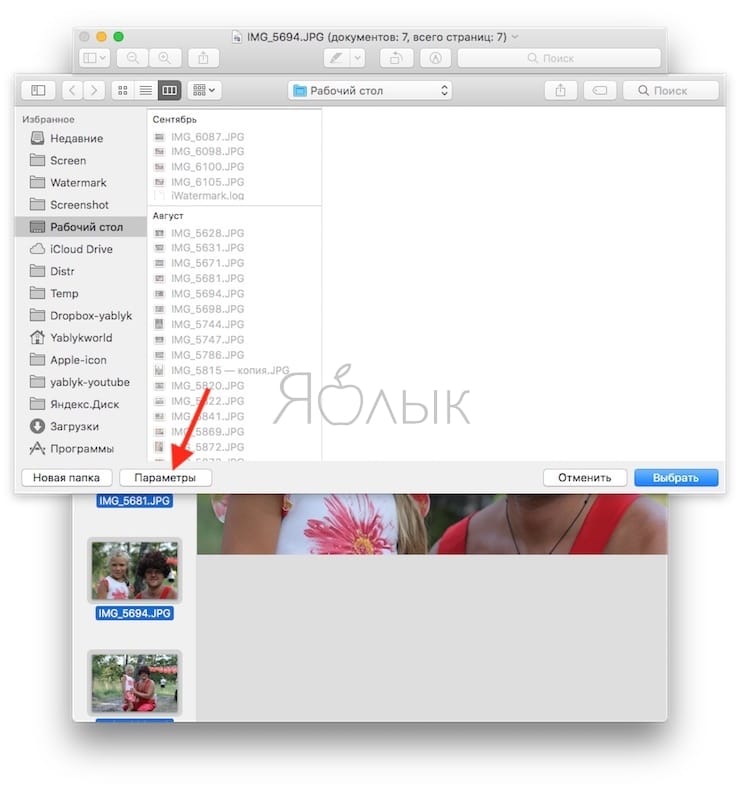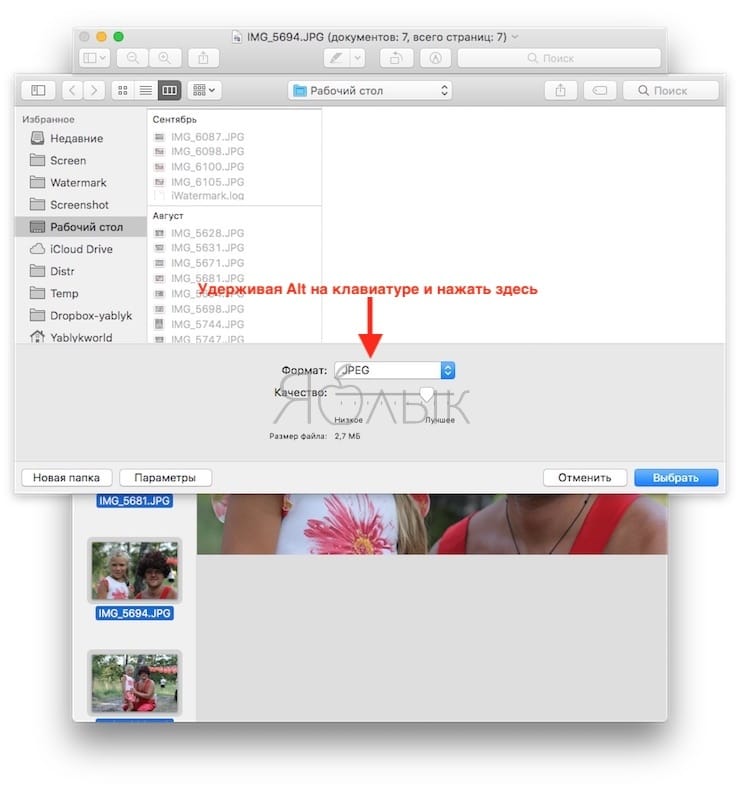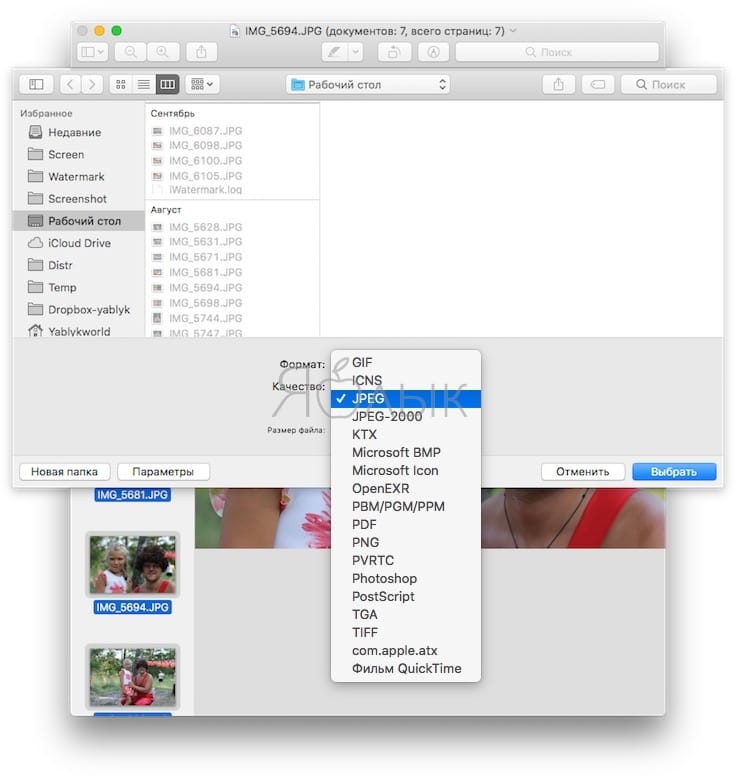- Как конвертировать форматы PNG, JPG, TIFF на Mac при помощи Automator в один клик
- Как создать собственную программу для быстрой конвертации изображений (форматы PNG, JPG, TIFF) при помощи Automator на Mac?
- Как конвертировать форматы PNG, JPG, TIFF на Mac в один клик
- Преобразование графических файлов различных типов с помощью приложения «Просмотр» на Mac
- Как конвертировать фото в форматы jpg, png, gif, tiff, bmp на Mac
- Как перевести фотографии в другой формат на Mac
- Image Converter — фото в пдф 4+
- PNG,JPEG,JPG конвертер & Photo
- Converter Lab
- Снимки экрана
- Описание
- Конвертация изображений в MacOS в любые форматы: jpg, png, gif, pdf, tiff, bmp и другие
- Как можно перевести форматы на Mac?
- Почему такая процедура необходима?
- Сколько потребуется времени для конвертации изображений в MacOS в любые форматы?
Как конвертировать форматы PNG, JPG, TIFF на Mac при помощи Automator в один клик
А вы знали, что для того чтобы конвертировать большое количество изображений в несколько кликов из одного формата (PNG, JPEG и TIFF) в другой на Mac нет необходимости скачивать или даже покупать программы сторонних разработчиков? В этом материале мы расскажем, как при помощи стандартной утилиты Automator на macOS сделать приложение, перемещая изображения в которое будет происходить автоматическая конвертация в заданный формат.
Примечание: приложение Automator впервые появилось на Mac OS X 10.4 (Tiger). С тех пор программа регулярно обновлялась и дополнялась, предоставляя пользователям новые средства и возможности по автоматизации процессов на Mac.
Как создать собственную программу для быстрой конвертации изображений (форматы PNG, JPG, TIFF) при помощи Automator на Mac?
1. Запустите приложение Automator (располагается в проводнике Finder → Программы) и выберите «Новый документ».
2. В качестве типа документа укажите «Программа» и кликните «Выбрать».
В программе Automator есть две основные секции — «Действия» и «Переменные» в левой части и рабочее пространство в правой части окна. Для того чтобы создавать процессы, необходимо перемещать «Действия» и «Переменные» на рабочее пространство. Таким образом, вы пошагово расскажете Automator какой процесс вы хотите создать и какова в нём последовательность.
3. Создайте специальную папку, в которой будет происходить конвертация изображений при перетаскивании. В «Библиотеке» выберите «Файлы и папки», а затем переместите элемент «Новая папка» на рабочее пространство. Для удобства воспользуйтесь поиском в верхней части бокового меню.
4. Введите имя папки (например, «Конвертация из PNG в JPG») и укажите её расположение (по умолчанию используется рабочий стол).
5. Теперь необходимо сказать Automator что мы хотим работать с изображениями. Для этого из меню Библиотеки → Файлы и папки перетащите на рабочее пространство пункт «Получить содержимое папок» и расположите его ниже созданной папки.
6. В качестве формата нужно указать тип изображений, для чего перетащите ниже действие «Change Type of Images» из меню Библиотека → Фото. Во всплывающем сообщении будет предложено в папке с оригинальными изображениями создать сконвертированные копии. Нам это не надо, потому как мы создали отдельную папку, куда будут конвертироваться новые изображения. Поэтому кликните по «Don’t Add».
7. В поле «Change Type of Images» выберите формат в который будут конвертироваться изображения — JPEG, PNG или TIFF. В нашем случае это JPEG.
8. Пришло время сохранить созданный процесс в виде приложения. Для этого откройте меню Файл → Сохранить… или нажмите сочетание клавиш Command (⌘) + S.
9. Введите имя новой программы, её расположение (к примеру, в папке Документы → Мои программы) и нажмите кнопку «Сохранить».
10. Закройте Automator, для чего откройте меню Automator → Закрыть Automatorили нажмите сочетание клавиш Command (⌘) + Q.
Как конвертировать форматы PNG, JPG, TIFF на Mac в один клик
1. Переместите новое приложение в легкодоступное место, к примеру в Dock, для чего переместите иконку программы из проводника Finder на панель macOS.
2. Чтобы быстро конвертировать большое количество изображений просто выделите все или группу фото и перетащите их на иконку новой программы расположенной в Dock.
В зависимости от количества файлов, их размера и мощности Mac произойдёт конвертация изображений. Они отобразятся в специальной папке которую вы указали в третьем пункте предыдущей инструкции (в нашем случае это папка «Конвертация из PNG в JPG». Она отобразится на рабочем столе Mac).
Как видите в папке «Конвертация из PNG в JPG» оказались копии оригиналов отформатированные в формат JPG. По аналогии вы можете конвертировать не только изображения в другой формат, но и другие типы файлов, например, видео.
Источник
Преобразование графических файлов различных типов с помощью приложения «Просмотр» на Mac
В приложении «Просмотр» можно преобразовывать файлы изображений в множество других форматов, в том числе JPEG, JPEG 2000, PDF, PNG, PSD, TIFF и др. Это может пригодиться, если Вы обмениваетесь файлами с пользователями компьютеров других типов или если хотите открыть файлы в приложении, поддерживающем не все типы файлов.
В приложении «Просмотр» 
Откройте всплывающее меню «Формат» и выберите тип файла.
Если нужный тип файла не отображается, нажмите всплывающее меню «Формат», удерживая клавишу Option. В списке появятся специальные или устаревшие форматы.
В зависимости от выбранного формата могут появиться дополнительные параметры. Выбрав JPEG или JPEG 2000, можно настроить качество изображения. В файле PDF к изображению можно применить фильтр Quartz. Можно также зашифровать изображения, чтобы его могли увидеть только те, у кого есть пароль.
Введите новое имя или выберите новое место для сохранения преобразованного файла, затем нажмите «Сохранить».
Совет. Если нужно конвертировать несколько файлов одновременно, откройте их в одном окне, затем выделите в боковом меню и выполните действия, описанные выше.
При открытии документа PostScript (PS) или EPS приложение «Просмотр» автоматически преобразует его в файл PDF.
Источник
Как конвертировать фото в форматы jpg, png, gif, tiff, bmp на Mac
Приложение Просмотр традиционно не пользуется большой любовью «маководов». И совершенно зря, ведь оно умеет не только отображать и редактировать картинки, но и одну очень полезную вещь – конвертировать их из одного формата в другой (например, из .jpg в .png).
Просмотр работает с любым количеством изображений и всеми популярными форматами. В частности, поддерживаются GIF, ICNS, JPEG, JPEG-2000, BMP, Microsoft Icon, OpenEXR, PDF, Photoshop PSD, PNG, SGI, TGA и TIFF.
Как перевести фотографии в другой формат на Mac
1. В Finder выберите группу изображений, кликните по ним правой кнопкой мышки и выберите Открыть. Альтернативные способы: нажмите ⌘Cmd + O или перетащите изображения на иконку приложения Просмотр в Dock.
2. Кликните мышкой по любой из фотографий в окне слева и нажмите комбинацию клавиш ⌘Cmd + A, чтобы выбрать их все. Альтернативный способ: в строке меню Правка → Выбрать все.
3. В строке меню нажмите Файл → Экспортировать выбранные изображения.
4. В появившемся окне нажмите Параметры и выберите тот формат, в который нужно конвертировать файл.
Для открытия полного списка форматов удерживая кнопку ⌥Option (Alt) на клавиатуре нажмите на выпадающее меню Формат.
5. Там же выберите путь для сохранения конвертируемых файлов (например, на рабочий стол).
Запустится процесс, на экране появится прогресс-бар. Если изображений много, конвертация может занять какое-то время, но в целом всё делается очень быстро.
Источник
Image Converter — фото в пдф 4+
PNG,JPEG,JPG конвертер & Photo
Converter Lab
-
- 5,0 • Оценок: 2
-
- Бесплатно
- Включает встроенные покупки
Снимки экрана
Описание
Image Converter is an All-in-one converter for your photo files, specially designed for Mac.
Convert to & from PNG, JPG, JPEG, GIF, PS, PDF & a lot more.
This Image Converter Supports more than 100 photo formats.
— PNG to PDF
— JPEG to PDF
— PNG to EPS
— PNG to GIF
— PNG to JPG
— PNG to PSD
— JPEG to EPS
— JPEG to JPG
— JPEG to PNG
— JPEG to PSD
— HEIC to PDF
— GIF to MOV
— GIF to MP4
And more than 1,000 other conversions! Wow!
— Drag and drop your input file, or choose file from Finder.
— Select Output format.
— Press Convert button and wait.
— Select the destination folder, where you want to save the file.
You see, it was that easy.
Don’t forget to rate us on the app store. Thanks!
Note:
You should be aware of the fact that by using this app, you agree that your files will be uploaded to the cloud server for conversion. Any file that you upload to our app will be deleted from the server immediately after conversion has been completed.
This app can be used once you subscribe to the premium version.
Choose weekly, monthly or yearly plan as per your requirements.
Monthly plan beings with a free trial period of 3 days.The yearly plan has no free trial.
Payment will be charged to your iTunes account at confirmation of purchase and will automatically renew (at the duration/price selected) unless auto-renew is turned off at least 24 hrs before the end of the current period. Account will be charged for renewal within 24-hours prior to the end of the current period. The current subscription may not be canceled during the active subscription period; however, you can manage your subscription and/or turn off auto-renewal by visiting your iTunes Account Settings after purchase.
Источник
Конвертация изображений в MacOS в любые форматы: jpg, png, gif, pdf, tiff, bmp и другие
Стоит отметить, что всем известное приложение «Просмотр» совсем не пользуется огромной популярностью среди пользователей Mac. На самом деле такое приложение очень даже не плохое и умеет редактировать самые различные картинки. Кроме всего прочего, благодаря данному приложению у вас всегда будет возможность конвертировать изображения в самые различные форматы.
Также стоит выделить тот факт, что программа может отображать любое количество изображений с самыми популярными на сегодняшний день форматами.
Как можно перевести форматы на Mac?
- Первое, что вам потребуется сделать – выбрать определенное количество картинок, которые вы желаете обработать. После чего нужно нажать правой кнопочкой мышки и кликнуть на «Открыть».
- Далее вам потребуется совершить щелчок мышки по любому изображению, которое расположилось слева и нажать Cmd +A. Это позволит открыть сразу все изображения. Также существует еще один вариант выполнения данной процедуры. Необходимо в меню выбрать «Правку», а затем выбрать «Всё».
- В меню вам потребуется нажать на «Файл», а затем экспортировать картинки.
Понравилась статья? Подпишись на наш телеграм канал . Там новости выходят быстрее!
- Окно, которое откроется перед вами, позволит вам выбрать нужный формат конвертирования. Для того чтобы открылся полный список необходимых форматов, нужно будет нажать и удерживать кнопку Alt. После чего нажмите на «Формат».
- Тут можно будет выбрать формат, а также указать и место, куда необходимо сохранить картинку.

Почему такая процедура необходима?
Стоит выделить тот факт, что зачастую мы скачиваем различные картинки с интернета, совсем не обращая внимания на формат изображения. Если потребуется вы, конечно же, можете для начала посмотреть на формат, а затем уже приступить к скачиванию. Однако бывает и так, что картинка существует только в данном формате.
Стоит обратить внимание и на тот факт, что скачивать изображения в лучше всего только с проверенных и надежных источников. Достаточно часто современные Мак-устройства просто не определяют старые форматы фотографий, поэтому именно предложенный способ является самым простым и действенным.
Сколько потребуется времени для конвертации изображений в MacOS в любые форматы?
Что касается данного вопроса, то здесь все зависит от нескольких показателей, которые вы должны обязательно учесть.
- Прежде всего, нужно понимать, что, чем больше изображений будет обрабатываться, тем больше потребуется на это времени.
- Кроме этого, на время работы влияет и конфигурация самого компьютера. От процессора и оперативной памяти зависит очень многое.
- Также стоит выделить и тот факт, что на скорость работы влияет и вес изображения. Цифровые фотографии будут обрабатываться гораздо дольше, чем просты картинки с интернета.
Вот таким простым и доступным способом вы можете легко решить проблему с конвертацией форматов изображений в MacOS.
Источник