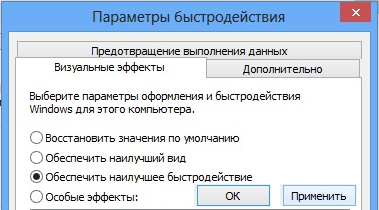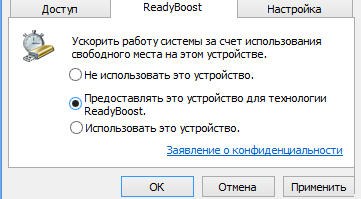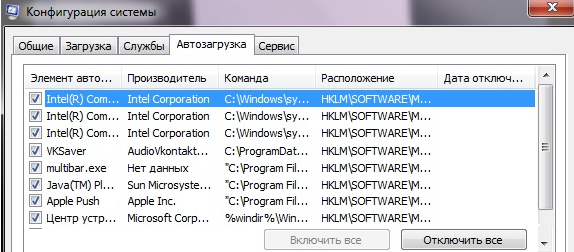- Тема: Конфигурирование Windows.
- 7. Конфигурирование операционной системы Windows XP
- Читайте также
- 3.2. Восстановление операционной системы
- Установка операционной системы
- Установка Windows Vista как единственной операционной системы
- Установка Windows Vista как второй операционной системы
- Настройка операционной системы
- 1.1. Установка операционной системы
- 1.1.3. Установка операционной системы
- 1.3. Версии операционной системы
- 1. Обновление операционной системы до Windows XP
- Часть IV Анатомия операционной системы Windows XP
- Установка Windows Vista как единственной операционной системы
- Установка Windows Vista как второй операционной системы
- Средства операционной системы
- Обновления операционной системы
- Глава 1 Некоторые отличия Mac OS X от операционной системы Windows
Тема: Конфигурирование Windows.
Цель работы: освоить и закрепить способы защиты компьютера путем конфигурирования ОС Windows.
Пояснения:
Одним из способов распространения угроз является переполнение буфера (это запись данных в выделенную область памяти, которая превышает предельный для нее заявленный объем). В результате чего данные, не вмещающиеся в буфер, записываются в соседние области памяти и могут повредить их содержимое. Новые, 64-разярядные процессоры имеют аппаратные средства защиты от переполнения буфера, а в ОС Windows это организовано одноименным модулем защиты DEP (Data Execution Prevention).
Самый надежный способ защиты – это отказ от возможности обмена файлами по локальным сетям и через Интернет.
Для предотвращения заражения посредством автоматического запуска содержимого съемных носителей необходимо отключить автозапуск для всех типов дисков. Чтобы не рыться в ключах реестра, можно воспользоваться программой Panda Research USB Vaccine, которая сама все за вас сделает.
Основные источники внедрения угроз – службам операционной системы. Основной задачей при отключении служб является закрытие сетевых портов, это предотвращает эксплуатацию уязвимостей системных сервисов и других установленных программ посредством сетевых атак. Как только служба прекращает работу, используемый ею сетевой порт перестает быть открытым. Другие службы рекомендуется отключать потому, что сами функции, которые они предлагают, могут быть использованы в злонамеренных целях. Плюсом от отключения служб является высвобождение ресурсов оперативной памяти.
Для закрытия наиболее атакуемых сетевых портов Windows рекомендуется использовать специальную программу – Windows Worms Doors Cleaner. Достоинством этой программы является то, что она не полностью отключает службы, а закрывает их используемые порты через правку реестра. Эти действия защищают ОС от нежелательных ошибок в реестре при правке вручную.
Остальное делается вручную через администрирование служб. Следует обратить внимание на пояснение, так как необходимо понимать, используется эта служба операционной системой или нет, службы без описания можно просто отключить (при этом имеется в виду, что установка, скажем, антивирусной системы или же сетевого экрана, как правило, ведет к созданию соответствующей службы). Например, Agnitum Client Security Service у продуктов Agnitum Ltd.
Оборудование:ПЭВМ Pentium 4 1,8 GHz
Программное обеспечение:Windows 7, Panda Research USB Vaccine, Windows Worms Doors Cleaner
Порядок выполнения работы.
1. Найдите модуль защиты DEP, выполнив команду Пуск – Настройка – Панель управления – Система. Далее во вкладке Дополнительно найдите Параметры быстродействия и выберите вкладку Предотвращение перевыполнения данных.
2. Отключите сетевое подключение. Выполните команду: Пуск – Настройка – Сетевые подключения, выберите ваше подключение и откройте свойства.
3. Удалите в свойствах подключения все, оставьте только Протокол TCP/IP.
4. найдите в свойствах протокола TCP/IP раздел WINS, в котором нам необходимо отключить NetBIOS и снимите галочку, где стоит Включить просмотр LMHosts.
5. Закройте наиболее атакуемые сетевые порты Windows, используя программу – Windows Worms Doors Cleaner.
6. Пройдите к менеджеру служб через Пуск – Настройка – Панель управления – Администрирование – Службы.
7. В списке служб выберите службу, два раза кликнув по ней и в открывшемся окне свойств выберите Выключено. Если по необходимости некоторые службы вами будут использоваться – выставлять Авто.
8. Выполните соответствующие изменения и перезагрузите систему.
Вывод: освоили и закрепили способы защиты компьютера путем конфигурирования ОС Windows.
Контрольные вопросы:
1. Перечислите способы распространения угроз.
2. Укажите надежные способы защиты компьютера и системы.
3. Для предотвращения заражения посредством автоматического запуска содержимого съемных носителей, что необходимо отключить для всех типов дисков?
4. Назовите основные источники внедрения угроз.
5. Какую рекомендуется использовать программу для закрытия наиболее атакуемых сетевых портов Windows?

Учебная и специальная литература:
1. Гордеев А. В. Операционные системы: Учебник для вузов. 2-е изд. – СПб.: Питер, 2012. – 416 с.: ил.
2. Сетевые операционные системы / В. Г. Олифер, Н. А. Олифер. – СПб.: Питер, 2012. – 544 с.: ил.
3. Введение в операционные системы. – 2-е изд., перераб. И доп. – СПб.: БХВ — Петербург, 2012. – 1040 с.: ил. – (Учебное пособие)
4. Компьютерные советы (сборник статей).
5. Сминов Ю. К. Секреты восстановления жестких дисков ПК. – СПб.: БХВ-Петербург, 2012. – 272 с.: ил. – (Аппаратные средства).
Практическая работа № 15.
Тема: Оптимизация операционной системы Windows 7.
Цель работы: освоить основные методы, которые влияют на скорость работы загрузки операционной системы Windows 7; изучить отдельные функции и службы, отключение которых ускоряет работу операционной системы Windows 7.
Пояснения:
Оптимизация – ускорение работы Windows и повышение производительности компьютера без необходимости обновления оборудования. Добиться комфортной работы в Windows 7 можно отключив все графические «навороты» и ненужные элементы автозагрузки.
Оборудование:ПЭВМ Pentium 4 1,8 GHz
Программное обеспечение:Windows 7
Порядок выполнения работы.
I. Установка классической темы оформления.
1. Откройте «Параметры управления».
2. Нажмите на вкладку «Оформление и Персонализация».
3. Выберите пункт «Изменение темы». Откроется окно «Изменение изображения и звука на компьютере».
II. Отключение прозрачности окон.
1. Откройте «Параметры управления».
2. Нажмите на вкладку «Оформление и Персонализация» .
3. Чтобы отключить прозрачность, выберите пункт «Цвет».
4. Снимите галочку с пункта «Включить прозрачность» и нажмите «Сохранить изменения».
III. Отключение визуальных эффектов.
1. Откройте «Параметры управления».
2. Нажмите на вкладку «Система и безопасность».
3. Выберите вкладку «Система».
4. Нажмите слева на пункт «Дополнительные параметры системы».
5. Откроется окно «Свойства системы». Нажмите на вкладке «Быстродействие» кнопку «Параметры».
6. Откроется окно «Параметры быстродействия». Нажмите на пункт «Обеспечить наилучшее быстродействие»,затем на «Применить» → «Ок».
IV. Расширение объёма виртуальной памяти с помощью ReadyBost.
1. Нажмите правой кнопкой на иконке флеш-накопителя, выберите пункт «Свойства».
2. Откройте вкладку ReadyBost. Выберите пункт «Предоставить устройство для технологии ReadyBost». Нажмите на «Применить» → «Ок».
V. Дефрагментация системного диска.
1. Откройте в меню «Пуск» → «Все программы».
2. Далее нажмите «Стандартные» → «Служебные» → «Дефрагментация».
VI. Удаление лишних данных из автозагрузки.
1. Нажмите комбинацию клавиш Win + R.
2. В появившемся окне напишите msconfing. Нажали «Ок».
3. Откроется окно «Конфигурации системы».
VII. Отключение восстановления системы.
1. Откройте «Параметры управления».
2. Нажмите на вкладку «Система и безопасность».
3. Нажмите на вкладку «Система».
4. Выберите слева пункт «Настройка удаленного доступа».
5. Откроется окно «Свойства системы». Нажмите на вкладке «Защита системы» → «Настроить».
6. Нажмите на «Отключить защиту системы» → «Применить».
VIII. Отключение ненужных служб.
1. Откройте «Параметры управления».
2. Нажмите на вкладку «Система и безопасность».
3. Нажмите на вкладку «Администрирование».
4. В открывшемся окне нажмите на «Службы».
5. Выберите нужную вам службу.
6. В открывшемся окне «Свойства: Windows Search» нажмите на «Остановить». Далее «Ок».
Вывод: освоили основные методы, которые влияют на скорость работы загрузки операционной системы Windows 7; изучили отдельные функции и службы, отключение которых ускоряет работу операционной системы Windows 7.
Контрольные вопросы:
1. В чем заключается оптимизация операционной системы?
2. Перечислите этапы оптимизации, выбор которых улучшит работу системы в целом.
Учебная и специальная литература:
1. Гордеев А. В. Операционные системы: Учебник для вузов. 2-е изд. – СПб.: Питер, 2012. – 416 с.: ил.
2. Сетевые операционные системы / В. Г. Олифер, Н. А. Олифер. – СПб.: Питер, 2012. – 544 с.: ил.
3. Введение в операционные системы. – 2-е изд., перераб. И доп. – СПб.: БХВ — Петербург, 2012. – 1040 с.: ил. – (Учебное пособие)
4. Компьютерные советы (сборник статей).
5. Сминов Ю. К. Секреты восстановления жестких дисков ПК. – СПб.: БХВ-Петербург, 2012. – 272 с.: ил. – (Аппаратные средства).
7. Конфигурирование операционной системы Windows XP
7. Конфигурирование операционной системы Windows XP
Некоторые пользователи переходят к инсталляции приложений сразу после завершения установки Windows XP. Причины в данном случае достаточно разнообразны: от отсутствия сведений о наличии других возможностей до отсутствия времени для их реализации. Идеальной последовательностью действий в данном случае можно было бы считать установку операционной системы, инсталляцию некоторых необходимых приложений и дополнений, проверку аппаратных средств и конфигурирование сформированной системы. Если все эти действия выполняются до начала инсталляции приложений, в дальнейшем в системе будет возникать гораздо меньше проблем, она будет демонстрировать лучшие показатели быстродействия, надежности и стабильности.
В отличие от процедуры инсталляции, процедура конфигурирования является весьма динамичным процессом. Конфигурацию системы требуется корректировать каждый раз при изменении используемых устройств и программных приложений. В некоторых случаях может понадобиться также модифицировать конфигурацию компьютерной системы по мере накопления вами опыта или изменения характера решаемых задач.
Материалы данной главы призваны помочь лучше понять приемы конфигурирования системы. Конечно, я не смог охватить все нюансы такой процедуры, однако в последующих разделах расскажу об основных программных инструментах, необходимых для решения этой задачи, и других аспектах, касающихся вопросов конфигурирования системы. Так, например, в главах, посвященных описанию устройств, будет показано, каким образом их конфигурировать, а в главах, где речь пойдет о сетевых структурах, будут даны рекомендации по конфигурированию сетевых соединений.
Два наиболее мощных набора программных инструментов представлены функциями, присутствующими на панели управления и на консоли управления ММС (Microsoft Management Console). Эти инструменты подробно описаны ниже. При работе с панелью управления вы научитесь обращению с каждой функцией и познакомитесь с приемами использования функций для конфигурирования системы. Раздел, посвященный консоли управления ММС, содержит необходимые сведения для создания собственных консолей, а также для применения консолей (в режиме по умолчанию), предлагаемых корпорацией Microsoft.
Вы также получите информацию о порядке инсталляции новых функций, что является весьма важной частью процедуры конфигурирования, в частности о действиях, которые нужно выполнить в случае создания новых сетевых соединений или при печати документов. Кроме того, я предлагаю рекомендации по инсталляции бесперебойного источника питания, поскольку этот раздел конфигурирования операционной системы Windows все еще требует выполнения большого объема операций вручную.
Конфигурирование приложений Windows XP
Одним из вопросов, который до сих пор не получил должного освещения в данной книге, является вопрос, связанный с инсталляцией и удалением приложений в системе. Часть процесса инсталляции всегда предполагает конфигурирование приложений перед их применением.
Так, при установке приложения для удаленного доступа Локальное соединение (Dial-Up Networking) операционная система Windows XP обычно задает вопрос относительно данных, связанных с запуском компьютера. Сетевое соединение не может быть обеспечено при отсутствии, например, телефонного номера, поэтому Windows XP обязана направить подобный запрос до завершения процедуры инсталляции.
Сказанное справедливо и для начального этапа запуска утилиты Архивация данных (Backup). Несмотря на тот факт, что Windows XP автоматически инсталлирует эту утилиту, она предварительно выводит диалоговое окно, информирующее о том, что вам предстоит проделать определенную работу (в данном случае создать набор системных файлов для резервного копирования). Здесь допустимо воспользоваться эталонным файлом для задания конфигурации. Это является одной из причин, по которой операционная система создает подобный набор файлов; а другая причина состоит в том, что вы не можете произвести резервирование без предварительного ознакомления с самой операцией. Предлагаемый эталонный файл помогает изучить приемы использования утилиты Архивация данных. В приводящемся ниже перечне перечислены методы инсталляции приложений, применяемые на компьютере (их более подробное описание представлено в последующих четырех разделах данной главы):
• стандартный метод, наиболее знакомый для пользователей. Он позволяет достаточно легко инсталлировать и исключать стандартные функции Windows XP;
• метод инсталляции специальных приложений. В разделе «Установка специальных утилит» приводятся сведения о том, каким образом можно инсталлировать некоторые дополнительные утилиты Windows XP. Материалы этого раздела помогут при инсталляции пакета Resource Kit (операционной системы Windows XP) и других подобных программ, о существовании которых начинающие пользователи, возможно, даже не подозревают. Вам следует внимательно ознакомиться с текстовыми файлами, сопровождающими подобные программы, поскольку в них содержится наиболее полная информация по их применению;
• метод инсталляции принтеров. Многие поставщики аппаратных средств предлагают собственные утилиты, позволяющие эффективно управлять устройствами (в частности, принтерами некоторых типов). Большая часть подобных программ содержит типовой вариант приложения Setup, поэтому не стоит волноваться относительно использования специальных программ инсталляции. Однако некоторые поставщики все еще распространяют утилиты, ориентированные на старые приемы установки. Кроме того, вы можете столкнуться с устаревшей моделью принтера, которая предусматривает применение указанных приемов. Порядок установки подобных устройств подробно обсуждается в разделе «Установка специальных программ для принтера»;
• метод инсталляции сетевых устройств. Некоторые поставщики предлагают пользователям (совместно с сетевыми устройствами) программные инструменты для подключения к сети. Описание процедуры инсталляции для подобных устройств приводится в разделе «Установка специальных сетевых программ». Материалы данного раздела могут оказаться востребованными только в том случае, если нужно провести инсталляцию для особого клиента, службы или сетевого протокола. Некоторые программные инструменты, служащие для управления, относятся к категории служб или предусматривают инсталляцию особого клиента, поэтому сможете задействовать их именно для этих целей.
Причина использования описанного четырехуровневого подхода для целей инсталляции связана с самой природой применяемых приложений: на практике они далеко не всегда являются программными приложениями в полном смысле этого слова. Так, вы вряд ли сможете работать с этими приложениями или извлечь из них практическую пользу. Некоторые приложения являются таковыми только наполовину, а наполовину представляют собой обычные драйверы, другие выполняют функции программ завершения операций или резидентных программ (Terminate and Stay Resident Program – TSR), помогающих операционной системе Windows XP контролировать специальные информационные разделы в фоновом режиме.
Стандартные методы установки и удаления программ
Чтобы воспользоваться утилитой Установка и удаление программ (Add/Remove Programs), которая находится в папке Панель управления (Control Panel), дважды щелкните по соответствующему значку, а затем выделите нужную программу и щелкните соответственно по кнопке Установка программ (Add New Programs) или по кнопке Изменение или удаление программ (Change or Remove Programs). Кроме того, можно установить, обновить или удалить компоненты самой операционной системы с помощью Мастера компонентов Windows (Windows Component Wizard). Если ознакомиться с перечнем программных компонентов в окне этого Мастера, нетрудно обнаружить много знакомых утилит, часто применяемых в Windows.
Завершение установки приложения также не представляет большого труда. Нажмите кнопки для тех объектов, которые планируете инсталлировать, а затем щелкните по кнопке Далее. Все остальное возьмет на себя утилита Установка и удаление программ, а вам, возможно, придется подготовить один или два жестких диска, если, конечно, вы не используете для установки компакт-диск. Что касается остальных операций, то Windows XP выполнит их автоматически.
Данный текст является ознакомительным фрагментом.
Продолжение на ЛитРес
Читайте также
3.2. Восстановление операционной системы
3.2. Восстановление операционной системы Для восстановления диска запускаем программу. (Рис. 151) В открывшемся окне программы кликаем кнопку «Restore». (Рис. 152) Далее «Next». (Рис. 153) В следующем окне выбираем архив с сохраненной копией и кликаем кнопку «Next». (Рис. 154) Далее
Установка операционной системы
Установка операционной системы Если вам когда-либо приходилось инсталлировать на компьютер одну из предыдущих версий Windows, то при установке Windows Vista вы будете приятно удивлены тем, что весь процесс выполняется в графическом режиме и занимает относительно немного
Установка Windows Vista как единственной операционной системы
Установка Windows Vista как единственной операционной системы Если жесткий диск вашего компьютера пуст или же на нем имеется Windows предыдущей версии, которую вы хотите полностью удалить, заменив Windows Vista, при установке придерживайтесь следующих инструкций.Вставьте
Установка Windows Vista как второй операционной системы
Установка Windows Vista как второй операционной системы Возможно, чтобы постепенно привыкнуть к особенностям новой операционной системы или по каким-либо другим причинам, вы захотите установить Windows Vista, сохранив предыдущую версию Windows. Вы можете выполнить это при соблюдении
Настройка операционной системы
Настройка операционной системы Подключить нуль-модемный кабель к выбранным портам – только половина дела, нужно также организовать программный обмен информацией.Для примера рассмотрим настройки операционной системы Windows ХР Professional. Поддержка подключения по
1.1. Установка операционной системы
1.1. Установка операционной системы 1.1.1. Системные требования Fedora 8 можно установить на любой современный (и не очень) компьютер. Основное требование — это 256 Мбайт (можно и больше!) оперативной памяти и как минимум 3 Гбайт свободного места на жестком диске.Если у вас меньше 256
1.1.3. Установка операционной системы
1.1.3. Установка операционной системы 1.1.3.1. Запуск программы установки Linux Первым делом нужно настроить компьютер на загрузку с компакт диска. Обычно при запуске компьютера вы видите на экране сообщение:Press DEL to enter SETUP или Press F2 to enter SETUPВ программе SETUP нужно настроить
1.3. Версии операционной системы
1.3. Версии операционной системы Как и Windows Vista, Windows 7 также имеет несколько версий. Такое разделение вполне оправданно с точки зрения разработчиков, поскольку это позволяет потенциальному пользователю выбрать и купить ту версию операционной системы, которая ему больше
1. Обновление операционной системы до Windows XP
1. Обновление операционной системы до Windows XP Операционная система Windows XP обещает стать важным этапом в процессе разработки семейства операционных систем Windows. Сложность, правда, состоит в том, что в наше время никто толком не может сказать, что является важным, а что нет.
Часть IV Анатомия операционной системы Windows XP
Часть IV Анатомия операционной системы Windows XP В приводящихся ниже разделах рассматриваются вопросы, связанные с архитектурой операционной системы Windows XP и образующими ее
Установка Windows Vista как единственной операционной системы
Установка Windows Vista как единственной операционной системы Этот способ хорош, если винчестер, на который вы хотите поставить систему, девственно пуст. То есть чист. Словом, на нем нет ничего. Но иногда пользователи так озлоблены на надоевшую операционную систему, что горят
Установка Windows Vista как второй операционной системы
Установка Windows Vista как второй операционной системы Этот вариант установки подходит, если вы хотите убить двух зайцев. То есть не убить, а пользоваться одновременно и Microsoft Vista, и какой-нибудь другой операционной системой, например Windows XP. Зачем? Обычно из-за того, что какая-то
Средства операционной системы
Средства операционной системы В операционной системе Windows Vista предусмотрены определенные инструменты для автоматического резервного копирования.• Центр архивации и восстановления (Пуск ? Все программы ? Обслуживание ? Центр архивации и восстановления) позволяет
Обновления операционной системы
Обновления операционной системы Операционная система Windows (как, впрочем, и любая другая операционная система) имеет встроенную систему автоматического обновления. Дело в том, что она является самой распространенной и, следовательно, представляет наибольший интерес для
Глава 1 Некоторые отличия Mac OS X от операционной системы Windows
Глава 1 Некоторые отличия Mac OS X от операционной системы Windows В этой главе предлагается сравнение не различных систем Mac OS X между собой, а рассматриваются отличительные особенности Mac OS X от знакомой большинству пользователей операционной системы Windows. Картинки,