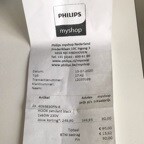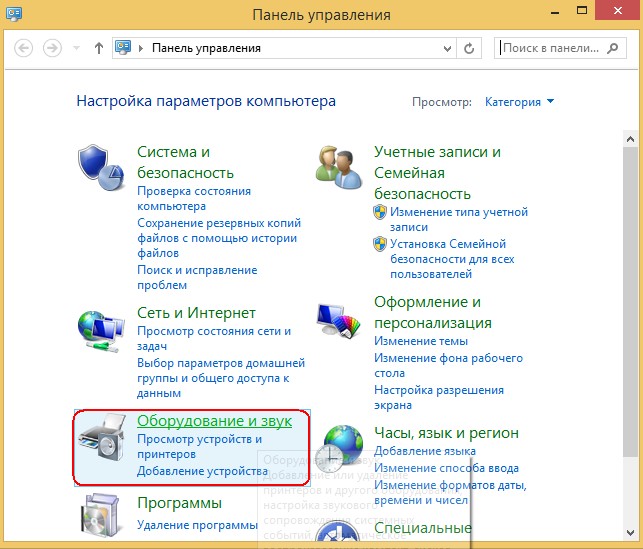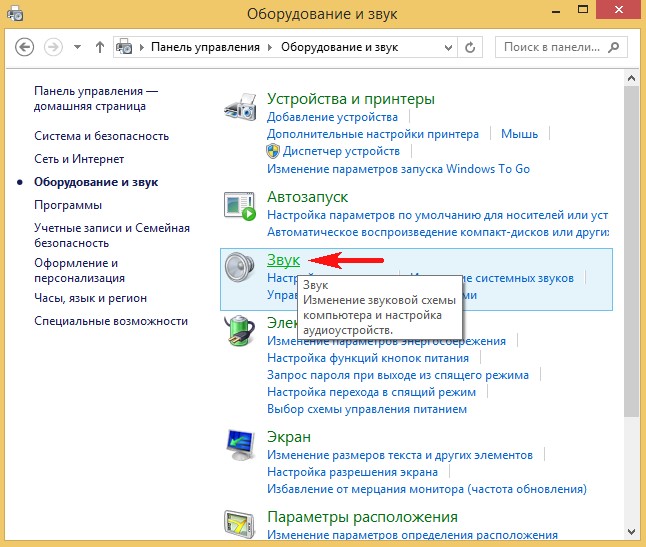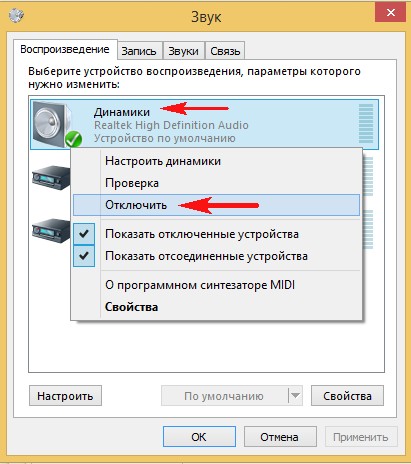- Philips SmartControl for Windows10
- Replies (2)
- Программное обеспечение и драйверы
- Выполните поиск по номеру продукта.
- Изображение продукта
- Описание продукта
- Номер модели
- Как найти номер продукта?
- Инструкции по поиску программного обеспечения для изделия
- Windows 10 won’t detect my Philips web cam
- Replies (11)
- Программное обеспечение и драйверы
- Выполните поиск по номеру продукта.
- Изображение продукта
- Описание продукта
- Номер модели
- Как найти номер продукта?
- Инструкции по поиску программного обеспечения для изделия
- Как установить Windows 10
- Как подсоединить ноутбук к телевизору Philips
- Как подсоединить ноутбук к телевизору Philips
Philips SmartControl for Windows10
Replies (2)
Thank you for posting your query on Microsoft Community.
I can understand how frustrating it could be when things go unusual.
I will certainly help you.
Please provide us the following detail:
Are you using the desktop version of Modern UI version of the Philips SmartControl application?
If the issue is only with this application, you may contact the Philips SmartConrol support for assistance.
Kindly, refer to the following methods and check if it resolves the issue.
Method 1 : To set Screen Resolution.
You may need at least 1024 X 768 screen resolution for Metro apps to work. The Windows apps will not work in screen resolution less than 1024 X 768. To snap apps, you need a screen resolution of at least 1366 x 768. Make sure that the screen resolution meets these requirements.
You can check this by:
Step 1:
- Right-click the mouse from the desktop interface and select “Screen Resolution” from the menu.
- Check the screen resolution shown there. It should be at least 1024 X 768.
Step 2 :
Also, make sure the User Account Control (UAC) is enabled in the computer.
To enable the User Account Control on the computer follow these steps:
- Press “Windows” + “W” keys on the keyboard, type “Account Control” in the search bar and press “Enter”.
- In the “User Account Control Settings” window, move the slider to the default settings and click “OK”.
Let us know the status of the issue, we are glad to assist you further.
Программное обеспечение и драйверы
Выполните поиск по номеру продукта.
Никаких продуктов с этим номером модели не было. Пожалуйста, проверьте, что вы указали правильный номер.
Было найдено продуктов в других странах:
Найдено более 1 продукта.
Выберите модель по соответствию 2 последних цифр номера продукта, например RQ1280/21.
Изображение продукта
Описание продукта
Номер модели
Как найти номер продукта?
Номер продукта можно найти на самом изделии или на упаковке. Выберите категорию продукции ниже, чтобы получить рекомендации.
Выберите категорию продукции, чтобы получить инструкции по поиску номера продукта
Введите номер продукта
Инструкции по поиску программного обеспечения для изделия
- Введите номер модели в поле поиска или выполните поиск изделия по категории. Нажмите здесь, чтобы узнать, как найти номер модели изделия.
При использовании строки поиска в первую очередь отображается страница поддержки. При выполнении поиска по категориям вы будете автоматически перенаправлены на страницу поддержки выбранного продукта.
Убедитесь, что обновление программного обеспечения необходимо: для этого сравните номер версии, установленной на изделии, с указанным номером. Совет: на большинстве изделий номер текущей версии программного обеспечения можно найти в меню. На телевизоре, как правило, следует выбрать Menu (Меню) > Setup (Установка) > Software (ПО) > Current software (Информация о текущей версии ПО). Информация о проверке версии содержится в инструкциях по установке программного обеспечения (расположены на странице с программным обеспечением).
Примечание: файл обновления программного обеспечения обычно представлен в виде архива в формате .zip — следовательно, вам потребуется специальная программа для извлечения (например, Winzip или WinRar).
Windows 10 won’t detect my Philips web cam
My computer has just upgraded to Windows 10 but can’t detect the Philips SPC230NC Webcam. Does anyone have any suggestions as to how to get it to work, please? The device manager doesn’t show the camera.
Replies (11)
* Please try a lower page number.
* Please enter only numbers.
* Please try a lower page number.
* Please enter only numbers.
I will be glad to help you with the issue you have with the Webcam.
You have the issue because the webcam had drivers only for Windows 7 and Vista. The Webcam is not compatible with Windows 10.
You can still download the available drivers for Windows 7 form the link below and install them in compatibility mode.
To know how to install in compatibility mode, please follow the link below:
15 people found this reply helpful
Was this reply helpful?
Sorry this didn’t help.
Great! Thanks for your feedback.
How satisfied are you with this reply?
Thanks for your feedback, it helps us improve the site.
How satisfied are you with this reply?
Thanks for your feedback.
Many thanks for your reply. I have downloaded the driver but when I go to Device Manager to install incompatibility mode, I can’t find the webcam at all. When I open Skype, the audio is fine but it says it can’t find the webcam.
Any further ideas, please?
Kind regards
1 person found this reply helpful
Was this reply helpful?
Sorry this didn’t help.
Great! Thanks for your feedback.
How satisfied are you with this reply?
Thanks for your feedback, it helps us improve the site.
How satisfied are you with this reply?
Thanks for your feedback.
There is no need to go to device manager to install the driver in a compatibility mode.
Follow these steps to install the drivers in compatibility mode and check if that helps.
a. Download the driver from the manufacturer’s website.
b. Right-click on the driver setup file and click on ‘properties’.
c. Click on the ‘compatibility’ tab and check the box ‘Run this program in compatibility mode for’ and select Windows 7/8/8.1 operating system from the drop down menu and proceed with the installation.
d. Once this is done, restart the computer and check if the issue persists.
Hope this helps.
Get back to us if you need further assistance.
Программное обеспечение и драйверы
Выполните поиск по номеру продукта.
Никаких продуктов с этим номером модели не было. Пожалуйста, проверьте, что вы указали правильный номер.
Было найдено продуктов в других странах:
Найдено более 1 продукта.
Выберите модель по соответствию 2 последних цифр номера продукта, например RQ1280/21.
Изображение продукта
Описание продукта
Номер модели
Как найти номер продукта?
Номер продукта можно найти на самом изделии или на упаковке. Выберите категорию продукции ниже, чтобы получить рекомендации.
Выберите категорию продукции, чтобы получить инструкции по поиску номера продукта
Введите номер продукта
Инструкции по поиску программного обеспечения для изделия
- Введите номер модели в поле поиска или выполните поиск изделия по категории. Нажмите здесь, чтобы узнать, как найти номер модели изделия.
При использовании строки поиска в первую очередь отображается страница поддержки. При выполнении поиска по категориям вы будете автоматически перенаправлены на страницу поддержки выбранного продукта.
Убедитесь, что обновление программного обеспечения необходимо: для этого сравните номер версии, установленной на изделии, с указанным номером. Совет: на большинстве изделий номер текущей версии программного обеспечения можно найти в меню. На телевизоре, как правило, следует выбрать Menu (Меню) > Setup (Установка) > Software (ПО) > Current software (Информация о текущей версии ПО). Информация о проверке версии содержится в инструкциях по установке программного обеспечения (расположены на странице с программным обеспечением).
Примечание: файл обновления программного обеспечения обычно представлен в виде архива в формате .zip — следовательно, вам потребуется специальная программа для извлечения (например, Winzip или WinRar).
Как установить Windows 10
- Просмотров: 86 794
- Автор: admin
- Дата: 20-10-2014
Как подсоединить ноутбук к телевизору Philips
Здравствуйте админ, не получается подсоединить телевизор Philips к ноутбуку. Телевизор есть, ноутбук есть, кабель HDMI тоже присутствует, но вместе всё это не работает, думаю дело в настройках телевизора, что там нужно переключить, чтобы телик увидел ноутбук.
Как подсоединить ноутбук к телевизору Philips
Привет друзья, у моего знакомого телевизор Philips и мы вместе с ним очень просто подсоединили его специально для Вас к ноутбуку Acer.
В наше время, в каждом ноутбуке и на каждом телевизоре есть разъёмы HDMI, данный интерфейс позволяет передавать в цифре видеоданные и аудиосигналы с одного устройства на другое.

Делается это очень просто, достаём из коробки кабель HDMI и соединяем им наш телевизор и ноутбук.
И в ноутбуке и на телевизоре должен быть разъём HDMI.
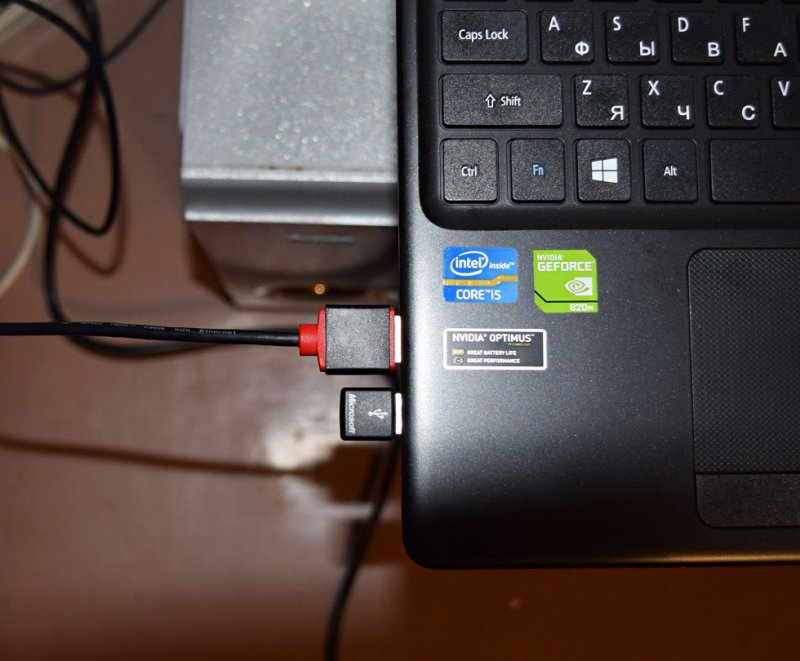

Затем берём пульт от телевизора. Для отображения всех доступных источников видеосигнала жмём кнопку пульта Source (Источник).
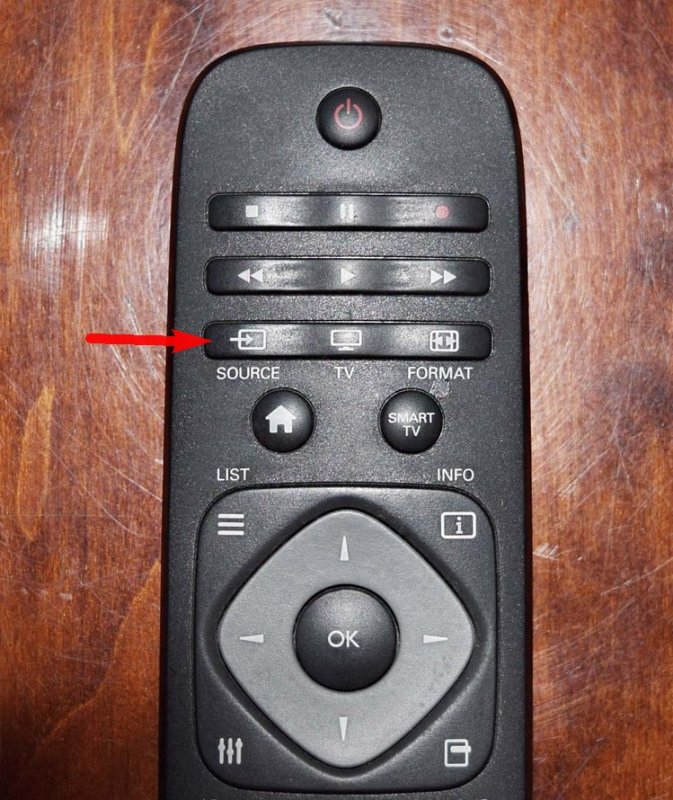
Смотрим на экран телевизора, в появившемся меню с помощью пульта, выбираем разъём HDMI, к которому подсоединили ноутбук, в нашем случае HDMI 1 и на телевизоре появляется рабочий стол ноутбука.
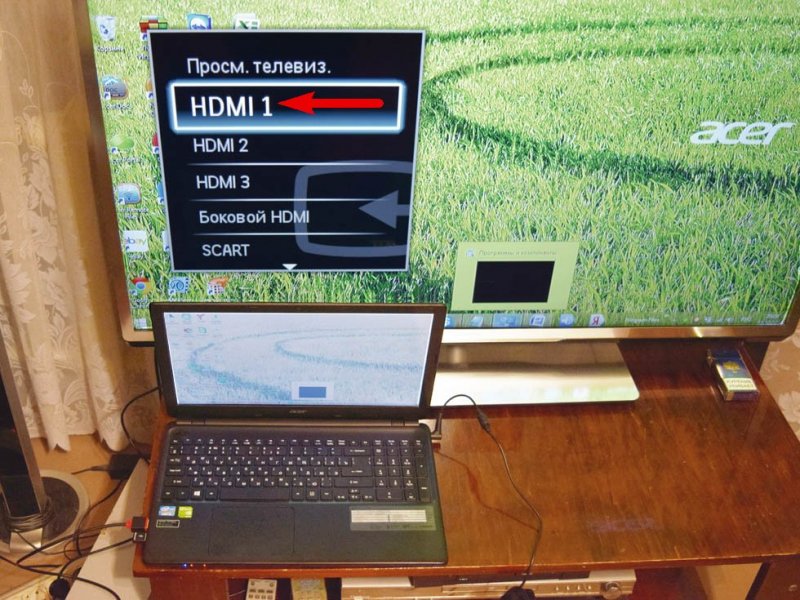
Если этого не произойдёт, значит в операционной системе ноутбука входим в Разрешение экрана и выбираем в пункте Несколько дисплеев — Дублировать эти экраны, а в пункте Дисплей — Несколько мониторов. Затем жмём Применить и ОК.
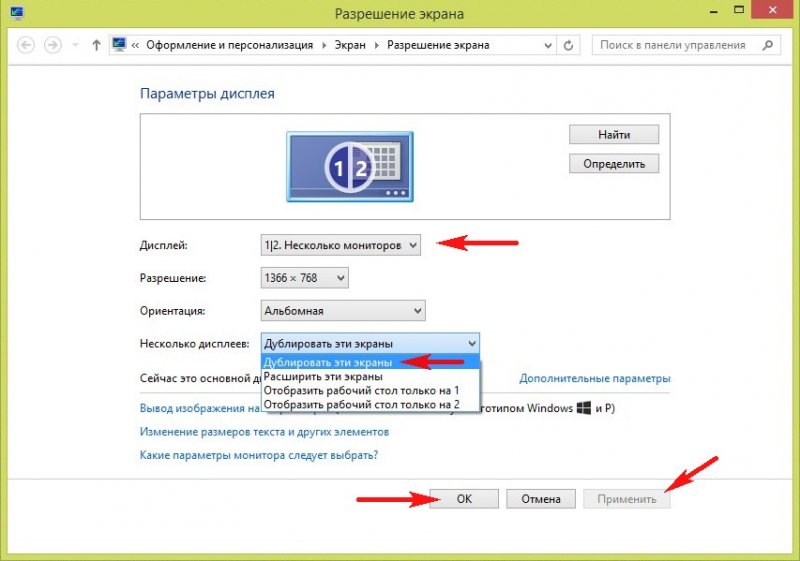
Автоматически на телевизоре должен появиться звук с ноутбука, так как интерфейс HDMI передаёт видео и звук по одному кабелю. Если звук не подхватиться телевизором автоматом, значит мы должны указать в настройках Windows — использовать для вывода звука колонки телевизора.
Идём Пуск->Панель управления->Оборудование и звук
В окне Звук Вы увидите название Динамики и название Вашего телевизора — Philips . Щёлкните правой мышью на Динамиках и отключите их.
Затем щёлкните правой мышью на названии телевизора Philips и выберите в меню Включить, вот и всё, должен теперь появиться звук с ноутбука на телевизоре Philips.