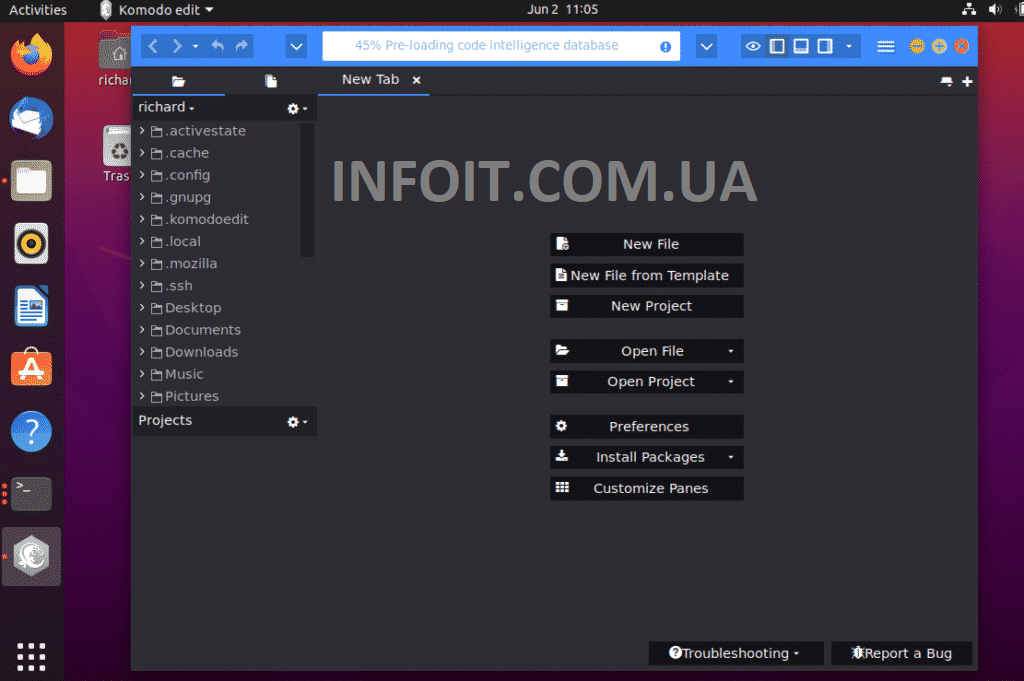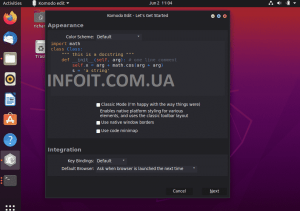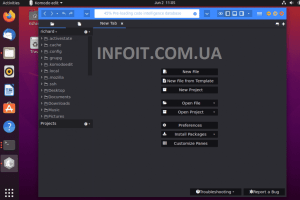- Как установить Komodo Edit в Ubuntu 20.04 | 18.04
- Как установить Komodo Edit в Ubuntu 20.04 | 18.04
- Шаг 1. Загрузите Komodo Edit
- Шаг 2: Установите Komodo Edit
- Как установить Komodo Edit в Linux
- Как установить Komodo Edit в Linux
- Создание новой учетной записи
- Инструкции по установке в Arch Linux
- Общие инструкции по установке Linux
- Загрузка Komodo Edit для Linux
- Извлечение пакета Komodo Edit для Linux
- Установка Komodo Edit
- Запуск Komodo Edit без установки
- How to Install Komodo Edit IDE in Linux
- Komodo Edit features
- Install Komodo Edit 12 in Ubuntu and other Linux Distributions
- Uninstall Komodo Edit in Linux
- Komodo edit для linux
- Инструкция как установить Komodo Edit в Linux.
Как установить Komodo Edit в Ubuntu 20.04 | 18.04
Как установить Komodo Edit в Ubuntu 20.04 | 18.04
Это краткое руководство показывает студентам и новым пользователям, как установить Komodo Edit в Ubuntu 20.04 | 18.04.
При поиске кроссплатформенного простого редактора кода (Python, Perl, Ruby, HTML / CSS, JavaScript и др.) Для программирования и веб-разработки вам, вероятно, следует взглянуть на Komodo Edit.
Этот простой, но мощный редактор кода для программистов обеспечивает базовые функции, такие как редактирование и написание базовых программных кодов. Это больше похоже на Notepad ++ на стероидах для систем Windows и других платформ.
Для более продвинутой версии Komodo вам необходимо приобрести Komodo IDE. Он обладает всеми возможностями, необходимыми для создания мощных программ.
Когда вы будете готовы к установке Komodo Edit, выполните следующие действия:
Шаг 1. Загрузите Komodo Edit
Чтобы вручную установить Komodo Edit, вам нужно перейти на его страницу загрузки и получить копию установщика. Страницу загрузки можно найти по ссылке ниже.
На странице скачайте правильный архив ( 32-битный или 64-битный ) для вашей системы. На момент написания последней версии была 12.0.1 .
Место загрузки по умолчанию в системах Ubuntu находится в папке / tmp вашего домашнего каталога.
Шаг 2: Установите Komodo Edit
После загрузки и извлечения файла, как показано выше, перейдите во вновь извлеченную папку, затем выполните приведенные ниже команды, чтобы начать установку.
Установка довольно проста. После момента установки вы должны получить сообщение, подобное приведенному ниже, что установка прошла успешно.
После завершения процесса установки добавьте «komodo» в переменную PATH.
Сначала откройте файл .bashrc в текстовом редакторе:
Затем скопируйте и вставьте строку в файл, затем сохраните ее.
Наконец, выполните приведенные ниже команды, чтобы применить конфигурацию.
Вы также можете выполнить эту команду:
После этого перейдите в Действия Ubuntu ==> Komodo Edit
Когда вы откроете Komodo Edit в первый раз, вам будет предложено настроить его. Я бы принял значение по умолчанию и продолжил.
После настройки начните пользоваться Komodo Edit.
Вывод:
В этом посте показано, как установить Komodo Edit в Ubuntu 20.04 | 18.04.
Источник
Как установить Komodo Edit в Linux
Как установить Komodo Edit в Linux
Komodo Edit — бесплатный текстовый редактор для macOS, Linux и Windows. Он используется для программирования и веб-разработки и предлагает отличные функции, такие как отладка, встроенный контроль версий и многое другое. В этом руководстве хорошо показано, как установить приложение в Linux.
Создание новой учетной записи
Чтобы использовать приложение Komodo Edit в Linux, необходимо создать бесплатную учетную запись на веб-сайте. Чтобы создать учетную запись, начните с перехода на домашнюю страницу разработчиков ActiveState.com.
На веб-сайте ActiveState найдите синюю кнопку с надписью «Создать учетную запись» и нажмите ее, чтобы открыть учетную запись.
На странице создания учетной записи вы увидите несколько текстовых полей, таких как Ваш адрес электронной почты, Выберите Имя пользователя, пароль и подтверждение пароля. Заполните все текстовые поля, чтобы создать новую учетную запись в ActiveState.
Кроме того, если вы не хотите заполнять различные текстовые поля на странице, нажмите кнопку Зарегистрироваться через Github, чтобы автоматически зарегистрировать учетную запись с вашей учетной записью GitHub.
Когда вы создали свою учетную запись NewState, войдите в свою учетную запись электронной почты и проверьте что она работает. Обязательно войдите в свою учетную запись NewState, прежде чем продолжить работу с этим руководством, поскольку это необходимо для полного использования приложения Komodo Edit.
Инструкции по установке в Arch Linux
Arch Linux — это единственный дистрибутив Linux, в котором есть простой способ установить Komodo Edit через репозиторий Arch Linux User. Чтобы начать установку, откройте окно терминала, нажав Ctrl + Alt + T или Ctrl + Shift + T на клавиатуре. Затем, с открытым окном терминала, используйте команду Pacman ниже для установки пакетов Base-devel и Git.
sudo pacman -S base-devel git
После установки Base-devel и пакеты Git на вашем компьютере с Arch Linux, пришло время установить установщик пакетов Trizen AUR. С помощью этого приложения Komodo Edit можно настроить намного быстрее, чем вручную. Чтобы установить Trizen, начните с клонирования пакета из AUR с помощью Git.
git clone https://aur.archlinux.org/trizen.git
Переместите в каталог trizen с CD Команда ниже.
Скомпилируйте и установите инструмент установки пакетов Trizen AUR на свой ПК с Linux с помощью команды makepkg.
Наконец, установите Komodo Edit в Arch Linux через приложение Trizen.
trizen -S komodo-edit
Общие инструкции по установке Linux
Если вы не используете Arch Linux, заставить работать Komodo Edit гораздо сложнее. Для этого требуется вручную загрузить версию приложения для Linux, распаковать ее и запустить скрипт установки.
Загрузка Komodo Edit для Linux
Чтобы начать процесс установки Komodo Edit в Linux, вам необходимо необходимо скачать пакет Linux. Для этого перейдите на страницу загрузки на ActiveState.com. Оказавшись там, найдите ссылку Linux (x86) или (x86_64) и щелкните по ней, чтобы начать процесс загрузки.
Кроме того, если вы предпочитаете использовать терминал, вы можете загрузить приложение Komodo Edit непосредственно с помощью wget, введя приведенные ниже команды в окне терминала.
x86
wget https://downloads.activestate.com/Komodo /releases/11.1.1/Komodo-Edit-11.1.1-18206-linux-x86.tar.gz
x86_64
wget https://downloads.activestate.com/Komodo /releases/11.1.1/Komodo-Edit-11.1.1-18206-linux-x86_64.tar.gz
После загрузки пакета Komodo Edit Linux на ваш компьютер, пришло время извлечь его. Следуйте инструкциям в следующем разделе руководства, чтобы узнать, как извлечь архивный файл.
Извлечение пакета Komodo Edit для Linux
Извлечение пакета Komodo Edit в Linux означает использование команды tar. В окне терминала перейдите в каталог Downloads и используйте tar для извлечения пакета Komodo Edit Linux.
/ Downloads tar xvf Komodo-Edit-11.1.1-18206-linux- x86.tar.gz
tar xvf Komodo-Edit-11.1.1-18206-linux-x86_64.tar.gz
После извлечения файла вы увидите папку с именем Komodo- Edit-11.1.1-18206-linux-x86 или Komodo-Edit-11.1.1-18206-linux-x86_64. Используйте команду CD, чтобы переместить сеанс терминала в этот каталог.
cd Komodo-Edit-11.1 .1-18206-linux-x86_64
Установка Komodo Edit
Теперь, когда все файлы извлечены из TarGZ архивный файл в вашем каталоге Download, установка Komodo Edit может начаться. Для начала запустите файл сценария install.sh.
После запуска файла сценария install.sh в окне терминала появится приглашение. Это приглашение говорит: введите каталог для установки Komodo. Измените каталог на желаемое место или оставьте его пустым и нажмите Enter, чтобы использовать местоположение по умолчанию.
После выбора места установки скрипт установит Komodo Edit на ваш Linux компьютер.
Запуск Komodo Edit без установки
Хотите использовать Komodo Edit, не устанавливая его на свой ПК с Linux? Вот как это сделать. Сначала войдите в папку данных Komodo Edit с помощью команды CD.
Источник
How to Install Komodo Edit IDE in Linux
Last updated June 3, 2020 By Abhishek Prakash 1 Comment
Brief: This quick tutorial shows you how to install Komodo Edit in Ubuntu and other Linux distributions.
When I last talked about the best code editors for Linux, I completely ignored Komodo Edit. Several readers suggested to include Komodo Edit in that list. It intrigued me to try out Komodo Edit on my own.
Komodo Edit is an open-source code editor. However, there are a lot of people who simply gets confused with the Komodo IDE. But it is a text editor and not an IDE like the Komodo IDE.
Instead, you can say that it is a less featured version of the Komodo IDE. It comes with basic functionalities and allows you to write basic programming codes easily.
You can refer Komodo Edit as Notepad++ for Windows. Also, the text editor can be downloaded free of cost.
While Komodo IDE can be used for advanced tasks like code debugging, unit testing, the Komodo Edit comes with multi-language support. It also comes with a bunch of skins and icon sets, projects and places manager, ability to track changes, and so on.
Komodo Edit features
Komodo Edit packs features that would help you to edit your code in a better way. Some of the top features are:
- Multiple language support
- Tracking changes
- Markdown support
- Auto-complete
- Toolbox
- Project manager
- Skins and icons
Install Komodo Edit 12 in Ubuntu and other Linux Distributions
Ubuntu users had an unofficial PPA available for Komodo Edit. The PPA is not available for Ubuntu 18.04 and higher versions.
But don’t worry. The installation steps are not as complicated, and they are the same for any Linux distribution.
First, download the Komodo Edit 12 package from its official website:
Once you are done downloading the package, follow these below steps one by one, and you will be good to go:
Step 1: Right-click on the zip file and extract it somewhere according to your preference.
Step 2: You’ll have to use the terminal. Just go to the directory that you extracted.
If you are not aware of how to do that, you can use GUI to achieve the same. Right-click on the extracted folder and select “Open in Terminal”. This works in GNOME desktop environment.
Step 3: Now you will have to run the installer script via Terminal. For this, type down the below command:
After you run the command, it will ask you to provide a location to install the software. It is optional and you may leave it blank and hit enter for single use.
Select Location To Install Komodo Edit 1
It will take some time to install Komodo Edit.
Step 4: Once the software is installed on your Linux machine, go to Unity Dash and search for Komodo Edit, and you will be able to launch it from there.
As you launch the text editor, you will get to see the Komodo Edit Setup page. Now go through all the settings set them according to your preference, and you will be able to start using the software right away.
This is what Komodo Edit looks like in Ubuntu 20.04:
Honestly speaking, it is difficult to say which code editor is better, Atom or Light Table or some other editor. More or less they have similar features and performance (?). At the end, it is your preference that matters.
Uninstall Komodo Edit in Linux
The thing with Komodo Edit is that whenever there is a new version, you have to remove the existing version and install the latest version following the above steps.
However, removing Komodo Edit is not really a complicated job. You will just have to remove these following folders:
Komodo-Edit-12 folder: This folder is located in the Home folder by depending. However, in case if you have added any custom location while installing the text editor, then you have to delete the software from there.
Delete Komodo Instalation Folder
Config, Cache, Shortcut, etc: You will also have to remove the config, cache, shortcut, etc files which are located in the home folder only. Press CTRL + H to view and hide these hidden files and folders. Then simply delete these following file/folders:
- .activatestate folder.
- .komodoedit folder.
- .gnome/app/komodo-edit-12.desktop file.
Delete Komodo Edit Files
I hope this quick tutorial helped you to install Komodo Edit in Ubuntu and Linux Mint . If you have questions or suggestions, feel free to drop a comment.
Like what you read? Please share it with others.
Источник
Komodo edit для linux
Komodo Edit — текстовый редактор который равноценно может заменить Notepad++ в среде Linux.
Инструкция как установить Komodo Edit в Linux.
Komodo Edit — поддерживает множество языков программирования и осуществляет проверку на ошибки, это большой плюс для программы. Есть подсветка кода, тоже настраиваемая. Поддерживает множество скриптов, в том числе PHP, MySQL, CSS, HTML, HTML5, JavaScript, Perl и многие другие. Более подробно в статье тут.
В этой статье мы расскажем как установить его в Ubuntu и соответственно в семействе на его основе XUbuntu, KUbuntu, LUbuntu.
Для установки выполним в терминале по очереди команды:
sudo add-apt-repository ppa:mystic-mirage/komodo-edit
sudo apt-get update
sudo apt-get install komodo-edit
Устанавливается без проблем, проверено на Ubuntu 14.04
Так же можно установить скачав установочный пакет с официального сайта и распаковав его, запустить в терминале файл скрипта install.sh, расположенный в папке которую вы разархивируете.
В процессе установки спросит куда ставить, можно просто нажать Enter, установка произойдет в /home/$USER/Komodo-Edit, Если вам не нравится этот вариант то укажите свой путь.
Для русификации просто откройте файл русификации с помощью Komodo и согласится на перезагрузку.
Либо просто перетащите файл русификации для вашей версии в окно Komodo и также согласится на перезагрузку.
Установщик для Linux с файлом русификации скачать на yandexdisk.
Источник