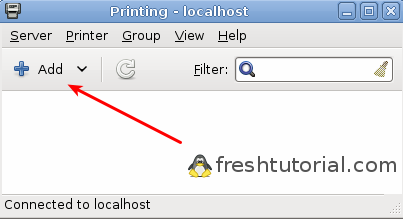- Печать из командной строки Linux
- Вывод параметров принтера
- Полезные команды
- Двусторонняя печать
- Печать в ландшафтном режиме
- lpr: печать из командной строки
- В Debian/Ubuntu:
- В Fedora/Cent OS/RedHat:
- Команда lpr:
- Список сетевых принтеров:
- Печать на заданный принтер:
- Проверка состояния:
- Очистка очереди печати:
- Печать всех файлов в директории:
- Команды линукс для принтера
- Linux.yaroslavl.ru
- Печать на локальной машине, с использованием CUPS
- Установка CUPS и foomaticInstalling CUPS and foomatic
- Редактирование /etc/make.conf
- Установка необходимых пакетов
- Установка модулей ядра
- Загрузка USB модулей
- Проверка сообщений ядра
- Вывод /var/log/messages
- Тест принтера с помощью cat
- Специализированные драйвера принтеров
- Установка hpijs
- Настройка файлов PPD
- Запуск cupsd
- Общее использование foomatic
- Использование foomatic с Stylus Color 980
- Настройка CUPS
- Добавление CUPS в default runlevel, и запуск CUPS
- Настройка GIMP, OpenOffice.org 1.0, и Abiword для печати с использованием CUPS
- Установка gimp-print-cups
- OpenOffice.org1.0
- Abiword
- Сетевая печать с использованием CUPS и SAMBA
- Печать на Windows принтере, с Linux машины
- Установка SAMBA
- Использование foomatic с Samba
- Использование Linux как Windows совместимый сервер печати
- Пример smb.conf
Печать из командной строки Linux
Оригинал: Printing from the Linux command line
Автор: Sandra Henry-Stocker
Дата публикации: 20 марта 2019 года
Перевод: А. Кривошей
Дата перевода: апрель 2016 г.
Печать из командной строки Linux очень проста. Вы используете команду lp, чтобы запросить печать, и lpq, чтобы увидеть, какие задания на печать находятся в очереди, но все становится немного сложнее, когда вы хотите печатать на двух сторонах листа или в портретном режиме. И есть много других вещей, которые вы можете захотеть сделать — например, распечатать несколько копий документа или отменить задание на печать. Давайте проверим некоторые опции, чтобы, когда вы печатаете из командной строки, ваши распечатки выглядели именно так, как вы хотите.
Вывод параметров принтера
Чтобы просмотреть настройки принтера из командной строки, используйте команду lpoptions. Вывод должен выглядеть примерно так:
Этот вывод, вероятно, будет немного более дружественным к человеку, если вы превратите его пробелы в возврат каретки. Обратите внимание, сколько настроек указано в списке.
ПРИМЕЧАНИЕ. В приведенном ниже выводе некоторые строки были повторно связаны, чтобы сделать этот вывод более читабельным.
С опцией -v команда lpinfo выведет список драйверов и связанной с ними информации.
Команда lpoptions покажет настройки вашего принтера по умолчанию. Используйте параметр -p, чтобы указать один из нескольких доступных принтеров.
Команда lpstat -p отображает состояние принтера, а команда lpstat -p -d также выводит список доступных принтеров.
Полезные команды
Чтобы распечатать документ на принтере по умолчанию, просто используйте команду lp, а затем имя файла, который вы хотите распечатать. Если имя файла содержит пробелы (что редко встречается в системах Linux), либо поместите имя в кавычки, либо начните вводить имя файла и нажмите клавишу табуляции, чтобы вызвать завершение файла (как показано во втором примере ниже).
Команда lpq отображает очередь печати.
Команда lp с опцией -n позволяет вам указать количество копий, которое вы хотите напечатать.
Чтобы отменить задание на печать, вы можете использовать команду cancel или lprm. Если вы не будете действовать быстро, то можете увидеть это:
Двусторонняя печать
Чтобы печатать в двухстороннем режиме, вы можете ввести команду lp с параметром sides, в котором указано, как печатать на обеих сторонах листа, и вид переплета (сбоку или сверху). Этот параметр представляет обычный способ, при которым вы получите двусторонний документ в портретном режиме.
Если вы хотите, чтобы все ваши документы печатались в двухстороннем режиме, вы можете изменить настройки lp для sides с помощью команды lpoptions.
Чтобы вернуться к односторонней печати, вы должны использовать такую команду:
Печать в ландшафтном режиме
Для печати в ландшафтном режиме вы должны использовать параметр landscape с командой lp.
Система печати, используемая в системах Linux, — это основанная на стандартах система печати с открытым исходным кодом, называемая CUPS, первоначально обозначавшая Common Unix Printing System. Она позволяет компьютеру выступать в качестве сервера печати.
Источник
lpr: печать из командной строки
Команда lpr (line printer) печатает файл из терминала Linux. Утилита lpr помещает один или несколько файлов в очередь печати. Концепция очереди позволяет нескольким пользователям системы направлять вывод на один принтер. Очередь печатается последовательно, то есть первый файл в очереди будет напечатан первым. Если вы редактируете большинство своих файлов в консольных редакторах, таких как vim или nano, и хотите быстро распечатать набранный текст, вы найдете команду lpr очень легкой в употреблении и удобной. Для того, чтобы печатать с помощью команды lpr, необходимо установить пакет System printer configuration. Это можно сделать с помощью следующих команд:
В Debian/Ubuntu:
В Fedora/Cent OS/RedHat:
В других дистрибутивах пакет system-config-printer также должен иметься в репозиториях.
Откройте его и кликните Add.
Выберите и добавьте свой принтер
Команда lpr:
Для печати тестового файла просто введите:
Список сетевых принтеров:
Чтобы получить список всех доступных сетевых принтеров, введите команду:
Печать на заданный принтер:
Если доступно несколько принтеров, вы можете использовать опцию -P, чтобы указать нужный вам принтер.
Пробел после -P вставлять необязательно:
Проверка состояния:
Проверить состояние очереди печати определенного принтера можно с помощью команды lpq.
Очистка очереди печати:
Как вы могли видеть из вывода приведенной выше команды, каждая очередь печати имеет уникальный id. Вы можете удалить файлы из очереди печати с помощью команды lprm:
Чтобы отменить все задания на печать, используется следующая команда:
Печать всех файлов в директории:
Это очень простой трюк, чтобы напечатать все файлы с одинаковым расширением в директории. Вы должны перейти в эту директорию Введите следующую команду, чтобы распечатать все текстовые файлы в директории:
Все файлы с расширением .txt будут распечатаны в альбомном формате. Вы также можете задать принтер в этой же команде:
Источник
Команды линукс для принтера
В этом разделе обсуждается как печатать файлы, проверять очередь печати, удалять задания из очереди, форматировать файлы до их печати и производить настройку среды печати.
Система печати Linux — lp система — это порт исходного кода написанного в Университете Калифорнии для BSD версии операционной системы UNIX.
Наиболее простой путь для печати в операционной системе Linux это посыл файла для печати прямо на устройство печати. Для того чтобы сделать это используется команда cat . Как пользователь root , наберите что-то подобное этому
В этом случае, /dev/lp это символическая ссылка на устройство печати — это может быть матричный или лазерный принтер, typesetter, или плоттер. (См. ln (1) для более полной информации о символических ссылках)
В целях безопасности, только пользователь root и пользователи в той же группе что и демон принтера могут писать прямо на принтер. Поэтому такие команды как lpr , lprm , and lpq должны использоваться для доступа к принтеру.
Поэтому пользователи должны использовать lpr для печати файлов. Команда lpr берет на себя заботы о всей начальной работе необходимой для печати файла, и затем передает контроль другой программе, lpd , демону линейной печати. Затем демон линейной печати говорит принтеру как печатать файл.
Когда выполняется команда lpr , она первым делом копирует заданный файл в определенную директорию (spool directory), где файл остается пока lpd печатает его. Когда lpd сообщают, что есть файл для печати, он запускает копию своего процесса (что программисты называют forking). Эта копия процесса будет печатать наш файл в то время как оригинальный процесс будет ждать других запросов. Это позволяет обслуживать много заданий печати в одно время.
Синтаксис lpr (1) очень прост,
Если имя_файла не задано, lpr ожидает ввод данных со стандартного вводаexpects (обычно клавиатура, или вывод другой программы). Это позволяет пользователям перенаправлять вывод комманд в очередь печати. Вот так,
Команда lpr принимает несколько аргументов командной строки что позволяет пользователям контролировать его работу. Вот некоторые из часто используемых аргументов: — P printer определяет какой принтер использовать, — h suppresses printing of the burst page, — s создает символическую ссылку вместо копирования файла в директорию спула (полезно для больших файлов), и — # num определяет количество копий печати. Пример взаимодействия с lpr может выглядеть подобно этому
Эта команда создает символическую ссылку на файл thesis.txt в директории спула для принтера названного dj , где он будет обработан демоном печати lpd . Затем будет напечатана вторая копия файла thesis.txt .
Для просмотра всех опций, которые может принимать lpr , смотрите мануал по lpr (1).
Для просмотра содержимого очереди печати используется команда lpq . Команда запущенная без аргументов, она возвращает содержимое очереди печати принтера по умолчанию.
Вывод возвращаемый lpq может быть полезен для многих целей.
Другое полезное свойство любой системы печати это возможность отмены задания, которое было перед этим помещено в очередь. Чтобы сделать это используйте команду lprm .
Показанная выше команда отменяет все задания печати владельцем котрых является пользователь выполнивший эту команду. Для того чтобы отменить одиночное задание печати, надо сначала получить номер задания с помощью команды lpq и затем сообщить полученный номер команде lprm . Например,
отменит задание номер 31 ( thesis.txt ) на принтере по умолчанию.
Программа lpc (8) используется для контроля принтеров, которые обслуживает демон lpd. Вы можете разрешать или запрещать использование принтера или их очередей, перераспределять задания внутри очереди, и получать информацию о состоянии принтеров и их очередей. Lpc наиболее часто используется в системах, где несколько принтеров установлено на одну машину.
Команда показанная выше запускает программу lpc. По умолчанию, она входит в интерактивный режим и вы можете начинать вводить команды. Другие опции используются для запуска команды lpc в командной строке.
Список всех возможных команд перечислен на странице руководства команды lpd , но здесь перечислено несколько главных команд, которые вы должны знать. Любые команды обозначенные как option могут быть либо именем принтера (lp, print, etc) или ключевым словом all , которое обозначает все принтера.
- disable option — запрещает добавление любых новых заданий печати
- down option — запрещает все задания на принтере
- enable option — разрешает ввод новых заданий в очередь печати
- quit (or exit) — покинуть lpc
- restart option — перезагрузить lpd для данного принтера
- status option — статус печати принтера
- up option — разрешить все и стартовать новый демон lpd
Небольшое замечание here on RedHat’s amazing printtool program.
Она умеет делать все, что должен делать magicfilter. RedHat уже установил много программ для использования фильтров. Здесь показано как установить принтер HP LJ 4L, подключенный к параллельному порту, в RedHat 4.0 (эта процедура должна быть одинаковой для всех версий RH).
- Войдите как root и запустите printtool (если вы используете команду su, вы должны установить SETENV DISPLAY :0.0 и xhost +).
- Щелкните кнопку «Add» («Добавить»), и нажмите «OK» для локального принтера.
- Заполните поле именем устройства печати (например /dev/lp1)
- Заполните поле входного фильтра — Выберите тип принтера, разрешение и размер бумаги (ljet4, 300×300 и letter для нашего примера)
- Нажмите «OK», и перезапустите lpd.
Подобным образом исправляя файл /etc/printcap вручную, вы можете иметь множество определений принтера для каждого физического принтера. Каждое для различных размеров бумаги, разрешений и т.п.
Источник
Linux.yaroslavl.ru
Авторы:
John P. Davis
Phil Bordelon
Редактор: Wesley Leggette
Всеобъемлющее руководство по настройке печати в Gentoo Linux. Это руководство охватывает локальную и сетевую печать.
18 February 2003
Печать на локальной машине, с использованием CUPS
Установка CUPS и foomaticInstalling CUPS and foomatic
Настройка печати в Gentoo Linux сравнительно безболезненная задача, Благодаря нескольким замечательным программам, таким как CUPS (Common Unix Printing System) и foomatic. Обе эти программы легко доступны из дерева Портэджей, и очень легки в установке для конечных пользователей.
Знайте, что cups кросс-десктопная система, т.е. следуя этим инструкциям Вы можете настроить печать и в GNOME и в KDE. Существуют и другие настройки, такие как KDE’s print setup, но я уверен, что CUPS проще в настройке, и более масштабируемая.
Перед установкой CUPS, будет правильно добавить необходимые флаги для USE в файл /etc/make.conf
Редактирование /etc/make.conf
Добавьте cups и usb (если ваш принтер подключён к USB) к вашему листу переменных USE.
Для получения более полной информации о переменной USE, читайте USE HOWTO.
Установка необходимых пакетов
Установка модулей ядра
В зависимости от типа подключения принтера, необходимо активировать соответствующий параллельный или USB порт в ядре.
Для включения поддержки USB принтера, зайдите в USB support и включите Support for USB и USB Printer support. Оба этих модуля будут установлены как usbcore.o и printer.o в директории, где хранятся модули. Я советую использовать модули, т.к. при этом нет необходимости перезагружать компьютер.
Если Вы не уверенны как компилировать ядро, официальный Linux Kernel-HOWTO находится здесь. Убедитесь, что вы разобрались, как компилировать и устанавливать новые модули без пересборки ядра и перезагрузки компьютера. Это действительно экономит время.
После того как ядро построено, и Ваш компьютер перезапущен, время загрузить требуемые модули:
Загрузка USB модулей
После того, как модули нормально загрузились, подключите принтер, и проверьте /var/log/messages. что бы убедиться, что он обнаружен системой.
Если Вы используете что либо отличное от sysklogd, Ваш файл логов ядра может быть другим.
Проверка сообщений ядра
Вы должны увидеть что то вроде этого:
Вывод /var/log/messages
Если Вы используете принтер с параллельным портом, убедитесь что, он подключен перед перезагрузкой. Когда система подымится, запустите dmesg и убедитесь, что ядро обнаружило Ваш принтер.
Перед тем как настраивать принтер с CUPS, проверим его простой низкоуровневой командой.
Тест принтера с помощью cat
Для принтеров с параллельным портом:
Специализированные драйвера принтеров
Перед тем как вы будете использовать foomatic для генерации PPD файлов, может возникнуть необходимость в нахождении драйверов для Вашего принтера от третьей стороны. Например, Epson обеспечивает драйверами принтеров для некоторых open source операционных систем. Однако, как в случае с Epson, многие из этих драйверов не open source.
Для большинства принтеров кроме HP Inkjets, Вы можете использовать стандартные драйвера принтера Linux. Посетите linuxprinting.org, базу данных по поддержке принтеров, для нахождения информации по вашему конкретному принтеру. Обязательно прочтите документацию, поставляющуюся с любым драйвером, который вы скачаете, на предмет информации об установке и лицензии.
Если Вы используете, притер HP Inkjet, необходимо установить драйвера для принтера hpijs. Этот драйвер управляет всеми необходимыми для работы принтера интерпретациями Postscript. hpijs предназначены только для принтеров HP Inkjet, но доступны из Портэджей для Вашего удобства. Документация от HP для драйверов hpijs расположена в /usr/share/doc/hpijs— . Автор настоятельно рекомендует прочесть её.
Установка hpijs
Если Вы используете HP Laserjet, поддержка уже доступна через GNOME printing system. Если Вы используете не HP Inkjet printer, Вам не надо устанавливать эти специализированные драйвера.
Настройка файлов PPD
Теперь время приступить к настройке принтера и CUPS. Для корректной интерпретации Вашим принтером языка Postscipt, CUPS необходим PPD (Printer Postscript Definition) файл. Самый простой способ для создания PPD, это использовать foomatic.
Три составляющие информации нужны для корректной работы нижеследующей команды; Вам нужен Ваш printer ID, тип порта к которому подключен принтер, и драйвер для Вашего принтера (это был бы hpijs если бы Вам была необходима установка специальных драйверов как описано выше). printer ID и драйвера могут быть grep’нуты из базы данных foomatic (тип порта например /dev/lp0 или /dev/usb/lp0).
Перед использованием foomatic-configure, не забудьте запустить cupsdc .
Запуск cupsd
Общее использование foomatic
Теперь, более конкретный пример. Следующий код предполагает у Вас наличия принтера Epson Stylus Color 980. Конечно, Вы должны заменить его на свой для вашей модели принтера.
Использование foomatic с Stylus Color 980
Запомните, Вы должны использовать /dev/usb/lp0. если у Вас USB принтер.
Если у Вас возникли проблемы, обратитесь к документации на foomatic, расположенной тут и посетите linuxprinting.org для получения более полной информации.
Настройка CUPS
После того как принтер настроен, CUPS должен установить управление очередью печати. CUPS доступен через web броузер на порту 631 принт сервера.
CUPS имеет встроенный файл конфигурации для демона, который может, но не обязательно, быть модифицирован. Возможно вы захотите взглянуть на него, он называется /etc/cups/cupsd.conf.
Добавление CUPS в default runlevel, и запуск CUPS
CUPS daemon запущен, откройте Ваш броузер и зайдите сюда.
Надеюсь, что Вы увидите приветствие главной странице настройки. Нажмите на administration вверху страницы, и введите Ваш пароль root, или любого пользователя принадлежащего к группе lp . После аутентификации, нажмите на Add Printer в разделе printers . Введите требуемое имя, описание и расположение Вашего принтера. Вы должны выбрать имя принтера точно такое же как имя очереди которое Вы указали для foomatic. Теперь Вы должны выбрать устройство, к которому подключен Ваш принтер. Выберете тип принтера. На следующей странице выберите Ваш принтер из списка.
Конфигурация закончена! Нажмите на имя своего принтера, и попробуйте напечатать тестовую страницу. Вуаля, настройка Вашего принтера завершена!
Если принтер не работает по каким либо причинам, зайдите в директорию где хранятся логи CUPS, и посмотрите в файл error_log .
Настройка GIMP, OpenOffice.org 1.0, и Abiword для печати с использованием CUPS
Перед началом, необходимо установить расширения для печати CUPS в Gimp’s CUPS.
Установка gimp-print-cups
Теперь, откройте GIMP, и откройте картинку, или просто пустой лист, это не имеет значения, т.к. нам необходим только пункт меню File . Кликнете правой клавишей на изображении и выберете File/Print . Должен появиться диалог для printing, когда он появится, кликнете на new printer. Если Вашего принтера нет в списке, введите имя своего принтера, после чего выберете тип своего принтера. Ok, теперь, Вы установили печать из GIMP. Поиграйтесь с настройками и получите удовольствие.
OpenOffice.org1.0
Печать из OpenOffice.org1.0 не более сложна. Зайдите в
OpenOffice.org1.0/program. и запустите spadmin. Создайте новый принтер, и в окне Choose a Driver , нажмите на import и выберете расположение PPD вашего принтера, он должен быть в /etc/cups/ppd
. Используйте команды принтера по умолчанию, назовите принтер, поставьте его принтером по умолчанию, и всё готово! Запустите OpenOffice.org1.0 и перейдите в экран печати, выберете свой принтер. Напечатайте тестовую страницу, и всё готово.
Abiword
Abiword вызывает «segfaults» и «crashes» с CUPS-1.1.15-r2. Рекомендуется вернуться к версии .14 как к возможному решению проблемы.
TODO: добавить поддержку Abiword.
Ну все, локальная настройка печати завершена, теперь перейдем к сетевой.
Сетевая печать с использованием CUPS и SAMBA
Печать на Windows принтере, с Linux машины
Первое, SAMBA должна быть установлена, для работы следующих двух опций сетевой печати.
Установка SAMBA
Для получения большей информации о SAMBA, читайте официальный SAMBA HOWTO, находящийся здесь.
Первое, воспользуемся foomatic для создания PPD файла для удалённого принтера. Не забудьте проверить совместимость Вашего принтера с Linux по базе данных linuxprinting.org. Теперь, скажем foomatic где и что за принтер, и переместим сгенерированный PPD в правильное место.
Использование foomatic с Samba
Найдите модель принтера и название драйвера, используя вышеупомянутый способ.
Теперь, направьте свой броузера сюда и вызовете конфигурационный GUI CUPS. Проделайте шаги по добавлению принтера, но на этот раз, на вопрос о порте принтера, введите smb://user:password@server/share . Это укажет CUPS путь к принтеру на Windows машине.
Использование Linux как Windows совместимый сервер печати
На Linux можно построить замечательный сервер печати, вообще то, на нём можно отлично построить любой сервер. Первый шаг, это редактирование файла /etc/samba/smb.conf для подгона ваших установок. Файл smb.conf содержит все установки, для того, что бы Ваша Linux машина выглядела как Windows NT server для любых Windows машин. Я включил очень полезный пример smb.conf ниже. Отредактируйте, если надо, для подгонки под ваше сетевое окружение.
Пример smb.conf
Теперь SAMBA настроена, перезапустите samba, идите к Windows машине и установите сетевой принтер. Проще простого, а?
Источник