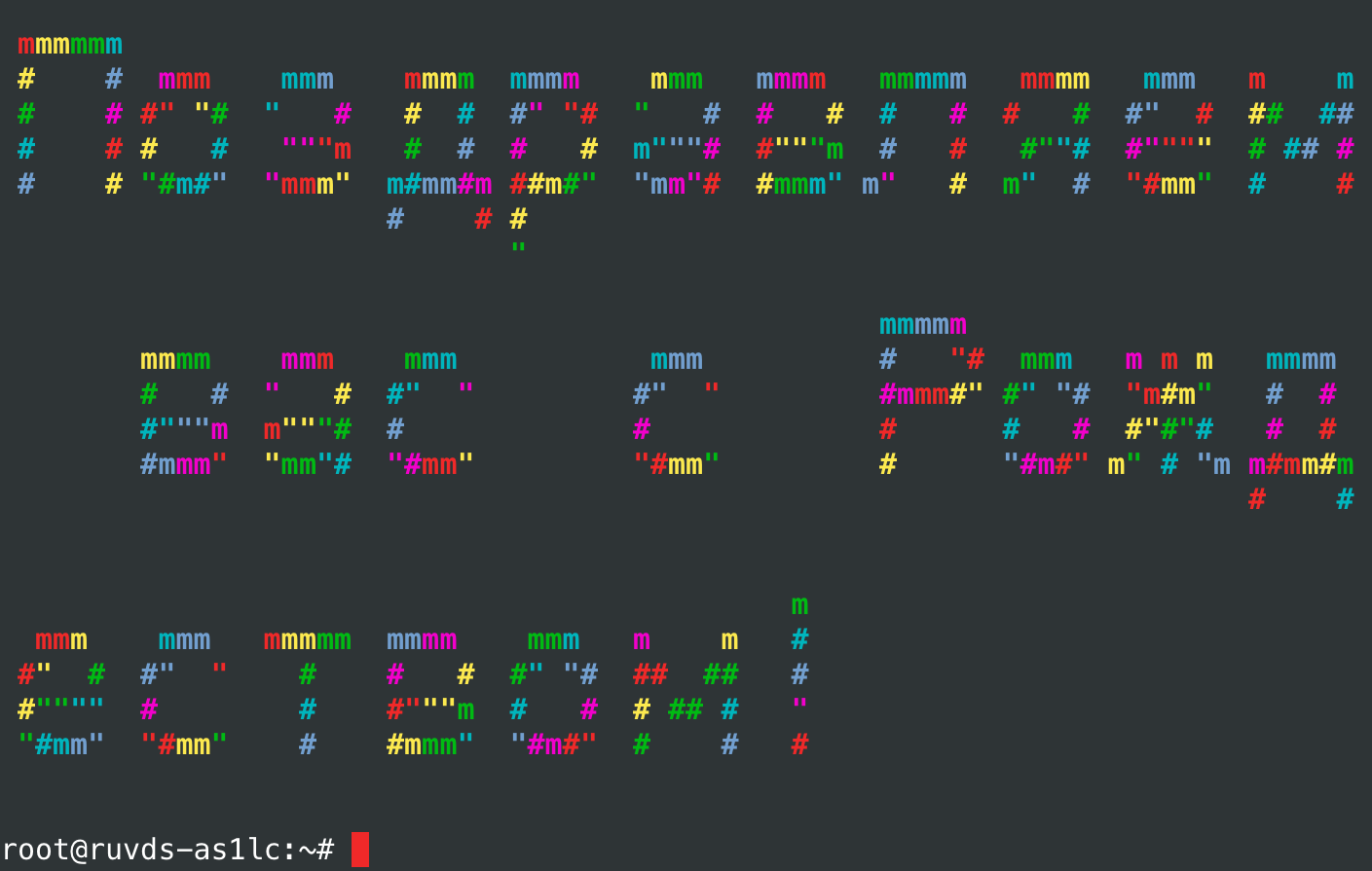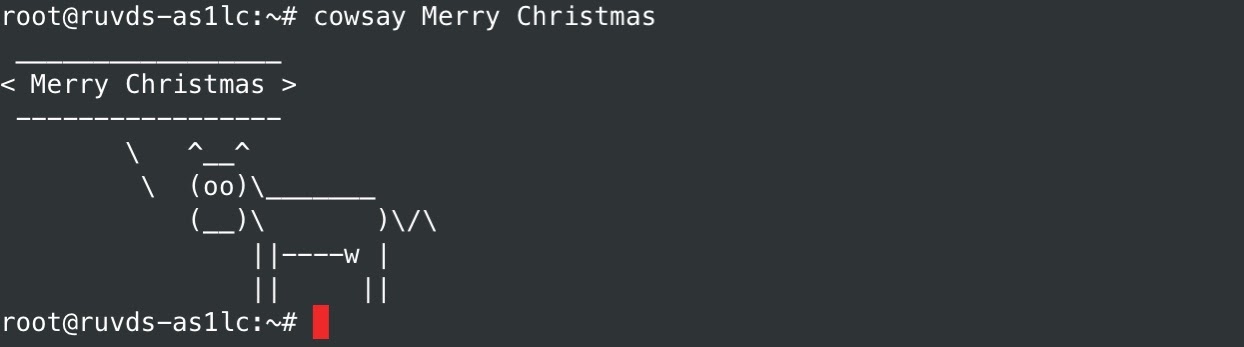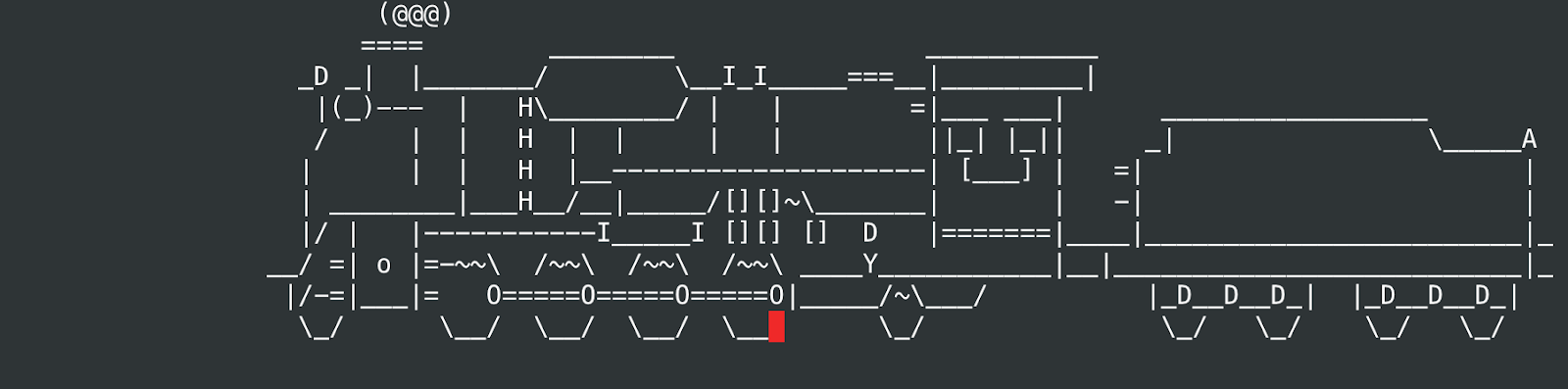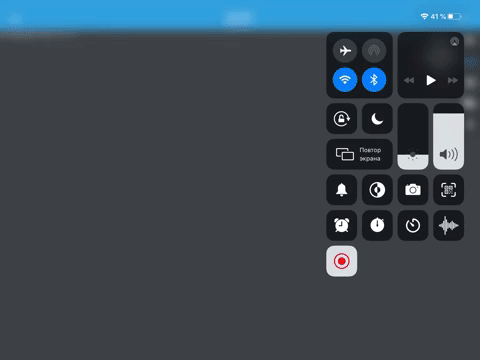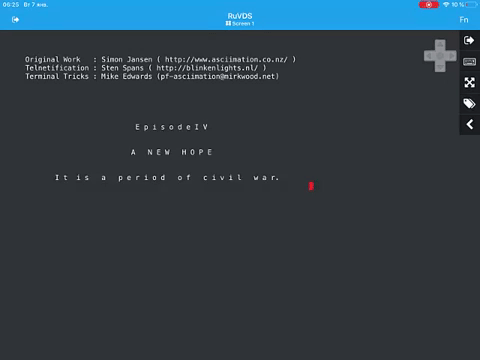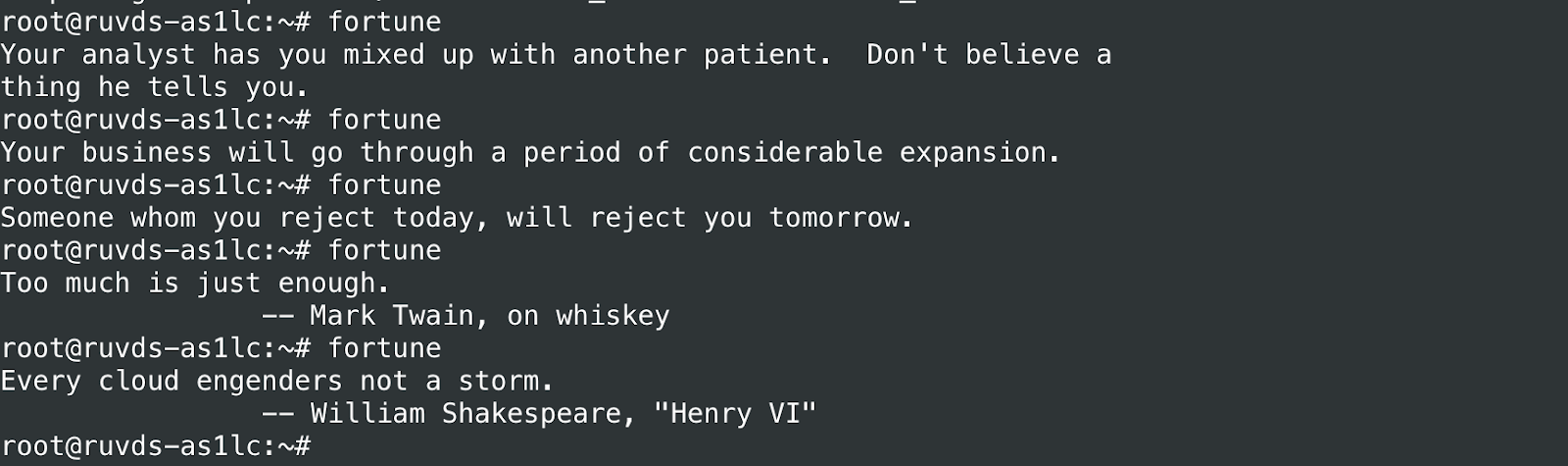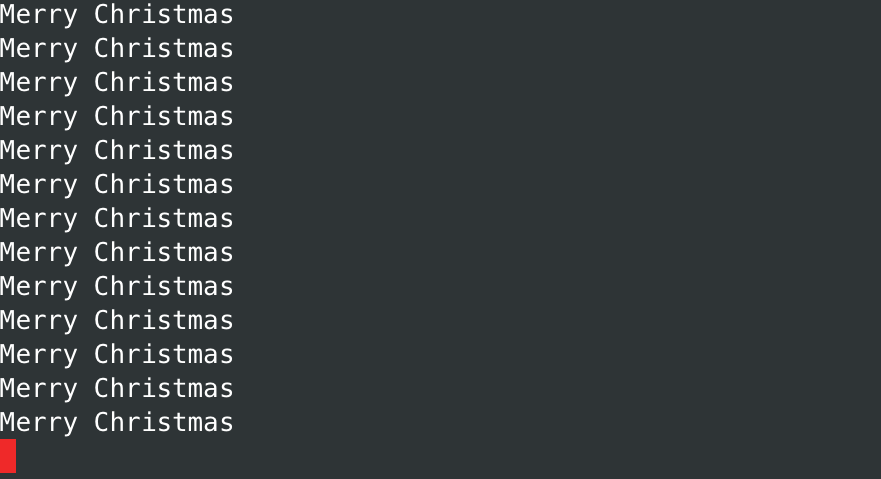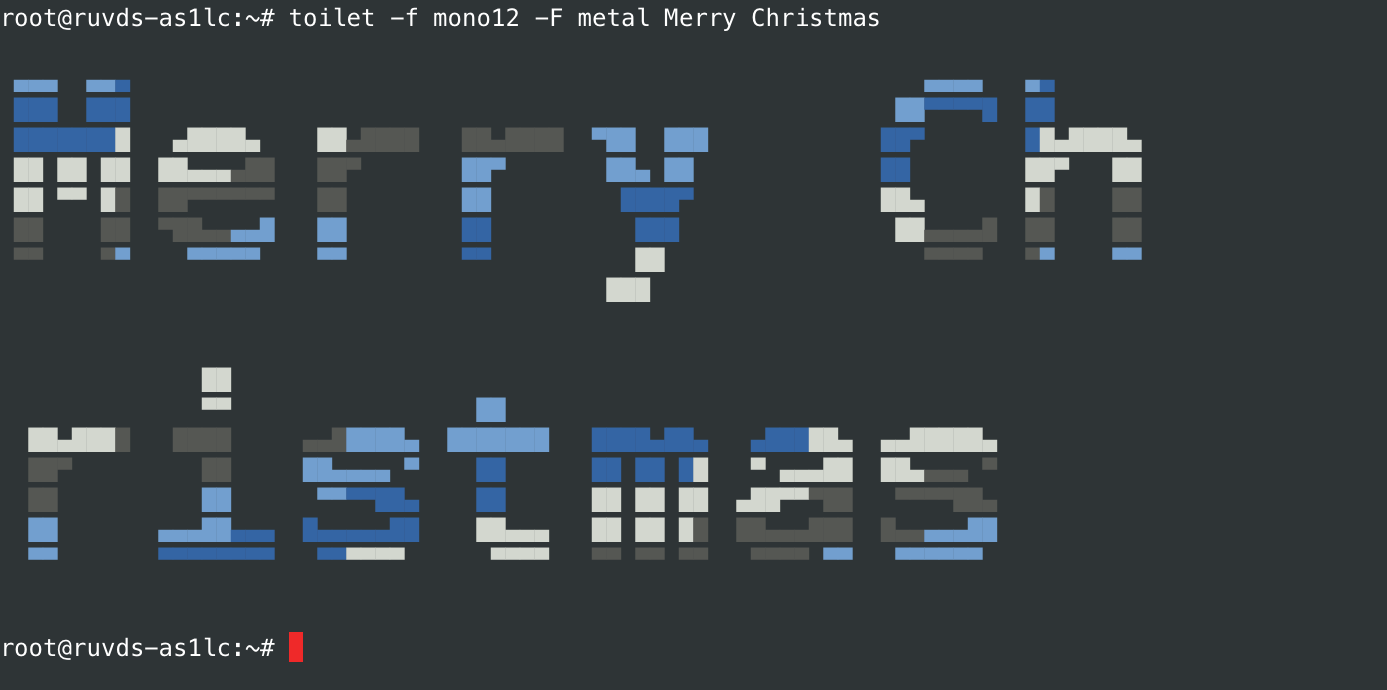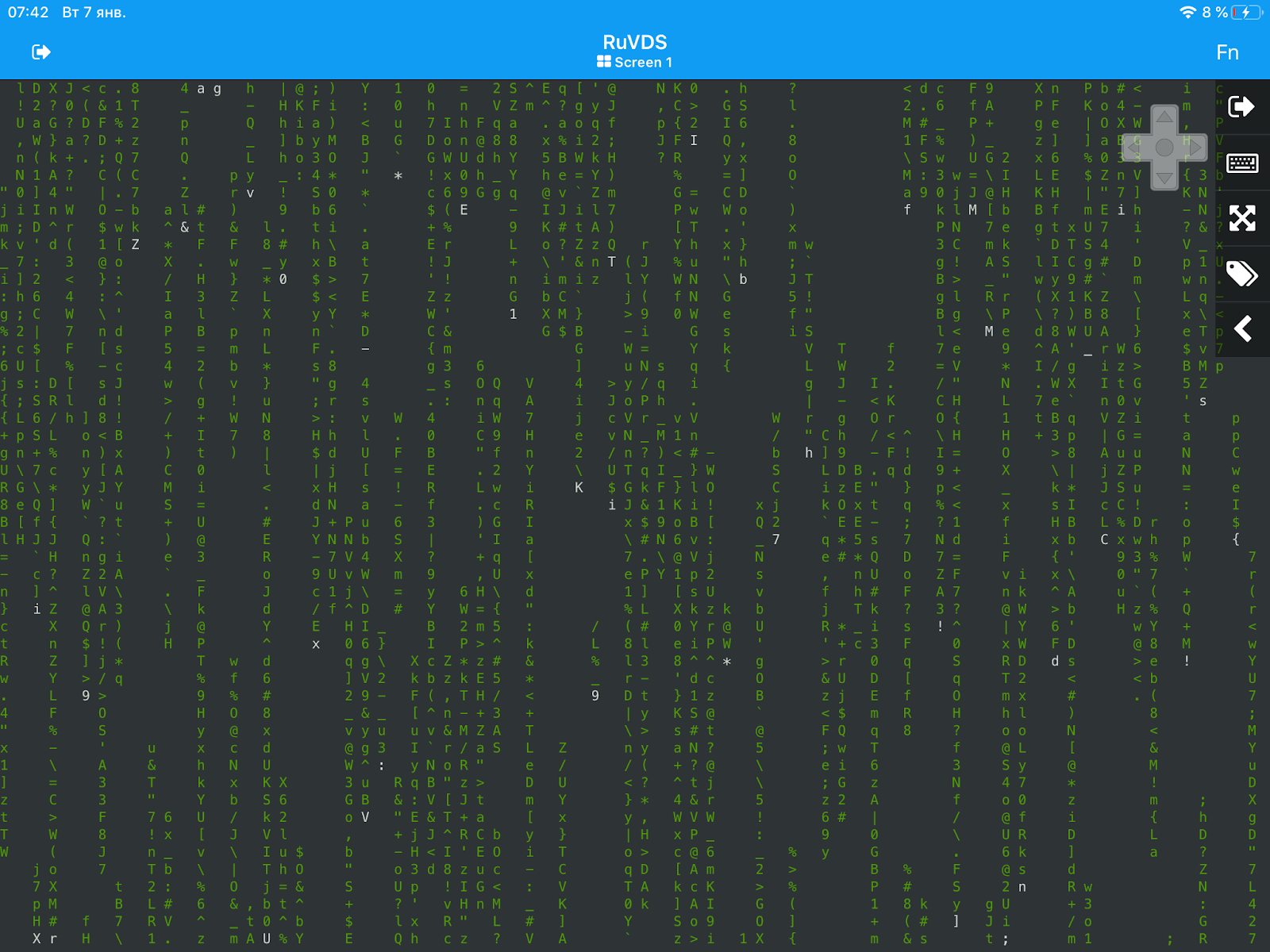- Приколы Windows
- 5 крутых «фишек» командной строки Windows
- 1 Отключение компьютера через определенное время
- 2 Сканирование системных файлов и выявление проблем
- 3 IP адрес
- 4 Информация о системе
- 5 Удаление встроенных приложений Windows 10
- Бонус
- Волшебство командной строки. Топ самых полезных команд CMD
- Терминальные забавы: 10 классических консольных приколов
- Командная строка cmd, почувствуй себя хакером
Приколы Windows
Малоизвестные команды Windows 9xx для
запуска из командной строки:
«rundll32 shell32,Control_RunDLL» — Выводит
«Панель управления»
«rundll32 shell32,OpenAs_RunDLL» — Выводит
окошко — «Открыть с помощью..»
«rundll32 shell32,ShellAboutA Info-Box» —
Покозать окно «About Windows»
«rundll32 shell32,Control_RunDLL desk.cpl» —
Открыть «Свойства Экрана»
«rundll32 user,cascadechildwindows» —
Сортировка окон «Каскадом» (Как в Win 3.x)
«rundll32 user,tilechildwindows» — Сместить
Окна в низ
«rundll32 user,repaintscreen» — Обновить
рабочий стол
«rundll32 shell,shellexecute Explorer» —
Запустить проводник Windows.
«rundll32 keyboard,disable» — Вырубить
Клавиатуру! (Вот Это я понимаю Заподло!)
«rundll32 mouse,disable» — Вырубить Мышь!
(У Шефа Будет припадок:)))
«rundll32 user,swapmousebutton» — Поменять
Местами клавиши Мыша! (Во мля! и этого Дядя Билли
не забыл!)
«rundll32 user,setcursorpos» — Сместить
курсор крысы в левый верхний угол
«rundll32 user,wnetconnectdialog» — Вызвать
окно «Подключение сетевого диска»
«rundll32 user,wnetdisconnectdialog» — Вызвать
окно «Отключение сетевого диска»
«rundll32 user,disableoemlayer» —
Спровоцировать сбой. (Знаю, сам сразу не поверил,
но это FUсKт. )
«rundll32 diskcopy,DiskCopyRunDll» — Показать
окно «Copy Disk»
«rundll32 rnaui.dll,RnaWizard» — Вывод окна
«Установка Связи», с ключем «/1» — без
окна
«rundll32 shell32,SHFormatDrive» — Окно
«Форматирование: Диск3,5(А)» вызвать
«rundll32 shell32,SHExitWindowsEx -1» —
Перегрузить Explorer
«rundll32 shell32,SHExitWindowsEx 1» —
Выключение Компутера.
«rundll32 shell32,SHExitWindowsEx 0» —
Завершить Работу Текущего Пользователя
«rundll32 shell32,SHExitWindowsEx 2» Windows-98-PC boot
«rundll32 krnl386.exe,exitkernel» — выход из
Windows без любых сообщений/вопросов
«rundll rnaui.dll,RnaDial «MyConnect» —
Вызвать окошко «Установка связи» с
соединением «MyConnect»
«rundll32 msprint2.dll,RUNDLL_PrintTestPage» —
выбрать в появившемся меню принтер и послать, а
него тест
«rundll32 user,setcaretblinktime» — установить
новую частоту мигания курсора
«rundll32 user, setdoubleclicktime» —
установить новую скорость двойного нажатия
«rundll32 sysdm.cpl,InstallDevice_Rundll» —
установить non-Plug&Play оборудование
Netscape Navigator:
1. Наберите в поле «Location» — about:logo,
а потом меняйте «logo» на: «rsalogo» «javalo»
«cach» «memory-cache» «image-cache» «plugins»
«fonts» «francais» «license» «document»
«global» «pics» «FeCoNtEx=123» «blank»
«hype» «1994» «jwz» «chouck» «marca»
«mozilla» «authors» «security» «internal-news-»
«internal-security-» «internal-panel-handler».
2.Наберите в строке ввода адреса:
about:ari. Попробуйте в качестве аргумента к about:
поочередно использовать — atotic, blythe, dp, ebina, jg, karlton,
terry, robm, gtlogo, kipp, mtoy.
3. Одновременно Ctrl, Alt и t. — Статистика
4. Нажмите одновременно Ctrl, Alt и f. —
Домашняя Страница
5. Нажмите одновременно Ctrl, Alt и s. —
Обновит
Eudora:
Выберите Help, затем About. Выберите More
Credits. Нажмите Ctrl.
HomeSite:
Выберите Help, затем About. Нажмите Ctrl и h.
Дважды щелкните на HomeSite/Allaire логотип.
NukeNabber:
Выберите Help, затем About. Нажмите Ctrl и N.
Щелкните мышкой на кнопку DSI.
mIRC:
1.Выберите Help, затем About. Введите arnie.
2.Выберите Help, затем About. Введите arm.
3.Выберите Help, затем About. Щелкните
правой кнопкой мыши.
Internet Explorer:
Запустите IE4x, Выберете help>about.
Удерживая нажатыми клавиши ctrl+alt схватите
Эмблему IE (в верхнем левом углу) И ведите её по
направлению к изображению Земного Шара, затем
опустите её ниже и сдвигайте в право надпись
Microsoft Internet Explorer.
Под Надписью должна быт кнопка с
надписью «Активизировать» или что-то типа
того, жмите ее. Земной Шар Должен Задергаться.
Теперь опять нажмите ctrl+alt схватите
Эмблему IE И наведите её на На земной Шар.
Шар Взорвется!(Очень Символично. )
FREECELL (карточная игра Wibdows):
Если Вы уверены в своем поражении,
смело жмите Shift, Ctrl и F10, в появившемся меню
щелкайте на «STOP» и выигрывайте на следующем
ходу.
5 крутых «фишек» командной строки Windows
Большинство пользователей Windows не используют командную строку. Но в ней есть множество интересных и полезных возможностей, которые делают использование компьютера проще.
Для запуска командной строки нажмите комбинацию win+R, в появившемся окне напишите cmd и нажмите enter.
1 Отключение компьютера через определенное время
Иногда бывает полезным задать компьютеру команду, чтобы он выключился сам через определенный промежуток времени. Для этого открываем командную строку и пишем команду:
shutdown /s /t 60
Где 60 — это время до выключения компьютера в секундах, задайте нужное значение.
После ввода команды нужно нажать Enter
2 Сканирование системных файлов и выявление проблем
После запуска этой команды будет произведено сканирование системных файлов и исправление в случае обнаружения повреждений.
3 IP адрес
Команда ipconfig показывает информацию о вашем IP адресе.
Также, с помощью команды ipconfig /flushdns можно очистить кэш DNS, который постоянно накапливается в вашей системе. Эта команда может решить некоторые проблемы с интернетом, такие как ошибка ERR_NAME_NOT_RESOLVED и другие
4 Информация о системе
Команда systeminfo показывает информацию о вашей системе, например версия windows, дата установки, версия BIOS, разрядность системы, а также некоторые технические характеристики.
5 Удаление встроенных приложений Windows 10
Многие пользователи желают избавиться от предустановленных приложений в Windows 10. Сделать это можно всего одной командой.
Эта команда удаляет все приложения из магазина, а также сам магазин.
Бонус
Чтобы не вводить команды постоянно, можно написать нужную команду в обычном блокноте и сохранить этот файл в формате cmd. Для того, чтобы запустить команду, просто двойным щелчком откройте сохраненный файл.
Если вам понравилась статья, пожалуйста, поддержите автора лайком и подпиской на канал. Впереди еще много интересных тем.
Волшебство командной строки. Топ самых полезных команд CMD
Использование командной строки (или, иначе, терминала) всегда было показателем высокого уровня знаний и навыков при работе с различными операционными системами и сетевым оборудованием. Ведь она даёт большое количество возможностей, не представленных в виде графического интерфейса. А не представлены они в нём по одной простой причине: если все утилиты и команды командной строки сделать в виде отдельных программ в операционной системе со своим “EXE’шником”, визуальным интерфейсом и т.д., то размер такой операционки выйдет далеко за пределы 15-20 ГБ, да и работать из-за перегруженности она будет несколько медленнее. Поэтому было решено все менее используемые задачи поместить в командную строку.
Сегодня мы бы хотели поговорить о некоторых, наиболее интересных, CMD командах.
Инструмент для работы с данными на дисках. Позволяет шифровать и дешифровать файлы, а так же производить их надёжное удаление . Например, для диска D для этого надо просто выполнить команду cipher /w:D
Просмотр полного списка установленных драйверов. Отображает файл драйвера, его название, тип и дату установки.
С помощью этой команды можно увидеть настройки TCP/IP, а так же внутренний IP адрес.
Эта команда предназначена для проверки доступа к тому или иному адресу. Если при вводе этой команды и необходимого нам адреса идёт обмен пакетами данных, то доступ есть. Если командная строка выдаёт сообщение, что “Превышен интервал ожидания запроса” или “не удалось обнаружить узел”, то либо мы ввели неправильный адрес, либо данный узел для нас недоступен.
Так же у этой команды есть ключ “ -a ”. Введя ping –a и ip-адрес , мы сможем узнать имя узла, а введя ping –a и имя узла , мы сможем узнать его ip-адрес.
Команда выдаёт путь из ip-адресов, через которые проходят пакеты до нужного нам адреса. Так мы можем посмотреть путь до того же самого “гугловского” DNS сервера.
Используется для поиска и устранения ошибок и неисправностей в системных файлах Windows .
7. Tasklist и Taskkill
Первая команда выводит список всех запущенных в данный момент процессов. Даёт информацию об исполняемом файле, идентификатор, выделенный объём ОЗУ и т.д.
Введя Taskkill и идентификатор процесса, мы закроем его в принудительном порядке.
Команда запускает утилиту для сканирования жёсткого диска на наличие ошибок и их дальнейшего устранения.
Утилита для работы с жёсткими дисками. Имеет большой набор функций, включающий в себя: форматирование жёстких дисков, разбиение пространства на разделы, сжатие и расширение томов и многое другое. Полный список возможностей данной команды можно получить введя сначала команду Diskpart, а затем Help
Подписывайтесь на наш паблик Vk и instagram
Терминальные забавы: 10 классических консольных приколов
Половина длинных новогодних каникул уже позади и сейчас самое время вспомнить бородатые шутки юниксовых админов.
Текстовые оболочки в UNIX-подобных ОС пригодны не только для выполнения внутренних команд, запуска различных утилит и написания скриптов. Результаты работы некоторых программ могут позабавить забредших на огонек гостей. Редакция блога RUVDS поздравляет читателей с Рождеством и предлагает вспомнить классические консольные шутки, радующие уже многие поколения системных администраторов.
1. Даже банальный make может не только собирать программы из исходных текстов. Есть и другие варианты применения этой утилиты, но для начала стоит инсталлировать пакет, если его нет в вашей системе. В Ubuntu это делается одной командой:
Дальше все просто:
2. Нельзя забывать про нашу любимую утилиту who . С ее помощью можно почесать ЧСВ админа:
3. Еще одна бессмертная классика — утилита cowsay . В конфигурацию по умолчанию она не входит, потому нужно установить:
4. Про утилиту ls знают все пользователи UNIX-систем, но программа sl (stream locomotive) менее известна.
Если ее установить и запустить, в консоли проедет паровозик (практически фильм братьев Люмьер в ASCII-графике).
5. С помощью банального telnet в ASCII-графике можно посмотреть нарисованную энтузиастами четвертую часть «Звездных войн».
6. Следующим номером программы идет знаменитая утилита fortune, выдающая цитаты по поводу и без. Ее можно, например, запускать из инициализационного скрипта оболочки, чтобы получать небольшие предсказания при входе пользователя в систему — что-то вроде консольного гороскопа (в некоторых системах это делается по умолчанию). Иногда цитаты fortune попадают в десятку, но для начала пакет придется установить:
7. Встроенная команда yes ничего особенного не делает, она в бесконечном цикле повторяет одно и то же, пока пользователю это не надоест:
8. Если вы хотите красиво написать какую-нибудь фразу в ASCII-графике, не обязательно тратить кучу времени на кропотливую работу. Создатели утилиты toilet уже обо всем позаботились:
С помощью дополнительных параметров надпись можно сделать посимпатичнее, например так:
9. Фанатам матрицы стоит запустить в текстовой консоли полюбившуюся им зеленую анимацию:
10. Последним номером идет еще одна красивая демонстрационная программа:
В небольшой заметке мы рассказали только про 10 классических консольных забав. На самом деле их гораздо больше, а если приложить немного фантазии и написать скрипт, скучный текстовый интерфейс будет светиться как рождественская елка.
Командная строка cmd, почувствуй себя хакером
Командная строка cmd, почувствуй себя хакером
Как управлять компьютером без мышки? Для этого можно запустить командную строку Windows cmd с помощью комбинации клавиш win+r, а затем набрать в появившейся консоли cmd и нажать Enter.
Открылось окно командной строки. Через него Вы можете выключать компьютер, создавать/удалять папки, устанавливать расписание запуска программ, делать программы системными, изменять расширение файлов, запускать и останавливать приложения и многое другое.
Если вы хотите, чтобы ряд команд cmd исполнялся на компьютере автоматически, Вы можете записать их в блокноте и сохранить с расширением .bat
Пример простейшей программы:
@echo off
color 0a
chcp 1251
echo
Перезагрузка компьютера
pause
shutdown /r
Эта программа перезагружает компьютер и требует для этого нажать любую клавишу. Чтобы остановить выполнение программы надо просто закрыть появившееся окно.
Подобные bat-файлы (батники) часто используются для написания компьютерных вирусов, которых, кстати говоря, не замечают антивирусные программы (в большинстве случаев). А для скрытности их переводят в .exe формат.
Подробнее Вы можете ознакомиться с командами cmd ниже (или можно просто написать help в командной строке).
Понравилась статья? Подпишитесь на канал, чтобы быть в курсе самых интересных материалов