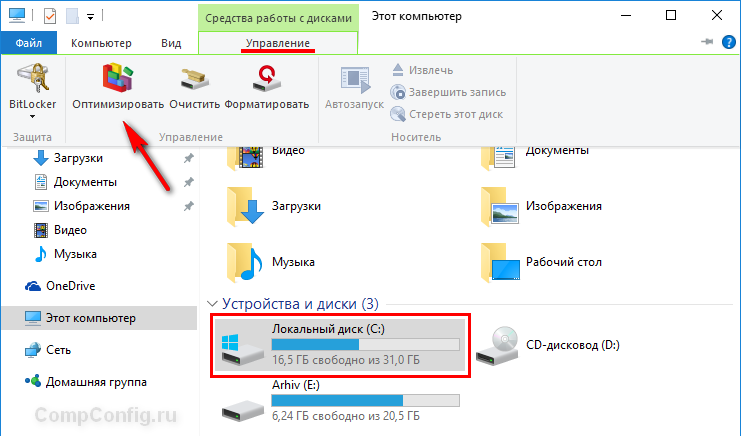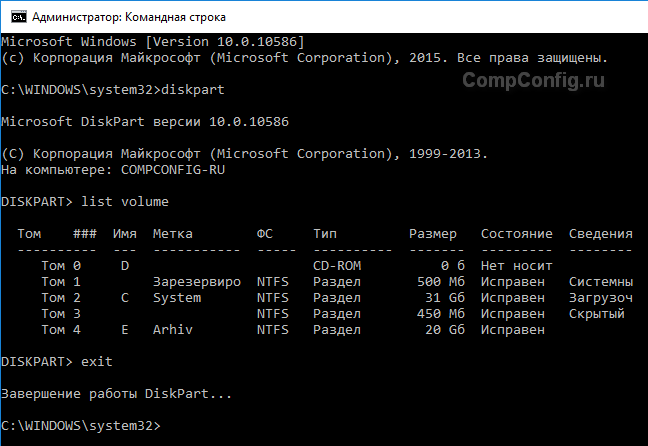Дефрагментация диска на Windows 10
Дефрагментация дисков под управлением Windows 10 позволяет организовать расположение файлов на жестком диске таким образом, чтобы максимально оптимизировать объем дискового пространства и увеличить производительность компьютера.
Стоит отметить, что в Windows 10 этот инструмент называется «Оптимизация дисков», так что теперь дефрагментация и оптимизация дисков, практически равносильные понятия.
При дефрагментации все части файлов перемещаются в соседние кластера. Это упрощает доступ к информации, и компьютер начинает работать быстрее.
Инструмент «Оптимизация дисков» включает в себя функции, позволяющие работать с различными типами носителей. В зависимости от того, какой у вас винчестер (HDD или SSD), Windows автоматически выполнит операции, которые подходят именно вашему устройству.
В большинстве случаев достаточно дефрагментации диска «C:», но если вы часто используете файлы, расположенные на других разделах, то можете выполнить эту процедуру и для них.
По умолчанию оптимизация дисков запускается автоматически по расписанию раз в неделю. Но вы также можете произвести дефрагментацию вручную.
Существует несколько способов оптимизировать разделы в Windows 10. Рассмотрим 2 из них.
Дефрагментация с помощью инструмента «Оптимизация дисков»
1. Запустите Проводник (Windows + E) и слева в дереве меню откройте пункт «Этот компьютер».
2. Выберите диск «C:» или любой другой раздел. Затем на вкладке «Управление» запустите элемент «Оптимизировать». В результате должен загрузиться инструмент «Оптимизация дисков».
Также этот инструмент можно запустить другим способом. Для этого нужно на целевом разделе нажать правой клавишей мыши и в контекстном меню выбрать пункт «Свойства».
Затем в открывшемся окне нужно открыть вкладку «Сервис» и нажать кнопку «Оптимизировать».
3. Выберите диск, который вы ходите дефрагментировать и нажмите кнопку «Оптимизировать». Процесс оптимизации может занять от нескольких минут до нескольких часов в зависимости от объема раздела и степени фрагментирования файлов.
Перед этой процедурой вы также можете нажать кнопку «Анализировать», чтобы увидеть степень фрагментирования диска и принять решение о запуске этого процесса.
Если раздел фрагментирован менее чем на 10%, то необходимости в оптимизации нет.
В процессе оптимизации вы можете продолжать пользоваться компьютером, хотя желательно дождаться его окончания.
Оптимизация дисков с помощью командной строки
1. Запустите командную строку от имени администратора.
2. Введите команду diskpart и нажмите Enter.
3. Далее запустите команду list volume.
4. Найдите в списке диск, который хотите оптимизировать и убедитесь, что буква, которой он обозначен, соответствует аналогичной в Проводнике Windows. Введите команду exit и нажмите Enter.
5. Запустите команды, приведенные ниже, в зависимости от ваших потребностей:
defrag C: /O – дефрагментация диска «C:» (можете поменять на любой другой раздел);
defrag /C /O – дефрагментация всех дисков методом, соответствующим типу носителя (HDD или SSD).
Описание и полный синтаксис команды можно изучить, выполнив в командной строке конструкцию «defrag /?».
На самом деле существует еще 3-й способ запустить дефрагментацию дисков в Windows 10 – с помощью PowerShell. Этот способ для более продвинутых пользователей и я думаю, что первых двух вполне достаточно для рядового юзера.
Дефрагментация в Windows с команой строки
OSmaster.org.ua > Windows > Seven > Дефрагментация в Windows с команой строки
Пользователи Windows научились за эти годы, что необходимо регулярно выполнять дефрагментацию на своем компьютере , чтобы продолжать работать на максимальной скорости. Хотя Windows Vista и 7 дефрагментацию дисков выполняют автоматически, но вот несколько способов выполнить ее чуток оптимальнее.
К сожалению, Windows дефрагментатор превратился в очень урезанную утилиту в новых Windows Vista и 7. Как не странно, но в дефрагментаторе Vista в Service Pack 1 нельзя было выбрать даже диск для дефрагментации. Также ни для кого не секрет что дефрагментатор Windows Vista и 7 автоматически дефрагментируют диски по расписанию. Поэтому, по задумке разработчиков, пользователям даже не надо об этом думать.
Это вызвано тем, что в большинстве случаев вы не увидите значительного прироста производительности вашего жесткого после дефрагментации. Единственным решением значительно увеличить производительность жесткого это перейти на SSD диски, и, кстати, ни в коем случае не запускайте дефрагментацию на жестком типа SSD. Поскольку SSD диски не нуждаются в дефрагментации и этим вы только снизите их производительность.
Использование приложения для дефрагментации
Если вы раньше не открывали дефрагментатор в Windows Vista или 7, то удивитесь на сколько он изменился. Приложение позволит вам либо просто проанализировать диски, либо их дефрагментировать; удерживая клавишу Ctrl вы можете выбрать все диски сразу и выполнить полную дефрагментацию всего жесткого одновременно. Также здесь вы сможете изменить время выполнения автоматической дефрагментации по заданию.
Но это все, что вы сможете здесь сделать. Если вам необходимо больше функций, то вам либо придется воспользоваться другим сторонним приложением, либо запустить командную строку, и выполнить процедуру через нее.
Дефрагментация с командной строки
Дефрагментатор Windows, на самом деле, обладает множеством различных свойств и настроек, но вы просто не сможете ими воспользоваться с стандартного окна. Чтобы «копнуть глубже» вам необходимо запустить командную строку от имени Администратора.
Чтобы воспользоваться утилитой дефрагментации просто наберите команду defrag с набором параметров, которые вы бы хотели использовать. Для того чтобы вызвать справку по этой команде, просто наберите defrag /?.Теперь, чтобы воспользоваться утилитой, необходимо соблюдать следующий синтаксис команды:
defrag [имя_вашего_диска] [параметры] [дополнительные_параметры]
Так что если вы хотите выполнить просто дефрагментацию диска С, тогда введите команду defrag С: и утилита приступит к выполнению этой команды. Если просмотреть хэлп по данной утилите, то можно увидеть все ее дополнительные возможности.
Теперь узнаем об этих параметрах больше, возможно вам захочется ими воспользоваться.
Узнать, нужна ли дефрагментация для данного раздела.
Не уверены нужна ли дефрагментация для этого раздела, просто выполните анализ:
defrag [имя_вашего_диска] /A
Как вы можете увидеть ниже, мы ввели команду defrag C: /A для анализа нашего диска С. Через некоторое время утилита вывела результат: какой объем нашего диска (или раздела, если ваш жесткий разбит на несколько дисков), сколько свободного места на нем, процент фрагментированых файлов, а также размер наибольшего свободного фрагмента диска. К тому же утилита информирует вас, нужна ли дефрагментация этого диска или нет.
Дефрагментация всех ваших разделов одновременно.
Если вы хотите выполнить дефрагментацию всех ваших дисков одновременно, то необходимо познакомиться с рядом дополнительных опций:
- /V — Получить более подробную информацию о дефрагментации;
- /X — Консолидация свободного пространства на диске;
- /H — Дефрагментация при нормальном приоритете процесса;
- /T — Отслеживать процесс дефрагментации;
- /E — Дефрагментировать все диски, кроме одного с перечисленных;
- /M — Дефрагментировать все диски одновременно (это не совсем целесообразно, если у вас на одном жестком несколько разделов и позначится негативно на производительности компьютера)
Вы также можете комбинировать эти параметры вместе. Например, если вы хотите дефрагментировать все жесткие в расширенном режиме, чтобы увидеть больше информации, а также, чтобы процесс дефрагментации был приоритетным, то команда буде иметь следующий вид:
defrag /C /H /V
Как только процесс запуститься, вы увидите список параметров, которые вы выбрали, в верхней части окна командной строки. Помните, не закрывайте окно перед тем, как дефрагментация не закончится, так как это убьёт процесс.
Теперь, когда у вас больше контроля над дефрагментацией, вы можете надеяться на прирост производительности ваших жестких дисков. Или просто пользуйтесь дефрагментацией с командной строки в обход стандартного окна дефрагментатора Windows. Из своего опыта могу только добавить что форматирование диска с командной строки в некоторых случаях выполнялось лучше, чем со стандартного окна Windows.
Также рекомендую прочитать:
Оставить комментарий Отменить ответ
- Как удалить все стандартные сторонние приложения из Windows 8 (Windows RT)
(10,00 из 10)
- Список новых функций в Windows 8.1
(10,00 из 10)
- Как уменьшить уровень почти полной разрядки батареи до 1% в настройках Windows 7
(10,00 из 10)
- Как восстановить потерянные лицензионные ключи Windows и программ с нерабочего компьютера
(10,00 из 10)
- Удобный плагин для навигации по файлам и папкам в Notepad++
(10,00 из 10)
- Сравнение программ для восстановления информации
(10,00 из 10)
- Как ограничить количество попыток ввода пароля при входе в Windows
(10,00 из 10)
- Как удалить системный файл в Windows 7 или Vista
(10,00 из 10)
- Как просматривать интернет страницы с помощью терминала Linux
(10,00 из 10)
- Как включить кнопку Mute для вкладок в Google Chrome
(10,00 из 10)