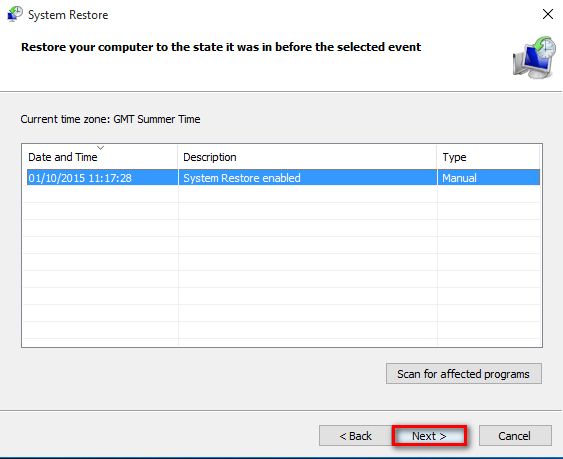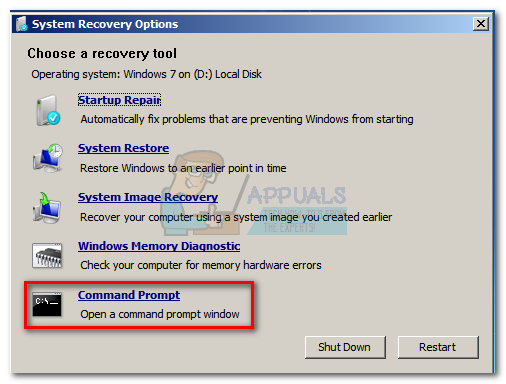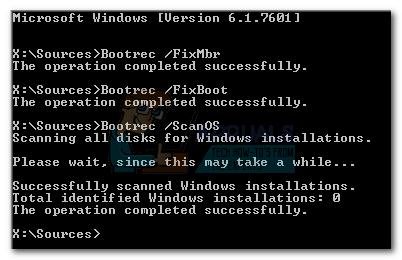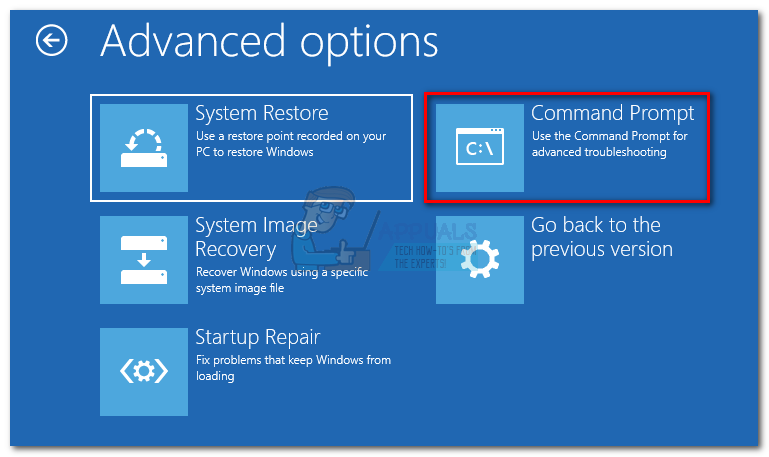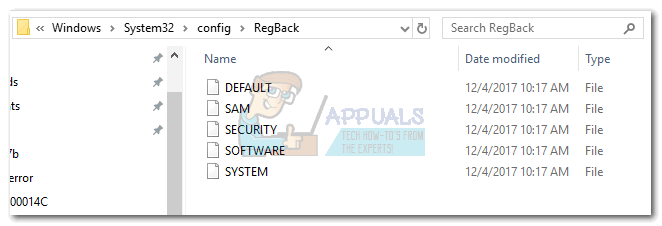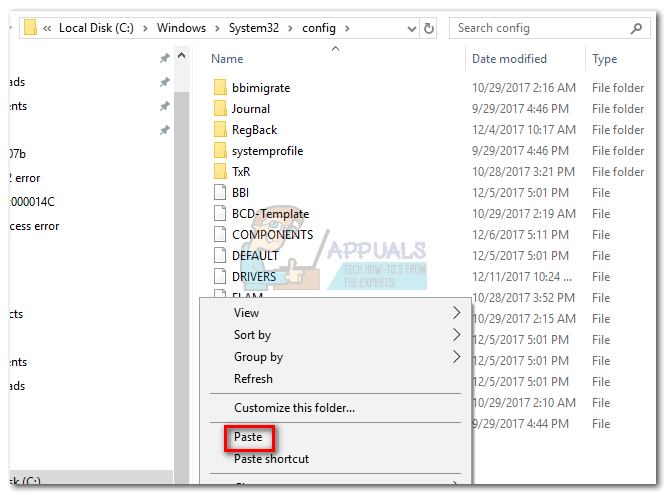- Как исправить ошибку 0xc000014c в Windows 10
- Windows 10 не удалось запустить из-за кода ошибки 0xc000014c
- 1. Восстановление файлов BCD
- 2. Исправить ошибку 0xc000014c Windows 10 с инструментом SFC
- 3. Исправить код ошибки 0xc000014c с помощью CHKDSK
- Ошибка 0xc000014C при попытке прочитать данные конфигурации загрузки
- Ошибка 0xc000014C для поврежденных данных конфигурации загрузки
- Код ошибки 0x000014c windows
- Исправлено: ошибка 0xc000014C в Windows 7, 8 и 10 —
- Способ 1. Использование точки восстановления системы
- Для пользователей Windows 7
- Для пользователей Windows 10
- Способ 2: восстановление файлов BCD
- Для пользователей Windows 7
- Ваш компьютер должен перезагрузиться после завершения процесса. При следующем запуске убедитесь, что Windows загружается с жесткого диска и посмотрите, нет ли ошибки 0xc000014c ушел
- Для пользователей Windows 10
- Способ 3: восстановление файлов реестра из папки RegBack
Как исправить ошибку 0xc000014c в Windows 10
Вы сталкиваетесь с кодом ошибки 0xc000014c на синем экране при восстановлении системы windows? Проблема возникает из-за поврежденных файлов BCD. Следовательно, для устранения ошибки 0xc000014c вам необходимо восстановить данные BCD , которые отвечают за главную загрузочную запись (MBR) . BCD является ключевым файлом, способным запускать Windows 10, поэтому, когда он пропадает или повреждается, система застревает при загрузке и отображает разные коды ошибок. Вы увидите несколько надежных методов исправления ошибки 0xc000014c, когда Windows 10 не удалось запустить. Буду благодарен, если кто в комментарии выложит четкий скриншот ошибки для размещения на сайте.
Windows 10 не удалось запустить из-за кода ошибки 0xc000014c
Восстановление BCD-файлов является обязательным для устранения этой проблемы, поэтому вам нужно будет выполнить команду. У вас должна быть на всякий случай установочная флешка windows 10 или диск восстановления , чтобы попасть в меню настроек при загрузке системы и запустить командную строку.
1. Восстановление файлов BCD
Вставьте установочную USB-флешку с Windows 10 в порт компьютера, ноутбука, или установочный DVD-диск в оптический привод. Если кто не знает как поставить в BIOS загрузку с флешки , то это руководство может быть полезным.
- При появлении первого окна нажмите «Далее» и у вас появится следующее окно, в котором вам нужно нажать снизу на Восстановление системы.
- Далее перейдите по параметрам Устранение неполадок > Дополнительные параметры >Командная строка.
- Скопируйте целиком и вставьте ниже команды в командную строку CMD и нажмите Enter.
bootrec.exe /rebuildbcd
bootrec.exe /fixmbr
bootrec.exe /fixboot
Проверьте после выполнения процесса пропали ли ошибка 0xc000014c на синем экране.
2. Исправить ошибку 0xc000014c Windows 10 с инструментом SFC
Поскольку файлы BCD требуют восстановления, поэтому первым эффективным методом является System File Checker (SFC) . Вам нужно запустить командную строку, как описано выше с установочной флешки windows или, если у вас есть доступ к рабочему столку, то запустите CMD от имени администратора.
- Запустите командную строку и введите команду sfc /scannow и нажмите Enter. Дождитесь пока сканирование системных файлов не закончится. примерно около 15-20 минут. Это позволит восстановить исходные файлы, отслеживая и заменяя поврежденные файлы. Если ошибка 0xc000014c не исправилась, то следуем дальше.
3. Исправить код ошибки 0xc000014c с помощью CHKDSK
Воспользуемся инструментом для сканирования поврежденных секторов на жестком диске.
- Откройте командную строку и введите команду chkdsk C: /f и нажмите Enter.
Надеюсь вам помогли эти способы устранить и исправить ошибку 0xc000014c на синем экране, когда не удалось запустить Windows 10.
Ошибка 0xc000014C при попытке прочитать данные конфигурации загрузки
Код ошибки 0xc000014C , который может появиться при загрузке компьютера, указывает на реестр компьютера, поврежден, в результате чего системе не удалось прочитать файл BCD. Это срабатывает, когда компьютер обнаруживает ошибку в первом загрузочном секторе. Сообщение об ошибке может быть:
- Информация: Произошла ошибка при попытке прочитать данные конфигурации загрузки. »С File: as« \ Boot \ BCD
- Файл: \ Windows \ system32 \ config \ system
Информация: Windows не удалось загрузить, потому что файл системного реестра отсутствует или поврежден- Информация: Данные конфигурации загрузки для вашего компьютера отсутствуют или содержат ошибки.
Ошибка 0xc000014C для поврежденных данных конфигурации загрузки
Мы исправим код ошибки 0xc000014c для данных конфигурации загрузки в Windows 10/8/7, используя следующие исправления:
- Использование восстановления системы.
- Восстановите BCD-файлы.
- Восстановите неповрежденные значения реестра по умолчанию.
1] Использование восстановления системы
Поскольку вы, вероятно, не сможете загрузиться, попробуйте открыть экран «Дополнительные параметры запуска». Этот метод можно выполнить с помощью функции «Восстановление системы» или загрузки в безопасном режиме.
Выберите Восстановление системы и перейдите к шагам.
Если это поможет, хорошо. Если не читать дальше.
2] Перестройте файлы BCD
Чтобы восстановить BCD, вам необходимо создать загрузочный USB-диск Windows 10, а затем загрузить компьютер с его помощью. Затем, когда вы увидите экран приветствия, нажмите Далее , а затем нажмите Восстановить компьютер в левой нижней части окна.
Затем нажмите Устранение неполадок. После этого выберите Дополнительные параметры. А затем Командная строка.
Теперь, когда вы открыли окно командной строки, введите следующие команды одну за другой в последовательности:
Наконец, введите exit , чтобы закрыть окно командной строки.
Перезагрузите компьютер и посмотрите, помогло ли это.
3] Восстановление значений реестра по умолчанию и не поврежденных
Это довольно сложно. Вы должны быть уверены в том, что вы делаете здесь; если нет, я бы порекомендовал связаться с техником или любым другим специалистом.
Во-первых, вам необходимо физически удалить жесткий диск компьютера, который не загружается. Мы назовем его Жесткий диск 1 и Компьютер 1 соответственно.
Теперь вам нужен еще один компьютер, который мы назовем «Компьютер 2» и который будет называться «Жесткий диск 2». Этот компьютер должен работать правильно.
Вы должны присоединить Жесткий диск 1 к Компьютеру 2 с подключенным Жестким диском 2.
Теперь загрузите компьютер 2 с жесткого диска 2, где жесткий диск 1 будет действовать как второй накопитель.
В системном разделе жесткого диска 2 перейдите в следующую папку и скопируйте все файлы в ту же папку жесткого диска 1,
Вам необходимо заменить все файлы.
Это будет выглядеть примерно так:
После этого вам необходимо выключить компьютер.
Теперь выньте жесткий диск 1 и вставьте его обратно в компьютер 1 как единственный жесткий диск.
Загрузите компьютер нормально и проверьте, не устранила ли это вашу проблему.
Если ничего не помогает, вам может потребоваться перезагрузить компьютер, использовать установочный носитель для восстановления или сброса компьютера или использовать установочный носитель для переустановки Windows.
Код ошибки 0x000014c windows
Некоторые пользователи сталкиваются с проблемой ошибки 0xc000014c во время загрузки Windows 10. Есть несколько причин данной ошибки. Идем по порядку.
Подключенные устройства
Если ошибка возникла после того, как к компьютеру был подключен новый жесткий диск или SSD или даже флешка, то попробуйте отключить и запустить Windows 10 вновь.
Так же стоит проверить диски на наличие ошибок. Очень часто это помогает устранить проблему.
Восстановление через установочный диск или загрузочную флешку
Если у вас есть загрузочная флешка с данной ОС или установочный диск, то можно провести восстановление системы. Как создать загрузочную флешку или диск, рассказано в статье Создание загрузочной USB-флешки Windows 10.
Пользуемся советами из статьи Установка Windows 10 с флешки и доходим до пункта с кнопкой Установить. Но жмем не на кнопку Установить, а в левом нижнем углу жмем Восстановление системы.
Восстановление при загрузке
Несколько раз принудительно выключите систему (зажав кнопку питания до отключения ПК). На третий раз запустится восстановление. Выбираем пункты Дополнительные параметры -> Поиск и устранение неисправностей -> Дополнительные параметры.
Теперь выбираем Восстановление при загрузке.
Командная строка
Если не помогло, то в окне Дополнительные параметры выбираем Командную строку. Поочередно вводим нижепредставленные команды, поочереди, после каждой жмем Enter:
Точки восстановления
Если не помогли предыдущие способы, то прибегнем к откату системы до ближайшей рабочей точки восстановления.
Вновь заходим в окно Дополнительные параметры. Выбираем пункт Восстановление системы. Далее, если есть точки восстановления, используем их и откатываем систему до стабильного состояния.
Исправлено: ошибка 0xc000014C в Windows 7, 8 и 10 —
0xc000014c ошибка сигнализирует, что часть реестра повреждена. Когда одна или несколько файловых структур, которые содержат данные реестра, повреждены, и Windows обнаруживает ошибку в первом загрузочном секторе, ошибка 0xc000014c будет отображаться. Код ошибки 0xc000014c по существу утверждает, что важная информация о загрузке либо отсутствует, либо повреждена в области жесткого диска.
0xc000014c ошибка обнаруживается после неожиданной перезагрузки / выключения системы. В зависимости от версии Windows пользователи могут увидеть это сообщение об ошибке на синем экране или в диспетчере загрузки Windows. Ошибка 0xc000014C произойдет в Windows XP, Vista, 7, 8, 8.1 и 10.
Есть две основные причины, которые вызывают ошибку 0xc000014c:
- BCD (данные конфигурации загрузки) поврежден — Файл BCD склонен к поломке, когда система выключается во время изменения файлов данных в загрузочном секторе. Обычно это вызвано перебоями в питании, но не следует исключать вирусы загрузочного сектора, которые будут вызывать такое же поведение.
- Системные файлы скомпрометированы — Большинство критических системных ошибок появляются, если аппарат неожиданно завершает работу при записи системных файлов на диск. Это также вызвано удалением критических системных файлов или другого зависимого программного обеспечения.
Ниже у вас есть набор методов, которые успешно помогли пользователям Windows пройти 0xc000014c ошибка. Пожалуйста, следуйте каждому методу по порядку, пока не найдете исправление, подходящее для вашей ситуации.
Способ 1. Использование точки восстановления системы
Давайте начнем с восстановления системы до предыдущего момента времени. Скорее всего, ваша система ранее сохранила точку восстановления назад, когда система работала без проблем. Если у вас есть точка восстановления, этот метод позволит вам восстановить работоспособность вашей машины.
В зависимости от версии Windows, этапы доступа к Восстановление системы Меню будет другим. Но независимо от того, используете ли вы Windows 7 или Windows 10, вам, скорее всего, понадобится установочный носитель для доступа к Настройки восстановления системы.
Замечания: Некоторые старые ноутбуки будут иметь специальный ярлык для Настройки восстановления системы. Обычно доступ к меню можно получить, нажав несколько раз F10 или же F11 при запуске системы. Этот ярлык позволит вам получить доступ к Восстановление меню без использования установочного носителя Windows. Если вы можете использовать этот ярлык, перейдите прямо к шаг 3 (в руководстве по Windows 7) или шаг 2 (в руководстве по Windows 10).
Если у вас нет установочного носителя Windows, следуйте этому руководству для Windows 7 загрузочный windows 7 usb или это руководство для Windows 10 Windows 10 загрузочный USB создать загрузочный DVD или USB с установочного носителя Windows. Затем убедитесь, что ваша система сначала настроена на загрузку с установочного носителя.
Если ваша система не предлагает вам нажать клавишу для загрузки с установочного носителя, вам нужно будет следовать указаниям на экране, чтобы войти в настройки загрузки. Кроме того, вы можете ввести свой BIOS настройки и измените порядок загрузки, чтобы установочный носитель был первым. Точные настройки изменения приоритета загрузки в BIOS будут отличаться от производителя к производителю.
После успешной загрузки с установочного носителя выполните следующие действия в зависимости от версии Windows:
Для пользователей Windows 7
- Когда вы видите устанавливатьWindows экран, нажмите Следующий, затем нажмите на Почини свой компьютер.
- Убедитесь, что ваша операционная система выбрана и нажмите Следующий.
- Подожди пока Восстановление при загрузке выполняет сканирование на вашей ОС. Нажмите на Восстановить Кнопка, если будет предложено сделать это.
Замечания: Вы можете заставить свою систему отвести вас к Восстановление при загрузке Экран принудительно закрывает вашу машину при запуске 3 раза (при отображении экрана с логотипом Windows). После трех последовательных прерываний запуска ваша система должна автоматически перевести вас в Восстановление при загрузке экран.
- Инструмент восстановления может попытаться применить дополнительные стратегии ремонта на этом этапе. Даже если это займет некоторое время, не перезапускайте и не выключайте компьютер во время этой фазы.
- Через некоторое время Восстановление системы мастер должен появиться. Тем не менее, если вы представлены с Настройки восстановления системы окно, нажмите на Восстановление системы.
- в Восстановление системы экран, установите флажок рядом с Показать больше точек восстановления и выберите точку восстановления, когда ваша система функционировала должным образом. Нажмите следующий, затем Конец.
- Наконец, нажмите да и подождите, пока инструмент восстановления восстановит вашу систему до предыдущей версии.
Для пользователей Windows 10
- Когда вы увидите экран установки Windows, нажмите Следующий, затем нажмите на Почини свой компьютер.
- Далее перейдите к Устранение проблем и нажмите на Восстановление системы, затем выберите свою операционную систему.
Замечания: Вы также можете заставить свою систему перевести вас на этот экран, принудительно выключив компьютер при запуске 3 раза (при отображении экрана с логотипом Windows). После трех последовательных прерываний запуска ваша система автоматически выведет вас в меню восстановления.
- Когда Восстановление системы всплывающее окно, нажмите Следующий. Затем выберите точку восстановления, когда ваша система функционировала нормально, и нажмите следующий снова.
- Наконец, ударил Конец, подтвердите, что вы хотите использовать точку восстановления, и подождите, пока ваше устройство вернется во времени и вернется в рабочее состояние.
Способ 2: восстановление файлов BCD
Есть много причин, по которым ваши данные конфигурации загрузки могут вести себя неправильно. Однако в каждом сценарии наиболее эффективный способ устранения Ошибка 0xc000014c восстановить файл BCD с помощью серии команд командной строки.
Прежде чем начать следовать приведенным ниже инструкциям, убедитесь, что у вас есть подходящий установочный носитель Windows для вашей операционной системы. Это может быть DVD или флешка. Если у вас нет установочного носителя, следуйте этому руководству для Windows 7 загрузочный windows 7 usb или это руководство для Windows 10 Windows 10 загрузочный USB.
После успешного завершения загрузки с установочного носителя следуйте приведенным ниже инструкциям в зависимости от версии Windows:
Для пользователей Windows 7
- Когда вы видите устанавливатьWindows экран, нажмите Следующий, затем нажмите на Почини свой компьютер.
- Убедитесь, что ваша операционная система выбрана и нажмите Следующий.
- Мастер восстановления выполнит дополнительные проверки на этом этапе. Если вас спросят, хотите ли вы использовать Восстановление системы, щелчок нет. Затем нажмите на Командная строка
- Затем вставьте следующие команды в Командная строка и нажмите Войти после каждого.
Bootrec / FixMbr
Bootrec / FixBoot
Bootrec / ScanOS
Bootrec / RebuildBcd
После того, как команды были успешно обработаны и выполнены, введите чкдск / ф / р и нажмите Войти. Это будет сканировать поврежденные сектора на вашем жестком диске и автоматически восстанавливать их.
Замечания: Имейте в виду, что если на этом этапе будут обнаружены поврежденные сектора, вы можете потерять некоторые данные на жестком диске.
Ваш компьютер должен перезагрузиться после завершения процесса. При следующем запуске убедитесь, что Windows загружается с жесткого диска и посмотрите, нет ли ошибки 0xc000014c ушел
Для пользователей Windows 10
- Когда вы увидите экран установки Windows, нажмите Следующий, затем нажмите на Почини свой компьютер.
- Нажмите на Устранение проблем, затем нажмите на Командная строка
- Затем вставьте следующие команды в Командная строка и нажмите Войти после каждого.
Bootrec / FixMbr
Bootrec / FixBoot
Bootrec / ScanOS
Bootrec / RebuildBcd
Замечания: Имейте в виду, что если на этом этапе будут обнаружены поврежденные сектора, вы можете потерять некоторые данные, имеющиеся на жестком диске. Ваш компьютер должен перезагрузиться после завершения процесса. При следующем запуске убедитесь, что Windows загружается с жесткого диска и посмотрите, нет ли ошибки 0xc000014c ушел
Способ 3: восстановление файлов реестра из папки RegBack
Если вы выполнили все вышеперечисленные методы безуспешно, вы можете попробовать последний трюк. Но имейте в виду, что вам потребуется физически удалить жесткий диск и подключить его к другому ПК.
Все версии Windows будут хранить копии ваших самых важных файлов реестра в папке с именем RegBack. Если проблема действительно связана с основной проблемой реестра, копирование папки из резервной копии в обычный каталог приведет к удалению 0xc000014c ошибка. Шаги одинаковы в каждой версии Windows. Вот что вам нужно сделать:
- Извлеките жесткий диск с файлами Windows из ПК, отображая Ошибка 0xc000014c и подключите его к рабочему ПК в качестве дополнительного диска.
Замечания: Убедитесь, что рабочий компьютер загружается с исправной Windows, а не с той, на которой отображается Ошибка 0xc000014c. - С другого компьютера откройте только что подключенный жесткий диск и перейдите к / Windows / system32 / config / RegBack
- Скопируйте содержимое папки Regback и верните один слой в конфиг папка.
- Вставьте содержимое папки RegBack поверх файлов в конфиг. Когда вас спросят, хотите ли вы переопределить файлы в конфиг, удар Да для всех.
- Выключите компьютер, отсоедините жесткий диск и перенесите его обратно на компьютер, на котором отображается Ошибка 0xc000014c. Разрешите ему загружаться с жесткого диска и посмотрите, сможет ли он нормально загружаться.
Если вы следовали приведенным выше методам без каких-либо результатов, у вас нет иного выбора, кроме как использовать установочный носитель Windows и переустановить свою ОС. Вы потеряете все данные, хранящиеся в разделе Windows, но любые поврежденные файлы или системные файлы будут перезаписаны. Это также предпочтительный подход при работе с вирусами загрузочного сектора, которые запускают Ошибка 0xc000014c.








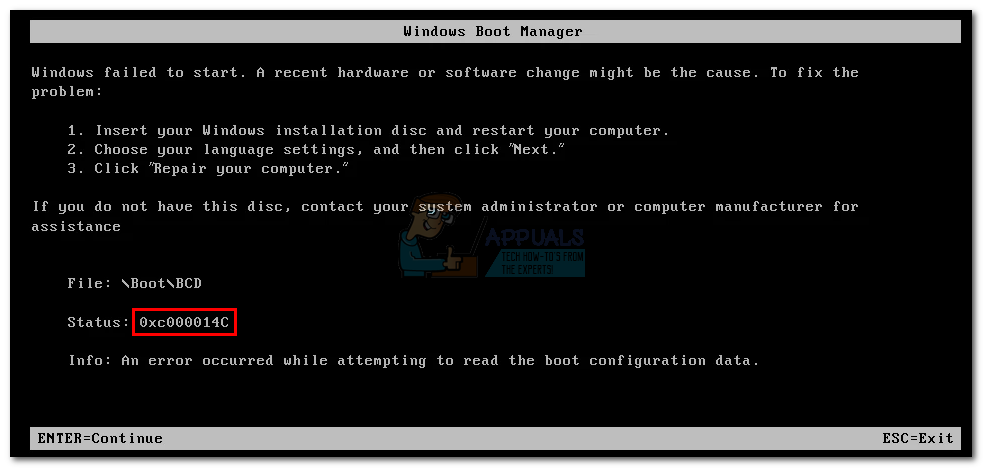
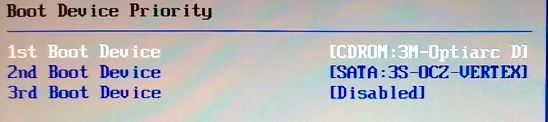
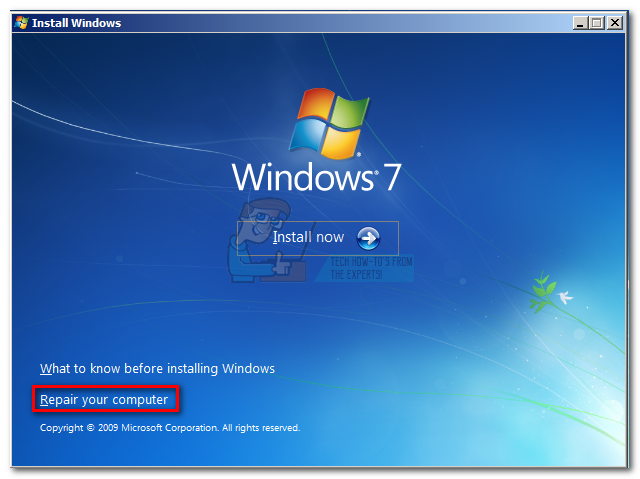
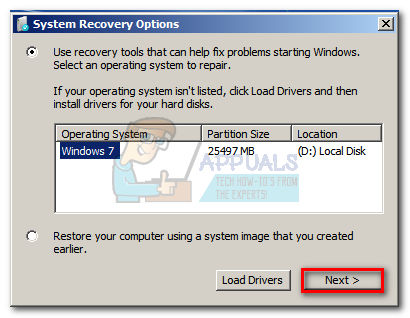
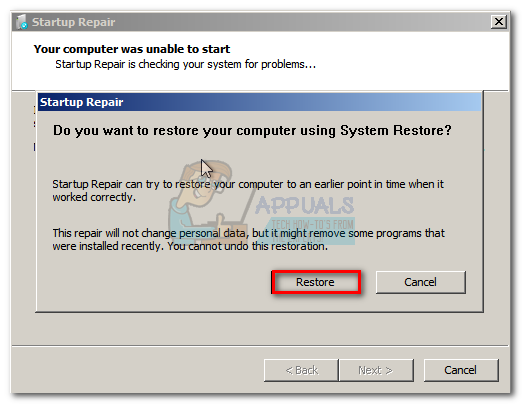 Замечания: Вы можете заставить свою систему отвести вас к Восстановление при загрузке Экран принудительно закрывает вашу машину при запуске 3 раза (при отображении экрана с логотипом Windows). После трех последовательных прерываний запуска ваша система должна автоматически перевести вас в Восстановление при загрузке экран.
Замечания: Вы можете заставить свою систему отвести вас к Восстановление при загрузке Экран принудительно закрывает вашу машину при запуске 3 раза (при отображении экрана с логотипом Windows). После трех последовательных прерываний запуска ваша система должна автоматически перевести вас в Восстановление при загрузке экран.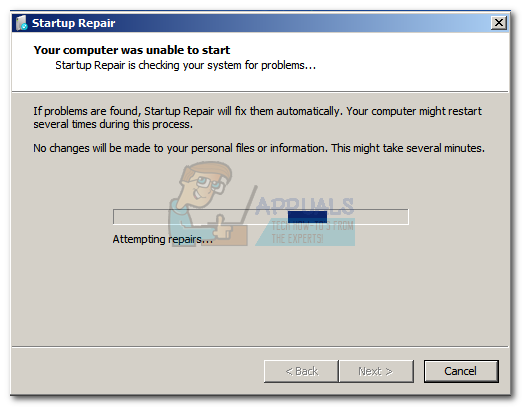
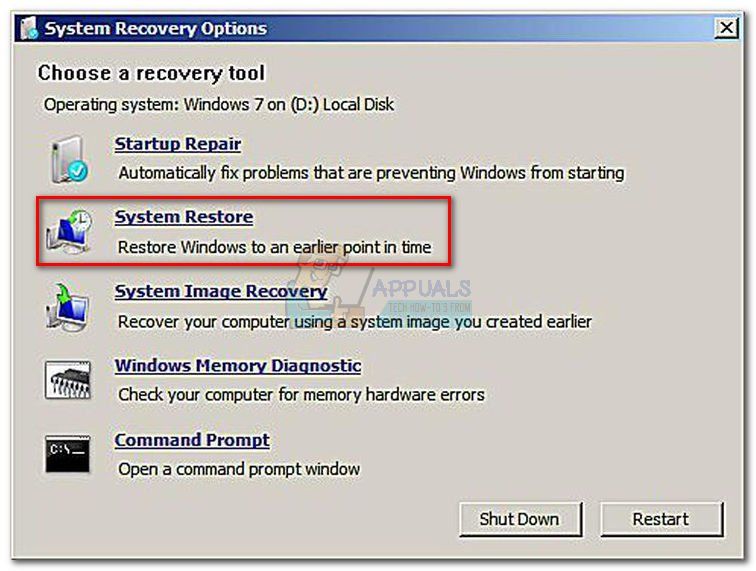
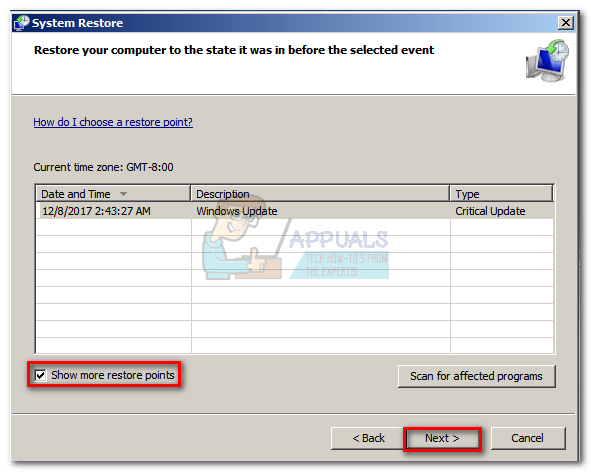
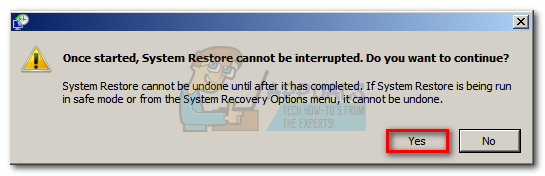
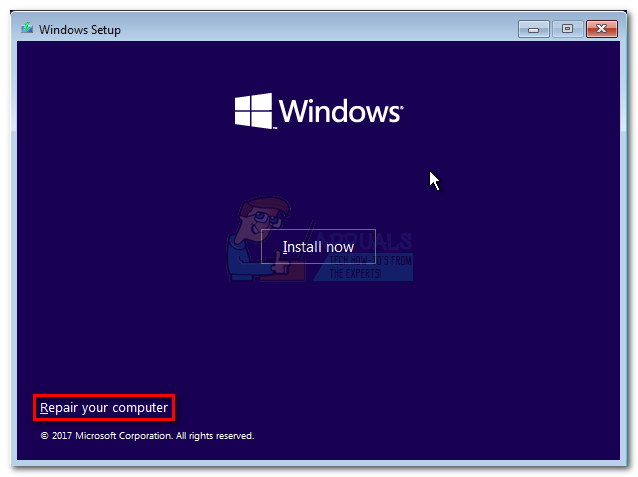
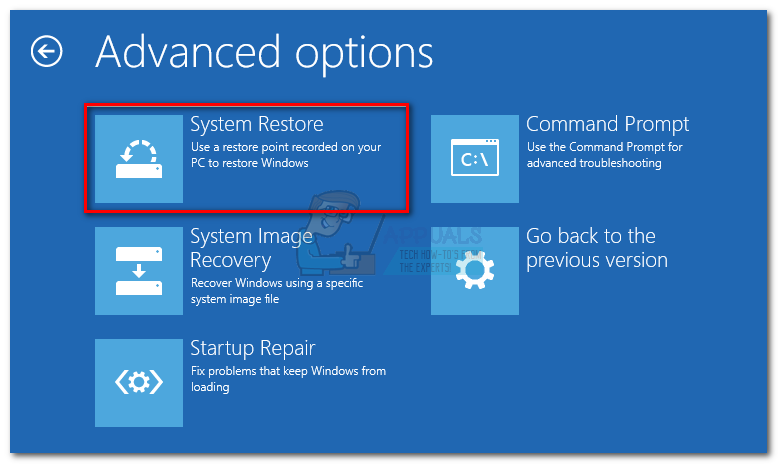 Замечания: Вы также можете заставить свою систему перевести вас на этот экран, принудительно выключив компьютер при запуске 3 раза (при отображении экрана с логотипом Windows). После трех последовательных прерываний запуска ваша система автоматически выведет вас в меню восстановления.
Замечания: Вы также можете заставить свою систему перевести вас на этот экран, принудительно выключив компьютер при запуске 3 раза (при отображении экрана с логотипом Windows). После трех последовательных прерываний запуска ваша система автоматически выведет вас в меню восстановления.