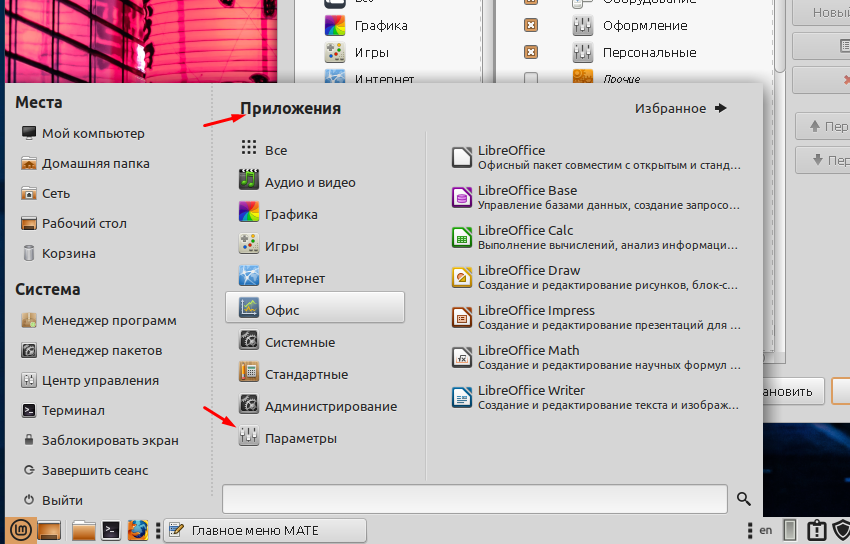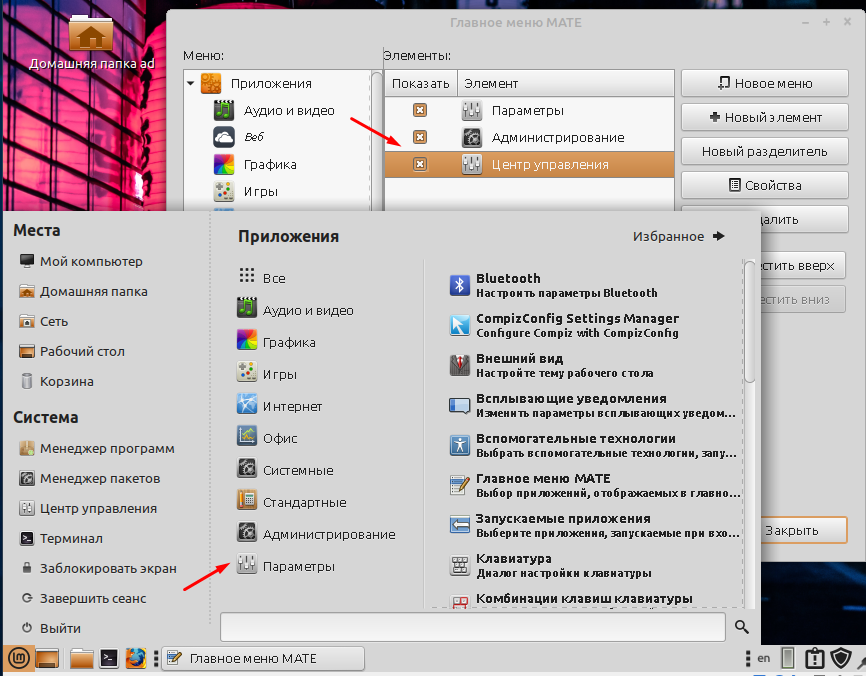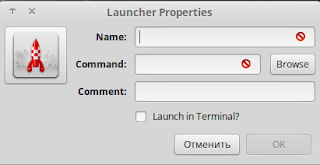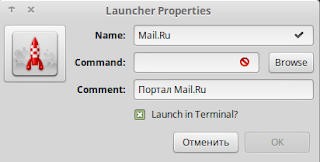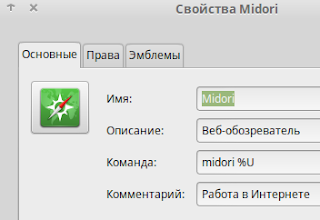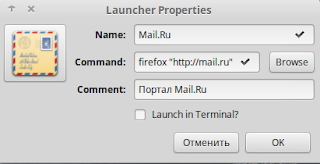- Исчез меню «Пуск» в Linux Mint 20.04
- Как в Linux Mint 20.1 настроить меню «Пуск»
- Как добавить или удалить программы из меню
- Справочная информация
- воскресенье, 10 января 2016 г.
- Создание своих кнопок запуска в Linux Mint Cinnamon
- Горячие клавиши в Linux Mint
- Горячие клавиши в Linux Mint Cinnamon
- Настройка горячих клавиш в Linux Mint Cinnamon
- Как добавить сочетание клавиш
- Удаление удалить комбинацию клавиш
- Выводы
Исчез меню «Пуск» в Linux Mint 20.04
Здравствуйте! Каким-то непонятным образом с панели пропал меню пуск в Linux Mint 20.04 Cinnamon. Ну как непонятным. После того как в CrossOver нажал редактировать пункты меню бутылки и убрал оттуда ненужные ярлыки, вот тогда и пропал. Все нормально работало не один месяц и тут вдруг случилось такое. Рядом с аплетом написано «При загрузке menu@cinnamon.org что-то пошло не так. Удостовертись в том, что вы используетете последнюю версию, а затем отправьте отчет о сбое разработчику». Так как я не первый кто с таким сталкивается, проверил методы которые предлагают в ответах к подобному вопросу, а именно: 1. В домашнем каталоге удалил файл
/.config/menus/cinnamon-applications.menu — НЕ ПОМОГЛО! 2. Полная очистка папки
/.config/menus/ — НЕ ПОМОГЛО! 3. На панели нажал «Сбросить все настройки Cinnamon» — НЕ ПОМОГЛО!
После каждой процедуры я делал перезапуск Cinnamon. Также пробовал на всякий сделать откат системы через TimeShift на неделю назад. Естественно не помогло так как проблема скорее всего кроется в конфигах директории home.
Сама система после запуска пишет, что есть ошибка аплета и просит глянуть лог в Looking Glass.
тебе починить или разобраться что пошло не так?
если первое, то просто создай нового пользователя. должно помочь. и переезжай на нового пользователя.
если просто переустановить циннамон с —purge?
В общем, проблему решил. Теперь по порядку. Причина проблемы? Кратко: Wine. Подробнее: В моем случае это был CrossOver. Дело в том, что при изменении/удалении/отключении видимости НЕКОТОРЫХ Windows ярлыков в бутылке, а конкретно в настройке «Редактировать меню» бутылки, происходит обновлении файлов конфигураций содержащих информацию о ярылках в меню пуск. Один чел из забугра пишет, что Wine для построения имен для ярлыков(и не только) использует кодировку ANSI вместо нужного нам UTF-8 и в результате может случится так, что в конфигурацию меню будет занесено нечитаемое название. В народе их еще назывют крякобрязы. Решил проверить лог через Looking Glass и там действительно при запуске аплета menu@cinnamom.org была ошибка UTF-8 при чтении файла, но не было написано какого именно файла. Первый файл пришедший в голову, это конечно же cinnamon-applications.menu расположенный в /home/USER/.config/menus и это верно. Там действительно было строка с крякобрязами в разделе Menu. Переименовал просто в Menu. Проблема с кодировкой решилась и в логах ошибка UTF-8 больше не высвечивалась. Но основную проблему исчезновения меню она не решила и пришлось пробовать все подряд попутно в поисках информации в сети.
Выполнил целый комплекс мер. Перечислю какие. После каждого пункта я делал перезапуск Cinnamon на всякий случай. Просто нажимаю на CTRL+ALT+Backspace
- В домашнем каталоге удалить файл
/.config/menus/cinnamon-applications.menu Судя по отзывам, в 50% случаях это помогает.
Полная очистка папки
/.config/menus/ Поможет в 70% случаях
Тут есть нюансы которые надо уточнить. После всего перечисленного, может случится так, что меню пуск работать будет, но его нигде не будет видно. Это случится из-за того, что мы все сбросили включая иконку меню пуска. Меню пуск может находится на панели с прозрачной иконкой и надо провести курсор по панелю чтобы вы могли его увидеть. Также у некоторых бывают установлены сторонние аплеты трея и в результате отключен основной системный трей. На время выполнения всех процедур, держите включенным системный трей.
Теперь подходим к тому, как в моем случае решилась данная проблема. Ярылки Windows в CrossOver которые я удалял, на самом деле не удалились и именно они не давали запускаться аплету меню. Находятся эти ярылки в домашней директории
/.local/share/applications/ выберите и удалите оттуда ярлыки которые вы хотели убрать через CrossOver.
Источник
Как в Linux Mint 20.1 настроить меню «Пуск»
В любой операционной системе присутствуют пункты и разделы в меню «Пуск» которыми ни кто и не когда не пользуется. По большей части они только мешают нормальной навигации по нему. В Linux Mint 20.1 MATE можно настроить данное меню. Убрать все лишние программ и разделы и при необходимости создать свои. Сделать это достаточно просто, в Linux Mint для этого есть специальная программа которая называется «Главное меню MATE». Разобраться в этом можно и самостоятельно, большинство так и делают, а если у вас не получается или просто нету на это времени, можете прочитать данную статью, в которой я постараюсь разобрать данный вопрос очень подробно. Если вы опытный пользователь то ни чего нового не узнаете, поэтому не тратьте свое время. А вот тем кто только начал свое знакомство с Linux будет полезно её прочитать.
Если вы используете или планируете использовать ОС Linux Mint то следующие статьи вам обязательно нужно прочитать.
Как добавить или удалить программы из меню
По умолчания меню «Пуск» в ОС Linux Mint 20.1 MATE выглядит следующим образом. Из него можно удалить любое приложение или раздел.
Для этого нужно открыть программу «Главное меню MATE», найти её можно в разделе «Параметры».
Для того чтобы скрыть какой либо раздел или программу нужно слева выбрать необходимый пункт меню, потом в открывшемся списке «Элементы» снять отметку напротив нужного приложения или раздела.
Для того чтобы добавить новый элемент в выбранный раздел жмем «Новый элемент».
Можно изменить положение раздела или программы а так же имя, для этого нужно открыть свойства.
Если кто-то запутался поясню еще раз, слева в окне отображаются все разделы которые есть в пуске. В каждом разделе есть программы. Например если слева выбрать раздел «Графика» то по середине в окне «Элементы» вы увидите список программ которые в нем есть. Если вы впервые редактируете пуск то сразу не стоить создавать или изменять существующие пункт. Для начала просто по отключайте их.
Если вы случайно что-то удалили или изменили, то можно восстановить меню нажав снизу соответствующею кнопку.
Источник
Справочная информация
про свой опыт решения некоторых проблем и использования ряда возможностей ОС и приложений
воскресенье, 10 января 2016 г.
Создание своих кнопок запуска в Linux Mint Cinnamon
Работая в Linux Mint Cinnamon у Вас может возникнуть потребность создания кнопок запуска для перехода на некоторые ресурсы веб или в папки файловой системы. В Windows такая задача решалась путём создания ярлыков. В рассматриваемой системе Вы можете создать ссылки в браузере, использовать Autokey или создать свои кнопки кнопки запуска.
Создание кнопки запуска для перехода на веб-ресурс рассмотрим на примере кнопки для Mail.Ru. Нажмите на рабочем столе «Создать кнопку запуска здесь».
Вы перейдёте к свойствам создаваемой Вами кнопки запуска.
В поле «Name» вводится наименование, под которым Ваша кнопка запуска будет создана.
В поле «Command» будет указана команда, которая будет запущена при нажатии на кнопку запуска (двойным щелчком на рабочем столе или в папке или одинарным при запуске из меню).
В поле «Comment» можно указать комментарий, который будет пояснять назначение этой кнопки запуска.
Вы можете столкнуться с тем, что Вам будет предложено запускать команду в терминале. Так как мы будем запускать браузер, то запускать терминал нам не надо. Уберите галочку в поле «Launch in Terminal».

Если Вы будете использовать браузер Firefox, то в поле «Command» введите команду: firefox «http://mail.ru»
Если Вы будете использовать браузер Chrome, то введите команду:
/usr/bin/google-chrome-stable %U «http://mail.ru»
Если Вы будете использовать браузер Opera, то введите команду:
opera %U «http://mail.ru»
Если планируется запускать какой-то специфический браузер, то необходимо вводить команду для запуска этого специфического браузера. Наиболее простой способ узнать эту команду заключается в помещении кнопки запуска этого браузера на рабочий стол и просмотра свойств этой кнопки. Например, для запуска Midori, перейдите в «Меню», найдите кнопку запуска этого браузера и правым кликом мыши укажите «Добавить на рабочий стол» (потом эту кнопку Вы можете удалить).
Теперь кликните на рабочем столе по кнопке Midori правым кликом мыши и выберите «Свойства»:
Видно, что запуск браузера Midori осуществляется командой midori %U
Вернёмся к свойствам нашего ярлыка. По умолчанию, предлагается картинка в виде красной ракеты (см. рис. выше). В действительности кнопка запуска будет высвечиваться по-другому. Например, вот так:
Чтобы назначить картинку на кнопку щёлкните по картинке и выберите свою:
Например, можно перейти в icons (/usr/share/icons) и найти там понравившееся Вам изображение. Старайтесь выбрать изображение 48 пикселов, например:
При создании кнопки на рабочем столе Вам будет предложено также поместить её и в «Меню» в категорию «Прочие»:
Если желаете, то можете поместить. Вы потом всегда её сможете удалить через правый клик мыши по этой кнопке. В принципе, Ваша кнопка создана, можете попробовать её запустить.
Созданные Вами кнопки запуска можете поместить в любую папку своей системы или даже передать своим друзьям или знакомым (при условии использования ими такой же операционной системы).
Посмотрите, например, на созданные мной кнопки для доступа на определённые ресурсы:
Создание кнопки запуска для перехода к папке на файловой системе производится аналогично. В качестве команды необходимо указать nemo /home/Ваша домашняя папка/Папка назначения. Например, если Вы в системе user, а желаете создать кнопку запуска для папки «Загрузки», то команда для кнопки запуска будет следующей: nemo /home/user/Загрузки

Если вдруг после создания кнопки переход в папку не осуществляется, то попробуйте поставить в самом конце указания пути слэш, например,
nemo /home/user/Pcloud Inbox/
Рекомендация. Когда будете пробовать создание своих кнопок запуска, то для достижения успеха постарайтесь не отвлекаться, сосредоточиться и абстрагироваться от всего, что не имеет отношения к предмету Вашего творчества. Для достижения успеха необходимы всего лишь внимательность и аккуратность.
Источник
Горячие клавиши в Linux Mint
Многим пользователям кажется, что для управления компьютером достаточно мышки или тачпада. В большинстве случаев это действительно так, но для некоторых команд кнопки в графическом интерфейсе не предусмотрены. Выполнить их можно только при помощи горячих клавиш. Однако, и в тех случаях, когда кнопки всё же присутствуют, бывает быстрее нажать несколько клавиш, чем перемещать курсор или кликать мышкой.
Комбинации клавиш, использующихся в разных дистрибутивах, отличается. В Linux Mint Cinnamon есть два вида горячих клавиш — предустановленные разработчиками и пользовательские. Для их настройки служит утилита keyboard-configuration (Меню → Параметры → Клавиатура → вкладка Комбинации клавиш). Давайте сначала рассмотрим горячие клавиши Linux Mint установленные разработчиком.
Горячие клавиши в Linux Mint Cinnamon
Приведённые ниже сочетания клавиш Linux Mint установлены по умолчанию и актуальны для дистрибутивов с графическим окружением Cinnamon.
| Комбинация клавиш | Значение |
| Общие | |
| Ctrl+Alt+Вниз | Показать экран выбора окна |
| Ctrl+Alt+Вверх | Показать экран выбора рабочей области |
| Ctrl+Alt+Вправо | Переключиться на правую рабочую область |
| Ctrl+Alt+Влево | Переключиться на левую рабочую область |
| Super+D | Показать рабочий стол |
| Super+S | Показать десклеты |
| Super+L | Включить/выключить Looking Glass |
| Alt+Tab | Переключение между открытыми окнами |
| Alt+F2 | Диалоговое окно «Выполнить команду» |
| Окна | |
| Alt+F5 | Восстановить прежний размер окна |
| Alt+F7 | Переместить окно |
| Alt+F8 | Изменить размер окна |
| Alt+F4 | Закрыть окно |
| Alt+Пробел | Активировать меню окна |
| Alt+F10 | Переключить состояние развёрнутости |
| Super+Влево | Прикрепить окно слева |
| Super+Вправо | Прикрепить окно справа |
| Super+Вниз | Прикрепить окно снизу |
| Super+Вверх | Прикрепить окно сверху |
| Ctrl+Super+Влево | Прикрепить окно слева с защитой от наложения других окон |
| Ctrl+Super+Вправо | Прикрепить окно справа с защитой от наложения других окон |
| Ctrl+Super+Вниз | Прикрепить окно снизу с защитой от наложения других окон |
| Ctrl+Super+Вверх | Прикрепить окно сверху с защитой от наложения других окон |
| Shift+Ctrl+Alt+Влево | Переместить окно на левую рабочую область |
| Shift+Ctrl+Alt+Вправо | Переместить окно на правую рабочую область |
| Shift+Super+Влево | Переместить окно на левый монитор |
| Shift+Super+Вправо | Переместить окно на правый монитор |
| Shift+Super+Вниз | Переместить окно на нижний монитор |
| Shift+Super+Вверх | Переместить окно на верхний монитор |
| Система | |
| Ctrl+Alt+Delete | Выход |
| Ctrl+Alt+End | Выключение |
| Ctrl+Alt+L | Заблокировать экран |
| Ctrl+Alt+Escape | Перезагрузить Cinnamon |
| Super+P | Повторить поиск отображающих устройств |
| Super+O | Запретить автоматический поворот экрана |
| Shift+Print | Сделать снимок выделенной области экрана |
| Сделать снимок всего экрана | |
| Shift+Ctrl+Print | Скопировать снимок области экрана в буфер обмена |
| Ctrl+Print | Скопировать снимок экрана в буфер обмена |
| Alt+Print | Сделать снимок окна |
| Ctrl+Alt+Print | Скопировать снимок окна в буфер обмена |
| Shift+Ctrl+Alt+R | Включить или выключить режим записи рабочего стола |
| Super+E | Открыть Домашнюю папку |
| Ctrl+Alt+T | Запустить эмулятор терминала |
| Alt+Уменьшить громкость | Уменьшить громкость |
| Alt+Увеличить громкость | Увеличить громкость |
| Alt+Super+= | Увеличить (Специальные возможности) |
| Alt+Super+- | Уменьшить (Специальные возможности) |
Примечание: клавиша Super более известна как клавиша Win, на ней, как правило, нарисован логотип Windows.
Настройка горячих клавиш в Linux Mint Cinnamon
Комбинация клавиш Linux Mint Cinnamon можно редактировать по своему усмотрению — менять стандартные сочетания на удобные конкретному пользователю, удалять или добавлять собственные. Окружение Cinnamon позволяет редактировать горячие клавиши вне зависимости от того, были они назначены разработчиками или пользователем. Порядок переназначения сочетания клавиш:
- Выберите в меню сочетание клавиш Linux Mint, которое вы хотите изменить.
- Кликните на ней левой кнопкой мыши — появится надпись Выберите ускоритель.
- Сразу после этого наберите на клавиатуре желаемую комбинацию. Когда отпустите кнопки, надпись Выберите ускоритель исчезнет, а на её месте появится выбранное вами сочетание клавиш.
Если передумаете что-либо менять, нажмите Esc. Отменить операцию можно до того, как будет установлена новая комбинация.
Как добавить сочетание клавиш
Существует два способа добавления горячих клавиш. Как можно было заметить, в меню прописано немало команд, для которых комбинации не были назначены разработчиками. При необходимости можно установить их самостоятельно, по тому же принципу, описанному в пункте «Редактирование».
Обратите внимание, для каждой из команд можно задавать дополнительные комбинации. Всего их может быть не более трёх. Это удобно, если вы пользуетесь разными раскладками и не хотите постоянно между ними переключаться, либо периодически работаете в программах, где назначены такие же горячие клавиши, как и в операционной системе, но их нажатия вызывает иные действия.
Также можно добавлять пользовательские комбинации. Для этого предназначена одноимённая кнопка внизу окна. Нажмите её и на экране появится новое окно.
В поле «Название» укажите, для чего будет использоваться сочетание клавиш, а в поле «Команда» пропишите соответствующую команду — так, как сделали бы это в терминале. Если нужна комбинация для запуска файла, выберите этот самый файл, воспользовавшись кнопкой с изображением фотоаппарата. Когда всё будет готово, нажмите Добавить.
Новая команда появится в разделе Дополнительные комбинации клавиш. Однако, чтобы она заработала, нужно привязать к ней сочетание кнопок. Сделать это можно, щёлкнув левой кнопкой на фразе не назначено и повторив манипуляции, описанные в пункте Редактирование.
Удаление удалить комбинацию клавиш
Если какая-то из комбинаций горячих клавиш более не нужна, её можно удалить. Пользовательские комбинации удаляются полностью — и команда, и сочетание клавиш, её запускающее:
- Щёлкните левой кнопкой на названии команды.
- Нажмите кнопку Удалить пользовательскую комбинацию (она находится в нижней правой части окна).
У предустановленных комбинаций доступны к удалению только привязки клавиш:
- Выделите нужную комбинацию и щёлкните на ней левой кнопкой мыши. Должна появиться надпись Выберите ускоритель.
- Нажмите кнопку Backspace на клавиатуре.
Будьте осторожны — в обоих случаях удаление происходит без запроса подтверждения удаления. Впрочем, даже если вы случайно удалили нужную комбинацию, её можно восстановить, добавив опять.
Выводы
Горячие клавиши Linux Mint очень важны, без них не обойтись. Они заметно ускоряют и упрощают работу за компьютером. Если же пользоваться не только предустановленными комбинациями, но и назначить свои, взаимодействовать с системой станет ещё удобнее.
Источник