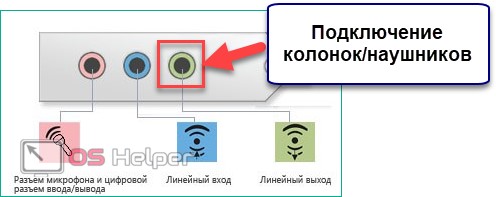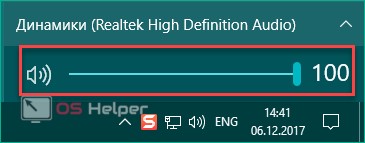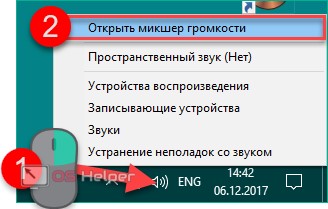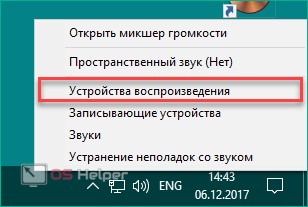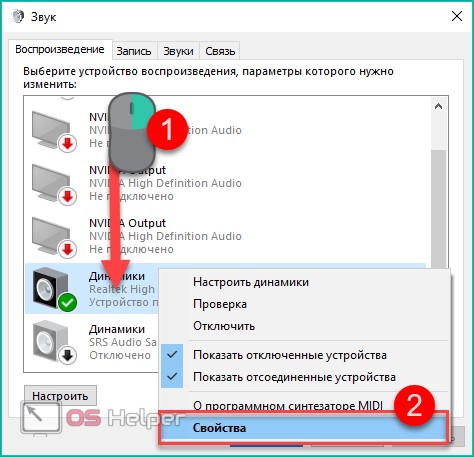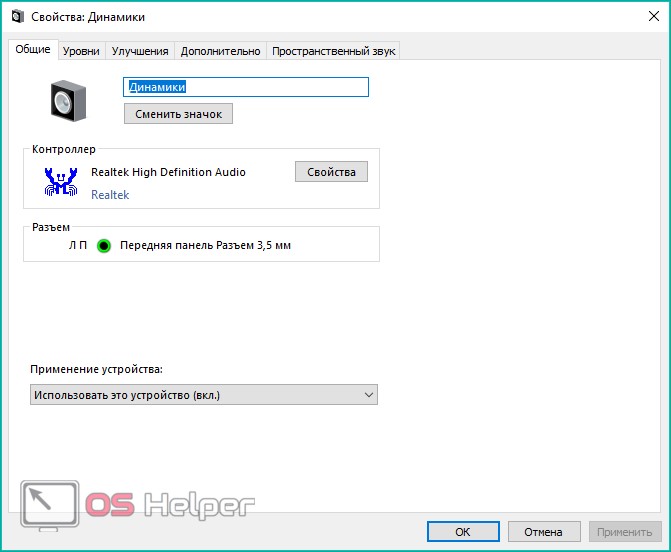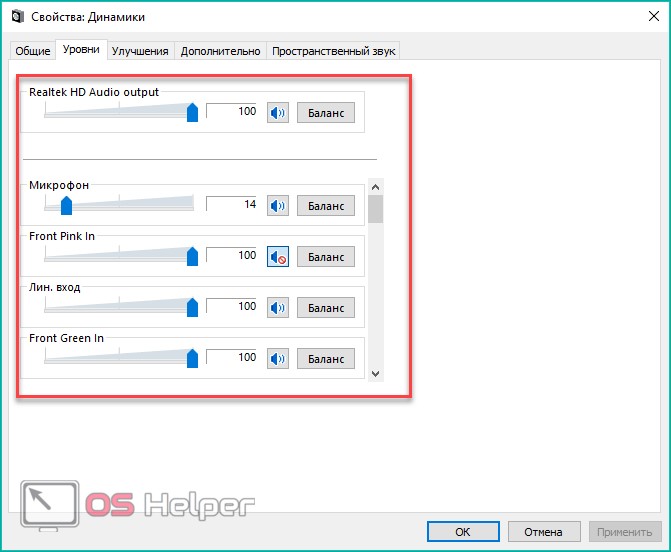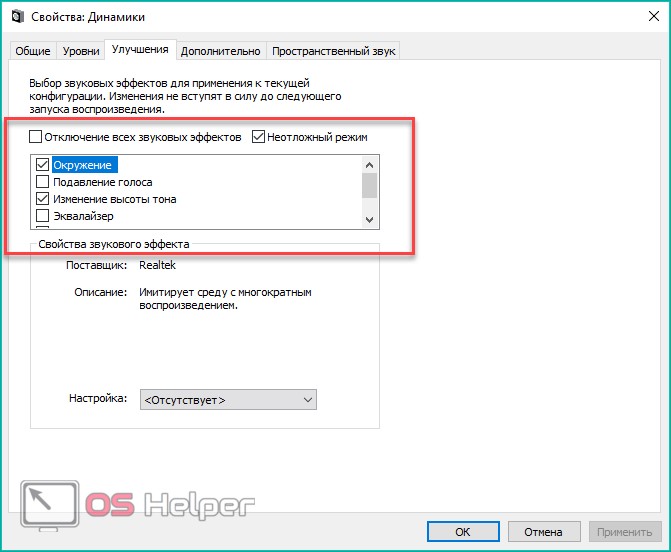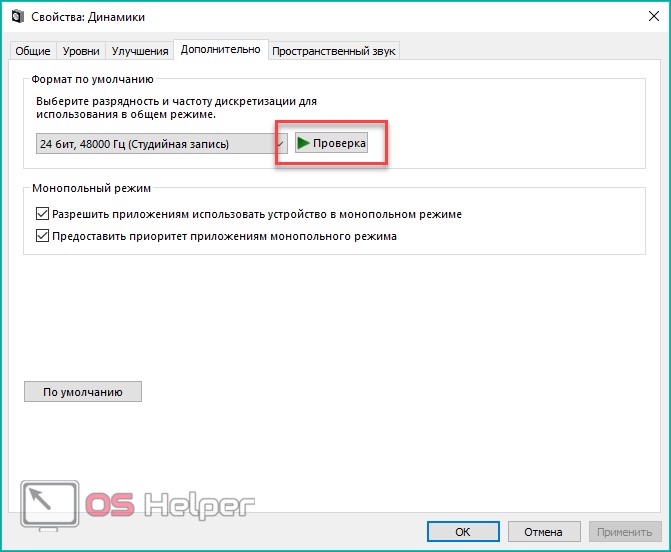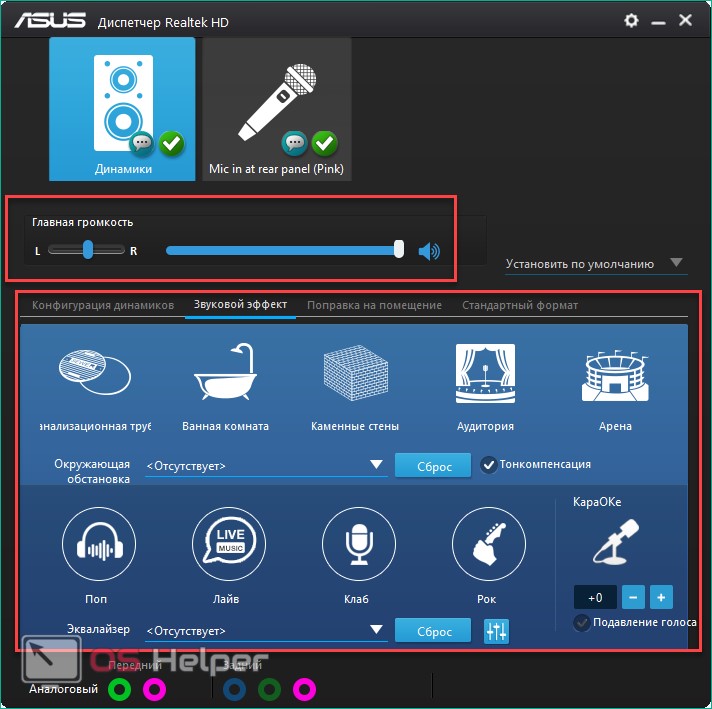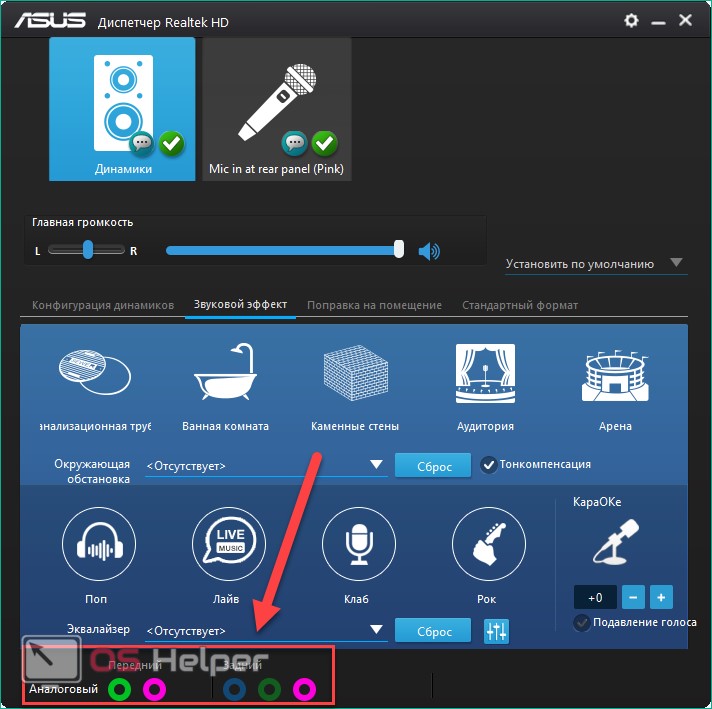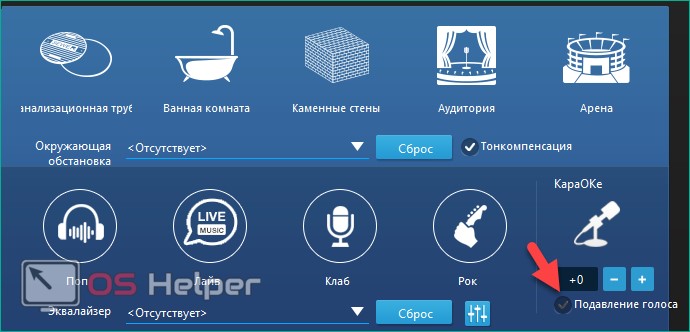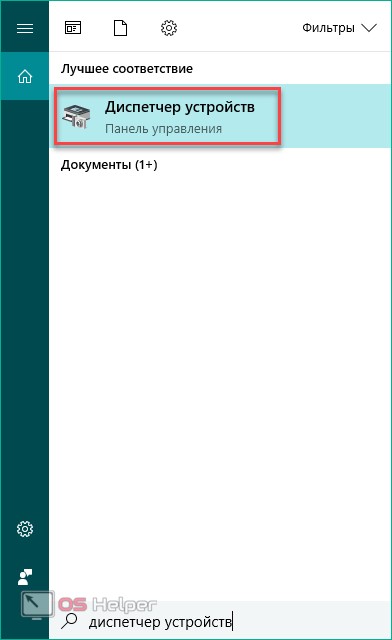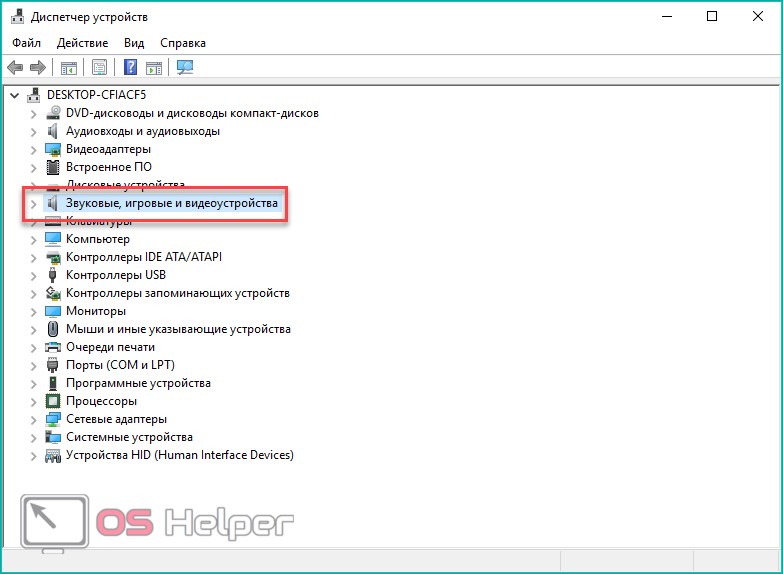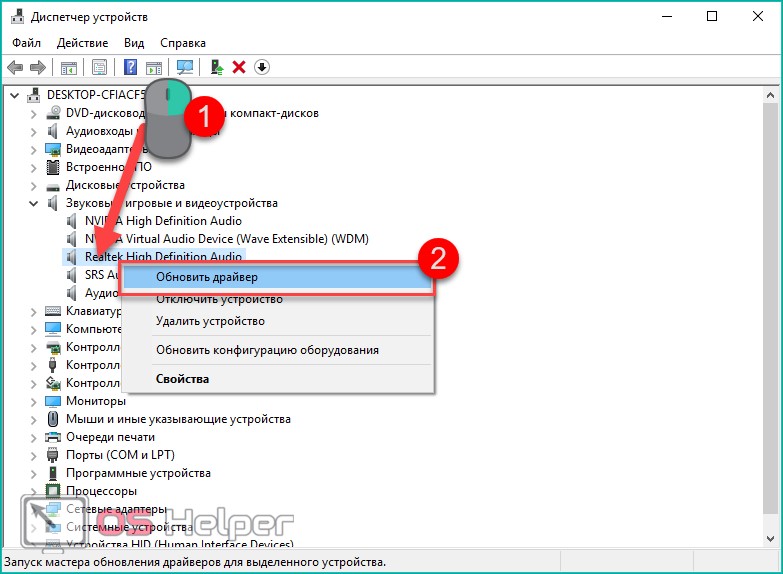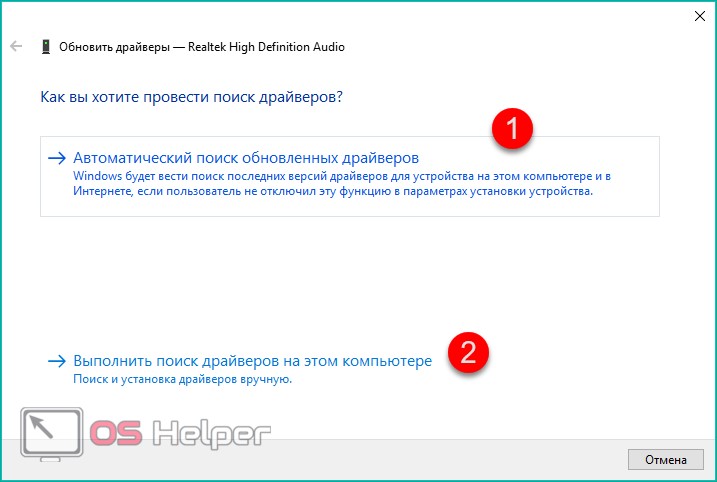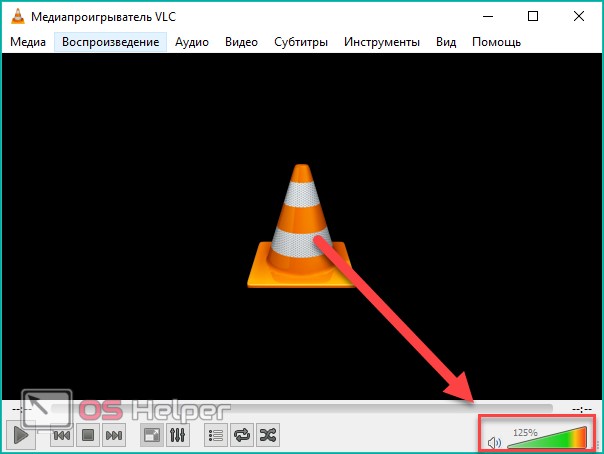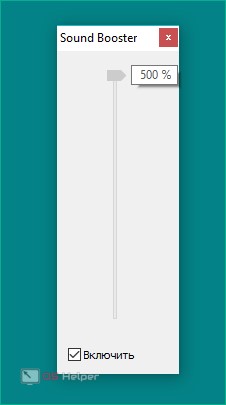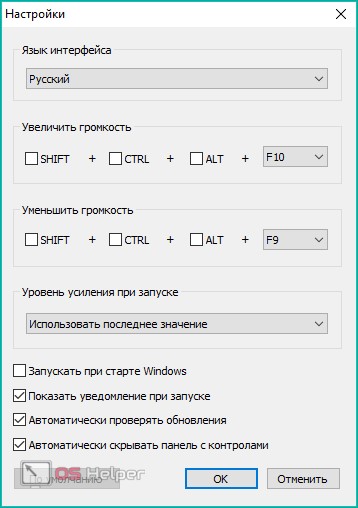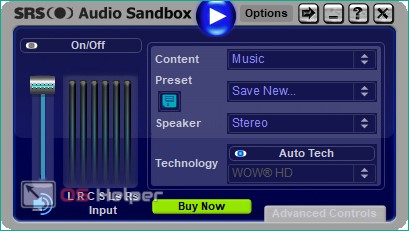- Как изменять громкость звука в Windows с помощью клавиатуры
- Нет регулятора громкости звука в Windows: как можно убавлять/прибавлять громкость «горячим» сочетанием клавиш
- Как можно легко регулировать уровень громкости
- Как увеличить громкость на ноутбуке в Windows 10
- Все способы
- Регулировка ползунками
- Устройства воспроизведения
- Настройка через драйвер
- Использование стороннего проигрывателя
- Программы для усиления звука
- Вывод
- Видео
Как изменять громкость звука в Windows с помощью клавиатуры
Одно из самых частоиспользуемых действий в Windows — это изменение громкости. Хорошо, если у вас ноутбук — там обычно есть клавиши управления громкостью, совмещенные с функциональными. Но что делать, если у вас простая клавиатура для ПК, где мультимедийных клавиш нет?
Для того, чтобы решить проблему, придется немного подшаманить. Нам понадобится программа NirCmd, скачать которую можно здесь. Теперь распакуйте ее в любое удобное место на диске и запомните путь до nircmd.exe. Создайте на рабочем столе ярлык, и пропишите в нем путь до nircmd.exe и команду changesysvolume 3000 . Громкость звука меняется в диапазоне от 0 до 65535, то есть шаг в 3000 означает изменение громкости на 5% (при желании шаг можно сделать любым):
Выберите любое название ярлыка (к примеру, «Увеличение громкости») и сохраните его. Теперь при его запуске громкость увеличится на 5%. Но, разумеется, постоянно запускать ярлык — неудобно, поэтому нажимаем на нем правой кнопкой мыши > Свойства и в быстром вызове набираем удобное для себя сочетание клавиш (стоит учитывать, то такое увеличение громкости будет работать по всей системе, так что выберите то сочетание, которое не работает ни в одной из ваших программ — к примеру, Ctrl + Shift + =, где на одной кнопке с «равно» есть «плюс»):
Все, теперь при нажатии заданного сочетания клавиш будет увеличиваться звук. Для того, чтобы сделать уменьшение звука, создайте еще один ярлык, но команду пропишите уже с минусом: к примеру, changesysvolume -3000 .
Нет регулятора громкости звука в Windows: как можно убавлять/прибавлять громкость «горячим» сочетанием клавиш

В последнее время всё чаще стали «проскальзывать» ко мне вопросы относительно регулировки звука в Windows 10 (вероятнее всего, есть какое-то обновление или версия ОС, у которой явно есть проблема этого плана. ).
Вообще, надо сказать, что стандартный регулятор громкости в Windows — выполнен крайне неудачно: чтобы отрегулировать громкость нужно открыть еще 2-3 вкладки 👀 (это тем более осознаешь, когда начинаешь пользоваться альтернативным ПО).
Собственно, несколько альтернативных регуляторов и хотел предложить в этой заметке. Они не только упростят взаимодействие с настройкой громкости динамиков/наушников, но и позволят настроить «горячие» клавиши для быстрого убавления/прибавления громкости. 👌
Как можно легко регулировать уровень громкости
Из вышесказанного уже, наверное, стало понятно, что нам понадобятся спец. утилиты. Первая, на которой хочу остановиться — Volume 2.
Это альтернативный регулятор громкости (кстати, название этой утилиты это подчеркивает) . После ее установки — у вас в трее появится еще один «значок динамика», который позволит вам быстро настраивать все аудио-параметры.
Разумеется, у Volume 2 есть и свой альтернативный регулятор громкости (который не зависит от стандартного, встроенного в Windows). См. скриншот ниже. 👇
Альтернативный регулятор громкости
Кстати, не могу также не отметить, что Volume 2 позволяет двумя кликами мышки изменить устройство воспроизведения по умолчанию, включить/выключить микрофоны, колонки, наушники и пр. Пример ниже.
Устройство по умолчанию
Что касается настройки «горячих» клавиш: в параметрах утилиты есть спец. одноименный раздел, в котором можно задать нужные сочетания клавиш. В своем примере ниже для:
- увеличения громкости — я задал кнопки ALT + колесико мыши вверх;
- уменьшения громкости — ALT + колесико мыши вниз.
Выбор горячих клавиш для регулировки звука
👉 Важно!
Стоит отметить, что программа Volume 2 позволяет на «горячие» клавиши посадить очень много полезных действий:
- настраивать яркость экрана;
- выключать монитор;
- регулировать уровень громкости звука на не активном (альтернативном) устройстве;
- менять каналы;
- отправить ПК в сон, гибернацию или выключить его.
В общем и целом, приложение очень удобно и экономит время (тем более актуально, если есть проблемы со стандартной регулировкой (не всегда же переустанавливать Windows. ) ).
👉 Есть еще одна крайне простая утилита для регулировки громкости при помощи мышки (с альтернативным регулятором) — Volumouse (ссылка на офиц. сайт разработчика).
Несмотря на «старомодный» дизайн (и год выхода 2004) — утилита хорошо функционирует во всех современных ОС Windows 8/10.
Всё, что вам нужно сделать — это загрузить утилиту, запустить ее и можете сразу же зажать ALT + покрутить колёсико мыши — громкость изменится! На экране при этом появится небольшой регулятор громкости. См. пример ниже. 👇
ALT + колесико мыши
Настройки программы минимальны: можно выбрать «горячие» клавиши, указать шаг регулировки, задать устройство воспроизведения по умолчанию и пр.
Думаю, что пары предложенных регуляторов будет более, чем достаточно. На всякий случай привожу чуть ниже пару ссылок на типовые проблемы со звуком.
Как увеличить громкость на ноутбуке в Windows 10
Чтобы усилить звук на операционной системе от «Майкрософт», пользователь ПК может воспользоваться стандартным функционалом либо прибегнуть к помощи сторонних программ. Давайте разберемся, как увеличить громкость на ноутбуке с Windows 10.
Все способы
Усиление наушников/колонок и настройка звука может осуществляться двумя методами – аппаратным и программным. Если вы используете наушники/колонки для вывода звука, то необходимо проверить правильность их подключения к PC. На некоторых ноутбуках гнездо отмечено цветом, как и на стационарных компьютерах. Некоторые производители отмечают разъем значком наушников.
Особенно актуален данный вариант для тех, у кого звуковое сопровождение начинает хрипеть либо слишком тихое, когда громкость уже на максимум в системе. Также рекомендуется провести проверку колонок с другим PC. Если другой ноутбук исправно воспроизводит звуки, то проблема заключается в программной части.
Для усиления звука на Windows 10 можно использовать следующие методы:
- настройка микшера ОС;
- настройка драйвера;
- использование программы для увеличения звука.
Далее будут рассмотрены все способы в виде подробных инструкций. Они актуальны для всех выпусков OS Windows 10 x64-bit и x32-bit версий.
Регулировка ползунками
Если вы выставили максимальную громкость в наушниках или динамиках на клавиатуре с помощью горячих клавиш, а звук по-прежнему тихий, то проверьте настройки в ОС. Для этого следуйте указаниям:
- Посмотрите на панель задач и найдите на ней иконку громкости. Далее кликните по ней ЛКМ, чтобы открыть микшер. Выставьте ползунок в положение 100.
- Теперь нажмите правой кнопкой мыши по той же иконке и в меню выберите пункт «Открыть микшер громкости».
- Здесь вы можете настроить общий уровень динамиков отдельно для каждого из запущенных приложений. Если в какой-либо программе или игре у вас слишком слабый звук, то вы сможете сделать его громким с помощью данного микшера.
Если вам не удалось повысить громкость таким методом, то переходите к следующему шагу.
Устройства воспроизведения
Стандартные приложения Microsoft позволяют более детально настроить параметры воспроизведения. Чтобы открыть окно с настройками, сделайте следующее:
- Нажмите ПКМ по иконке громкости и выберите пункт «Устройства воспроизведения».
- В списке найдите ваши динамики/наушники/колонки и с помощью ПКМ перейдите в «Свойства».
- В свойствах вы можете детально настроить эффекты и улучшить качество звука. В первой вкладке содержится информация о драйвере и активном гнезде.
- Во вкладке «Уровни» можно прибавить общий уровень громкости, микрофона и отдельных разъемов. С помощью кнопки «Баланс» вы можете перевести весь звук в моно. Полезно для тех, кто пользуется одной колонкой или наушником.
- Раздел «Улучшения» позволяет детально настроить эффекты – тонкомпенсацию, эквалайзер, объем, подавление голоса и т. д.
- В «Дополнительно» можно улучшить качество воспроизведения. Вы можете сразу проверить его с помощью кнопки «Проверка».
Настройка через драйвер
В большинстве ноутбуков установлена встроенная звуковая карта Realtek Audio. Вместе с драйвером поставляется утилита для настройки. Чтобы регулировать громкость через нее, необходимо сделать следующее:
- Найдите иконку громкости на панели «Пуск» и кликните по ней дважды. Перед вами появится «Диспетчер Realtek HD». Здесь можно добавить громкость, делать изменения в эквалайзере, менять частоту дискретизации и разрядность. Все эти параметры могут повлиять на качество.
- В нижней части утилита показывает, какие гнезда заняты микрофоном, наушниками и колонками. Так вы можете определить, исправно ли работает каждый разъем.
- Если в Скайпе при заговоре вы слышите слишком тихий голос собеседника, то откройте вкладку «Звуковой эффект» и уберите галочку возле пункта «Подавление голоса».
Если у вас не установлен данный менеджер, то понадобится обновление звукового драйвера. Установка новой версии выполняется следующим образом:
- Откройте «Диспетчер устройств» через поиск.
- Перейдите во вкладку «Звуковые, игровые и видеоустройства».
- Кликните по Realtek HD Audio правой кнопкой мыши и в меню нажмите на «Обновить драйвер».
- Выберите первый вариант, чтобы Windows 10 автоматически подобрала новую версию драйвера. Нажмите на второй пункт, если заранее скачали актуальную версию с сайта производителя. Найти софт для ноутбука довольно просто – достаточно ввести название производителя девайса. Например, для ноутбука Acer вы сможете найти звуковой драйвер по запросу Acer Audio Driver и т. д.
- После завершения установки нажмите на «Готово» и перезагрузите компьютер.
Использование стороннего проигрывателя
Зачастую звук может меняться в зависимости от того, через какую программу вы собираетесь воспроизводить аудио или видео. Например, вы можете скачать VLC Media Player, в котором имеется встроенный усилитель. Плеер полностью бесплатный, поэтому его остается только загрузить с официального сайта и установить. Для того чтобы включить усиление, необходимо:
- Откройте аудио или видео файл через VLC. В основном окне посмотрите на нижнюю панель. Найдите ползунок громкости, отмеченный на скриншоте. Перетащите его в правую сторону. Максимальное увеличение уровня звука – 125%.
Если данный метод вам не подошел либо плеер VLC отказывается работать, то воспользуйтесь другим софтом.
Программы для усиления звука
Рассмотрим несколько утилит, с помощью которых звуковой порог будет существенно прибавляться.
Первое приложение – Sound Booster. Оно позволяет увеличить уровень звука до 500%. Загрузите программу с официального сайта. После этого вы можете выкрутить ползунок до желаемого уровня. Будьте осторожны – слишком сильное увеличение приведет к тому, что качество воспроизведения снизится, появится хрипение в динамиках или наушниках и т. д.
В окне настроек вы можете включить горячие клавиши, которые позволят менять звуковой уровень, не заходя в окно программы.
Вторая утилита – SRS Audio Sandbox. Софт представляет собой мощный инструмент для изменения настроек эквалайзера. Вы можете менять параметры эквалайзера и уровень громкости с ее помощью.
Вывод
Настройка уровня звука с помощью стандартных и сторонних средств Windows 10 необходима только в том случае, когда вы уверены в исправности аппаратной части – правильное подключение устройств вывода, их рабочее состояние и т. д. Усилить звучание можно не только стандартной утилитой и микшером. На помощь вам придут плееры и специальные программы, представленные выше.
Видео
Мы прикрепили видеоинструкцию, в которой детально показаны все действия, описанные в статье. Если у вас возникли трудности в увеличении громкости и настройке, то обязательно ознакомьтесь с данным роликом.