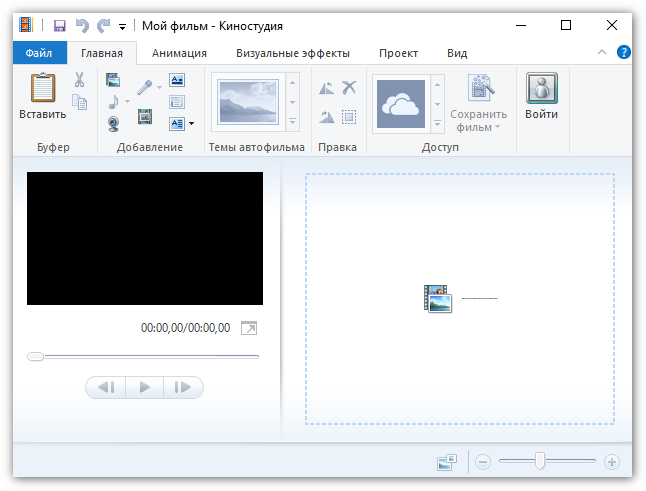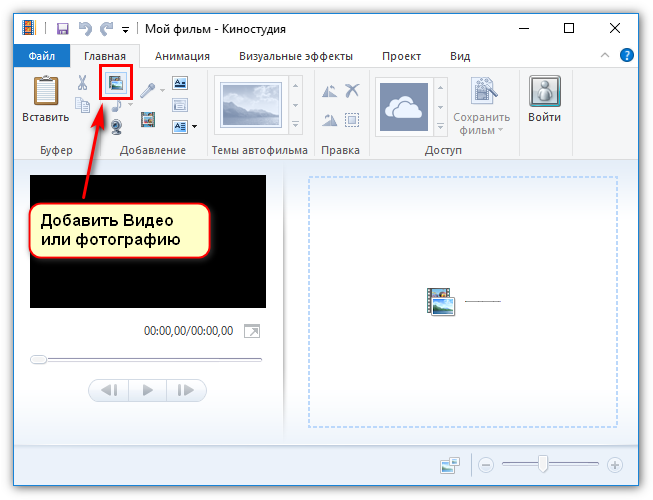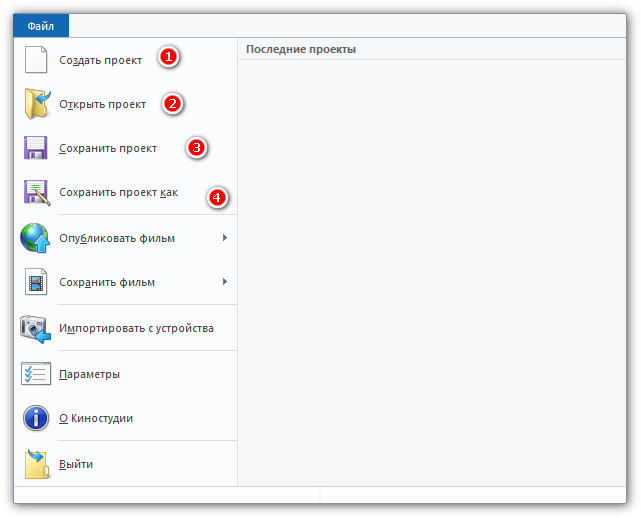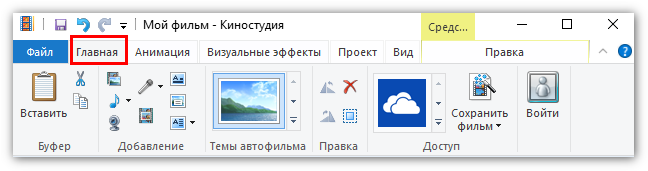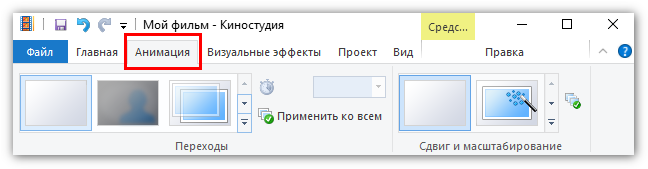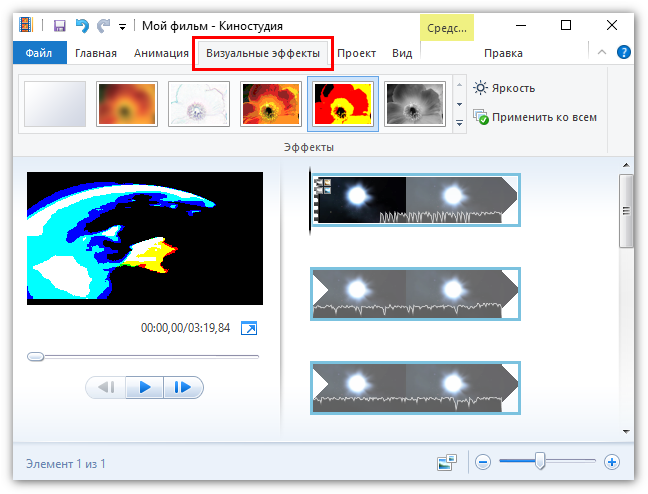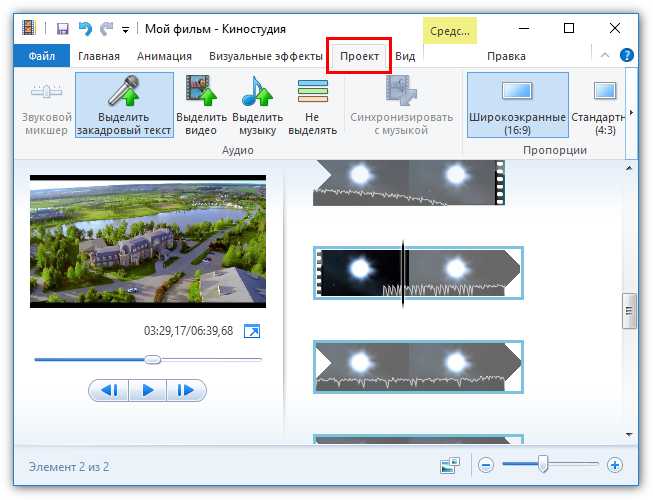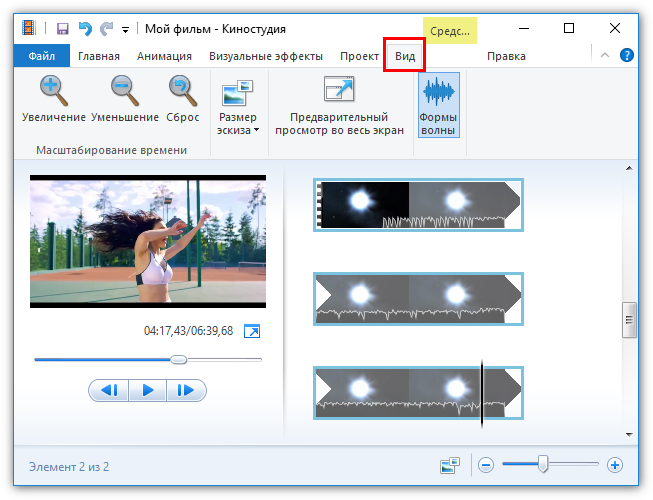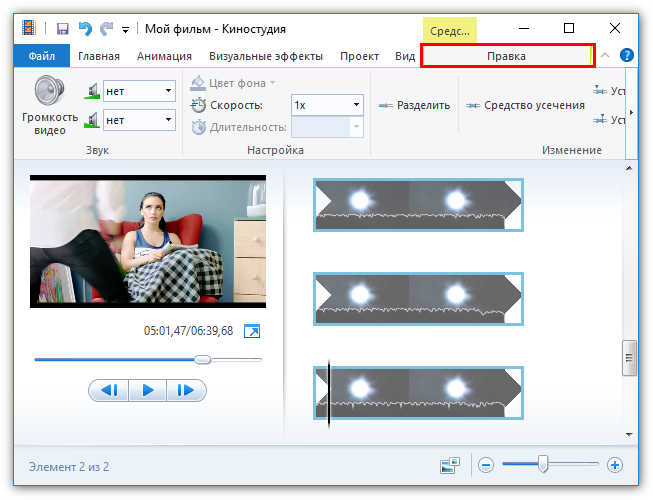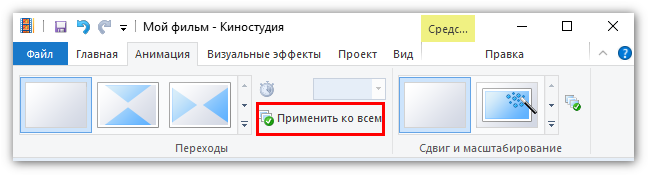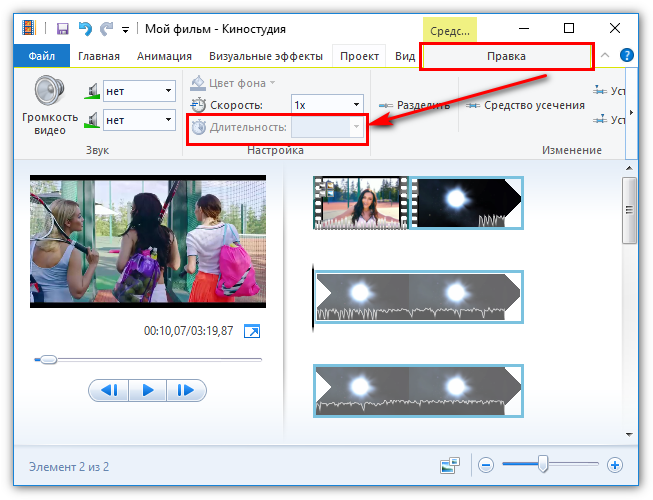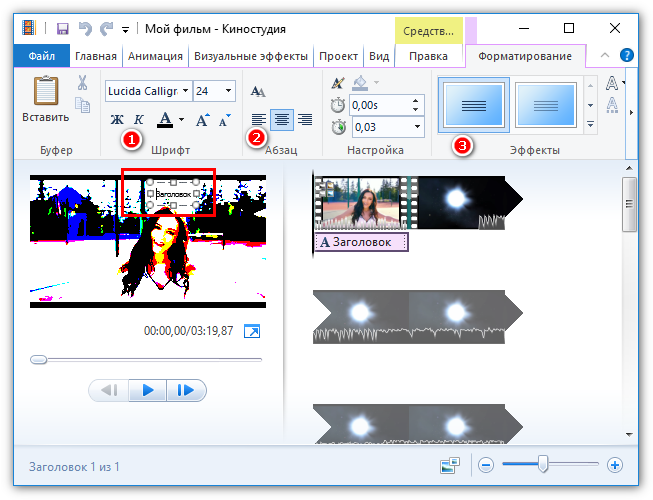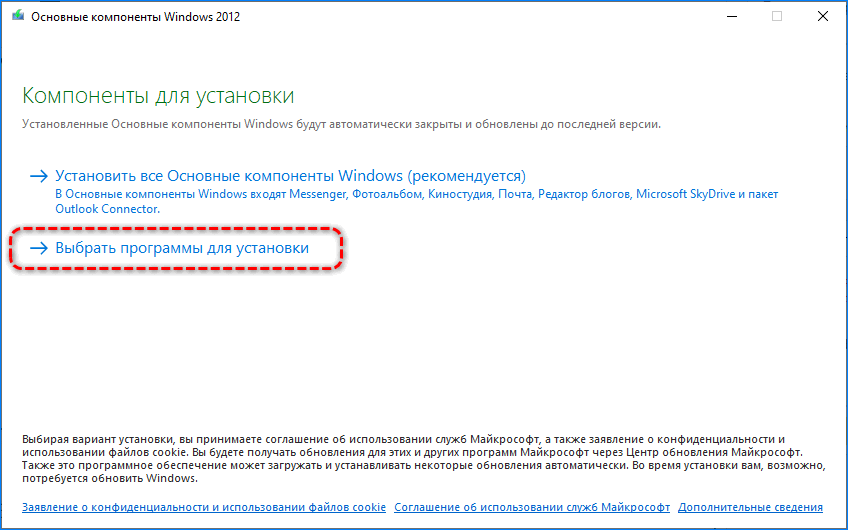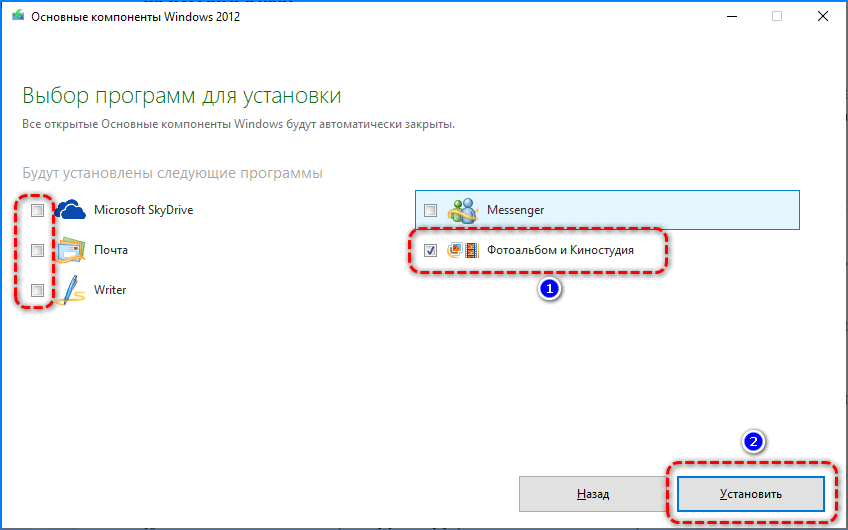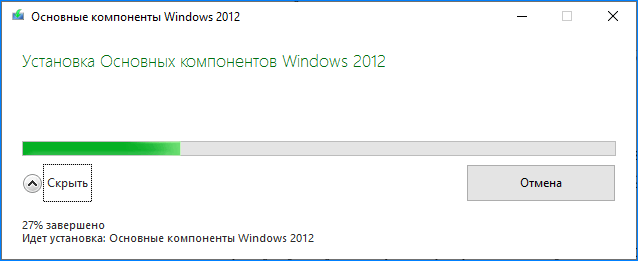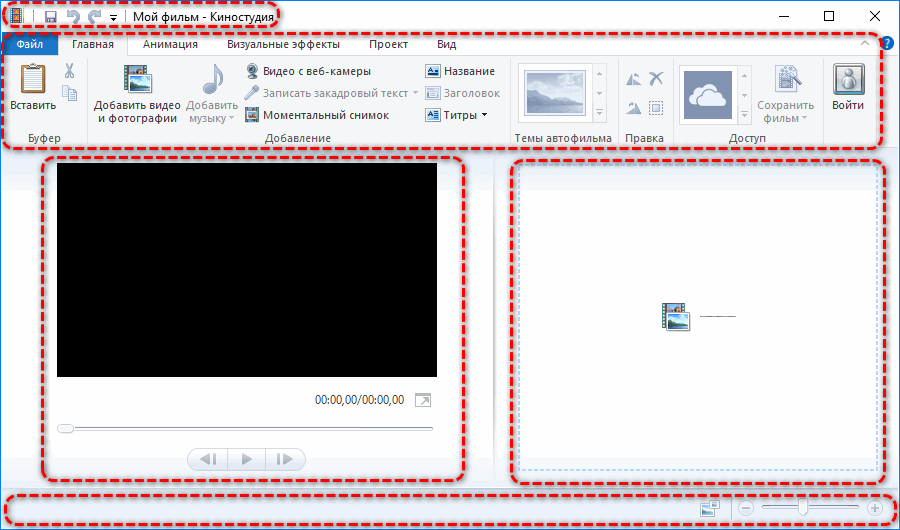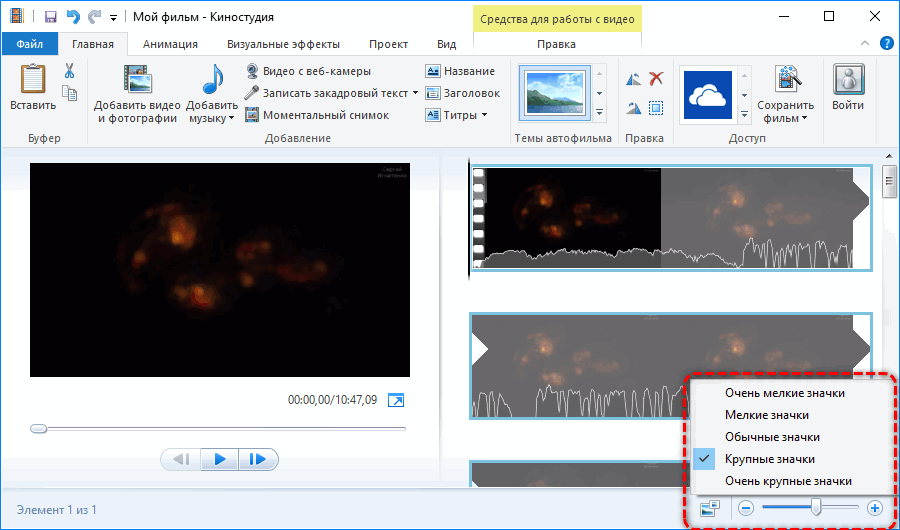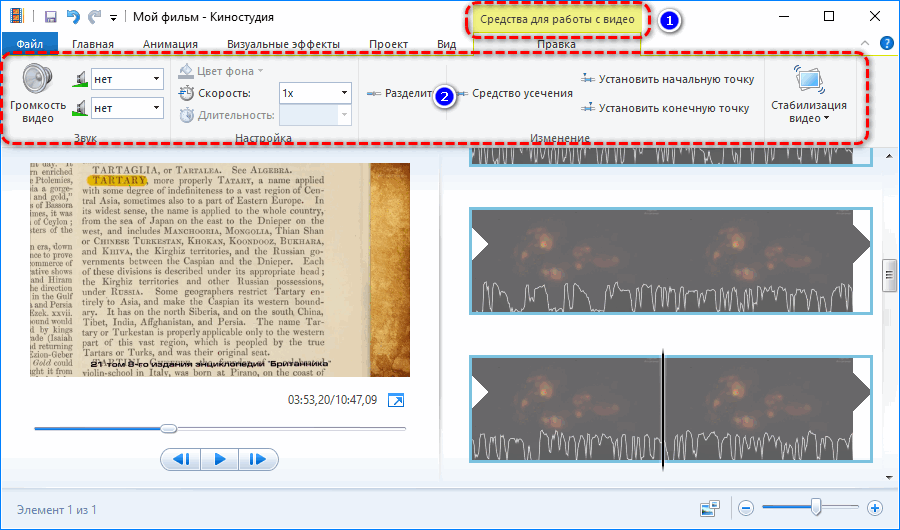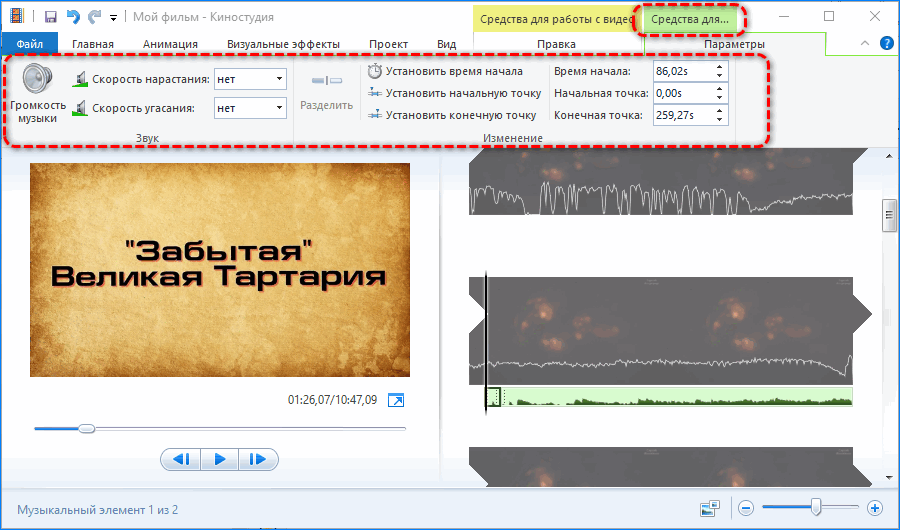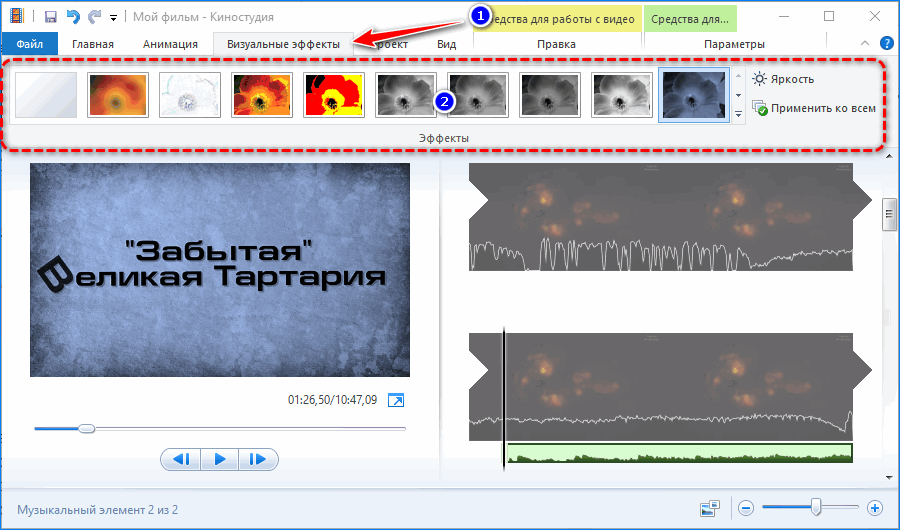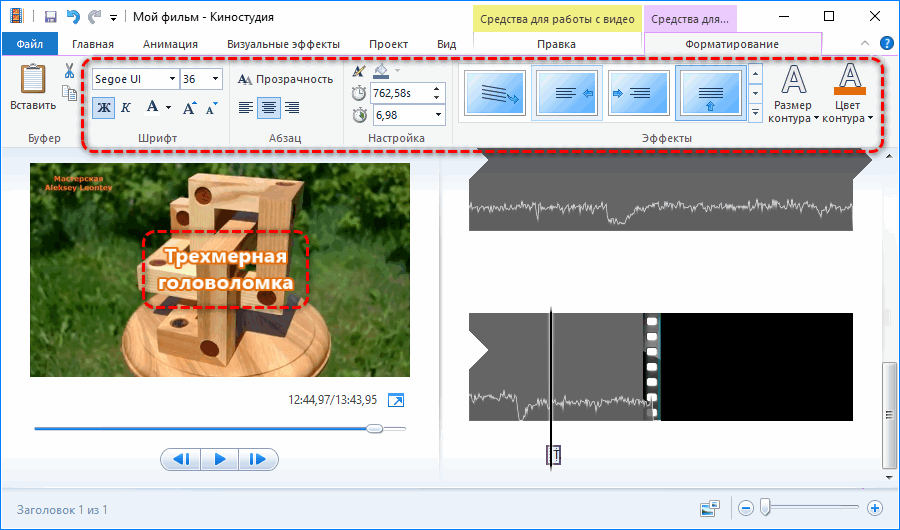- Киностудия для Windows скачать бесплатно
- Описание основных особенностей Киностудии
- Windows Киностудия и её элементы
- Работаем с вкладкой по файлам
- Главная вкладка Windows Live
- Об анимации и ее функциях
- Использование визуальных эффектов
- Вкладка с проектами в меню Киностудия
- Вид вкладки меню в Киностудии
- Возможности правки
- Скачать Киностудию для Windows 7
- Использование основных функций
- Доступные возможности Киностудии
- Как установить Киностудию Windows Live бесплатно
- Что нового, по сравнению с Movie Maker
- Процесс инсталляции
- Графический интерфейс
- Добавление содержимого проекта
- Обработка контента
- Наложения
- Преимущества и недостатки
Киностудия для Windows скачать бесплатно
Многие пользователи операционной системы Windows 10 интересуются темой создания фильмов на основе имеющихся снимков и видеокадров. Отличное решение – Киностудия Windows, скачать бесплатно которую может каждый.
Описание основных особенностей Киностудии
По своей сути, данная разработка стала заменой для стандартной Movie Maker, которая всегда использовалась раньше. Этот продукт выпускался для более ранних версий ОС, включая Windows XP.
Новая версия Windows Live отличается своими преимуществами:
- Более приятный пользовательский интерфейс.
- Отлично вписывается в среду новых операционных систем.
- Своя отдельная версия для тех, кто использует Windows Найти её можно в официальном магазине приложений.
Конечно, начальная версия Киностудии для Виндвос Лайф не способна полностью заменить редакторы и приложения, которые используются на профессиональном уровне. Но её возможностей вполне хватает для создания привлекательных домашних роликов с красивыми переходами.
Стоит отдельно рассмотреть возможности и функции каждой кнопки.
Windows Киностудия и её элементы
Главная панель для Лайв открывается сразу после того, как пользователь открывает программу. Здесь располагается главный функционал, связанный с импортом. Ролики и картинки импортируются в проект, когда пользователь нажимает «Добавить видео и фотографии».
После этого с материалами можно осуществлять различные действия. Для удобства всё-таки опишем буквально каждый элемент, который имеется для Лив.
Работаем с вкладкой по файлам
Здесь можно выполнять различные действия, связанные с проектами:
- Открытие уже имеющихся.
- Сохранение того, над чем ведётся работа сейчас.
- Экспорт файла, который запускается в формате видео в программе версии для Ливе.
Разрешение, размеры каждого запускаемого ролика пользователь может выбирать самостоятельно. Чтобы удобнее было смотреть на телефоне, используется формат видео для айфонов.
Допустимо импортировать видео, которое уже имеется на другом устройстве. Параметры программы настраиваются при использовании возможностей этого же блока. Русская версия не исключение.
Главная вкладка Windows Live
Здесь можно использовать всего одну кнопку для вставки картинок или фотографий в свои ролики. Поверх видеодорожки легко вставляются и музыкальные композиции. Допустима запись новых видео, прямо с камеры самого компьютера, если это необходимо.
Для создания аудио используется диктофон. При использовании OneDrive доступны дополнительные услуги для пользователей. Доступ к ним легко открыть, даже если решено установить видеоредактор без регистрации.
Отдельные кнопки позволят создать не только титры к ролику, но и заголовок.
Дополнительные параметры связаны со следующими направлениями:
- Шрифт текста.
- Цвет.
- Анимация появления, исчезновения.
Кнопка для сохранения располагается справа. Здесь при сохранении так же указываются необходимые параметры. Потом их не составит труда загрузить.
Об анимации и ее функциях
Речь идёт конкретно о переходной анимации, когда один объект сменяет другой. Не важно, идёт речь о видеовставках или обычных картинах. Настройка может осуществляться как вручную, так и в автоматическом режиме. Например, если есть девять фотографий, то вставки можно использовать при переходе к каждой из них.
Всего разновидностей анимации около двадцати, каждый может выбрать свой вариант. Можно использовать кнопку «Применить ко всем», чтобы везде создавался примерно одинаковый эффект.
Использование визуальных эффектов
По сравнению с предыдущим блоков, здесь элементов используется несколько меньше. Но качество из-за этого нисколько не страдает. Многие пользователи часто путаются, думая, что разные элементы практически неотличимы друг от друга. Визуальные эффекты можно использовать как на фото, так и на видео. Это приложение действительно полезное, тем более – полная версия.
Есть и другие дополнительные функции, включающие:
- Создание кинематографических эффектов.
- Синие оттенки.
- Сепию.
И это далеко не полный список доступных возможностей. В этой программе легко найти инструмент, подходящий для выражения той или иной идеи.
Вкладка с проектами в меню Киностудия
Здесь можно использовать функции вроде дополнительного выделения для закадрового текста, видео и музыки. Благодаря этому облегчается дальнейшая обработка.
Полезный раздел для тех, кто, к примеру, планирует вообще убирать звуковые дорожки. Можно просто выделить весь звук, чтобы не приходилось потом работать отдельно с каждым элементом. Здесь же пользователь определяется с форматом ролика в готовом виде.
Всего доступно два варианта:
Широкоэкранный формат получает всё большее распространение, если судить по современному развитию технологий. Даже когда скачиваются архивы вроде rar download.
Вид вкладки меню в Киностудии
Этот блок используется, когда пользователю надо настроить параметры для просмотра видео. К примеру, можно включать предварительный просмотр, когда ролик идёт во весь экран.
Это позволяет заранее оценить, как будет выглядеть ролик после того, как его обработка завершится.
Настраиваются и другие дополнительные параметры:
- Размер эскиза.
- Форма волны.
- Длина временной линии.
Если последняя увеличивается, то больше станет и ширина видео, когда используется соответствующий специальный блок, который встроен в редактор.
Возможности правки
Средства для обработки элемента назначаются и выбираются в зависимости от типа самого элемента, а так же на основе некоторых дополнительных характеристик.
К примеру, при редактировании видео пользователю доступны следующие действия:
- Изменение скорости.
- Уменьшение или увеличение громкости.
- Обрезание.
- Разбивание на мелкие элементы, и так далее.
Интересная функция – отдельная кнопка, устанавливающая так называемую стабилизацию. Со звуковыми дорожками проводятся те же операции, о которых уже говорилось выше.
Эффект замены аудио из видеоролика на трек пользователя – ещё одна функция, которая полезна тем, кто собирается использовать собственные дорожки. Громкость у самого ролика просто снижается до минимального уровня. Песня, наоборот, должна звучать как можно заметнее.
Только после проведения всех необходимых манипуляций проект сохраняется. Если видео было разрезано на несколько небольших кусков, то придётся потратить дополнительное время, чтобы обработать каждый. В таких случаях рекомендуется начинать работу со звуком, а продолжать уже с видеоматериалами.
| Рекомендуем! InstallPack | Стандартный установщик | Официальный дистрибутив Киностудия | Тихая установка без диалоговых окон | Рекомендации по установке необходимых программ | Пакетная установка нескольких программ |
|---|
рекомендует InstallPack, с его помощью вы сможете быстро установить программы на компьютер, подробнее на сайте.
Изложенная выше информация даст начальное представление о том, как надо работать с программой. Данная разработка максимально проста в освоении, потому практически каждый может создать собственный проект с добавлением различных эффектов.
Скачать Киностудию для Windows 7
Далеко не каждый пользователь знает о том, что у операционной системы Windows имеется своя программа, позволяющая бесплатно заниматься обработкой видео в различных форматах. Это есть и программный продукт под названием Киностудия Windows Live для Windows 7.
Если на компьютере реально приложение отсутствует, то его можно скачать, воспользовавшись официальным сайтом. Полезное и актуальное решение для тех, кто только начинает заниматься обработкой, и хочет создать первый проект, чтобы освоиться с основами.
Радует и тот факт, что данная программа внесена в стандартный список доступных каждому решений. Потому можно без проблем скачать Киностудию для Windows 7 на русском.
Использование основных функций
В Киностудии есть поля, которые наверняка покажутся знакомыми практически каждому пользователю.
- Со слайдами из будущего ролика. Даже версия 32 bit даёт такую возможность.
- С функцией предварительного просмотра будущего проекта.
- С классической панелью инструментов, в том числе – для Windows 7.
В ролике могут содержаться как отдельные видео, так и картинки. Нужно воспользоваться кнопкой «Добавить видео или фото», чтобы требуемые элементы стали доступными для обработки. После этого откроется дополнительное окно, где пользователь уже конкретно указывает на детали, используемые в работе.
В раздел Анимация для Виндовс Лайф заходят, когда необходимо определиться с переходами. Здесь располагаются варианты для смены кадров, отличающиеся красотой, оригинальностью и эффектностью. Можно выбрать всего один элемент для всех отрезков, а потом просто нажать «Применить ко всем». Но чаще всем нравятся различные эксперименты.
Кроме того, любые слайды могут сопровождаться дополнительными эффектами. Например, пользователь может редактировать цвета, менять яркость картинок, либо размывать, выделять определённые контуры. Но не обязательно использовать абсолютно всё на каждом кадре.
В каждом случае можно использовать различные инструменты. И у всех анимаций есть кнопка «Применить ко всем». Функцией снабжается любой видеоредактор, старая версия – не исключение.
Доступные возможности Киностудии
Для каждого из слайдов устанавливается индивидуально длина. Стандартно она не может превышать 7 минут. Но пользовать способен вносить корректировки в указанное время. Для чего выбирает панель инструментов, и нажимает на кнопку «Длительность». После этого уже выбирается параметр с необходимыми данными в программе для Windows Лайф.
Наконец, программа позволяет создать заставку с названием для создаваемых роликов. Стили и варианты бывают различными, зависят только от личных предпочтений.
Во многих случаях полезной окажется функция для создания титров. Достаточно выбрать один интересующий кадр, чтобы подчеркнуть определённые его особенности. На главной странице панели с инструментами останется выбрать пункт «Заголовок». Приложение всегда снабжается данной частью.
На выбранном сайте появляется специальная рамка с текстом.
Регулировке подвергаются следующие параметры:
- Цвет.
- Размер шрифта.
- Дополнительные эффекты.
Следующим шагом обычно становится накладывание музыкального сопровождения. Разумеется, на главной панели для реализации функции предусматривается отдельная панель. После этого перед нами появится проводник, где и можно выбрать интересующие файлы.
Когда загрузка музыки заканчивается, вверху над слайдами появляется тонкая полоска зелёного оттенка. Именно она используется для обозначения звуковых дорожек. Возможность доступна уже после того, как принято решение скачать программу Домашняя Киностудия 64 bit.
Пункт «Проект» надо выбрать, чтобы получить возможность синхронизировать видео с имеющимся сопровождением. «Название» и «Титры» — инструменты, которые часто используются при оформлении различных сцен, в том числе – финальных. Без сохранения на различных этапах работы есть вероятность, что часть её придётся переделывать. Программе требуется всего пара секунд для выполнения данной функции.
| Рекомендуем! InstallPack | Стандартный установщик | Официальный дистрибутив Киностудия | Тихая установка без диалоговых окон | Рекомендации по установке необходимых программ | Пакетная установка нескольких программ |
|---|
рекомендует InstallPack, с его помощью вы сможете быстро установить программы на компьютер, подробнее на сайте.
Как установить Киностудию Windows Live бесплатно
С официального сайта установить Киностудию Windows Live бесплатно нельзя . Она входит в состав комплекса мультимедийных и веб-приложений «Основные компоненты Windows» от Microsoft. Отдельно от него не устанавливается.
Что нового, по сравнению с Movie Maker
Киностудия создана на базе Movie Maker – его наследница, обладает всеми преимуществами старого видеоредактора. От ряда недостатков она избавлена. Основные новшества (не все положительные):
- поддерживает новые видеоформаты;
- имеет знакомый интерфейс, где выпадающее главное меню заменила лента;
- боковая панель с библиотекой фильтров, файлов проекта и эффектов перемещена в ленту;
- появились шаблоны для экспорта видеороликов, функция их публикации в социальных сетях, на видеохостингах и в облачных сервисах;
- привычную временную шкалу (таймлайн) заменила лента раскадровки, которая получила массу негативных откликов;
- функцией разделения звуковой и видеодорожки так и не обзавелась, несмотря на просьбы сообщества.
Процесс инсталляции
Для установки программы Киностудия необходимо загрузить дистрибутив «Основные компоненты Windows 2012».
- Запустите установочный файл и дождитесь завершения распаковки содержимого архива и проверки на совместимость с используемой версией операционной системы.
- Кликните по второму пункту «Выбрать программы для установки» для указания нужных продуктов.
- Снимите флажки со всех пунктов, кроме последнего – «Фотоальбом и Киностудия» и жмите «Установить».
- Дожидайтесь завершения инсталляции видеоредактора.
После запуска редактора закройте окно инсталлятора и запускайте Киностудию. Никаких дополнительных библиотек она не требует, но для нормального функционирования желательно обновить кодеки.
Графический интерфейс
Интерфейс видеоредактора переведен на русский язык, что упростит освоение функционала новичкам, не владеющим английским. Основной интерфейс состоит из следующих элементов:
- настраиваемая панель инструментов – на нее добавляются иконки часто вызываемых функций;
- главное меню в виде ленты – предоставляет доступ к большинству функций и настройкам Киностудии;
- окно предварительного просмотра – представлено интегрированным проигрывателем Windows Media Player с элементами управления: полоса перемотки, пауза/старт, стоп;
- панель раскадровки – заменила таймлайн – в ней отображаются добавленные ролики в виде стоп-кадров и прочие материалы проекта;
- статусная строка с элементами для изменения вида содержимого окна раскадровки и масштаба.
Громкость звуковой дорожки во время просмотра не регулируется.
После клика по одному из элементов проекта в главном меню появляются новые вкладки. В зависимости от типа активного объекта это средства для работы со звуком, видео или текстом (титрами).
Добавление содержимого проекта
На главной вкладке размещены кнопки для импорта видео, картинок и звуковых файлов для добавления на панель раскадровки. После добавления файлов они располагаются в окне проекта. Для точной навигации в ленте используются:
- функция перетаскивания курсора по стоп-кадрам;
- масштабирование временной шкалы при помощи ползунка, кнопки «Изменить размер эскиза» в строке состояния или контекстного меню.
Файлы добавляются при помощи функции drap&drop (перетаскивание) или клика по пустой панели раскадровки.
Обработка контента
Киностудия работает с четырьмя видами контента: видео, аудио, графические файлы и текст. После выделения одного из файлов проекта в ленте появляется новая вкладка с инструментами для обработки соответствующего содержимого. Для видео это:
- громкость встроенной аудиодорожки и скорость нарастания/затухания звука (длительность этого эффекта);
- скорость воспроизведения;
- разделение на фрагменты и усечение (обрезка с обеих сторон с точным указанием времени начала и конца ролика);
- стабилизация видеодорожки – удаление дрожания камеры.
Для картинок можно указать длительность и время начала их воспроизведения. При добавлении надписей на фоне заливки – ее цвет. После разделения видео получается пара независимых фрагментов. К каждому их них можно применять собственные видеоэффекты, а на стыке – добавлять кинематографические видеопереходы.
Инструменты для обработки аудио такие же, как и для видео, за исключением стабилизации. Звуковая дорожка точно позиционируется относительно видео, можно вводить время ее начала и окончания.
Если звуковая дорожка длиннее видео – она автоматически обрезается по длительности видеодорожки.
Наложения
После добавления, расстановки видеофрагментов и картинок в нужном порядке между ними вставляются анимированные переходы. Они скрашивают резкое переключение между разными кадрами. В Киностудии они разделены на десяток категорий: узоры, шторки, масштабирование, диагонали, сдвиг. С настроек – только позиционирование и изменение длительности.
Одним кликом понравившийся переход применяется ко всем стыкам видеофрагментов.
После переходов добавляются визуальные эффекты. Их в Киностудии 26 штук, представлены преимущественно фильтрами для цветокоррекции – сепия, черно-белый фильм и художественными. К одному фрагменту добавляется неограниченное количество фильтров. Это позволит добиться кинематографических эффектов. Настроек, кроме изменения яркости, нет.
Для добавления субтитров, надписей, титров и бегущих текстовых строк поддерживается наложение статичных и анимированных надписей. Цвет, размер и прозрачность текста изменяются. Для улучшения его внешнего вида предусмотрено добавление цветного контура, выравнивание надписи относительно кадра. Функция точного позиционирования текста поможет привязать его к определенному кадру.
Преимущества и недостатки
- простота в эксплуатации;
- публикация готового материала на Youtube и в соцсетях.
- прекращена поддержка;
- не разделяет звуковую и звуковую дорожки;
- не понимает новые версии кодеков;
- примитивный набор эффектов;
- не работает с Full HD разрешением видео;
- не поддерживает расширение функционала за счет плагинов.
Киностудия – устаревший видеоредактор, который можно бесплатно скачать и установить по ссылке ниже. Ввиду своей простоты он годится для освоения нелинейного видеомонтажа и корректирования отснятого для домашней библиотеки видео начинающими пользователями компьютера.