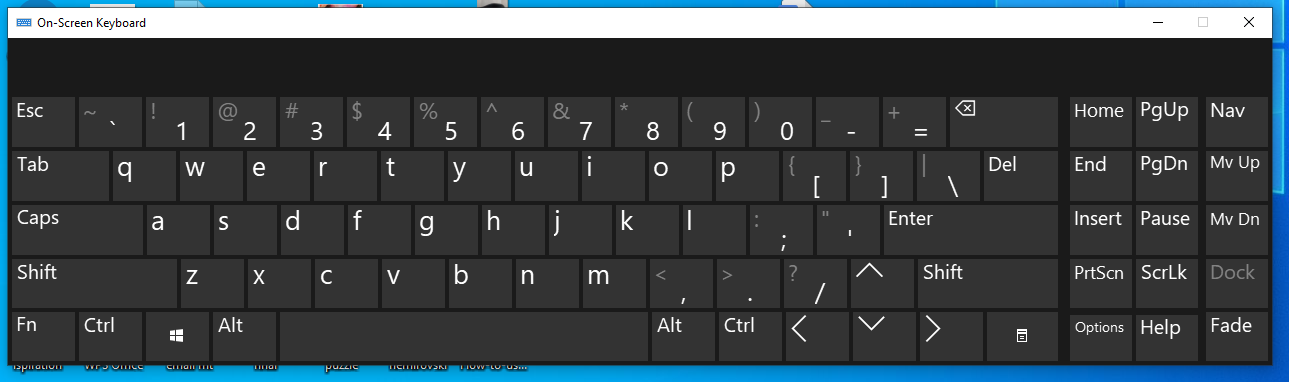- Number pad not working in Windows 10 [EASY STEPS]
- What can I do if my keyboard number pad isn’t working?
- 1. Change how your keyboard works
- 2. Use an on-screen keyboard
- Comfort On-Screen Keyboard Pro
- Newsletter
- Leave a comment below!
- Leave a Reply Cancel reply
- How to disable or enable the touchpad on a laptop
- Steps to try first
- How to disable the touchpad in Windows 8 and 10
- Using a mouse and keyboard
- Using a keyboard only
- How to disable the touchpad in Windows 7 and earlier
- Using a mouse and keyboard
- Using a keyboard only
- How to enable the touchpad in Windows 8 and 10
- Using a mouse and keyboard
- Using a keyboard only
- How to customize ‘Precision Touchpad’ settings on Windows 10
- How to check if your device supports Precision Touchpad
- How to enable (or disable) Precision Touchpad
- How to customize taps with Precision Touchpad
- How to customize scroll and zoom with Precision Touchpad
- How to customize three-finger (or four-finger) gestures with Precision Touchpad
- How to customize advanced gestures with Precision Touchpad
- How to reset settings with Precision Touchpad
- More Windows 10 resources
- Halo: MCC’s live service elements make it better, not worse
- Microsoft’s Surface Duo is not ‘failing up’
- Here’s what you can do if Windows 10 update KB5001330 is causing issues
- These are the best PC sticks when you’re on the move
Number pad not working in Windows 10 [EASY STEPS]
- When the number pad is not working on Windows 10, the problem might be with the NumLock key.
- Alternatively, when you notice that the Numpad is not working, try resetting the way your keyboard is working from the settings menu.
- An easy way to bypass this issue is to use an on-screen keyboard.
- Windows has this functionality, but there are third-party apps that you can try as well.
- Download Restoro PC Repair Tool that comes with Patented Technologies (patent available here).
- Click Start Scan to find Windows issues that could be causing PC problems.
- Click Repair All to fix issues affecting your computer’s security and performance
- Restoro has been downloaded by 0 readers this month.
Have you tried using the number pad in your Windows 10 operating system and for some reason it is not working? You don’t need to worry because we will show you how to easily restore its functionality.
For this purpose, you need to make sure that the NumLock key is activated. Since this is not a primary key, it is usually trickier to see it, but it’s actually easy to use this function.
Assuming that you’ve already checked this detail and that the key isn’t actually stuck, there are a few other things you can do. So follow the steps below.
What can I do if my keyboard number pad isn’t working?
1. Change how your keyboard works
- In the Windows 10 search bar, type Ease of Access.
- You should see Ease of Acces keyboard settings option coming up; click on it.
- Go to the Find a setting field.
- Type Control the mouse with the keyboard and open the option.
- Make sure that the option is off.
2. Use an on-screen keyboard
Open Ease of Acces keyboard settings as before. You’ll see the Use the On-screen keyboard option right in front of you.
Toggle the button to activate this feature and try typing like this. It might be a bit uncomfortable since the keys are arranged differently from a regular keyboard.
So another option that we recommend is a special softaware keyboard. Comfort Onscreen Keyboard Pro is the perfect tool in this respect.
It can be used on any device, and not only does it immitate a keyboard but you an customize it anyway you like it.
Besides, the app will work on any Windows device, just by using a mouse, touch screen, pen, or any other pointing device for typing.
Comfort On-Screen Keyboard Pro
Above you have two easy steps on how to fix your number pad if it is not working in your or Windows 10 device.
Keep in mind that if you have a hardware failure on the keyboard then you need to take the laptop or the desktop keyboard to a specialized store.
Have you tried other alternatives to keep using the Numpad when it wasn’t working? If so, please let us know in the comments,
- Download this PC Repair Tool rated Great on TrustPilot.com (download starts on this page).
- Click Start Scan to find Windows issues that could be causing PC problems.
- Click Repair All to fix issues with Patented Technologies (Exclusive Discount for our readers).
Restoro has been downloaded by 0 readers this month.
Contact an Expert
Newsletter
Leave a comment below!
Let’s keep in touch!
Leave a Reply Cancel reply
Thank you so much
Wasnt able to use the num.pad for years before trying this page’s solution:) 5 seconds on num lock brought them back again.
thank you very much, you been a great help
very helpful indeed , worked perfectly 123456
Thank you dear…That worked I don’t how my numpad was selected as mouse keys Thanks a lot
Thank you! My keyboard is finally fixed!
You are always welcome. Come back on our site for more fixes and news.
Thank you so much!!
This fixed the numeric keypad not working for me. THANK YOU.
Awesome, this fixed my new keyboard, legend.
very helpful this technique solved the problem .. somehow when microsoft did an up grade… i hit the wrong button.. could not use number pad… thank yoiu..
This was so helpful! I finally can use my right keyboard!! You no idea how excited and happy I am!!
Thanks so much, I had just bought another keyboard because I thought the old one was broken whoopsie.. but this worked so thanks so much
Worked for me thanks!! I was going crazy with out a mouse.
Attention span of a gnat here, not sure exactly what was advised but what I remembered had something to do with the mouse and Ease of Access settings – which I’d been fooling around with all day trying to get the numbers pad to function properly again. The only thing I did not do ever since I did something to disable that part of keyboard was tick off “use the mouse key when num lock is on” and to da = you were correct sir! I have keypad numbers again, yay! I somehow managed to disable that function very recently -ironically , the keypad number block is about the only thing that operated properly after upgrading from W7 to W10. Oh , if only reinstating my DVD drive and Media Player drivers /software had gone as smoothly, they did not transfer over as promised by MS. Hey, thanks for the help, solution provider, and to those who confirmed that it worked !
When you say you “tick off ‘use the mouse key when num lock is on,”
do you mean you set that to OFF or you turned it ON?
Thank You. Though for me it worked when i pressed the num lock key for 5seconds, then it started working again.. for those who have win 8 or win 10 try do the same and it might work! Good luck 😉
Hello! We are glad you have managed to fix this issue.
for me holding the numlock button work the first time then my numeric keyboard stop working again and holding the numlock for 5 seconds does not work this tine
How to disable or enable the touchpad on a laptop
The touchpad on a laptop is a convenient way to add the functionality of a mouse without needing an extra peripheral. When the touchpad is enabled or unlocked, the touchpad has the same functionality as a mouse without needing an external mouse. When the touchpad is disabled or locked, the touchpad doesn’t work, preventing the mouse cursor’s accidental movement with your palm while typing. When disabled, the need for an external mouse is required.
The exact steps to enable or disable the touchpad may differ slightly, depending on the laptop’s manufacturer, so you may need to use some intuition to achieve your desired outcome.
Steps to try first
TouchPad Button: Some laptops have a button near the top of the touchpad that allows you to quickly enable and disable the touchpad. You can toggle the touchpad off and on with that button.
TouchPad Fn keys: Some laptops have an Fn key that, in combination with one of the F1 — F12 function keys, can enable and disable the touchpad. To toggle the touchpad off and on, press both of these shortcut keys at the same time.
The icon associated with toggling the touchpad is often indicated by a rectangle with a line under it. It may also have a pointing finger or a circle near or over a rectangle.
How to disable the touchpad in Windows 8 and 10
Using a mouse and keyboard
Or, press Windows key + I to open Settings and choose Devices, then Touchpad.
Once the touchpad is disabled, you need an external mouse to navigate in Windows, or you can use your keyboard to navigate in Windows. See: How to navigate Windows using a keyboard.
Using a keyboard only
- Press the Windows key , type touchpad, and press Enter .
Or, press Windows key + I to open Settings and use the Tab , arrow keys, and Enter to choose Devices, then Touchpad.
How to disable the touchpad in Windows 7 and earlier
Using a mouse and keyboard
- Press the Windows key , type Control Panel, and then press Enter .
- Select Hardware and Sound.
- Under Devices and Printers, select Mouse.
- In the Mouse Properties window, select the tab labeled TouchPad, ClickPad, or something similar.
- On the TouchPad tab, there should be an option for enabling and disabling the TouchPad. It may be a button or a checkbox. Select the Disable option and click OK.
Once the touchpad is disabled, you need an external mouse to navigate in Windows, or you can use your keyboard to navigate in Windows. See: How to navigate Windows using a keyboard.
Using a keyboard only
- Press the Windows key , type Control Panel, and press Enter .
- Use your keyboard to navigate to Hardware and Sound, and press Enter .
- Use your keyboard to navigate to Mouse (located under the Devices and Printers section) and press Enter .
- Use the keyboard combination Ctrl + Tab to move to the Device Settings, TouchPad, ClickPad, or the similar option tab, and press Enter .
- Use your keyboard to navigate to the checkbox that allows you to enable or disable the touchpad. Press the spacebar to toggle it on or off.
- Tab down and select Apply, then OK.
How to enable the touchpad in Windows 8 and 10
Using a mouse and keyboard
- Press the Windows key , type touchpad, and press Enter .
Or, press Windows key + I to open Settings and choose Devices, then Touchpad.
Using a keyboard only
- Press the Windows key , type touchpad, and press Enter .
Or, press Windows key + I to open Settings and use the Tab key, arrow keys, and Enter key to choose Devices, then Touchpad.
How to customize ‘Precision Touchpad’ settings on Windows 10
On Windows 10, «Precision Touchpad» is a implementation designed to overcome the limitations found with traditional touchpads.
Using this approach, instead of manufacturers having to build drivers that translate touchpad signals into mouse and gesture inputs, Windows 10 is able to understand the inputs directly. This means that on devices with supported hardware, the implementation can provide a more accurate and reliable pointer, and it enables other features, such as a broader range of multi-touch gestures, accidental activation prevention, battery life, security, and the ability to customize a lot of new settings.
If you have a relatively new laptop (such as a Surface Pro 6 or a Dell XPS laptop), it’s likely it includes support for Precision Touchpad, and you can customize the experience to suit your preferences, which can help you to improve navigation speeds and productivity.
In this Windows 10 guide, we’ll show you how to find out if your device includes support for Precision Touchpad, and we’ll outline the steps to enable, disable, and customize the experience.
How to check if your device supports Precision Touchpad
Although nowadays most laptops and hybrid devices come with a Precision Touchpad, there are still devices, especially older laptops, that don’t support this technology. You can quickly find out if you can use and customize multi-touch gestures with your touchpad using these steps:
- Open Settings.
- Click on Devices.
- Click on Touchpad.
Under «Touchpad,» it should read: «Your PC has a precision touchpad.»
If you don’t see the message, you’ll still find the settings page, but you’ll only get an option to adjust the touchpad sensitivity.
Alternatively, if your device doesn’t include support for Precision Touchpads, you can use this workaround to replace the current trackpad driver with the Microsoft driver for laptops that use Synaptics or Elan drivers.
How to enable (or disable) Precision Touchpad
The ability to use gestures with a touchpad can be useful to improve your productivity, but it’s not something for everyone and does not always works flawlessly. If you want to disable the experience, use the following steps:
- Open Settings.
- Click on Devices.
- Click on Touchpad.
Turn on (or off) the Touchpad toggle switch.
If you also use your device with a traditional mouse, you can choose to disable the touchpad as you connect the mouse by clearing the Leave touchpad on when a mouse is connected option. In addition, you can use the available slider to adjust the cursor speed on the screen.
How to customize taps with Precision Touchpad
The default settings are usually good enough for most users, but you can customize many aspects of Precision Touchpads. For example, using the «Taps» options, you can customize the tapping behavior when using a touchpad when clicking and selecting. Here’s how:
- Open Settings.
- Click on Devices.
- Click on Touchpad.
Under the «Taps» section, use the Touchpad sensitivity drop-down menu to adjust the sensitivity level of the touchpad. Options available, include:
- Most sensitive.
- High sensitive.
- Medium sensitivity (default and optimal).
- Low sensitive.
Select the tap gestures that you want to use on Windows 10. Options available include:
- Tap with a single finger to single-click.
- Tap with two fingers to right-click.
- Tap twice and drag to multi-select.
- Press the lower right corner of the touchpad to right-click.
How to customize scroll and zoom with Precision Touchpad
The Windows 10 Precision Touchpad settings also allow you to decide if you can use gesture to scroll content, the scrolling direction, and if you can use pinch to zoom, just like on tablets. Here’s how.
- Open Settings.
- Click on Devices.
- Click on Touchpad.
- Under the «Scroll and zoom» section, decide whether or not to use drag two fingers to scroll gestures.
Use the «Scrolling direction» drop-down menu to change the scrolling gestures. Options available include:
- Down motion scrolls up.
- Down motion scrolls down.
In addition, under the «Scroll and zoom» section, you can enable or disable pinch to zoom depending on your preferences.
How to customize three-finger (or four-finger) gestures with Precision Touchpad
Using the Precision Touchpad settings, you can control gestures with three or four fingers, which helps you speed up navigation when working with multiple apps, virtual desktops, and you can even use gestures to control audio and volume. Here’s how:
- Open Settings.
- Click on Devices.
- Click on Touchpad.
Under the «Three-finger gestures» section, you can use the Swipes drop-down menu to customize gestures using three fingers. The available options are:
- Nothing: Turns off three-finger gestures on Windows 10.
- Switch apps and show desktop: Enables three-finger swipe up to open Task View, down to show the desktop, and left and right to switch between apps.
- Switch desktop and show desktop: Enables three-finger swipe up to open Task View, down to show the desktop, and swipe left and right to switch between virtual desktops.
- Change audio and volume: Allows you to swipe up to turn the system volume up, down to turn the volume down, and left and right to skip to the previous or next song using a music app.
- Custom: Turns on the custom gestures configured in the advanced settings page.
Use the Taps drop-down menu to customize the three-finger tapping action. Options available, include:
- Nothing.
- Share with Cortana.
- Action Center.
- Play/pause.
- Middle mouse button.
If the touchpad supports it, you’ll also find a section to configure an additional gesture using four fingers.
How to customize advanced gestures with Precision Touchpad
Using the Settings app, it’s also possible to customize additional advanced settings when using three-finger (or four-finger) gestures on the touchpad, and you can access and customize the settings using these steps:
- Open Settings.
- Click on Devices.
- Click on Touchpad.
Under «Related settings,» on the right side, click the Advanced gesture configuration link.
Instead of using one of the sets of actions under «Three-finger gestures» (or «Four-finger gestures»), this page allows you to specify custom actions for each swipe or tap.
For instance, you can select to use a three-finger tap or swipe on the Precision Touchpad to open Action Center. Or you can choose the Custom shortcut option to specify a keyboard shortcut that you want to execute when using a three-finger tap.
Here’s a list of actions that you can use with the three-finger gesture:
- Nothing.
- Switch apps.
- Task view.
- Show desktop.
- Switch desktops.
- Hide everything other than the app in focus.
- Create desktop.
- Remove desktop.
- Forward navigation.
- Backward navigation.
- Snap window to the left.
- Snap window to the right.
- Maximize a window.
- Minimize a window.
- Next track.
- Previous track.
- Volume up.
- Mute.
- Custom shortcut.
After completing these steps, the three-finger gesture will execute the custom command you specified.
How to reset settings with Precision Touchpad
If you made changes to use the touchpad with custom configurations, you can restore the original settings using these steps:
- Open Settings.
- Click on Devices.
- Click on Touchpad.
Under the «Rest your touchpad» section, click the Reset button.
Once you complete these steps, the touchpad will revert to its default settings.
More Windows 10 resources
For more helpful articles, coverage, and answers to common questions about Windows 10, visit the following resources:
Halo: MCC’s live service elements make it better, not worse
Halo: The Master Chief Collection is more popular than ever, but some fans don’t agree with the live service approach 343 Industries has taken with it. Here’s why those elements are, at the end of the day, great for the game and for Halo overall.
Microsoft’s Surface Duo is not ‘failing up’
Microsoft announced this week that it was expanding Surface Duo availability to nine new commercial markets. While Surface Duo is undoubtedly a work in progress, this is not a sign of a disaster. It’s also doesn’t mean that Surface Duo is selling a ton either. Instead, the reason for the expansion is a lot more straightforward.
Here’s what you can do if Windows 10 update KB5001330 is causing issues
In this guide, we’ll show you the steps to get rid of the update KB5001330 to fix profile, gaming, and BSoD problems with the Windows 10 October 2020 Update and May 2020 Update.
These are the best PC sticks when you’re on the move
Instant computer — just add a screen. That’s the general idea behind the ultra-portable PC, but it can be hard to know which one you want. Relax, we have you covered!