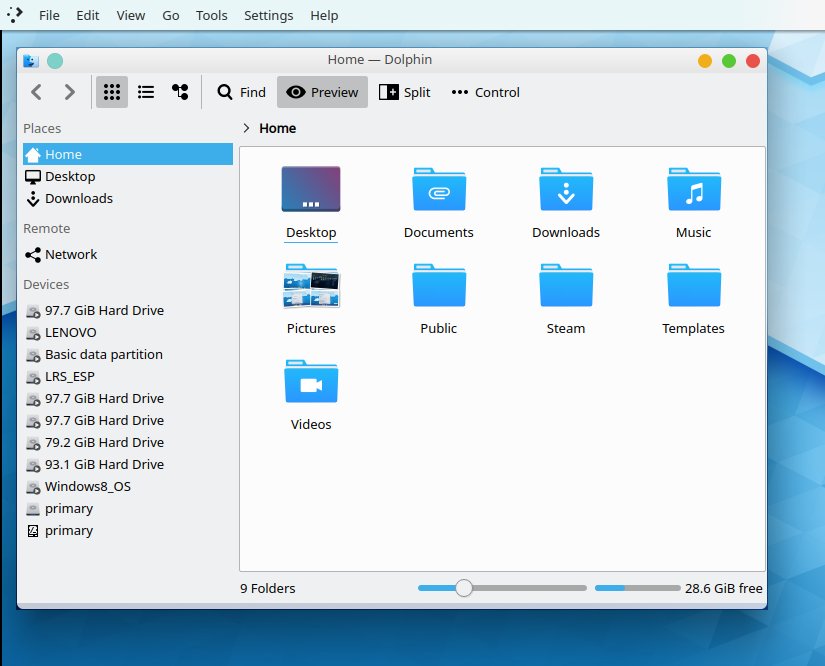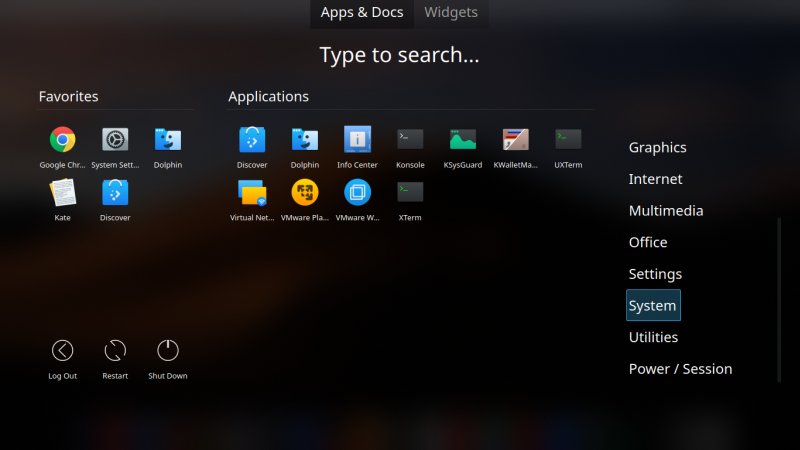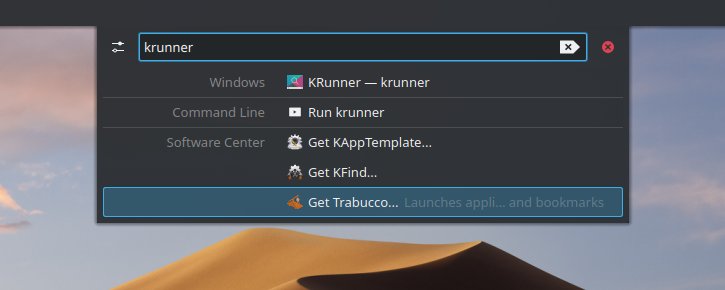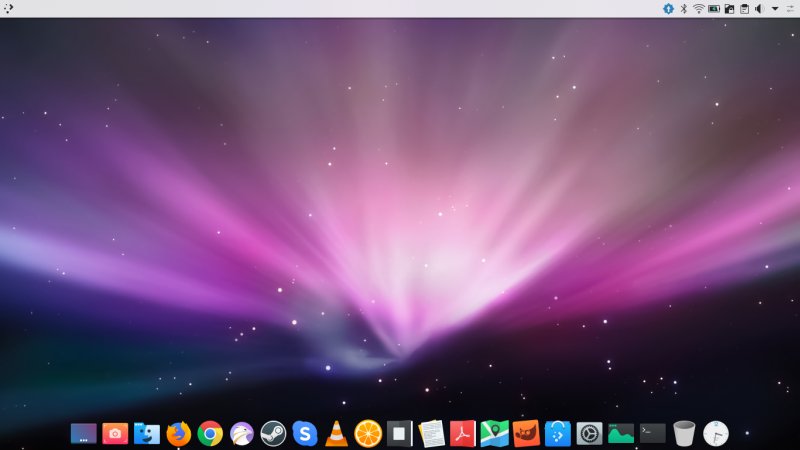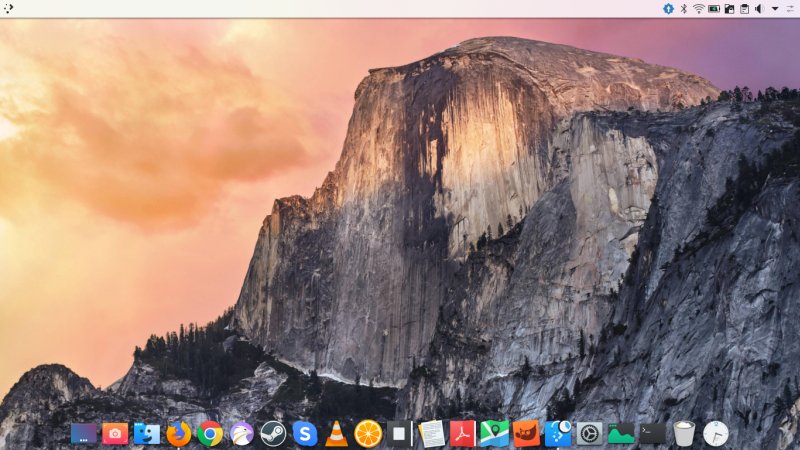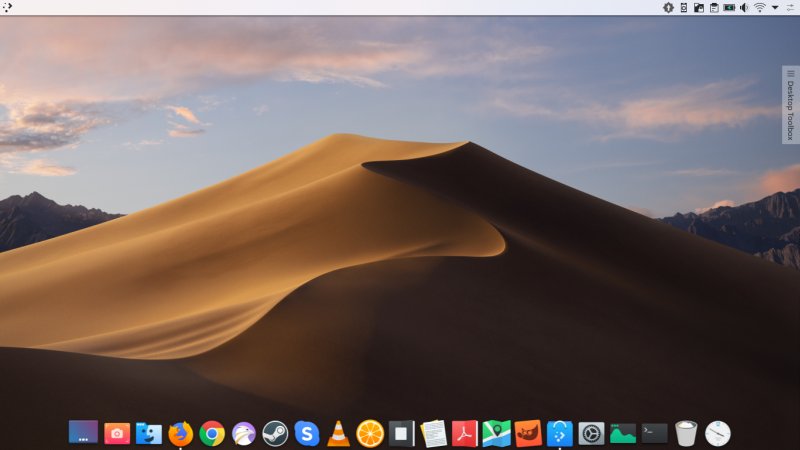Kde plasma like mac os big sur
WhiteSur GTK Theme

A macOS BigSur-like theme for your GTK apps
Installation is easy!
«Install from source» deps
- sassc
- libglib2.0-dev-bin ubuntu 20.04
- libglib2.0-dev ubuntu 18.04 debian 10.03 linux mint 19
- libxml2-utils ubuntu 18.04 debian 10.03 linux mint 19
- glib2-devel Fedora Redhat
- imagemagick (optional for GDM theme tweak)
- dialog (optional for installation in dialog mode)
- optipng (optional for asset rendering)
- inkscape (optional for asset rendering)
Don’t worry, WhiteSur installer already provides all of those dependencies.
Recommended GNOME Shell extensions
- dash-to-dock gnome-shell
- dash-to-dock (GNOME Shell 40 patch) gnome-shell >= 40.0
- floating-dock (Dash to Dock alternative) gnome-shell
- blur-my-shell
Installing from source
Run ./install.sh to install the default WhiteSur GTK theme pack which includes GNOME Shell (Pantheon), Cinnamon, XFWM (XFCE), Metacity, and Plank themes.
There’s so many customizations you can do!
Usage: ./install.sh [OPTIONS. ]
Change theme color and accent

Install theme color
Parameter: —color -c (repeatable)
Install theme accent
Parameter: —theme -t (repeatable)
Change Nautilus sidebar minimum width

Parameter: —sidebar -s
Example: ./install.sh -s 220
Change GNOME Shell ‘Activities’ icon
Parameter: —icon -i
Example: ./install.sh -i fedora
Change Nautilus style

Parameter: —nautilus-style -N
Example: ./install.sh -N mojave
Explore more customization features!
You can run ./install.sh -h to explore more customization features we have like changing panel opacity, theme opacity (normal and solid variant), window control button variant, etc.
Usage: ./tweaks.sh [OPTIONS. ]
There’s more themes you can try!
Install and edit Firefox theme

Install Firefox theme
Parameter: —firefox -f
Example: ./tweaks.sh -f
Edit Firefox theme
Parameter: —edit-firefox -e
Use Monterey style

Install and customize Dash to Dock theme

Install Dash to Dock theme
Parameter: —dash-to-dock -d
Example: ./tweaks.sh -d
Change its color
Parameter: —color -c
Example: ./tweaks.sh -d -c dark
Install and customize GDM theme

Install GDM theme
Parameter: —gdm -g (requires to be run as root)
Example: sudo ./tweaks.sh -g
Change the background
Parameter: —background -b
Don’t darken the background
Parameter: —no-darken -N
Don’t blur the background
Parameter: —no-blur -n
Do more GDM customizations
You can do the similar customization features in ./install.sh like changing theme color (dark and light variant) and accent, GNOME Shell ‘Activities’ icon, etc. related to GDM. Run ./tweaks.sh -h to explore!
Using WhiteSur theme on app sandboxing platforms

Connect WhiteSur theme to Flatpak
Parameter: —flatpak -F
Example: ./tweaks.sh -F
Connect WhiteSur theme to your Snap apps
Parameter: —snap -s
Example: ./tweaks.sh -s
This can only connect WhiteSur theme to your currently installed Snap apps. You may need to run this command again to connect to your newly installed Snap apps
Other recommended stuffs
WhiteSur KDE Theme

WhiteSur Icon Theme


Technical details and getting involved
Please go read CONTRIBUTING.md for more info
About
MacOS Big Sur like theme for Gnome desktops
Источник
Kde plasma like mac os big sur
Updated: July 12, 2019
The world of things falls into three categories — the things you don’t want to do but have to, the things you want to do but can’t and the things you can do. Skinning your KDE desktop to look like macOS falls in the third category. It serves no higher purpose, philosophical or existential, but it is something that Plasma users have the option to try, and try they will.
I’ve dabbled in the Mac transformation packs for many years now. The original Macbuntu test was the best. Ever since, the subsequent attempts came out somewhat short. However, I’ve always done this on Gnome- and Unity-based desktops, never Plasma. Well, that’s about to change. We’re attempting the unattemptable.
The tasks ahead of us
Having recently upgrade the KDE neon instance on my eight-boot Lenovo G50 to Plasma 5.16, I thought this would be a good opportunity to create a new user and start from scratch. Indeed, the idea is to use no third-party repos, only whatever is available through the standard channels. No PPA, no hacks.
I started the transformation while downloading the hefty Plasma 5.16 update, and did it in parallel. There were some small niggles, and it’s definitely not what you should do. But again, thanks to the resilience of neon, I was able to make it all work just fine. So I did the following:
- Added a dock (with zoom effect and everything), positioned center bottom.
- Added a new panel to the top of the screen, with a global menu and a system area.
- Changed the system and window decorations to a more Mac-like layout using only Discover to find the necessary themes and icons.
- Optional steps: repositioning of window buttons and new fonts.
- Future steps: something cool, I won’t disclose just yet.
Let us commence ever so boldly, shall we.
Latte Dock
Plasma has recently gained a native dock called Latte. It is available as a plasmoid widget and/or as a complete dock application, which you install normally and then run (and it can also auto-start with your session). The install command is a simple — using KDE neon as my testbed:
sudo apt-get install latte-dock
I had some problems with the dock’s right-click context menu — because I was doing this while upgrading Plasma, too. But after I finally completed the setup (with two interruptions, including suspend and reboot), the desktop was properly configured, and Latte worked as intended.
If you right-click and open the dock settings window, you can tweak its look and feel and behavior. You can hide it, change the theme, change the background, use a zoom effect, set the degree of animations you want, if any, and several other options. Very handy. The one complaint I had is that the dock is a bit sluggish, but other than that, it did its designed purpose. You can also add widgets (via drag ‘n’ drop), and also rearrange icons as you see fit.
Panel layout & global menu
Once I had the dock in place and working correctly, I removed the bottom panel and added a blank new one to the top. Then, I added to it, left to right: application menu, global menu, spacer, system area. This is pretty much how it is in Mac, but also used to be in Unity. In fact, I did something similar in my Plasma setup on the Asus Vivobook. Yes, you can add extra items — but then, we’re getting ahead of ourselves.
The global menu works fast and true and for all applications. Unlike the test I did with Ubuntu MATE recently, I did not notice any discrepancies or programs that would not integrate correctly. The global menu also shows and disappears really fast. However, Unity still does it better for fully maximized apps, by temporarily shifting the window buttons up into the panel, hint hint.
I also tweaked the system menu. In fact, almost everything in Plasma has several layouts. For example, the clock, the task manager (you can use alternative views, like icons-only), and similarly, you can change the application menu. You can use the classic, Windows XP layout, the modern one (default), or a full-screen overlay, which kind of fits nicely here. It also comes with a soft blur effect, and the dark theming is pretty effective (even though I hate dark themes on the desktop).
Themes and icons
With most desktops — even today, you must roam the net and manually install icons and system themes. Not so with Plasma. Furthermore, the old «Get new themes» functionality has moved from the old popup wizard into Discover. It’s all there, nicely and elegantly sorted, and it all works beautifully. I have not encountered any broken themes, and soon enough I had what I needed. There’s a plethora of Mac-like themes available, including the likes of Mojave and Yosemite and such. For icons, I chose La Capitaine.
Looks really nice and effective.
I also tried the dark theme for the panel, and this one looks quite all right, too.
Then, if you’re really picky, you can tweak the system area — hide or show icons to rearrange them. The ones you show will always be added to the left side, so you can do the trick a few times until you have the perfect, desired layout.
Optional extras
There are a few other tricks you can try. First, a super-powerful Krunner is always available via Alt + F2, and it will drop from the top center of the screen, and it can do a whole lot. This omnibox tool can run commands, search for files, perform basic calculations and queries, send emails, start sessions, and so much more.
We talked about fonts — you can use whatever you like — and even change the color. No need to hack any files, this can all be done elegantly using the standard menu options. Similarly, you can position the buttons on the left if you so desire. Very flexible and enjoyable. Best of all, everything works smoothly.
Gallery
Some fine images and whatnot:
Conclusion
This was a very enjoyable little exercise. A true testimony to the power and flexibility of Plasma. Not just that, it is faster, easier and more effective making the Mac-like transformation in KDE than it is in all other desktop environments I’ve done this in the past five years. For example, I found similar endeavors with Gnome 3, MATE and Xfce buggier and more difficult to implement; I had to manually copy themes, the global menu didn’t always work, the dock was buggy, etc.
In the end, you can have a very not-KDE desktop, and it will be consistent and pretty. Plus, it’s very simple to reset the configurations and go back to the classic desktop formula. All in all, I feel complete, because after so many years, I’ve done another Macbuntu, and things gel. In essence, given KDE neon’s root, this is indeed a Macbuntu, but because it’s done with Plasma, we should call it Makbuntu. Or given it’s KDE neon name, then maybe Macneon or Macplasma. I’ll leave the funny naming to you. Anyway, if you want to do some things just because you can, you can. And if you feel certain aesthetic elements are missing, aha, well, stay tuned!
Источник