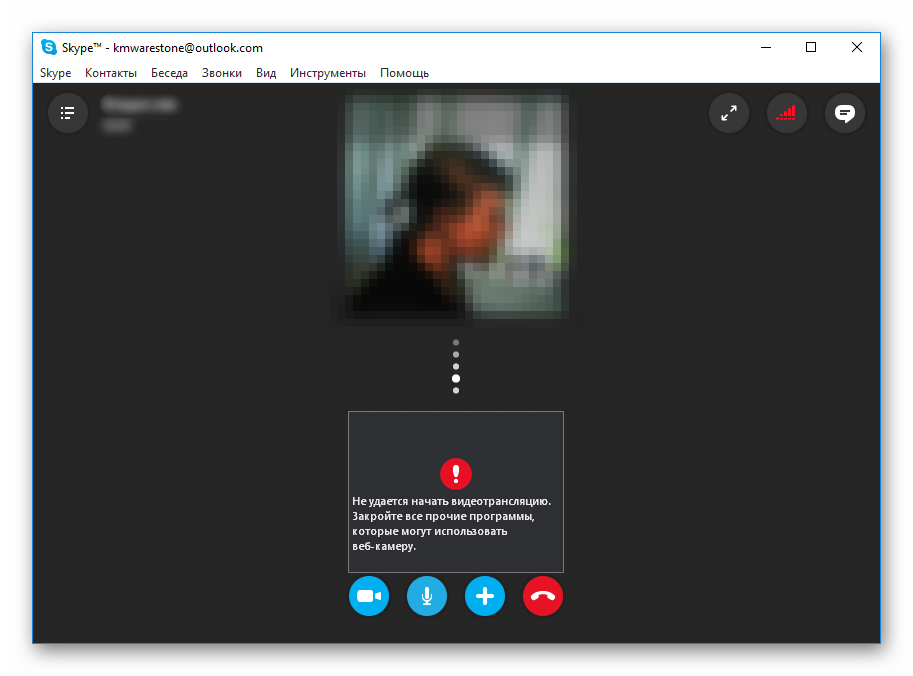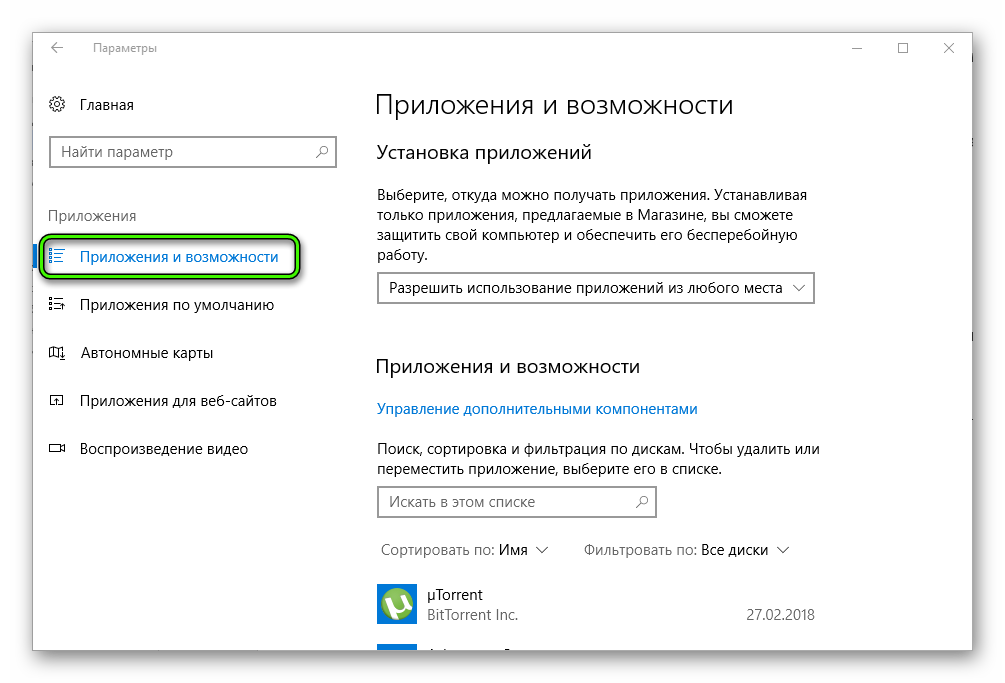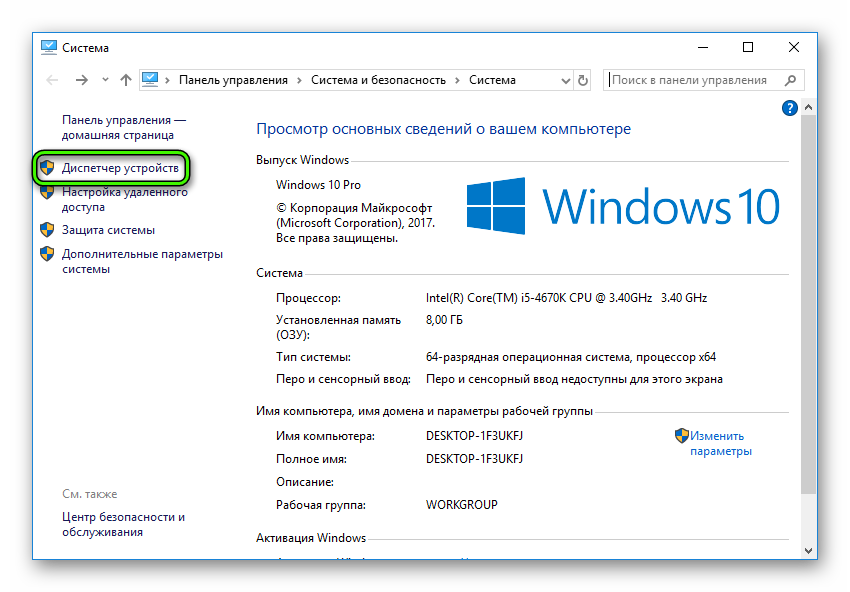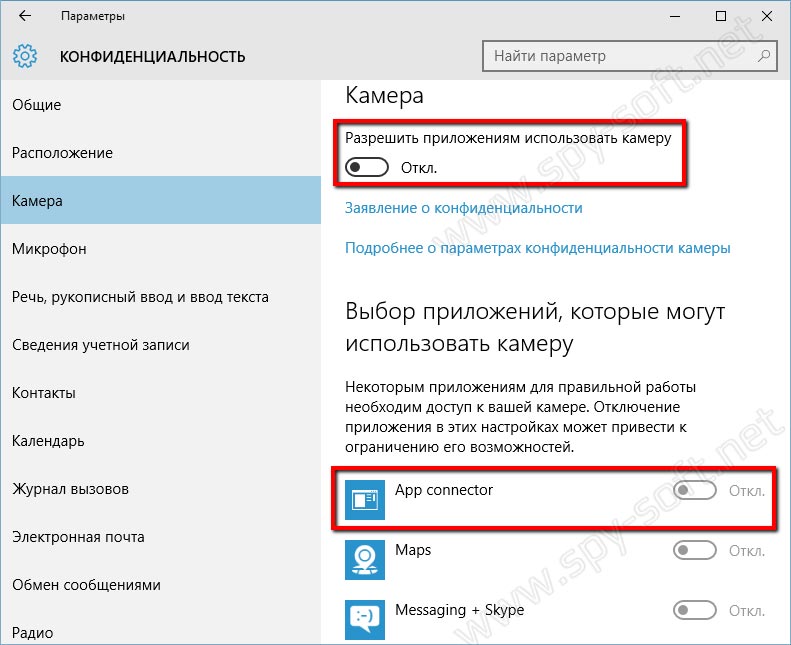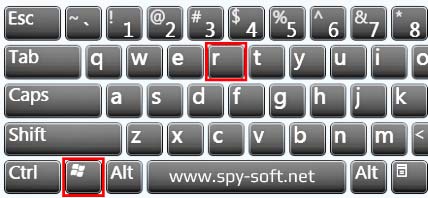- Камера используется другим приложением в Windows 10, 8.1, 7
- Решено: камера используется другим приложением
- 1. Загрузите средство устранения неполадок Microsoft
- 2. Отключите ваш брандмауэр
- 3. Обновите приложения Microsoft Store
- 4. Удалите проблемные приложения
- 5. Измените настройки конфиденциальности камеры
- 6. Дополнительные решения
- Камера занята другим приложением в Skype
- Причины неполадки
- Устранение
- Читайте так же:
- 2 Comments
- Про смартфон — цены, обзоры и реальные отзывы покупателей
- Ваша камера используется другим приложением
- Используем Process Explorer для определения процесса, который занимает веб-камеру
- Причины неполадки
- Устранение
- Читайте так же:
- 2 Comments
- Какая программа использует Вебкамеру
Камера используется другим приложением в Windows 10, 8.1, 7
Если вы попытались использовать камеру из приложения в Windows 8 или Windows 10, или даже в Windows 7, вы можете получить сообщение об ошибке, что ваша камера используется другим приложением . В этом руководстве вы узнаете, что именно является основной причиной этой ошибки, и какие действия необходимо предпринять, чтобы исправить ее в кратчайшие сроки.

Сообщение об ошибке, что камера используется другими приложениями в Windows 8 или Windows 10, может быть вызвано несколькими причинами, одна из которых заключается в том, что вы закрыли операционная система Windows 8 или Windows 10 без закрытия приложения, в котором вы использовали камеру. В этом случае в следующий раз, когда вы попытаетесь использовать камеру, вы можете получить эту ошибку, поскольку она все еще работает в фоновых реестрах Windows 8 или Windows 10.
Камера Skype используется другим приложением. Это, пожалуй, одно из самых частых сообщений об ошибках, которые пользователи Skype получают в Windows 10. Поэтому, если у вас возникла эта проблема, выполните действия по устранению неполадок, перечисленные ниже.
Решено: камера используется другим приложением
- Загрузите средство устранения неполадок Microsoft
- Отключите ваш брандмауэр
- Обновите приложения Microsoft Store
- Удалить проблемные приложения
- Изменить настройки конфиденциальности камеры
- Дополнительные решения
1. Загрузите средство устранения неполадок Microsoft
- Откройте устройство Windows 8 или Windows 10.
- Щелкните левой кнопкой мыши или коснитесь ссылки, указанной ниже, чтобы загрузить приложение устранения неполадок Windows 8, Windows 10.
Скачать приложение устранения неполадок здесь. - Щелкните левой кнопкой мыши или коснитесь функции «Сохранить файл».
- Щелкните левой кнопкой мыши на кнопке «ОК».
- Теперь вы попадете в окно, где вам нужно будет разместить каталог, в который вы хотите загрузить это приложение.
- После того, как вы выбрали каталог, щелкните левой кнопкой мыши или нажмите на кнопку «Сохранить».
- После загрузки приложения перейдите в место, где вы его сохранили, и дважды щелкните левой кнопкой мыши на исполняемом файле, который у вас есть.
- Пусть приложение запустится.
- После завершения устранения неполадок приложения вам необходимо перезагрузить устройство Windows 8 или Windows 10.
- Попробуйте еще раз свою камеру и посмотрите, если у вас все еще есть та же проблема.
– СВЯЗАН: приложения не могут получить доступ к камере/микрофону в Windows 10 April Update? [FIX]
2. Отключите ваш брандмауэр
- Наведите указатель мыши на верхнюю часть экрана.
- После открытия панели Charms вам нужно будет щелкнуть левой кнопкой мыши по функции «Поиск».
- В поле поиска у вас там нужно написать «брандмауэр».
- После завершения поиска щелкните левой кнопкой мыши или коснитесь значка «Брандмауэр Windows».
- Щелкните левой кнопкой мыши или коснитесь функции «Включить или выключить брандмауэр Windows».
- Если вас попросят ввести учетную запись администратора, сделайте это.
- Щелкните левой кнопкой мыши или коснитесь функции «Выключить брандмауэр Windows (не рекомендуется)».
- Щелкните левой кнопкой мыши или нажмите на кнопку «ОК».
- Попробуйте проверить, не возникла ли у вас проблема «камера используется другим приложением».
- Если вы этого не сделаете, это означает, что ваш брандмауэр блокировал вам доступ к камере в том конкретном приложении, которое вы использовали.
3. Обновите приложения Microsoft Store
- Проверьте в Магазине Windows наличие обновлений для этого конкретного приложения.
- Если имеется последнее обновление для операционной системы Windows 8 или Windows 10, вам нужно будет обновить приложение и попробовать снова использовать камеру.
– СВЯЗАННО: исправлено: приложение камеры не работает в Windows 10
4. Удалите проблемные приложения
- Если вышеуказанные методы не сработали, вам нужно будет щелкнуть правой кнопкой мыши приложение, из которого вы пытаетесь использовать камеру.
- Щелкните левой кнопкой мыши или нажмите на кнопку «Удалить».
- Снова щелкните левой кнопкой мыши на кнопке «Удалить», которая находится в следующем окне.
- Щелкните левой кнопкой мыши или нажмите значок «Магазин» после завершения процесса удаления.
- Щелкните левой кнопкой мыши или коснитесь функции «Учетные записи».
- Щелкните левой кнопкой мыши или нажмите «Мои приложения».
- Щелкните левой кнопкой мыши или нажмите на приложение, которое вы удалили, и щелкните левой кнопкой мыши на кнопке «Установить».
- Попробуйте и посмотрите, правильно ли работает ваша камера.
5. Измените настройки конфиденциальности камеры
Windows позволяет легко контролировать, какие приложения и программы могут получить доступ к вашей камере. Если сообщение об ошибке не исчезло, попробуйте проверить параметры конфиденциальности вашей камеры и убедитесь, что используемое приложение имеет доступ к вашей камере. Вы также можете отключить доступ ко всем камерам приложений, а затем разрешить доступ к ним только определенным приложениям.
Вы можете проверить, включена ли ваша камера, выполнив следующие действия:
- Зайдите в Настройки> Конфиденциальность
- Перейдите в «Камера»> «Включить». Позвольте приложениям использовать мою камеру и выберите, какие приложения могут получить к ней доступ.
6. Дополнительные решения
- Отключите антивирусное программное обеспечение, потому что иногда антивирус блокирует вашу камеру.
- Сбросить приложение, которое вызывает это сообщение об ошибке
- Удалите обновления приложений или программного обеспечения – некоторые пользователи подтвердили, что исправили эту проблему после удаления последних обновлений
Все готово, после применения методов, описанных выше, ваша камера должна работать и работать в операционной системе Windows 8 или Windows 10. Если у вас есть какие-либо дополнительные вопросы по этой теме, напишите нам ниже в разделе комментариев, и мы свяжемся с вами как можно скорее.
Камера занята другим приложением в Skype
Обычно это начинается так: вы хотите совершить видеозвонок или принять входящий. Но не тут-то было: Скайп пишет, что камера занята другим приложением. Разумеется, собеседнику при этом ничего не видно, слышен только голос из микрофона.
Причины неполадки
Это может вызвать параноидальные мысли. Ведь если веб-камера занята другим приложением, а Skype тут ни при чём, то, возможно, прямо за вами сейчас шпионят?
Выдохните и расслабьтесь. Это достаточно частая системная неполадка в Windows, бороться с которой можно доступными методами. Наклеивать на камеру изоленту или надевать на голову фольгу необязательно.
В дурной привычке перехватывать камеру могут быть замечены самые разные приложения: антивирусы, графические пакеты, игровые стриминговые сервисы. Это может быть и неверная настройка системы. Попробуем разобраться, как унять незваных претендентов на видеосвязь.
Устранение
Существует несколько вариантов, как камера блокируется для использования в Скайпе:
- Если вы используете Kaspersky Antivirus, то, возможно, вам придётся принять его логику «что не разрешено — то запрещено». Откройте его окно, выберите в меню раздел «Конфиденциальность», в нём вкладку «Камера» и разрешите Скайпу использовать её. Это должно всё решить.
- Если ваша камера не встроенная, а подключается через USB-разъём, попробуйте переподключить её физически.
- Попробуйте загрузить Windows в «чистом» режиме. После этого запускайте одно за другим приложения и пробуйте видеосвязь в Скайпе после запуска каждого из них. Это достаточно хлопотно. Но если проблема у вас повторяется, это единственный способ решить её окончательно.
На вашем компьютере нет Касперского, и винить некого? Тогда сбросьте все настройки системными методами. Делается все так:
- Нажмите иконку «Пуск», затем шестерёнку «Настроек». Там выберите «Приложения», затем раздел «Приложения и возможности».
- Зайдите в раздел Skype (без версии), затем в «Дополнительные параметры» и выберите пункт «Сбросить». При необходимости подтвердите.
- Зайдите в раздел «Камера» и повторите те же действия.
- Перезапустите Скайп. При необходимости войдите заново.
Переустановите драйвер видеокамеры начисто. Для этого:
- Нажмите Win + Break , чтобы зайти в Панель управления, и выберите в левом меню «Диспетчер устройств».
- В списке устройств найдите вашу камеру и дважды кликните, чтобы открыть свойства.
- Перейдите во вкладку «Драйвер» и удалите устройство.
- Посетите сайт производителя веб-камеры и скачайте самый свежий драйвер для неё.
- Перегрузите компьютер, после чего установите скачанный драйвер. Возможно, в процессе придётся повторять перезагрузку.
Читайте так же:
2 Comments
Спасибо за статью. Что помогло, так это сброс настроек- через приложения и возможности. так, что я бы посоветовала вначале пойти самым простым путем, по времени это заняло минуты 3, не больше. Странно, что до этого я не видела(а скорее по невнимательности пропускала) данный пункт. Перепробовала все вплоть до удаления драйверов! Камера не работала((( высвечивалась гадкая табличка, что камера занята другим устройством( а теперь все ок! спасибо!
Про смартфон — цены, обзоры и реальные отзывы покупателей
На сайте Pro-Smartfon найдёте отзывы и обзоры топовых смартфонов 2017 года. Всё о плюсах и минусах мобильных телефонов. Свежие фотографии, цены и реальные отзывы покупателей о лучших смартфонах
Ваша камера используется другим приложением

Иногда в такой же ситуации ни о каких ошибках не сообщается (например, так происходит в Skype): просто вместо изображения камеры черный экран (но это может быть вызвано не только рассматриваемой здесь ситуацией, но и другими обстоятельствами, см. Что делать, если не работает веб-камера).
В этой инструкции простой способ определить, каким именно приложением или программой используется веб-камера в Windows. После её нахождения обычно достаточно закрыть программу или процесс в диспетчере задач, чтобы камера заработала в других программах.
Используем Process Explorer для определения процесса, который занимает веб-камеру
В задаче определения, каким приложением используется веб-камера поможет утилита Sysinternals Process Explorer, скачать которую можно с официального сайта https://docs.microsoft.com/en-us/sysinternals/downloads/process-explorer.
Дальнейшие шаги будут выглядеть следующим образом:
- Зайдите в диспетчер устройств (можно нажать клавиши Win+R, ввести devmgmt.msc и нажать Enter), найдите вашу веб-камеру в списке и откройте её свойства.
- Перейдите на вкладку «Сведения» и скопируйте свойство «Имя объекта физического устройства». К сожалению, описываемый метод не всегда приводит к желаемому итогу: иногда результат поиска оказывается пустым: например, при использовании веб-камеры в Google Chrome или приложении «Камера» Windows 10, Process Explorer ничего не находит.
В такой ситуации рекомендую заглянуть в диспетчер задач Windows и внимательно изучить запущенные процессы, обратив внимание на те из них, которые могли бы задействовать веб-камеру ноутбука или компьютера: средства трансляции и записи видео, мессенджеры, процессы наподобие Intel RealSense и другие.
В крайнем случае попробуйте просто перезагрузить компьютер. Однако учитывайте, что и это может не сработать в ситуации, когда программа, использующая веб-камеру находится в автозагрузке.
А вдруг и это будет интересно:
Почему бы не подписаться?
Рассылка новых, иногда интересных и полезных, материалов сайта remontka.pro. Никакой рекламы и бесплатная компьютерная помощь подписчикам от автора. Другие способы подписки (ВК, Одноклассники, Телеграм, Facebook, Twitter, Youtube, Яндекс.Дзен)
Примечание: после отправки комментария он не появляется на странице сразу. Всё в порядке — ваше сообщение получено. Ответы на комментарии и их публикация выполняются ежедневно днём, иногда чаще. Возвращайтесь.
Обычно это начинается так: вы хотите совершить видеозвонок или принять входящий. Но не тут-то было: Скайп пишет, что камера занята другим приложением. Разумеется, собеседнику при этом ничего не видно, слышен только голос из микрофона.
Причины неполадки
Это может вызвать параноидальные мысли. Ведь если веб-камера занята другим приложением, а Skype тут ни при чём, то, возможно, прямо за вами сейчас шпионят?
Выдохните и расслабьтесь. Это достаточно частая системная неполадка в Windows, бороться с которой можно доступными методами. Наклеивать на камеру изоленту или надевать на голову фольгу необязательно.
В дурной привычке перехватывать камеру могут быть замечены самые разные приложения: антивирусы, графические пакеты, игровые стриминговые сервисы. Это может быть и неверная настройка системы. Попробуем разобраться, как унять незваных претендентов на видеосвязь.
Устранение
Существует несколько вариантов, как камера блокируется для использования в Скайпе:
- Если вы используете Kaspersky Antivirus, то, возможно, вам придётся принять его логику «что не разрешено — то запрещено». Откройте его окно, выберите в меню раздел «Конфиденциальность», в нём вкладку «Камера» и разрешите Скайпу использовать её. Это должно всё решить.
- Если ваша камера не встроенная, а подключается через USB-разъём, попробуйте переподключить её физически.
- Попробуйте загрузить Windows в «чистом» режиме. После этого запускайте одно за другим приложения и пробуйте видеосвязь в Скайпе после запуска каждого из них. Это достаточно хлопотно. Но если проблема у вас повторяется, это единственный способ решить её окончательно.
На вашем компьютере нет Касперского, и винить некого? Тогда сбросьте все настройки системными методами. Делается все так:
- Нажмите иконку «Пуск», затем шестерёнку «Настроек». Там выберите «Приложения», затем раздел «Приложения и возможности».
- Зайдите в раздел Skype (без версии), затем в «Дополнительные параметры» и выберите пункт «Сбросить». При необходимости подтвердите.
- Зайдите в раздел «Камера» и повторите те же действия.
- Перезапустите Скайп. При необходимости войдите заново.
Переустановите драйвер видеокамеры начисто. Для этого:
- Нажмите Win + Break , чтобы зайти в Панель управления, и выберите в левом меню «Диспетчер устройств».
- В списке устройств найдите вашу камеру и дважды кликните, чтобы открыть свойства.
- Перейдите во вкладку «Драйвер» и удалите устройство.
- Посетите сайт производителя веб-камеры и скачайте самый свежий драйвер для неё.
- Перегрузите компьютер, после чего установите скачанный драйвер. Возможно, в процессе придётся повторять перезагрузку.
Читайте так же:
2 Comments
Спасибо за статью. Что помогло, так это сброс настроек- через приложения и возможности. так, что я бы посоветовала вначале пойти самым простым путем, по времени это заняло минуты 3, не больше. Странно, что до этого я не видела(а скорее по невнимательности пропускала) данный пункт. Перепробовала все вплоть до удаления драйверов! Камера не работала((( высвечивалась гадкая табличка, что камера занята другим устройством( а теперь все ок! спасибо!
Всем огромный привет! В сегодняшней статье речь пойдeт о безопасности Вебкамер. Мы уже когда-то подробно рассказывали о всех способах защиты веб-камеры. Если вы еще не читали, советую прочитать.
Сегодня, вдогонку к той статье я решил написать о том, как узнать какая программа использует Вебкамеру. Это может быть полезно в некоторых случаях. И не только в ситуациях связанных с вирусами и малварью, но и при конфликтах устройств в операционной системе. Например довольно часто подобные конфликты происходят при использовании программы Skype.
В Windows 10 контроль использования веб-камеры приложениями осуществляется с помощью родной функции. Она находится в разделе «Параметры» —> «Конфиденциальность» —> «Камера».
Это довольно полезная штука для контроля доступа приложений к вебкамере. Если вы используете Windows 10, то в плане безопасности очень советую отключить там все ненужное, что может использовать вебку.
Если вебкамера вообще не используется, тогда передвиньте ползунок «Разрешить приложениям использовать…» в положение отключить. Если вы предполагаете использовать веб камеру определенными приложениями, то следует отключить только ненужные приложения.
Все это конечно хорошо. Но есть одно но… Вы же понимаете, что не одна нормальная вредоносная троянская программа в этом списке не будет видна. Подобные программы умеют неплохо маскироваться и скрывать свое присутствие в системе.
Что же делать в такой ситуации? Как определить какая программа использует Вебкамеру?
Очень просто. Мы будем искать вебкамеру в запущенных процессах по физическому имени устройства используя маленькую и бесплатную программу Process Explorer от компании Microsoft. Данная утилита в разы упростит и ускорит поиск устройства. Представленный способ работает на операционных системах Windows 10, 8, 8.1, 7.
Итак друзья, давайте перейдем к самой инструкции.
Какая программа использует Вебкамеру
Запустим «Диспетчер устройств». Для этого комбинацией клавиш Win + R открываем окно «Выполнить».
В котором нужно ввести команду «devmgmt.msc» и нажать «Ok».
После этого в появившемся окне «Диспетчера задач» в выпадающем меню «Устройства обработки изображений» найдем вебкамеру. В случае если у вас в системе установлены несколько веб-камер, проделайте следующие шаги для всех.
Двойной клик по устройству откроет окно настроек. По умолчанию откроется вкладка «Общие», но нам нужна вкладка «Сведения».
На вкладке «Сведения» в выпадающем меню «Свойства» найдем пункт «Имя объекта физического…». И в поле «Значение» правым кликом скопируем его название.
Теперь нужно скачать маленькое бесплатное приложение Process Explorer. Кстати очень полезная программа. Она может пригодится вам в разных ситуациях. Рекомендую ее освоить. Во многих наших инструкциях мы будем использовать ее или другие подобные программы заменяющие стандартный диспетчер задач Windows.
После установки, запустите программу и комбинацией клавиш Ctrl+F откройте поиск, в котором и вставим скопированное в буфер имя устройства. Жмем на кнопку поиск и ждём окончания процесса.
Если после окончания поиска не найдется никаких результатов, то это может говорить лишь о том, что веб камера в данный конкретный момент никаким приложением не используется.
Но может быть и другая картина. Как вы видите по скрину выше, в моем случае веб камера занята браузером Google Chrome.
Первое — о том, что один из открытых сайтов использует в данный момент вебкамеру. Обычно для включения Вебкамеры пользователя сайт при помощи браузера запрашивает разрешение. Как правило такое окошко появляется на всяких онлайн видео-чатах, но это если сайт белый и чистый.
Если же это фейк, мошеннический сайт или просто взломанный на который были залиты эксплоиты, никакого окошка не будет. Злоумышленник без вашего подтверждения сможет запустить вашу веб камеру. В таком случае попробуйте закрыть все вкладки браузера и повторить поиск.
В более тяжелых случаях это может говорить еще и о том, что какая-то вредоносная программа инжектировалась в процесс Гугл Хром. Да, часто бывает и такое. В таком случае стоит переустановить браузер и продолжить поиски трояна на компьютере.
О том как найти вредоносные программы на компьютере я обещаю рассказать в следующей статье, поэтому если не хотите пропустить, можете подписаться на нас в социальных сетях.
Вот вроде все. Теперь вы знаете как узнать каким приложением используется веб камера. Кстати, таким образом можно определить использование и других устройств на компьютере.