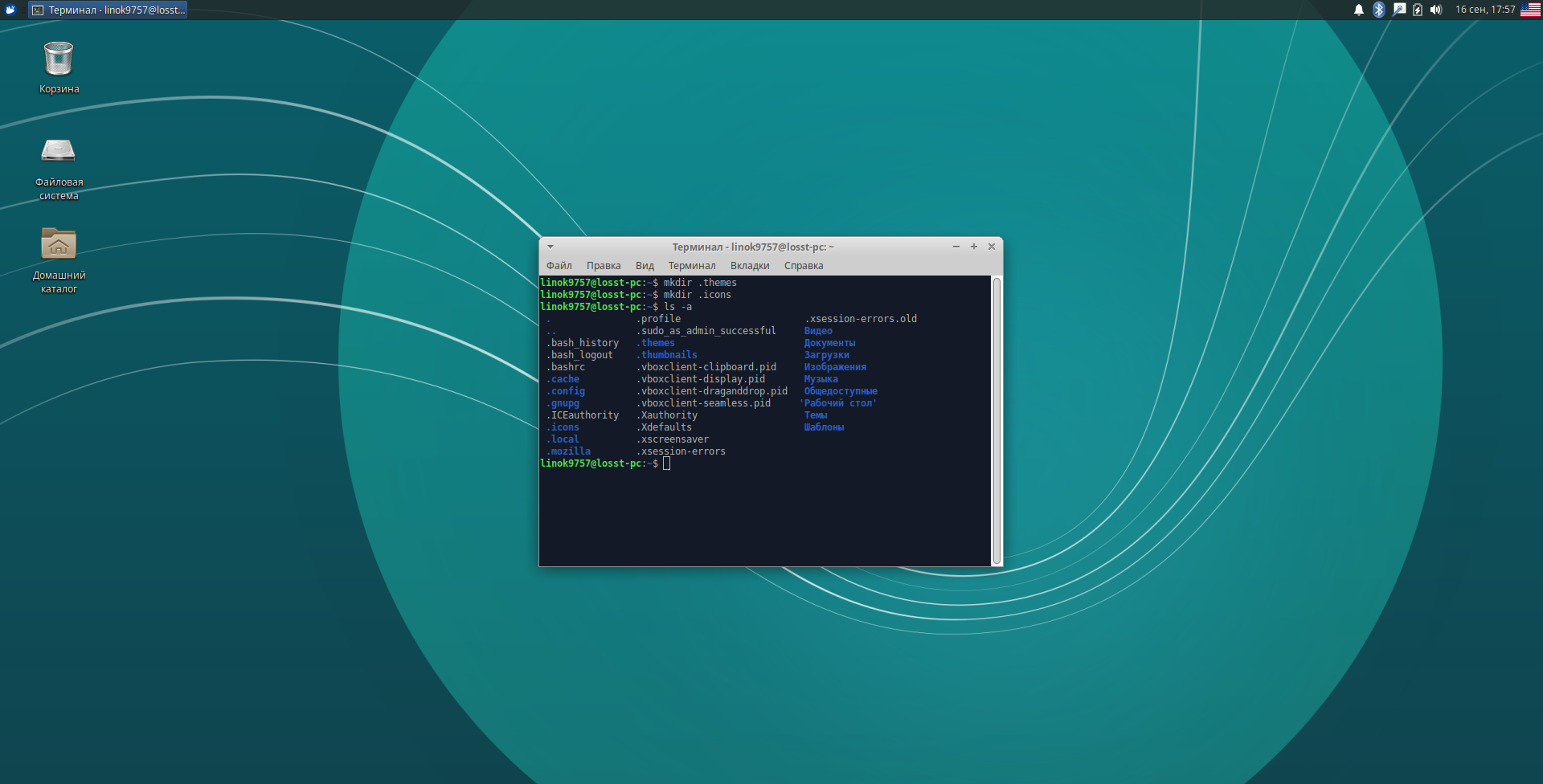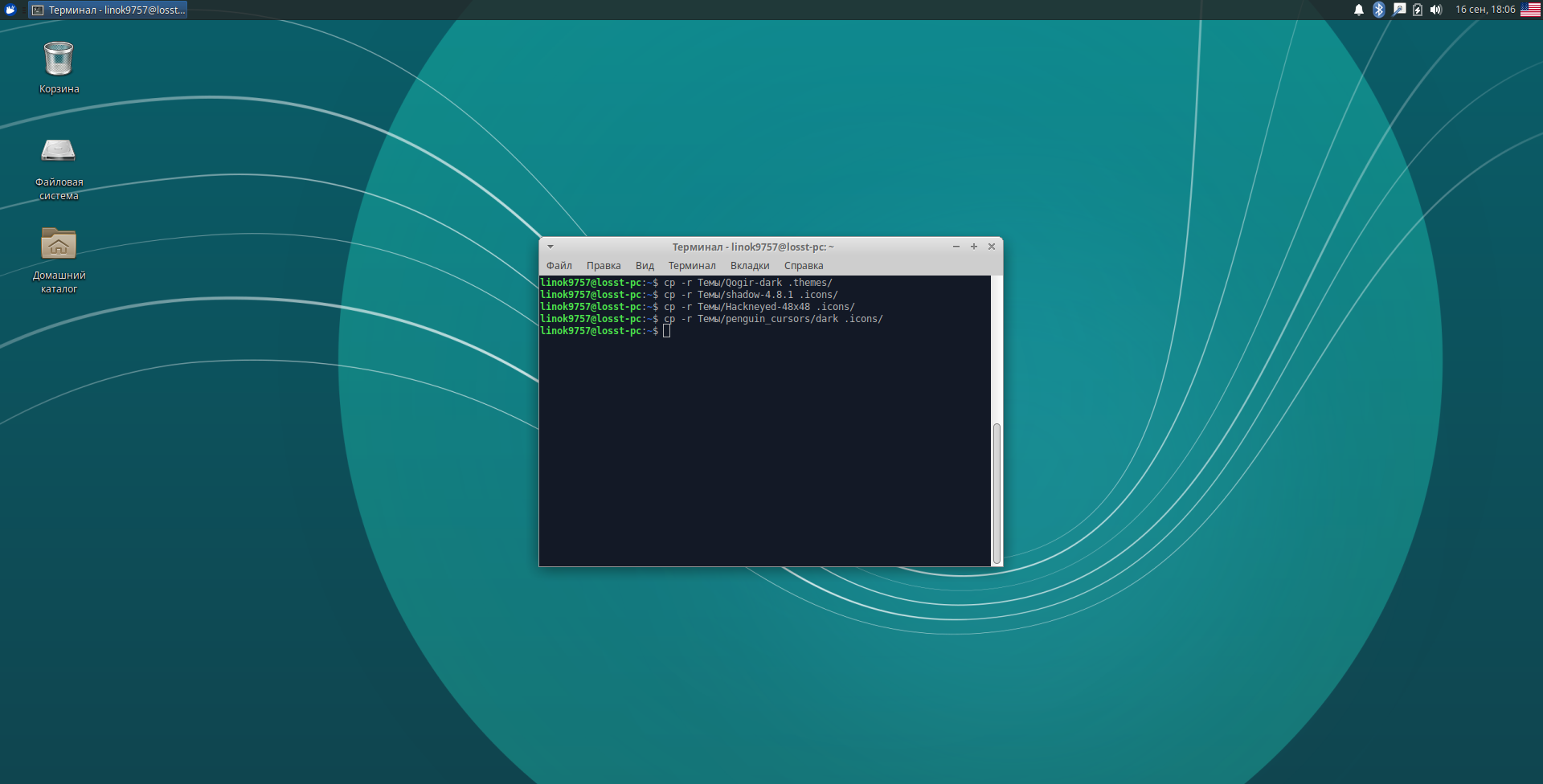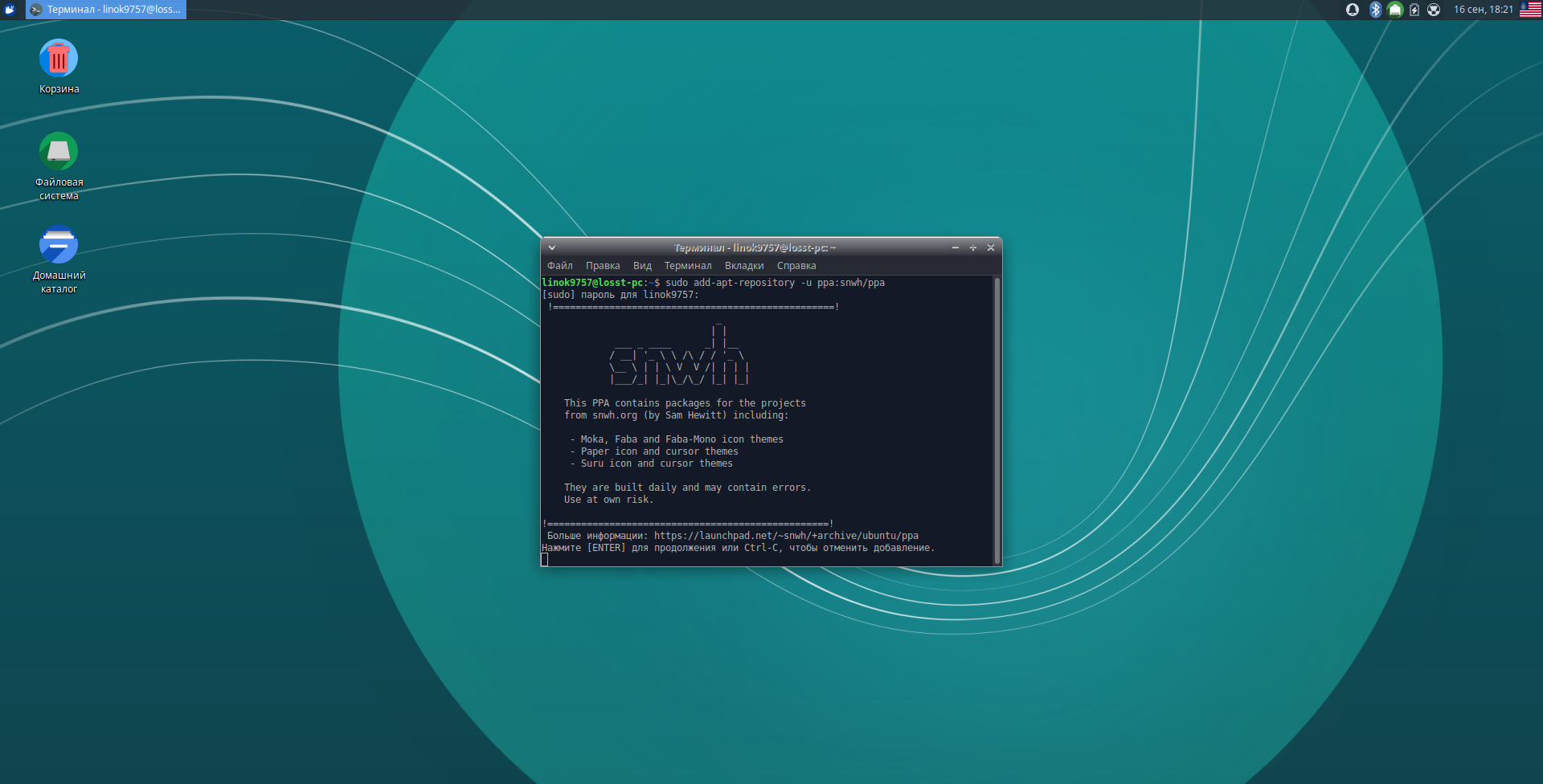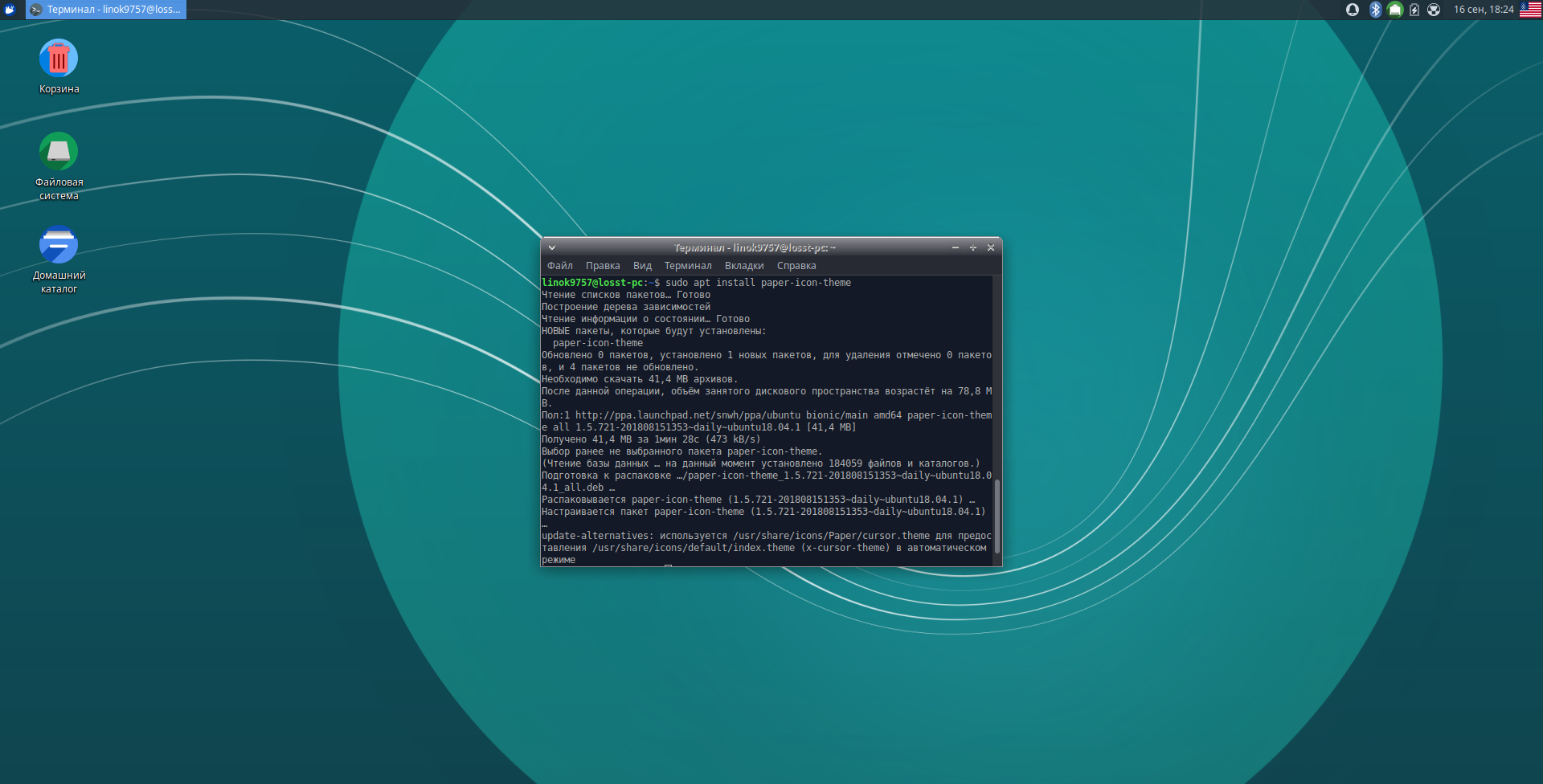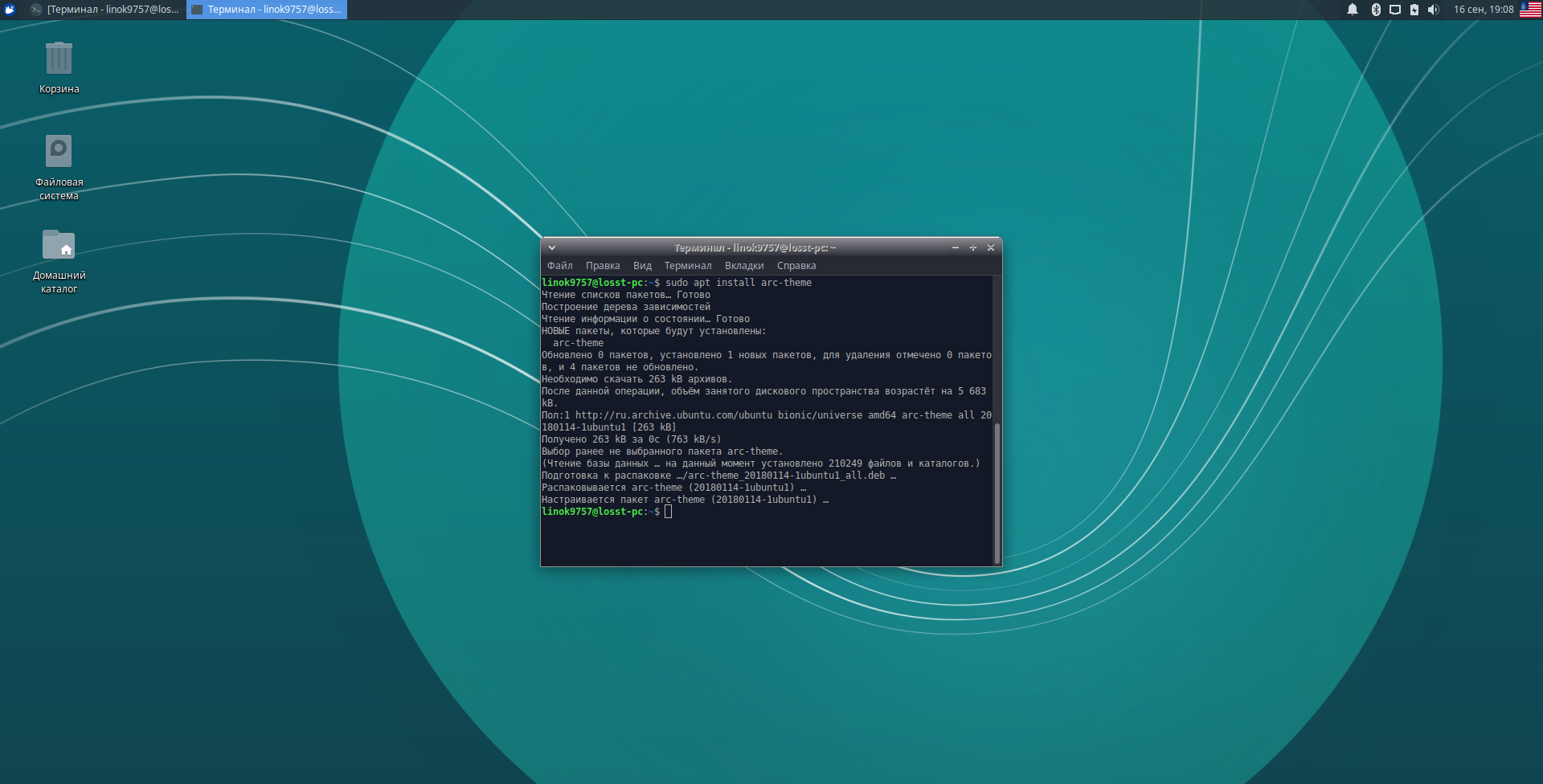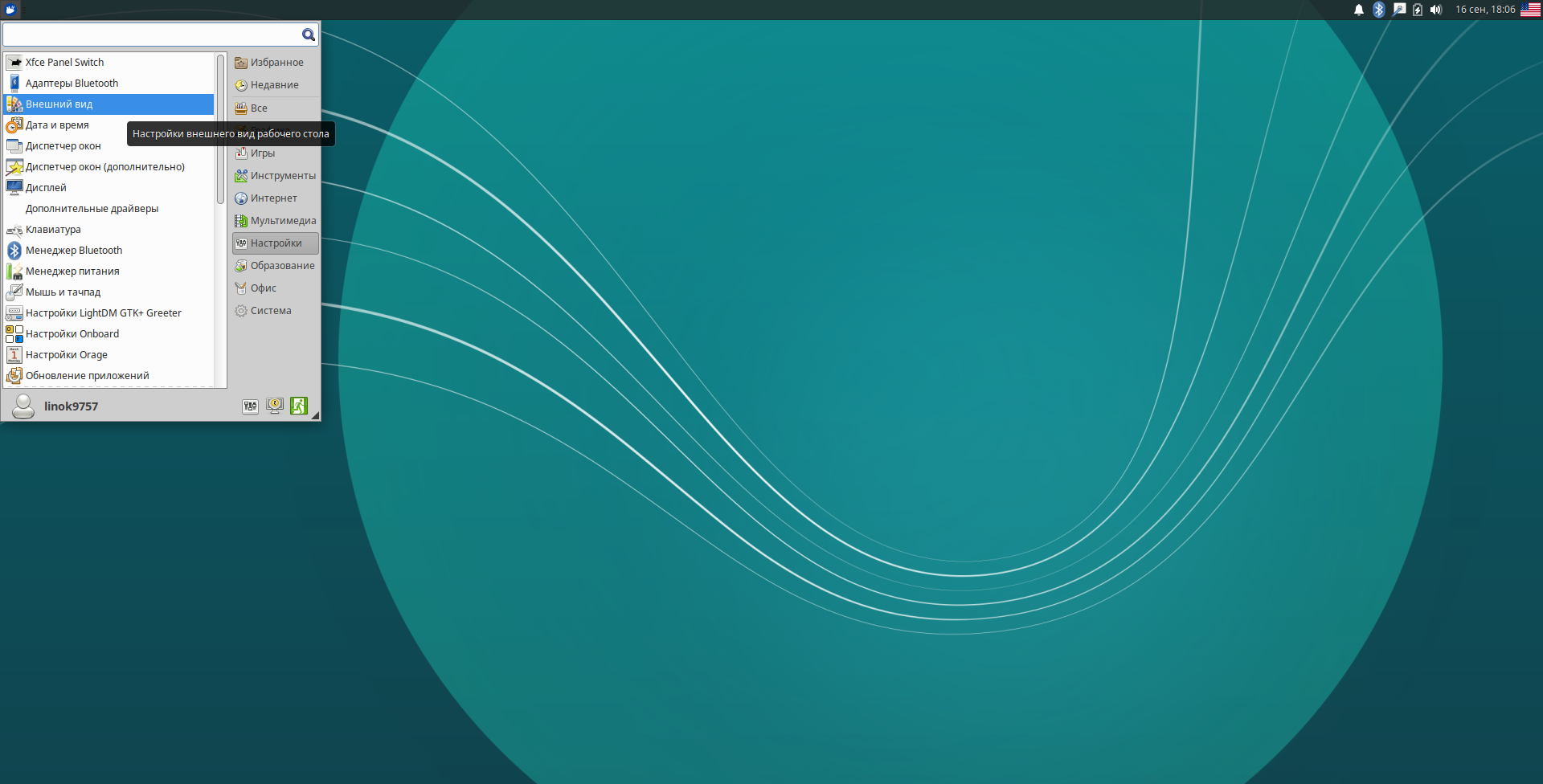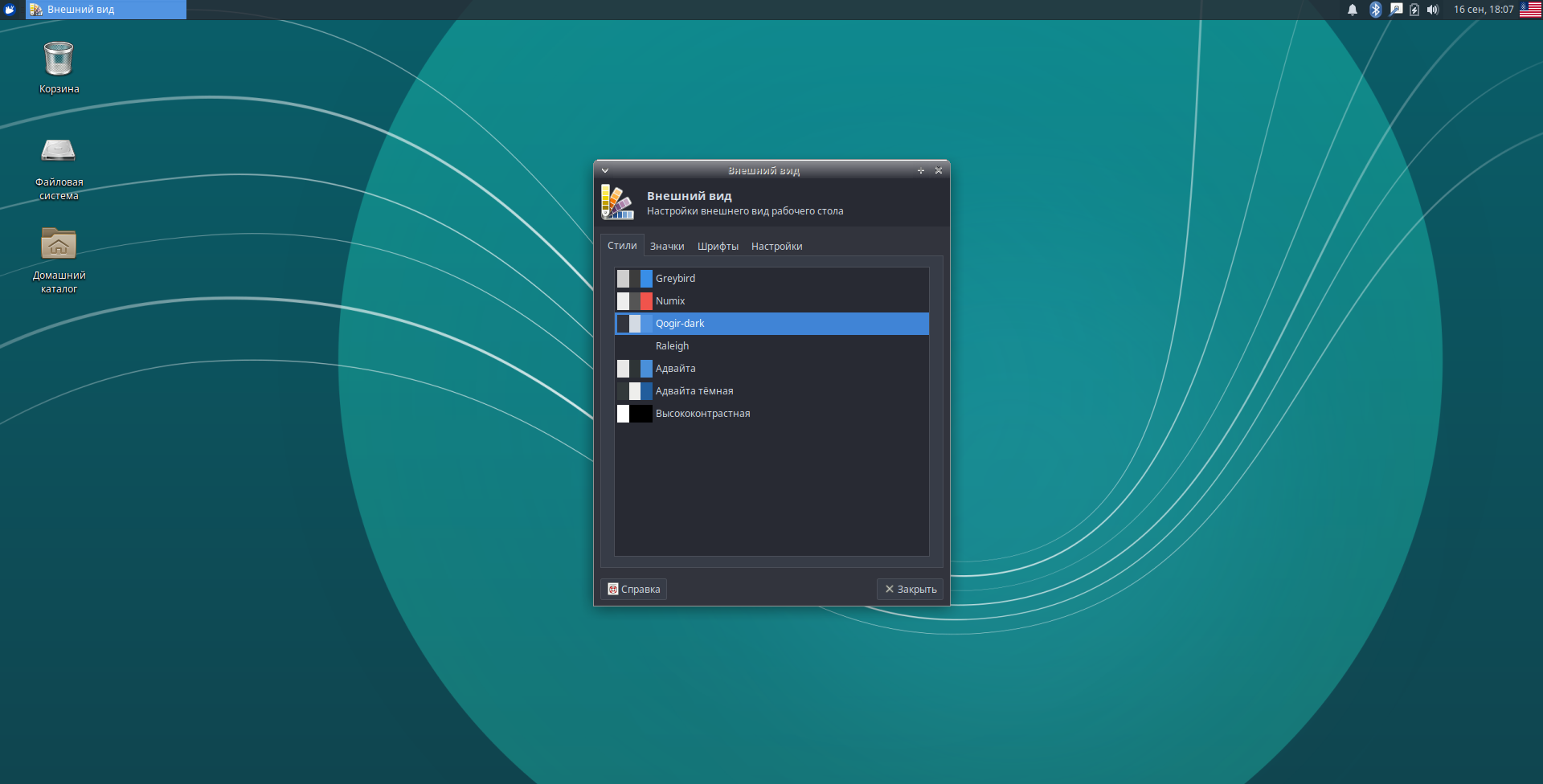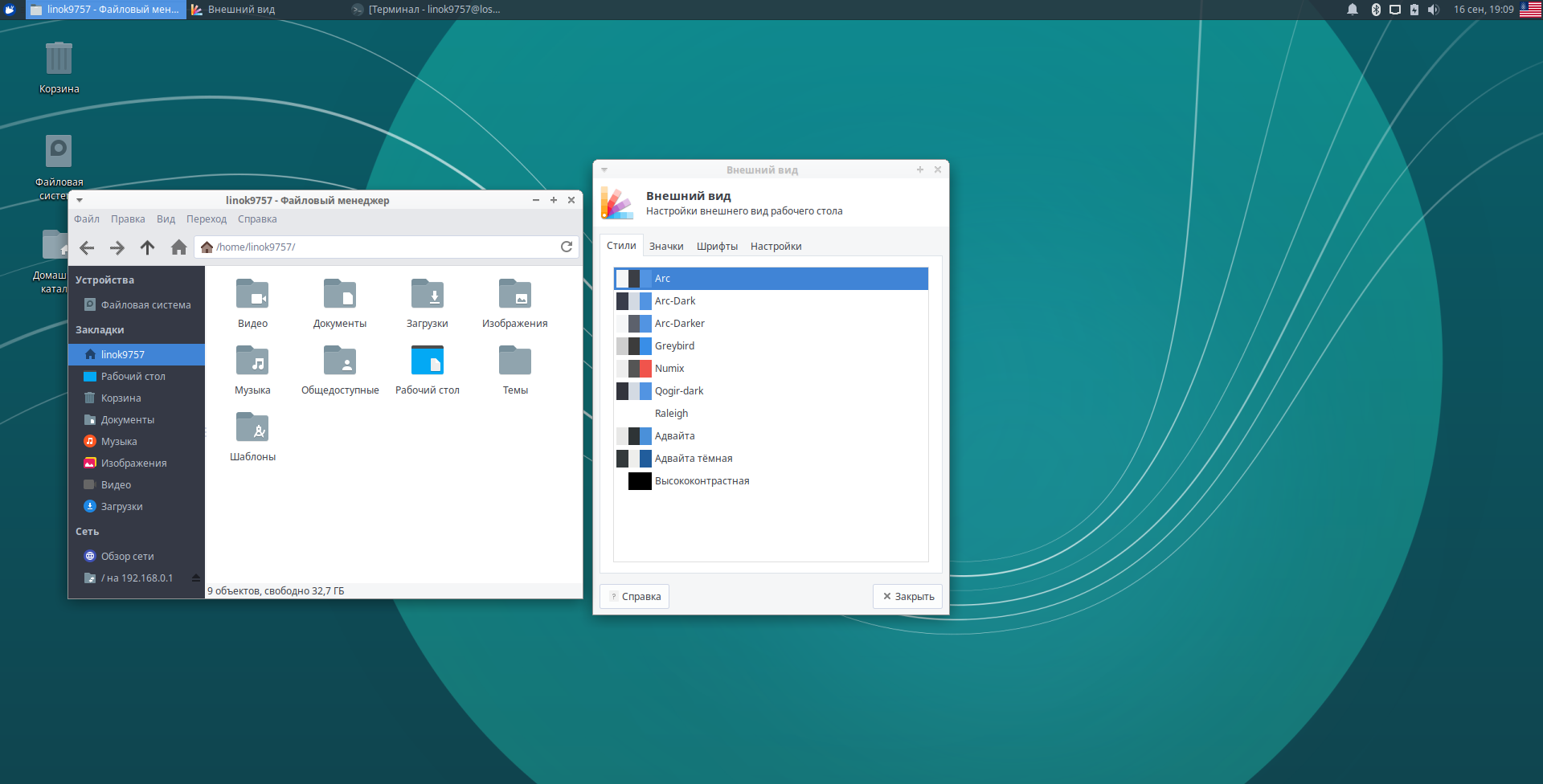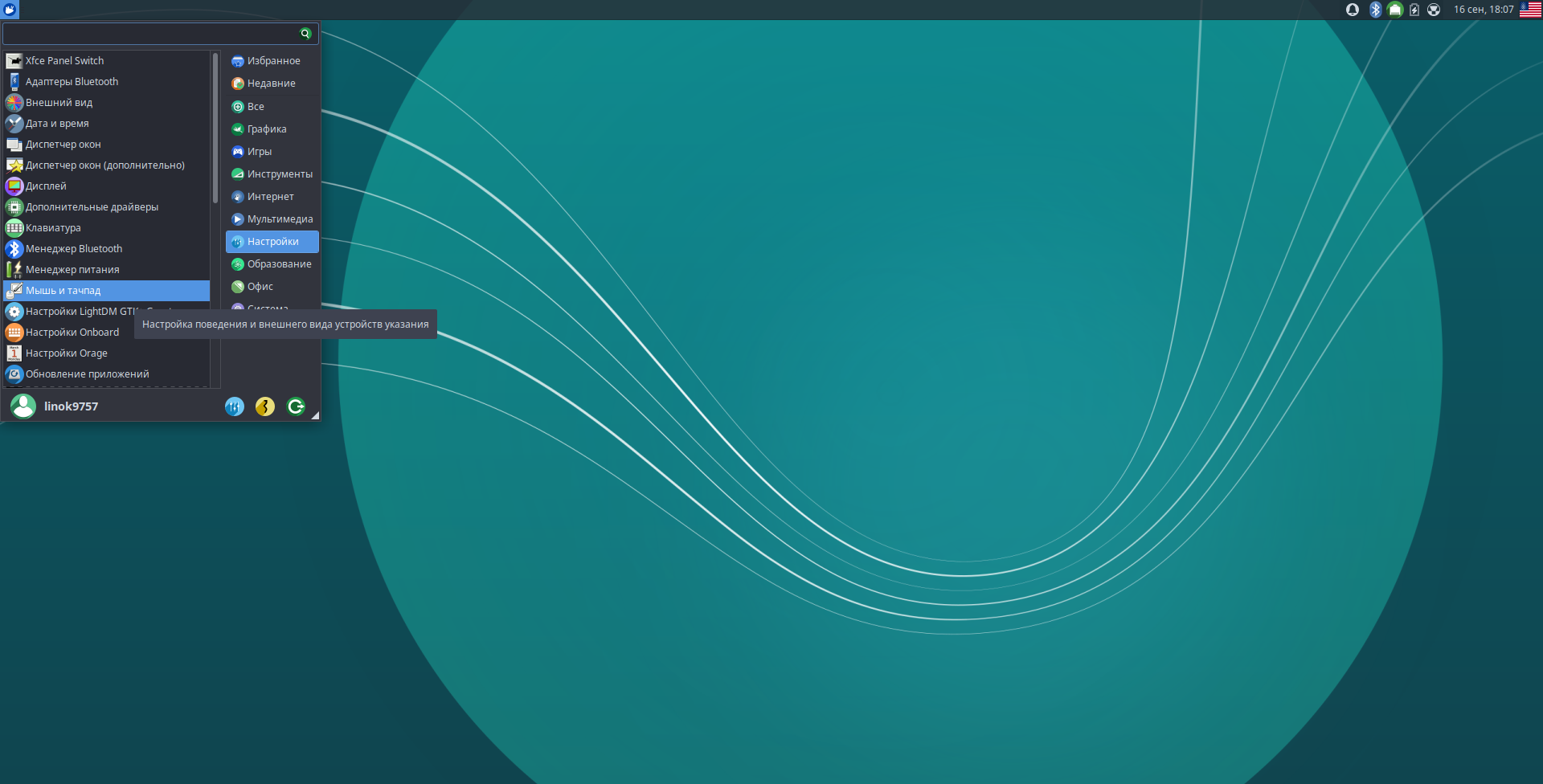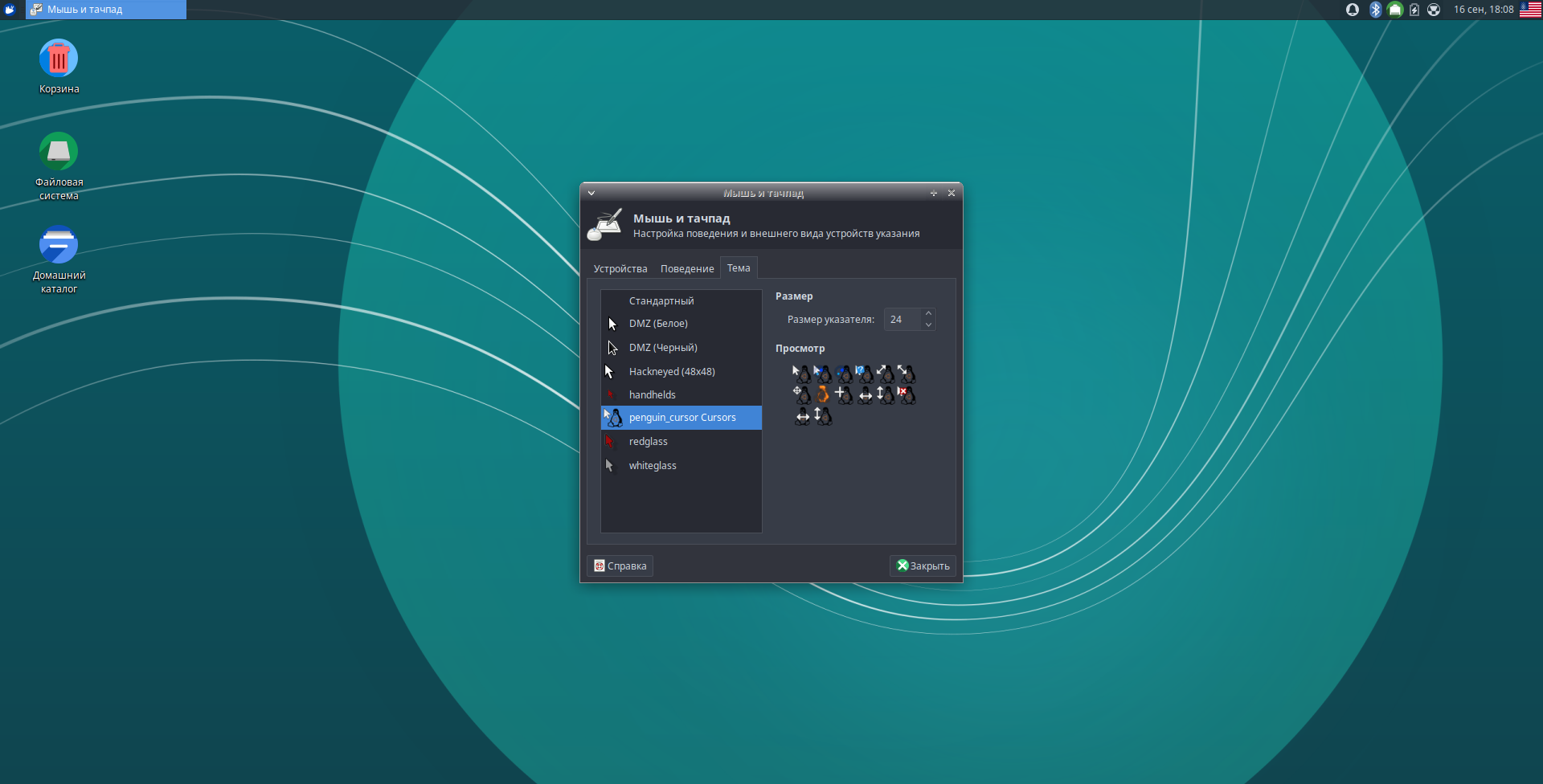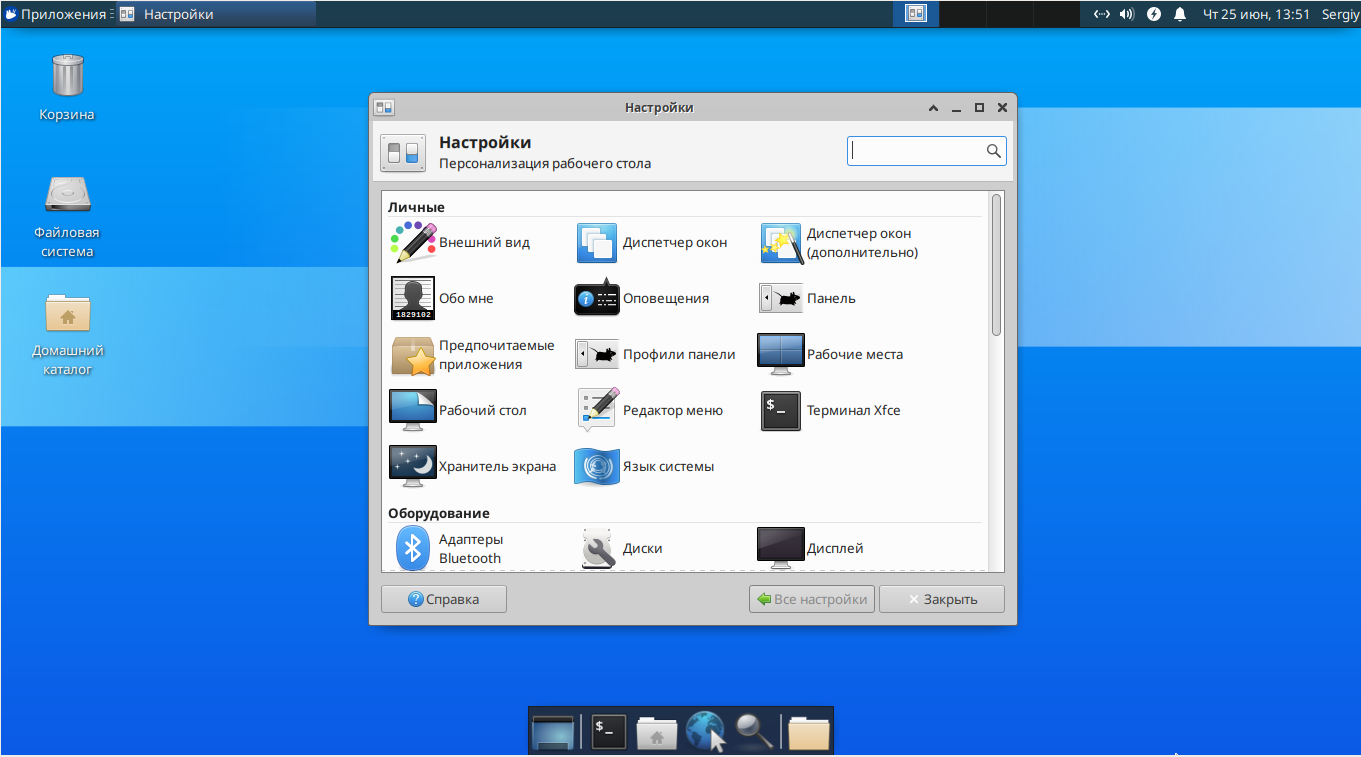- Установка тем Xfce
- 1. Установка тем XFCE вручную
- 2. Как установить тему из репозиториев
- 3. Как включить тему XFCE
- Выводы
- Оцените статью:
- Об авторе
- 10 комментариев
- Gtk тема из дисрибутива Kali Linux (Gnome-Shell, Gtk-3, XFCE)
- Тема Kali Linux
- Статья Как поменять среду рабочего стола в Kali Linux
- Sergei webware
- Sergei webware
- Tronov
- xpy6a
- xpy6a
- Rocer
- Fl3X9MR_C001
- Easypay
- Xulinam
- дЯДя ВоВа
Установка тем Xfce
Один из самых больших плюсов Xfce — возможность очень гибкой настройки. В предыдущей статье мы рассмотрели подробную настройку данной оболочки, в этой же я расскажу о том, как устанавливать сторонние Gtk-темы, пакеты иконок и темы курсоров мыши. Благо существует множество различных тем на любой вкус.
Мы подробно рассмотрим, как установить тему XFCE из репозитория и своими руками, так как далеко не все графические украшения имеют готовые пакеты.
1. Установка тем XFCE вручную
Для начала вам необходимо найти желаемые темы. Сделать это вы можете на сайте Opendesktop. Скачиваться они скорее всего будут в формате архивов .tar.gz, .tar.bz(2), tar.xz или .zip. Разархивируйте их любым удобным для вас способом. Это можно сделать, либо кликнув правой кнопкой мыши по файлу и выбрав пункт Извлечь сюда, или же распаковать из терминала, используя команду tar. Только обратите внимание, в одном архиве может быть запаковано несколько папок с разновидностями темы, например тёмной и светлой версиями. Вот образец использования tar:
tar xvf name.tar.*
Теперь если вы хотите, чтобы темы были доступны только вашему пользователю, создайте в вашем домашнем каталоге 2 папки с помощью следующих команд:
Чтобы проверить, создались ли каталоги, можете ввести следующую команду и найти их в списке:
Если же вы хотите, чтобы темы были доступны для всех пользователей, то вы будете класть их в директории «/usr/share/themes» и «/usr/share/icons», но об этом позже
Теперь распакованные папки с темами вам необходимо переместить в нужные папки. Gtk-темы вам нужно кидать в папку themes, а пакеты иконок и темы мыши в icons. Вы можете перебрасывать их либо с помощью файлового менеджера, либо же из терминала. Если вы будете делать это из файлового менеджера, то запустите его с привилегиями суперпользователя. В том случае, если вы будете делать всё из консоли, вам понадобятся следующие команды:
- Для того, чтобы темы были доступны только вашему пользователю. Команда рассчитана на то, что вы будете запускать её из домашней директории:
cp -r путь/до/темы/Theme .themes/
cp -r путь/до/иконок/Icons .icons/
- Если же вы хотите, чтобы темы были доступны всем пользователям, то вам необходимо изменить директорию назначения:
cp -r путь/до/темы/Theme /usr/share/theme
cp -r путь/до/иконок/Icons /usr/share/icons
Собственно, это вся установка темы XFCE, далее вы можете активировать её из настроек системы.
2. Как установить тему из репозиториев
У способа, который мы рассмотрели выше, есть один существенный недостаток: нет автоматического обновления тем. Т.е. вам каждый раз придётся скачивать тему и руками её устанавливать. Данный же способ позволяет установить пакет с уже собранной темой, но и тут есть недостаток: далеко не для всех тем собраны пакеты. Некоторые есть в стандартных репозиториях, некоторые в сторонних. Для начала я приведу пример установки из стороннего репозитория на примере Ubuntu. Установим пакет иконок «Paper«. Сначала добавим сам репозиторий:
sudo add-apt-repository -u ppa:snwh/ppa
Теперь установим непосредственно сам пакет:
sudo apt install paper-icon-theme
Теперь установим тему XFCE из стандартного репозитория. Хорошим примером может послужить Gtk-тема «Arc«. Для её установки используйте следующую команду:
sudo apt install arc-theme
3. Как включить тему XFCE
Чтобы выбрать тему XFCE, найдите в меню программу Внешний вид и запустите её:
На вкладке Стили вы можете изменять GTK-тему. Я установил Qogri-dark:
А пакет «Arc», установленный из репозиториев, добавил сразу 3 версии данной темы. Здесь уже подбирайте подходящую для вас:
Теперь переключитесь на вкладку Значки и найдите нужную тему значков. В моём случае это была «Shadow«. Обратите внимание, что если вы устанавливали тему вручную, программа вас предупредит об отсутствии кэш-файла и укажет команду, которую вам нужно выполнить в терминале, чтобы создать этот самый файл:
Чтобы изменить тему мыши, вам необходимо из меню запустить программу Мышь и тачпад:
После запуска перейдите во вкладку Тема. Здесь выберите нужную:
Выводы
В данной статье мы подробно рассмотрели, как выполняется установка темы XFCE 4 вручную или через репозитории. Если остались вопросы, спрашивайте в комментариях!
Оцените статью:
Об авторе
Обычный подросток. Интересуюсь современными технологиями, СПО и различными ОС, начиная от Kolibri и React, заканчивая *BSD и GNU/Linux. На данный момент я использую Xubuntu.
10 комментариев
Добрый день. Всё хотел пощупать эту DE, да как-то все попытки заканчивались неудачно — не нравился он мне. Причём, с давних времён — ещё до срача GTKvsQT и тд. На сколько я понимаю — из плюсов основное, что стоит выделить — это минимальное потребление памяти. Но вот дизайн очень не привычен. Я к Cinnamon привык, прирос прям. Но прожорлив он очень. Подскажите — нет ли тем, похожих на Cinnamon?
Спасибо
Если ставите ДЕ с дистрибутивом, то обычно они идут изначально причёсанные для использования. При установке с нуля XFCE придётся вооружиться уверенной такой пилой. Cinnamon я особо не пользовался, а вот XFCE изначально имеет довольно спартанский вид, но плюс этого DE в широких возможностях по настройке. Тем множество, наверняка есть что-то, похожее на Корицу. Я на Арче, темы есть и в стандартных репозиториях и в AUR.
Из минусов XFCE отмечу, что не запоминается положение окна, в Манджаро не запоминает тему мыши (что странно, так как в Арче это работает).
Памяти в установленной с нуля Manjaro + XFCE используется около 600 Мб, в Арче + XFCE около 400Мб (надо понимать что Manjaro — готовый дистрибутив с DE, а Арч собираем сами как хотим). Debian-деривативами не пользуюсь и про ситуацию с памятью сказать не могу.
Спасибо, Дмитрий. Подскажите, вы на Арче? Если можно — тоже совсем в двух словах: почему именно Арч? В чём конкретно его плюсы, перед тем же Дебианом?
Благодарю.
Холивор затеваете))))
Всё просто. У меня появилось некоторое свободное время и я решил копнуть глубже, только из познавательных целей. Дебиан мне не подошёл, был не очень хороший опыт годы назад, поэтому я и на Убунту/Минт посматриваю с опасением.
На Арч перешел с Манджаро.
Полагаю, сейчас разницы нет, с чего начинать изучение, и в Арче и в Дебиане хорошая поддержка, гигантский объём информации, да и всякого ПО полно. У Арча wiki очень хорошая.
Перед Арчем ставил FreeBSD. В принципе всё шло нормально, но случился затык на работе с USB-накопителями — нестабильная работа, монтирование/отмонтирование. Потратил пару часов и забил. Кстати с Федоры ушёл по этому же поводу.
В Арче это дело решилось за минуты (udiskie по-моему, не помню).
А нормальная работа с накопителями — необходимость на десктопе.
А я думаю что линь всетаки не для гуев. Нет, ну браузер поюзать, порисовать в гимпе, порезать видео, поиграть и прочие графические штуки — без гуев никак. Я на линь основательно сел года 3 назад. И столько консольных шикарных утилит нету даже в винде под гуями. А пересел я, когда на роботе через Сигвин под експихой поюзал ddrescue. И тогда я понял что виндоус не нужна. Я нашел всё необходимое ПО котрое юзал в винде. Через год и на домшнем десктопе снёс винду. Начал программировать на Си, собственно никса меня и подтолкнула. Арчу попробывал недавно, шикарный дистр. До этого юзал ксубунты, дебианы, минту. Перепробывал все ДЕ, больше всего зацепила XFCE. Больше всего меня поразила утилита для системного мониторинга conky шикарный и гибкий инструмент под гуями. под винду таких нету.
В начале 2000-х пару раз пытался завести знакомство с линухой, даже на фряхе поднял свой сервак для файлопомойки и сделал из него роутер для домашней сети, но видимо не хватало терпения и инфы для решения своих задачь на десктопе под линухой. А сейчас жалею что угробил столько времени на винде.
Попробуйте Mate. На мой вкус — это самы адекватный DE из минималистичных
Минималистичное DE — это LXDE,а ни как не форк гнома 2 на GTK 3. Если нужен минимализм,то ставить нужно WM : FluxBox/OpenBOX/IceWM/i3WM/ и т.д
Что до мяты, то он глюкав и в сравнении с крысой потребляет больше ресурсов,хотя с переходом на GTK 3, вполне возможно и сравняются в этом плане.
Ну, во-первых — снова спасибо за развёрнутый ответ. Во-вторых, честное слово — даже намёка на холливар не было. Я сам не люблю подобные VS. Просто на самом деле — нигде нет объективных сравнений дистрибутивов по их разности между собой. Везде, будь то этот сайт, будь то Лурк или прочие — как раз холливар идёт и получается, что юзер пробует всё сам и останавливается на понравившемся дистрибутиве. Это отчасти и верный путь — скиллы прокачать, в конце-концов — свобода выбора. Но бывает так, что нет времени или знаний не хватает или просто за ненадобностью простому пользователю лопатить несколько дистрибутивов, когда ему нужен простой для работы. Себя, кстати, к таким и отношу. К Арчу у меня лично стереотип от начитанного следующий: для продвинутых юзеров, свежие пакеты, роллинг-обновления, тонкая настройка, удобная вики, сосок на логотипе. Ну, типа того. В итоге в голове картина следующая: это Гента, но с ГУИ. Я понимаю, что я заблуждаюсь, но именно это и отталкивает от испоьзования Арча. Хотя, хотелось бы попробовать. Сам сижу на Минте. С одной стороны — доволен: всё работает. С другой стороны — скучно: скиллы не прокачиваются.
Если здесь кто-нибудь создаст мануал по сборке LFS — я с радостью соберу, для прокачки навыков использования Линукса.
Хочу попробовать Calculate Linux — опять же, лишь для прокачки скиллов.
Пользователь SEWIR написал прямо как про меня))))
Также в начале 2к пробовал дистры, в основном всякие рэдхаты, асплинуксы и сусе. В линуксе (после винды) поражала скорость загрузки вэб-страниц и рабочие столы. Не понимал как работает величайший Grub, поэтому по-глупости затирал его виндовым загрузчиком (а всего-то можно было закоментить убитый раздел с линухом, а файлы /BOOT хранить тупо в виндовом разделе (даже среди виндовых файлов))).
Пользователю винды нужно в первую очередь графика, удобство и быстрая настройка, поэтому в конечном счете Xubuntu. Очень любил KDE и не понимал, как работать в убогом Gnome. Потом надоело ковырять Линукс, нужно было просто ехать, а не шашечки, поэтому остановился на Gnome (в то время свеженький KDE4 переживал не лучшие времена глюков).
Тогда было мало прог и виндузятнику в Линукс играть было неинтересно. Сейчас ситуация кардинально изменилась. ОЧЕНЬ много добротных графических программ. Софт пишется кроссплатформенно, что является огромным плюсом.
Скорость по сравнению выше только из-за отсутствия антивируса, без которого в винде страшновато. Можно легко обходиться, но иногда страшновато)))) В остальном, на равном железе Линукс конечно почти вдвое медленней (попробуйте WinXP и Ubuntu 8.04 на Pentium-II 400 Mhz + 500 Mb оперативки. и там и здесь задача одна — поработать в Gimp и LibreOffice, про браузер молчу).
Также хочу поразбираться с арчем, уж много отзывов. Но если там надо много ковыряться ручками, то вряд ли дойду до конца. Время все-таки дороже =)
Источник
Gtk тема из дисрибутива Kali Linux (Gnome-Shell, Gtk-3, XFCE)
Если вы знакомы с дистрибутивом Kali Linux, то наверняка работая с ним, замечали тот факт, что используется своя собственная кастомная тема, которая так и называется – Kali-Dark (Темная тема) и Kali-Light (Светлая тема). Данную тему можно применить на дистрибутивах с рабочим столом Gnome или XFCE, второй кстати в Kali Linux идет по умолчанию. Оформления довольно интересное, особенно это заметно в Gnome, где на верхней части панели приложений вырисовывается символ Kali Linux – Дракон. Так же для комплекта выложу по мимо самой темы и иконки, которые используются по умолчанию в этом замечательном дистрибутиве. Так же рекомендую для прочтения статьи на нашем сайте посвященные Kali Linux, например установка Nvidia драйвера, установка Kali Linux на компьютер или ноутбук, или создание USB носителя с возможностью сохранять файлы и настройки операционной системы.
Тема Kali Linux
И так, скачать саму тему оформления Kali Linux и иконки можно по ссылке ниже, в архиве вы найдете 6 папок тем, это:
- Kali-Dark
- Kali-Dark-HiDPI
- Kali-Dark-xHiDPI
- Kali-Light
- Kali-Light-HiDPI
- Kali-Light-xHiDPI
И две папки иконок:
Когда распакуете архив, переместите эти папки в директорию ваших тем, обычно она находится в домашней директории вашего пользователя и називается “.themes”. Покажу на скриншотах как данная тема будет выглядеть в Ubuntu 20.04:
Источник
Статья Как поменять среду рабочего стола в Kali Linux
Как вам GNOME 3 в новой Kali 2.0?
Меня он достал! Как говорят на Лурке, «так и вышло». Это я к переходу Kali Linux 2.0 на GNOME 3. Одна из хороших книг по Linux, прочитанных за последнее время, начиналась введением, там есть такое предложение:
Перевод: Нет, я хочу рассказать вам историю о том, как вы можете вернуть контроль над вашим компьютером.
Смысл в том, что мы сами определяем, что компьютер может, а что нет. На мой взгляд, GNOME 3 отходит от этого принципа. Вместо того, чтобы генерировать кучу мануалов из цикла «Как сделать иконку на программу на рабочем столе в Kali Linux 2.0» и «Куда делось главное меню в Kali Linux 2.0», а решил подойти радикальнее. Я уже упоминал, что из-за GNOME 3 когда-то сменил Ubuntu на Linux Mint. Менять Kali Linux 2.0 мы не будем (хотя есть альтернативы) но поменяем окружение рабочего стола.
За это мы и любим Linux — систему можно полностью настроить по своему вкусу. В этой статье я расскажу как установить (и удалить) новые окружения рабочего стола в Kali Linux. Среди альтернативных окружений рабочего стола мы имеем: Cinnamon, Xfce, KDE, LXDE, GNOME, MATE.
Сразу для тех, кто пролистал инструкцию и ужаснулся её размеру — инструкция очень простая. Чтобы поменять среду рабочего стола Kali Linux нужно выполнить одну команду для установки пакетов и ещё одну команду для выбора новой среды рабочего стола по умолчанию. Но так как разных сред много, плюс я сделал скриншоты в каждой из них, то инструкция и распухла. Получится даже у новичков — читайте дальше. ))
Порядок действия следующий: мы устанавливаем пакеты новой среды рабочего стола и выбираем её в качестве среды по умолчанию. Альтернативой данному методу является сборка своего собственного (кастомного) .ISO образа Kali Linux. Но сборка собственного образа занимает много времени (почти полный рабочий день), поэтому я предлагаю ознакомиться с этим методом, который не требует переустановки системы или создания пользовательского образа.
Я тестирую на Kali Linux 2.0! На в Kali Linux 1.x действия во многом аналогичны, но, возможно, отсутствуют пакеты для MATE (раньше отсутствовали и нужно было добавлять новый репозиторий; сейчас, возможно, по-другому). В Kali Linux 2.0 все необходимые пакеты присутствуют в стандартных репозиториях.
Краткая характеристика и сравнение самых популярных сред рабочего стола в Linux: Cinnamon, Xfce, KDE, LXDE, GNOME, MATE
Скажу сразу, что если хотите объективных оценок, то обратитесь к Википедии, каждой из этих сред посвящена отдельная статья и есть скриншоты. Хотя скриншоты есть и у меня Мои оценки будут субъективные. Я регулярно работаю только в среде Cinnamon. Последний раз пользовался KDE несколько лет назад. В настоящее время регулярно работаю в GNOME 2. Про все остальные среды рабочего стола я сам прочитал в Википедии:
После того, как была выпущена третья версия GNOME, которую Линус Торвальдс (создатель Linux) честно назвал «окружением для идиотов», то сразу же появились форки второй версии GNOME. Это Cinnamon и MATE. Оба форка делаются одними и теми же людьми — создателями Linux Mint – тогда зачем же сразу два? Главная цель MATE — это поддержание старого доброго GNOME 2 в актуальном состоянии. Т.е. это тот же GNOME 2, только актуальный. А Cinnamon, хоть и базируется на GNOME 2, но включает в себя модные новации — среди них действительно много полезного. Мне нравится настраивать действия при наведении курсора на определённые углы экрана — пользуюсь постоянно, очень удобно.
В общем, моим любимым окружением рабочего стола является Cinnamon.
По сути, про MATE уже всё сказано в разделе про Cinnamon — это старый добрый и актуальный GNOME 2.
Я пользовался этим окружением рабочего стола давно и очень недолго. Главной мой вывод по итогам этого опыта: красиво, но глючно. Повторюсь, это было давно, там уже много раз всё могло поменяться — поисправляли старые ошибки и добавили новые )) В KDE много разных виджетов, рабочий стол (в то время, когда я им пользовался) выглядел современно и чуть футористично.
«Xfce — лёгкое настольное рабочее окружение для различных UNIX-подобных систем. Разработанное с целью повышения производительности, оно позволяет загружать и выполнять приложения быстро, сохраняя ресурсы системы» — об этом говорит Оливер Фордан, создатель Xfce, которого цитирует Википедия.
Википедия говорит, что «проект LXDE направлен на создание новой быстрой, легковесной и энергоэффективной среды рабочего стола. LXDE создана простой в использовании, достаточно лёгкой и нетребовательной к ресурсам системы. Она подходит для работы с низкопроизводительным спектром оборудования, таким как старые машины с ограниченными ресурсами и/или маленьким объёмом ОЗУ».
/usr/share/backgrounds/
Как поменять среду рабочего стола в Kali Linux на Cinnamon
Как установить окружение рабочего стола Cinnamon в Kali Linux
Как поменять среду рабочего стола в Kali Linux на Xfce
Как установить окружение рабочего стола XFCE в Kali Linux.
Используйте следующую команду для установки окружения рабочего стола, включая все необходимые плагины и goodies (плюшки).
Как удалить XFCE в Kali Linux
В случае если вы хотите удалить XFCE, используйте следующую команду
Как поменять среду рабочего стола в Kali Linux на KDE
Как установить среду рабочего стола KDE Plasma в Kali Linux:
Как поменять среду рабочего стола в Kali Linux на LXDE
Как установить окружение рабочего стола LXDE в Kali Linux:
Как поменять среду рабочего стола в Kali Linux на GNOME
Как установить окружение рабочего стола GNOME в Kali Linux
Как поменять среду рабочего стола в Kali Linux на MATE
Следующая команда установит базовые пакеты MATE
Как удалить окружение рабочего стола MATE в Kali Linux
Если вы хотите удалить рабочий стол MATE, используйте следующую команду:
Как изменить среду рабочего стола в Kali Linux
Думаю, вы уже заметили, что хоть мы и установили новое окружение рабочего стола в Kali Linux, но даже после перезагрузки ничего не меняется. Всё очень просто — нам нужно в настройках выбрать, какую среду рабочего стола мы хотим использовать. Удалять неиспользуемые среды не нужно! Т.е. в любой момент вы можете выбрать любую рабочую среду, вернуться к изначальной.
Используйте следующую команду чтобы выбрать главное окружение рабочего стола. Эта команда выведет список доступных вариантов.
update-alternatives создаёт, удаляет, сохраняет и отображает информацию о символьных ссылках имеющейся системы альтернатив. Система альтернатив — это повторная реализация системы альтернатив Debian. В первую очередь, она была переписана чтобы избавиться от зависимостей от Perl; она предназначена чтобы стать заменой скрипту от Debian — update-dependencies. Страница руководства (man) незначительно отличается от страницы man в проекте Debian.
Бывает так, что на одной системе одновременно установлено несколько программ, которые выполняют одни и те же или похожие функции. Например, многие системы имеют несколько текстовых редакторов установленных одновременно. Это даёт пользователям системы выбор, позволяя каждому использовать разные редакторы, если они этого хотят. Но если конкретный выбор не обозначен явным образом в настройках, это создаёт программе трудности в выборе редактора, который нужно запустить в данный момент.
Система альтернатив призвана для решения этой проблемы. У всех альтернатив с взаимозаменяемыми функциями есть родовое имя, одинаковое для всех. Система альтернатив и системный администратор вместе определяют, на какой файл в действительности идёт ссылка с этого родового имени. Например, если в системе установлено два текстовых редактора ed и nvi, система альтернатив заставит родовое имя /usr/bin/editor ссылаться по умолчанию на /usr/bin/nvi . Системный администратор может переписать это и сделать так, что вместо этого оно будет ссылаться по умолчанию на /usr/bin/ed , и система альтернатив не изменит эти настройки до тех пор, пока на это не придёт явный запрос.
Родовое имя — это не прямая символьная ссылка для отобранных альтернатив. Вместо этого, это символьная ссылка на имя в директории альтернатив, которая, в свою очередь, является символьной ссылкой на реальный файл. Это сделано так, что выбор системного администратора может быть подтверждён внутри директории /etc, на это есть свои основания FHS (q.v.).
Каждая альтернатива имеет связанный с ней приоритет. Когда ссылка группы в автоматическом режиме, выбирается член группы с наивысшим приоритетом.
Когда используется опция –config, будет выведен список всех опций для выбора на которые может указывать мастер ссылка. Вы можете сделаете выбор, ссылка больше не будет в автоматическом режиме, чтобы вернуть в автоматический режим вам нужно использовать опцию –auto. Полную справку можно найти здесь:
Sergei webware
Sergei webware
23 комментария
Присоединяйтесь к обсуждению и сообщите нам свое мнение.
- MUSTANG 23.08.2015 в 12:06
А мне новый gnome понравился.. Правда зависает частенько. Но помоему удобней чем во 2 версии. Хотя о вкус не спорят))- YUZ 15.09.2015 в 02:46
Поддерживаю, GNOME приятен и по своему заманчив, но действительно на любителя и я в их числе
- YUZ 15.09.2015 в 02:46
- KREIZ 29.08.2015 в 04:05
а как бы вообще графику отключить? или устанавливать сразу без неё..- WEBWARE TEAM 29.08.2015 в 08:36
Ответ здесь: https://codeby.net/blogs/?p=5050
Ваш вопрос про SSH я видел, там нужно статью переделывать, т.к. это перевод из англоязычного блога, а в тот блог статья попала, судя по всему, из старой книге о Kali. Сегодня сделаю нормальную статью про включение SSH на Kali.
- WEBWARE TEAM 29.08.2015 в 08:36
- СЕРГЕЙ 21.09.2015 в 17:05
А как обновить версию cinnamon в Kali linux…?- WEBWARE TEAM 22.09.2015 в 06:50
По мере выхода новых версий будет обновляться вместе с другими программами. Это просто одна из программ, установленная из официального репозитория — ничего особенного в ней нет.
- WEBWARE TEAM 22.09.2015 в 06:50
- TISIMO 28.09.2015 в 15:53
здравствуйте! Из репозитариев Kali linux 2.0 устанавливается cinnamon 2.2.16 у меня с этой версией возникла проблема. При сохранении на Рабочий стол начинают двоится все ярлыки .
Подскажите пожалуйста,как обновить cinnamon до последней версии 2.6 или 2.4
Если в репозитариях Kali 2.0 нет cinnamon 2.6 -значит kali 2.0 с ним не работает?
Заранее БЛАГОДАРЮ!NIKEY 30.09.2015 в 16:35
После установки cinnamon требует логин и пароль , попытки залогиниться под root ни к чему не приводят, сносил пароль root, пароль принимается, а залогиниться не получается.ИВАН 20.10.2015 в 03:07
Как только уже не пробовал, но выдаёт:Kali Linux 2.0 x32
ФРЕДДИ 26.01.2016 в 07:05
А как установить GNOME 2?подскажите как установить окружение рабочего стола Cinnamon в Kali Linux 64 bit Version 2016.1
- ZANDER 25.04.2016 в 04:29
Начинай устанавливать запрашиваемый python-gi-cairo (apt-get install python-gi-cairo), потом смотри на следующую «недостачу» и устанавливай её. У меня точно такой же глюк был при попытке установки XFCE, так где-то 4-5 пакетов доустановил вручную.
- ZANDER 25.04.2016 в 04:29
- АЛЕКСАНДР 29.02.2016 в 20:02
после установки драйвера ATI кроме гном никакая друга среда не выбирается, в чем может быть проблемма?FLINT 14.03.2016 в 23:55
а не подскажите, как полностью выпилить из системы все окружения рабочего стола, кроме нужного? и все упоминания о них. удалил все в ручную, сделал autoremove, а они все равно висят в update-alternatives… все бы ничего, но и в апликейшенах их настройки висят, всякие dcong editor’ы и прочее… мешают ужасноВАСИЛИЙ ТРОЦКИЙ 02.06.2016 в 16:52
Перешёл сразу на LXDE, всем доволен, самое оно, правда пришлось повозиться с настройкой и добавлением русской раскладки, но интернет помог. Вопрос:
Кто знает «Горячие клавишы LXDE», например как запустить консоль с помощью клавиш клавиатуры. В инете все отсылают к файлу «lxde-rc.xml» , как я понял в нашем случае у нас его просто нет, так как нет openbox. Какие есть мысли по этому поводу?ГОСТЬ 05.06.2016 в 22:07
Никто не подскажет, как в xfce язык ввода по умолчанию сменить? Загружается «фонетическая клавиатура», бесит ужасно. Уже и локаль поменял, и клавиатуру Workman USA, а все равно, постоянно переключаться.SIGAKEY 25.02.2017 в 06:58
Здравствуйте, подскажите пожалуйста как удалить рабочее окружение Mate, при вводе команды apt-get remove mate-core пишет что типа такой команды нет.GRIG 24.11.2017 в 22:18
Установил Cinnamon, выбрал из update-alternatives —config x-session-manager автоматически, перегрузил. Как было все, так и осталось. В чем может быть дело? Linux android 4.13.0-kali1-amd64 #1 SMP Debian 4.13.13-1kali1 (2017-11-17) x86_64 GNU/LinuxASTRIKUS 30.03.2018 в 05:28
Установил на флешку Kali 2018.1 Вроде всё прекрасно было, и вдруг: error: attempt to read or write outside of partition. Entering rescue mode… grub rescue_ И скорее не вдруг, а после apt-get install kali-defaults kali-root-login desktop-base kde-full Можно вернутся обратно или ставить по новой? Важного то нет ничего! Просто знать как выходить из такой ситуации! - ROOT_FOX 12.07.2018 в 03:40
А как lxqt установить?
На мой взгляд получшие, чем xfce и lxde….
Member
Tronov
xpy6a
Member
xpy6a
Member
Rocer
Fl3X9MR_C001
Кто хочет установить среду lxqt пишем команду apt install lxqt дальше ребут,логинимся и меняем альтернативу update-alternatives —config x-session-manager ,ребут,при входе нажимаем на колесико правой кнопкой мышки или на файлик,смотря у кого какая среда, и меняем на lxqt , готово,логинимся, лаки
в первый раз запуска попросит вас выбрать. я уже забыл что но вы должны выбрать lxqt
Вот скриншот среды LXQT
Easypay
Xulinam
дЯДя ВоВа
Вот отрывок моей «шпаргалки» о том, как я делаю подключение со своего компа к KaliLinux , установленной на Raspberry.
Описанный ниже сценарий можно повторить не только на «малинке», но и на любом компе с установленным Linux .
В Linux принять подключаться к удалённому рабочему столу по протоколу VNC.
Но можно и по протоколу RDP (это не лучший вариант, за исключением подключения к RDP Windows).
УСТАНОВКА VNC СЕРВЕРА, и настройка его работы.
Проверим, установлен ли ?
Ищем в репозиториях
# apt-cache search vnc
Устанавливем сервер на малине
# apt-get install x11vnc
После установки x11vnc мы установим пароль, который вы будете использовать для удаленного доступа к Raspberry Pi.
Чтобы задать тип пароля, введите:
# x11vnc -storepasswd
Вам будет предложено ввести пароль, а затем проверить его.
Он спросит, хотите ли вы написать пароль в /root/.vnc / passwd и вы выбираете y.
После того, как ваш пароль установлен, вам нужно запустить x11vnc,
прежде чем вы сможете удаленно подключиться к Raspberry Pi.
Чтобы запустить x11vnc, вам нужно ввести следующее в ваш открытый терминал:
# x11vnc -ncache 10 -auth guess -nap -forever -loop -repeat -rfbauth /root/.vnc/passwd -rfbport 5900
— — ncache: кэширует содержимое экрана для быстрого извлечения, что уменьшает «отставание».
— auth guess: используется для угадывания файла XAUTHORITY для отображения
— nap: контролирует активность, и если она низкая, возьмите более длительный сон
— forever: продолжает прослушивать больше соединений, а не выходить, как только первый клиент(ы) отключится.
— repeat: клиенты VNC подключены, и ввод клавиатуры VNC не простаивает более 5 минут. Это работает вокруг повторяющейся ошибки нажатия клавиш (вызванной длительными задержками обработки между событиями клиента key down и key up: либо от больших изменений экрана, либо с высокой задержкой).
— rfbauth passwd-file: аутентифицирует файл пароля
— rfbport: порт TCP для протокола RFB
Теперь, когда у нас есть x11vnc работает на нашем Raspberry Pi
нам нужно скачать программу на вашем компьютере, который мы будем использовать
для удаленного доступа к нашей Raspberry Pi.
Перейдите к RealVNC и загрузите VNC Viewer и убедитесь, что вы загружаете правильную версию,
соответствующую вашей операционной системе.
После загрузки VNC Viewer откройте его и введите сведения, необходимые для подключения к Raspberry Pi.
Вам нужно будет ввести IP-адрес вашего устройства,
а затем двоеточие и порт, к которому мы будем подключаться.
Cкачать пакет отсюда:
Выбрать 64 битную архитектуру.
Установить пакет командой:
# sudo dpkg -i VNC-Viewer-6.19.715-Linux-x64.deb
# sudo dpkg -i имя_пакета.deb
Подключиться командой:
# vncviewer
ВКЛЮЧЕНИЕ АВТОЗАПУСКА ДЛЯ X11VNC
Установка VNC Viewer на Raspberry Pi с Kali Linux теперь успешна,
но что делать, если вы не хотите вручную запускать x11vnc каждый раз,
когда вы планируете удаленно получить доступ к Raspberry Pi?
Если вы хотите, чтобы x11vnc автоматически запускался каждый раз,
когда вы загружаете свой Raspberry Pi, нам нужно создать новый файл.
Откройте терминал в Кали и перейдите в папку “bin”, введя:
# cd /usr/local/bin
Теперь мы создадим новый файл, введя:
# nano sharex11vnc
С нашим новым открытым файлом нам нужно ввести следующее:
#!/bin/sh
x11vnc -ncache 10 -auth guess -repeat -nap -loop -forever -rfbauth
/.vnc/port.txt
# прокомментируйте это, если вы не хотите, чтобы всплывающее окно сообщало вам, какой порт вы используете
zenity —info —text=»Your VNC port is ‘cat
/.vnc/port.txt'»
После того, как вы включили вышеуказанный текст, вам нужно сохранить файл, нажав “Ctrl+x”,
затем нажмите “y”, затем “Enter”.
Этот файл будет автоматически запускаться x11vnc, когда ваш Raspberry Pi загружается.
Теперь нам нужно установить разрешения на этот файл, который мы только что создали
с помощью следующей команды:
# chmod 755 /usr/local/bin/sharex11vnc
Теперь мы должны установить x11vnc для автозапуска при загрузке с помощью файла, который мы только что создали.
В Kali перейдите к Applications >> Settings >> Session and Startup.
Когда появится окно «сеанс и запуск», вам нужно нажать на вкладку «автозапуск приложения “ и нажать кнопку” Добавить».
Когда появится поле «добавить приложение», вам нужно ввести имя x11vnc
(VNC Viewer или имя по вашему выбору), описание (необязательно)
и команду /usr/bin/x11vnc.
Команда должна быть введена как «x11vnc» без кавычек.
После завершения нажмите кнопку «ОК “и убедитесь, что” x11vnc “проверяется в списке” автозапуск приложения».
Затем закройте диалоговое окно «сеанс и запуск».
Существует еще одно приложение, которое можно установить,
что позволяет копировать и вставлять текст между приложениями.
Это может быть очень полезно и экономит время, если вы планируете использовать команды копирования
и вставки часто.
Вы можете установить это приложение, открыв сеанс терминала в Кали и введя
# apt-get install autocutsel
После его установки вам нужно перейти к Applications >> Settings >> Session and Startup
снова и добавить «autocutsel» в список автоматически запускаемых приложений,
используя ту же процедуру для добавления x11vnc.
ВНИМАНИЕ:
Добавлять в автозагрузку нужно для каждого пользователя отдельно .
Отдельно для root
и отдельно для user.
Источник