- Сбой WslRegisterDistribution с ошибками 0x8007019e и 0x8000000d – WSL
- Сбой WslRegisterDistribution: 0x8007019e & 0x8000000d
- 1] Включите WSL, используя функции Windows.
- 2] Использование Windows PowerShell
- Ошибка WSLregisterdistribution failed with error в терминале Linux
- 1. Проверка подсистемы Linux
- 2. Перезапуск службы LxssManager
- 3. Обновить терминал Linux при помощи CMD
- 4. Переустановка приложения
- Как исправить ошибку WSLregisterdistribution failed with error?
- Методы исправления ошибки WSLregisterdistribution failed with error
- Как исправить сбой WslRegisterDistribution с ошибкой: 0x8007019e?
- Проверка состояния подсистемы для Linux
- Перезапуск службы LxssManager
- Запуск подсистемы из магазина Microsoft
- Обновление терминала из командной строки
- Сброс приложения
- Переустановка консольного приложения Linux
- Исправлено: сбой WSLRegisterDistribution с ошибкой: 0x8007019e
- Решение 1. Включение / отключение подсистемы для Linux
- Решение 2. Перезапустите службу LxssManager.
- Решение 3. Запустите подсистему из Магазина Microsoft
- Решение 4. Обновите терминал Linux с помощью командной строки
- Решение 5. Восстановите приложение терминала Linux
- Решение 6. Переустановите консольное приложение Linux
Сбой WslRegisterDistribution с ошибками 0x8007019e и 0x8000000d – WSL
WSL или Windows Subsystem для Linux для Windows 10 – отличный инструмент для разработчиков. Но иногда при запуске командной строки выдается код ошибки 0x8007019e или 0x8000000d . Хотя ошибка кажется, что она имеет проблемы с установкой WSL, но это может быть ложным срабатыванием. Некоторые пользователи установили WSL, но все еще сталкивались с проблемой. Код ошибки гласит:
Установка может занять несколько минут …
Сбой WslRegisterDistribution: 0x8007019e/0x8000000d
Ошибка: 0x8007019e/0x8000000d Параметр неверен.
Нажмите любую клавишу для продолжения.
Эта ошибка возникает из-за отсутствия поддержки функций Windows 10. Ошибка даже не позволяет использовать командную строку на основе WSL. В этой статье мы рассмотрим, как исправить эту ошибку в Windows 10.
Сбой WslRegisterDistribution: 0x8007019e & 0x8000000d
Пользователь должен будет включить функцию Подсистема Windows для Linux , чтобы устранить эту проблему. Есть два способа сделать это:
- Включите WSL, включив или выключив функции Windows.
- Использование Windows PowerShell.
1] Включите WSL, используя функции Windows.
Чтобы включить функцию подсистемы Windows для Linux с помощью диалогового окна «Включить или отключить функции Windows», необходимо выполнить поиск Включить или отключить функции Windows в окне поиска Windows.
В заполненном списке установите флажок для Подсистема Windows для Linux. Выберите ОК.
Он найдет и установит некоторые необходимые системные файлы и попросит перезагрузить компьютер. После перезагрузки компьютера ваш дистрибутив Linux будет работать без проблем.
2] Использование Windows PowerShell
Откройте Windows PowerShell с правами уровня администратора. Выполните следующую команду, чтобы включить подсистему Windows для Linux:
Начнется поиск и установка некоторых необходимых системных файлов.
При появлении запроса вам необходимо ввести Y , чтобы перезагрузить компьютер.
Он установит все необходимые системные файлы, и ваш дистрибутив Linux обычно будет работать сейчас.
Я надеюсь, что это руководство помогло вам.
Источник
Ошибка WSLregisterdistribution failed with error в терминале Linux
Подсистема Linux для Windows 10 может выдавать ошибку WSLregisterdistribution failed with error 0x8007019e, 0x800706be или 0x8000000d в терминале, после нажатия любой клавиши, терминал закрывается. Ошибка обычно возникает из-за отключенной функции подсистемы Linux в Windows 10. Также, этот компонент может быть поврежденным, и переустановка может исправить данную ошибку. Разберем, как исправить ошибку WSLregisterdistribution failed with error: 0x8007019e, 0x800706be, 0x8000000d.
1. Проверка подсистемы Linux
Откройте удаление программ через панель управление и нажмите слева «Включение или отключение компонентов Windows«. Найдите компонент «Подсистема Windows для Linux» и установите галочку, чтобы установить этот компонент и перезагрузите ПК.
Если он был уже установлен, то снимите галочку, нажмите применить, и перезагрузите ПК. После загрузки, включите обратно и снова перезагрузите.
2. Перезапуск службы LxssManager
Служба диспетчера экземпляра Linux может зависнуть и не работать корректно. Перезапуск данной службы может помочь исправить ошибку WSLregisterdistribution failed with error. Нажмите Win+R и введите services.msc,чтобы открыть службы. В службах найдите LxssManager, кликните по ней правой кнопкой мыши и выберите «Перезапустить«.
3. Обновить терминал Linux при помощи CMD
Если используете старую версию дистрибутива, то обновление приложения может решить ошибку «WSLregisterdistribution failed with error 0x8007019e или 0x8000000d«. Для этого запустите командную строку от имени администратора и введите ниже команды по очереди:
- C:\> bash
- $ sudo apt-get update
- $ sudo apt-get dist-upgrade
- $
- C:\> exit
Если выше команды не помогли, то обновим сам WSL, введите в CMD:
- wsl.exe —update
- Если обновления установились, то нужно перезапустить WSL, введите ниже.
- wsl —shutdown
4. Переустановка приложения
Перейдите в «Приложения», выберите приложения Linux, которое выдает ошибку (Ubuntu, Kali и т.п.) и сбросьте его по умолчанию. Если сброс не помог, то удалите его полностью и установите заново.
Источник
Как исправить ошибку WSLregisterdistribution failed with error?
Во время работы с подсистемой Linux на Windows 10 пользователь может столкнуться с ошибкой WSLregisterdistribution failed with error 0x8007019e или такими кодами, как 0x80370102, 0x800701bc, 0x80070008, 0xc03a001a, 0x8007019e, 0x800706be, 0x8000000d. Нажав на любую кнопку, терминал закрывается самостоятельно. Причиной тому может быть отключенная функция подсистемы Linux. Однако, как показывает анализ форумов, её повреждение также может быть причиной неполадки. Поэтому, чтобы исправить такую проблему, как WSLregisterdistribution failed with error, предлагаем ознакомиться со следующими рекомендациями.
Методы исправления ошибки WSLregisterdistribution failed with error
Поскольку ошибка WSLregisterdistribution failed with error с кодом 0xc03a001a или любым другим связана с подсистемой Linux, то в первую очередь для решения неполадки разработчики Майкрософт рекомендуют её перезапустить. Для этого нужно открыть «Панель управления», «Программы и компоненты» и в меню слева выбрать «Включение и отключение компонентов Windows». Появится небольшое окно. Нужно найти «Подсистема Linux для Windows» и снять отметку (если её нет, то нужно поставить). Перезагружаем ПК. Заходим назад в это меню и ставим отметку. Ошибка должна исчезнуть.
Если по каким-то причинам служба диспетчера экземпляра Linux работает не правильно, то на ПК появится ошибка WSLregisterdistribution failed with error. Перезапуск данной службы может помочь исправить неполадку. Для этого нужно нажать «Win+R» и ввести «services.msc». Находим LxssManager. Нажимаем на ней правой кнопкой мыши и выбираем «Перезапустить».
Желательно перезапустить и сам ПК.
Разработчики также при появлении ошибки с кодом 0x80370102, 0x800701bc, 0x80070008 и сообщением WSLregisterdistribution failed with error предлагают обновить терминал Linux. Для этого нужно запустить командную строку с правами Администратора и ввести такие запросы:
$ sudo apt-get update
$ sudo apt-get dist-upgrade
Также можно попробовать обновить сам WSL, ввел wsl.exe –update. После того, как обновления будут установлены, нужно перезапустить WSL командой wsl –shutdown.
Если вышеуказанные способы не помогли решить неполадку, то стоит выполнить сброс самого приложения. Для этого стоит открыть «Параметры», «Приложения», найти в списке Ubuntu и кликнуть «Сброс».
В крайнем случае, если ошибка продолжает появляться, стоит загрузить все обновления для Windows или попробовать откатить систему до более раннего состояния.
Источник
Как исправить сбой WslRegisterDistribution с ошибкой: 0x8007019e?
Ошибка WSLRegisterDistribution Failed часто возникает из-за отключенной подсистемы для Linux. Кроме того, поврежденная установка дистрибутива также может привести к этому сбою. Пользователь получает сообщение об ошибке при попытке запустить терминал, в котором указывается, что «WslRegisterDistribution failed with error 0x8007019e».
Перед применением решений попытайтесь запустить терминал с поисковой строки Windows, а не с помощью bash.
Проверка состояния подсистемы для Linux
В Windows есть функция «подсистема для Linux», которая требуется для работы дистрибутива. Если она не включена, то увидите ошибку WSLRegisterDistribution при запуске терминала. Активация этой функции может решить проблему.
На панели задач нажмите на строку системного поиска и введите «панель управления». При отображении результатов кликните на искомую позицию.
В правом верхнем углу установите просмотр на категории и перейдите в раздел «Удаления программ».
На левой панели выберите пункт «Включение или отключение компонентов Windows».
Прокрутите список до опции Подсистема Windows для Linux и включите ее. Затем перезагрузите компьютер и попробуйте запустить консоль, которую не удавалось из-за ошибки WSLRegisterDistribution.
Если опцию включена, то нужно отключить ее и перезагрузить ПК. Затем включите ее и снова выполните перезагрузку.
Перезапуск службы LxssManager
Служба LxssManager работает в фоновом режиме и требуется для запуска дистрибутива. Если она зависла во время работы или была загружена с ошибками и находится в неопределенном состоянии, то столкнетесь со сбоем WSLRegisterDistribution. Попробуйте ее перезапустить.
Откройте список системных служб командой services.msc из окна Win + R.
Найдите службу LxssManager, щелкните по ней правой кнопкой мыши и выберите «Перезапустить».
Теперь снова запустите консоль и посмотрите, прерывается ли запуск ошибкой.
Запуск подсистемы из магазина Microsoft
Есть еще один вид неполадки, при которой терминал не удается запустить из ярлыка или командной строки. Эту неполадку можно устранить путем запуска приложения из интерфейса магазина Microsoft.
На панели задач щелкните на значок Магазина Microsoft. В правом верхнем углу экрана нажмите на три горизонтальные точки и перейдите на вкладку «Моя библиотека».
В левой части окна кликните на «Установить», затем на дистрибутив. Теперь нажмите на кнопку запуска и проверьте, решена ли проблема.
Обновление терминала из командной строки
Терминал также не удается открыть из-за ошибки WSLRegisterDistribution, если используете старую версию дистрибутива. Попробуйте обновить программу из командной строки.
Откройте командную строку с правами администратора из поисковой строки Windows.
В консоли введение по очереди следующие команды, подтверждая выполнение каждой нажатием на Enter:
C:\> bash
$ sudo apt-get update
$ sudo apt-get dist-upgrade
$
C:\> exit
После успешного выполнения запустите терминал и проверьте, прерывается ли его запуск кодом WSLRegisterDistribution.
Сброс приложения
Проблема может возникнуть в результате повреждения текущей установки Linux. В этом решении используем функцию восстановления настроек Windows.
Нажмите Win + I, чтобы перейти в параметры Windows, выберите раздел Приложения.
В списке найдите и щелкните на дистрибутив (например, Ubuntu). Нажмите на «Дополнительные параметры». Прокрутите страницу вниз до опции «Восстановить» и кликните на нее.
После восстановления проверьте наличие ошибки.
Если она остается, снова откройте Дополнительные параметры. Щелкните на сброс. После выполнения сброса, попытайтесь запустить консоль.
Переустановка консольного приложения Linux
Если предыдущие решения не работают, попробуйте вручную удалить, а после переустановить приложение.
Откройте системные параметры из меню Пуск щелчком на значок шестеренки или нажатием на Win + I.
Затем на вкладе Приложения найдите установленный дистрибутив, например, если используете Ubuntu, кликните на него и выберите «Удалить».
После удаления отключите опцию «Подсистема для Linux» (как указано в первом решении) и перезагрузите систему. После перезагрузки включите подсистему. Теперь установите консольное приложение Linux.
Источник
Исправлено: сбой WSLRegisterDistribution с ошибкой: 0x8007019e
Вы можете столкнуться с ошибкой WSLRegisterDistribution Failed из-за отключенной подсистемы для Linux. Более того, поврежденная установка дистрибутива Linux также может привести к ошибке.
Уязвимый пользователь получает ошибку при попытке запустить терминал Linux со следующим сообщением:
Прежде чем продолжить процесс устранения неполадок, попробуйте запустить консоль Linux с помощью панели поиска Windows (расположенной на панели задач вашей системы), а не с помощью bash.
Решение 1. Включение / отключение подсистемы для Linux
В Windows есть функция «Подсистема для Linux», которая необходима для работы вашего дистрибутива Linux. Если указанная опция не включена, то вы можете столкнуться с ошибкой под рукой. В этом случае включение опции подсистемы для Linux может решить проблему.
- На панели задач щелкните панель поиска Windows и введите Панель управления. Затем в показанных результатах нажмите на панель управления.
Открытая панель управления
- Теперь нажмите «Удалить программу».
Нажмите Удалить программу на панели управления.
- Затем в левой части окна нажмите «Включить или отключить функцию Windows».
Включить или отключить функцию Windows
- Теперь прокрутите вниз до конца и включите опцию Windows Subsystem for Linux.
Включить подсистему Windows для Linux
- Затем перезагрузите систему и проверьте, не обнаружена ли в системе ошибка.
- Если на шаге 4 эта опция уже включена, отключите ее и перезапустите систему.
- После перезагрузки включите опцию Подсистема, а затем перезагрузите систему.
- После перезагрузки проверьте, нормально ли работает дистрибутив Linux.
Решение 2. Перезапустите службу LxssManager.
Служба жизненного цикла экземпляра Linux, т.е. LxssManager работает в фоновом режиме, чтобы держать вещи под контролем. Вы можете столкнуться с данной ошибкой, если указанная служба застряла в работе или находится в состоянии ошибки. В этом случае перезапуск службы может устранить проблему и, таким образом, решить проблему.
- Нажмите клавиши Windows + R, чтобы открыть окно команды «Выполнить».
- Теперь введите Services.msc и нажмите кнопку ОК.
Введите «services.msc» в диалоговом окне «Выполнить» и нажмите Enter
- Теперь найдите и перезапустите сервис LxssManager.
Перезапустите Lxss Manager Service
- Затем перезапустите терминал, чтобы убедиться, что в нем нет ошибок.
Решение 3. Запустите подсистему из Магазина Microsoft
В дистрибутиве Linux есть ошибка, из-за которой иногда терминал начинает показывать указанную ошибку при запуске из ярлыка / командной строки. Этот сбой можно устранить, запустив приложение прямо из интерфейса Microsoft Store.
- На панели задач вашей системы нажмите на поле поиска Windows и введите Microsoft Store. Затем в показанном списке результатов нажмите на Microsoft Store.
Откройте Microsoft Store
- Затем в верхнем правом углу окна нажмите на горизонтальные эллипсы, а затем нажмите Моя библиотека.
Откройте мою библиотеку в магазине Microsoft
- Теперь в левой части окна нажмите «Установлено».
Откройте установленную вкладку в моей библиотеке
- Затем в правой части окна щелкните свое приложение для дистрибутива Linux.
- Теперь нажмите кнопку «Запустить», а затем проверьте, решена ли проблема.
Запустите консольное приложение Linux из магазина Microsoft
Решение 4. Обновите терминал Linux с помощью командной строки
Вы можете столкнуться с обсуждаемой ошибкой, если используете более старую версию дистрибутива. В этом контексте обновление приложения может решить проблему. Вы можете использовать командную строку для достижения того же самого без переустановки приложения.
- На панели задач вашей системы нажмите на поле поиска Windows и введите Командная строка. Затем в показанных результатах щелкните правой кнопкой мыши командную строку, а затем в подменю выберите «Запуск от имени администратора».
Откройте командную строку из поиска Windows
- Теперь введите следующие команды в командной строке и нажмите клавишу ввода после каждой команды: C: > bash
$ sudo apt-get update
$ sudo apt-get dist-upgrade
C: > выход
Решение 5. Восстановите приложение терминала Linux
Если вам пока ничего не помогло, возможно, проблема связана с поврежденной установкой дистрибутивного приложения Linux. Чтобы преодолеть такое повреждение, можно использовать функцию восстановления настроек Windows, которая затем решит проблему.
- Щелкните правой кнопкой мыши по кнопке Windows и выберите «Настройки».
Откройте настройки Windows
- Затем нажмите на приложения.
Откройте приложения в настройках Windows
- Теперь найдите и щелкните свое приложение для распространения Linux, например, если вы используете Ubuntu, нажмите Ubuntu. Затем нажмите на Дополнительные параметры.
Откройте дополнительные настройки приложения Linux Distribution
- Теперь прокрутите вниз до конца и нажмите кнопку «Восстановить».
Восстановите дистрибутивное приложение Linux
- После ремонта дистрибутива проверьте, нет ли в нем ошибок.
- Если нет, откройте Дополнительные параметры (шаги с 1 по 2).
- Затем прокрутите вниз до конца и нажмите кнопку «Сброс» (ваши данные / настройки будут потеряны).
Сбросить приложение для распространения Linux
- Теперь запустите дистрибутив, чтобы проверить, нет ли ошибок.
Решение 6. Переустановите консольное приложение Linux
Если восстановление консоли Linux не решило проблему, то поврежденный модуль приложения не подлежит восстановлению, и вам необходимо вручную удалить, а затем переустановить приложение, чтобы решить проблему.
- Щелкните правой кнопкой мыши по кнопке Windows и выберите «Настройки».
- Теперь найдите и щелкните свое приложение для распространения Linux, например, если вы используете Ubuntu, нажмите Ubuntu. Затем нажмите «Удалить».
Удалите дистрибутивное приложение Linux
- После удаления отключите опцию «Подсистема для Linux» (как описано в решении 1) и перезапустите систему.
- После перезапуска включите Подсистему для Linux (как описано в решении 1).
- Теперь установите ваше консольное приложение Linux и, надеюсь, ваша проблема была решена.
Если у вас ничего не получилось, вам, возможно, придется перезагрузить компьютер с Windows или выполнить чистую установку Windows.
Источник

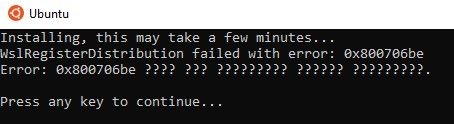
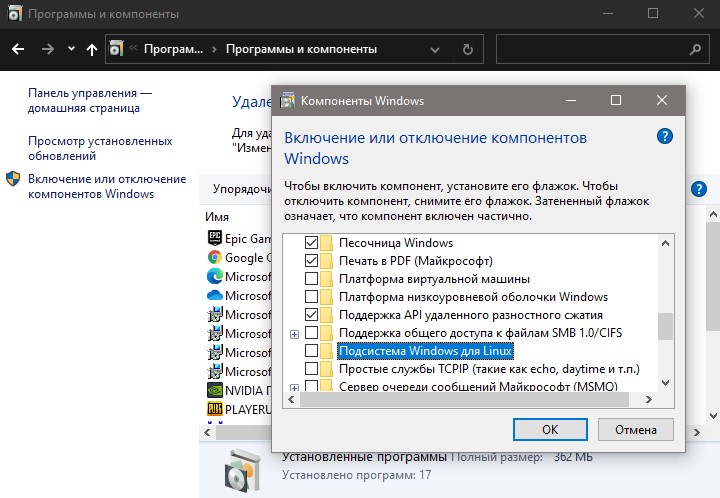
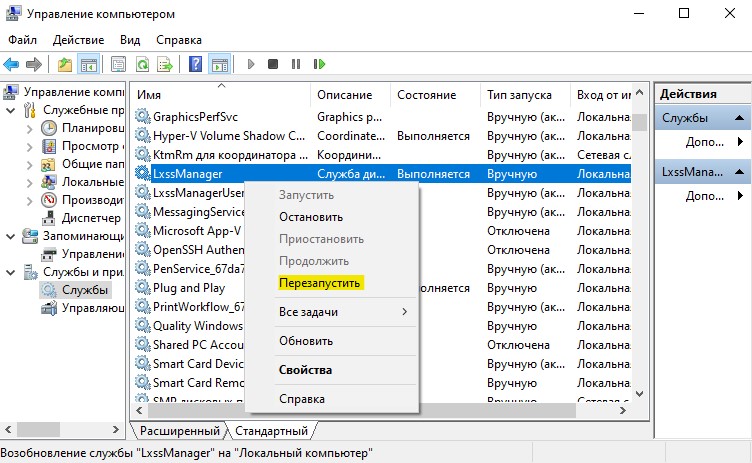

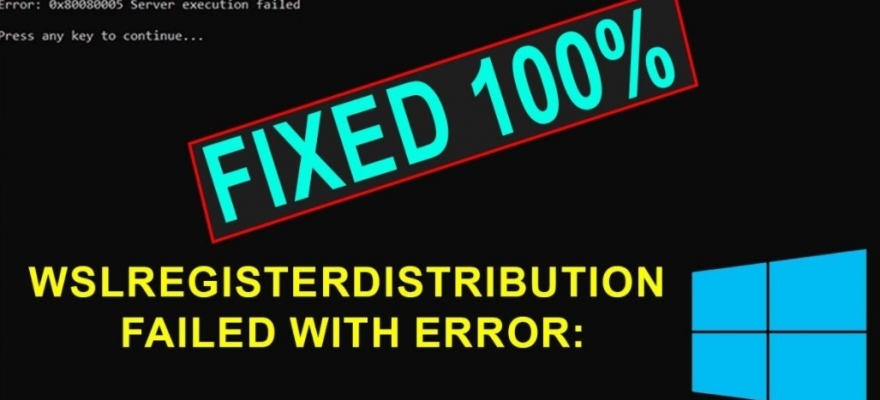
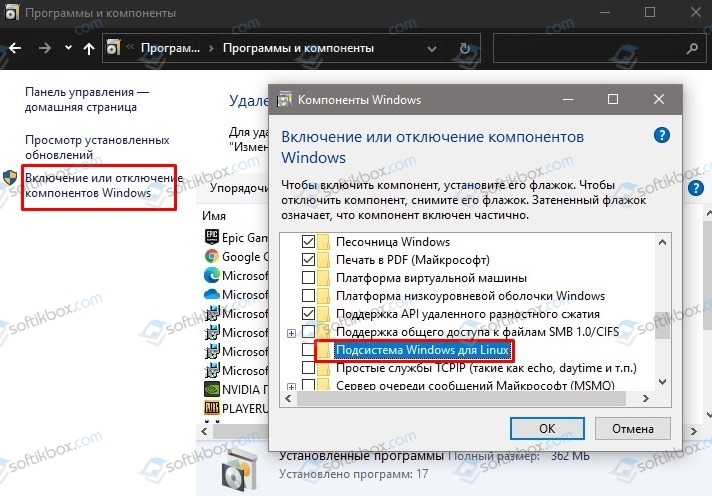
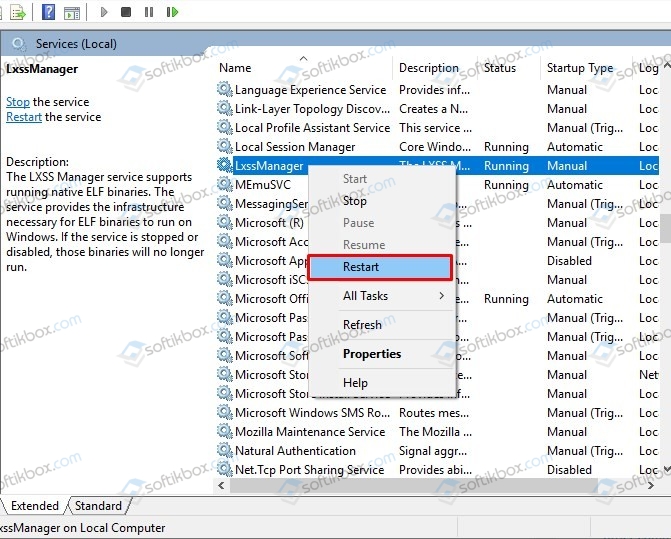
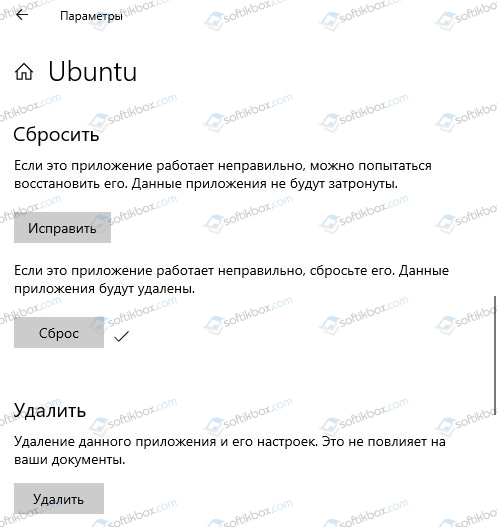

 Открытая панель управления
Открытая панель управления Нажмите Удалить программу на панели управления.
Нажмите Удалить программу на панели управления. Включить или отключить функцию Windows
Включить или отключить функцию Windows Включить подсистему Windows для Linux
Включить подсистему Windows для Linux Введите «services.msc» в диалоговом окне «Выполнить» и нажмите Enter
Введите «services.msc» в диалоговом окне «Выполнить» и нажмите Enter Перезапустите Lxss Manager Service
Перезапустите Lxss Manager Service Откройте Microsoft Store
Откройте Microsoft Store Откройте мою библиотеку в магазине Microsoft
Откройте мою библиотеку в магазине Microsoft Откройте установленную вкладку в моей библиотеке
Откройте установленную вкладку в моей библиотеке Запустите консольное приложение Linux из магазина Microsoft
Запустите консольное приложение Linux из магазина Microsoft Откройте командную строку из поиска Windows
Откройте командную строку из поиска Windows Откройте настройки Windows
Откройте настройки Windows Откройте приложения в настройках Windows
Откройте приложения в настройках Windows Откройте дополнительные настройки приложения Linux Distribution
Откройте дополнительные настройки приложения Linux Distribution Восстановите дистрибутивное приложение Linux
Восстановите дистрибутивное приложение Linux Сбросить приложение для распространения Linux
Сбросить приложение для распространения Linux Удалите дистрибутивное приложение Linux
Удалите дистрибутивное приложение Linux


