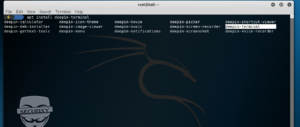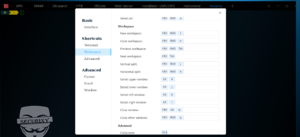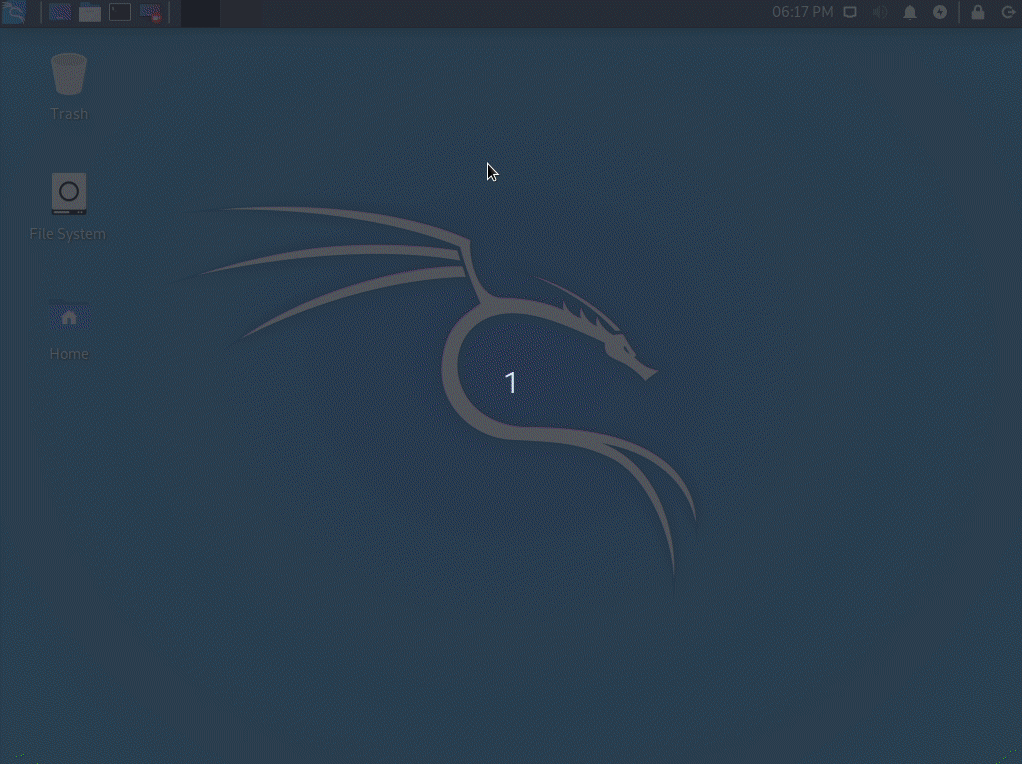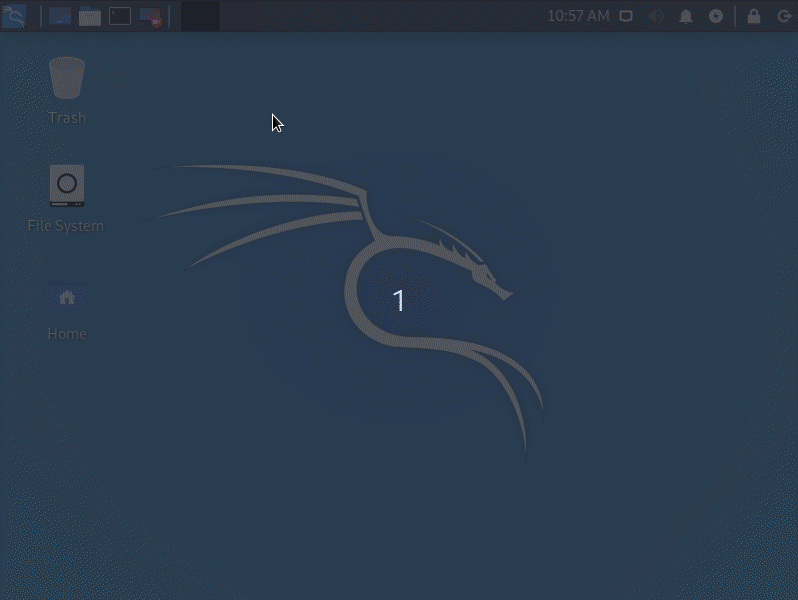- Делаем Linux терминал удобнее и красивее
- Gtk тема из дисрибутива Kali Linux (Gnome-Shell, Gtk-3, XFCE)
- Тема Kali Linux
- Делаем Linux терминал красивым и удобным
- Добавляем функциональность
- Командная оболочка
- Настройка Zsh
- Настраиваем внешний вид
- Customizing Kali Linux
- General Tips and Tricks
- Changing the theme to dark/light
- General script
- Transparent panel
- Change the menu icon
- Improve the taskbar with Plank
- Numerical workspace switcher
- Window animations using Compton
- Restore Kali’s default appearance
- Some customization examples
- Wallpaper
- Awesome terminal graphical tools
- gotop
- neofetch
- lolcat
- How have you customized Kali Linux?
Делаем Linux терминал удобнее и красивее
Идея статьи возникла только лишь в связи с ленью осваивать Tmux Terminal Multiplexer и ставить дополнительную надстройку к терминалу кали, дабы “сплитить” 1 сессию терминала на “мультиокна”. Не навязываю никому свою идею, но считаю ее более удобной в реализации процесса автоматизации работы с терминалом в довесок с плюшками и красивостями zsh. Кто знает устанавливая tnux нужно еще подключать курсор, делать замыкание активного акна при копировании строки в буфер обмена и много других совершенно не нужных манипуляций.
Итак, устанавливаем Deepin Ternimal который с недавних пор идет в составе репозиториев Кали Линукса
Затем открываем его и смотрим настройки:
Как мы видим управление слитами экрана уже с коробки, так же вкладки, которые можно переименовывать и мн. др, в том числе темы.
Дальше делаем его немного удобнее и красивее с помощью zsh
Делаем его основным окружением шела:
Устанавливаем надстройку Oh My zsh
Ставим шрифты для красивостей
Затем меняем тему оформления и ставим плагины:
в разделе ZSH_THEME= меняем на “agnoster”
Плагин подсветки текста:
Плагин автоподстановки текста:
Дополняем строку конфигуратора в разделе plugins=(git extract web-search yum git-extras docker vagrant zsh-syntax-highlighting zsh-autosuggestions)
Ну и опять же кому что, а я пользуюсь быстрыми ll для листинга директорий и прописываю альяс:
Если хотите убрать хостнейм то в конфигурации прописываете так prompt_context() <>
Для применения внесенных изменений в активной консоли пишем
Ну и в довесок, у кого не прописан путь исплавляем это
Источник
Gtk тема из дисрибутива Kali Linux (Gnome-Shell, Gtk-3, XFCE)
Если вы знакомы с дистрибутивом Kali Linux, то наверняка работая с ним, замечали тот факт, что используется своя собственная кастомная тема, которая так и называется – Kali-Dark (Темная тема) и Kali-Light (Светлая тема). Данную тему можно применить на дистрибутивах с рабочим столом Gnome или XFCE, второй кстати в Kali Linux идет по умолчанию. Оформления довольно интересное, особенно это заметно в Gnome, где на верхней части панели приложений вырисовывается символ Kali Linux – Дракон. Так же для комплекта выложу по мимо самой темы и иконки, которые используются по умолчанию в этом замечательном дистрибутиве. Так же рекомендую для прочтения статьи на нашем сайте посвященные Kali Linux, например установка Nvidia драйвера, установка Kali Linux на компьютер или ноутбук, или создание USB носителя с возможностью сохранять файлы и настройки операционной системы.
Тема Kali Linux
И так, скачать саму тему оформления Kali Linux и иконки можно по ссылке ниже, в архиве вы найдете 6 папок тем, это:
- Kali-Dark
- Kali-Dark-HiDPI
- Kali-Dark-xHiDPI
- Kali-Light
- Kali-Light-HiDPI
- Kali-Light-xHiDPI
И две папки иконок:
Когда распакуете архив, переместите эти папки в директорию ваших тем, обычно она находится в домашней директории вашего пользователя и називается “.themes”. Покажу на скриншотах как данная тема будет выглядеть в Ubuntu 20.04:
Источник
Делаем Linux терминал красивым и удобным
Добавляем функциональность
Командная оболочка
Большинство дистрибутивов поставляется со встроенным Bash. Используя дополнения можно сделать из него все что захотите, но гораздо проще этого добиться с Zsh. Почему?
Настройка Zsh
Для начала, установим Zsh (если он уже установлен, например, как в Manjaro, можете пропустить этот пункт):
Когда вам предложат установить Zsh как оболочка по-умолчанию, нажмите Y , чтоб подтвердить.
Oh-My-Zsh — популярный и активно развивающийся фреймворк Zsh, который позволяет гибко настроить оболочку терминала. Установим его:
Подсветка синтаксиса. Гораздо проще ориентироваться по содержимому терминала, когда разные части команд подсвечены разными цветами. Например, директории будут подчеркиваться, а команды — выделяться цветом, отличным от обычного текста. Установим плагин zsh-syntax-highlighting :
Чтоб плагин заработал, его надо подключить.
/.zshrc меняем строку с plugins= :
Если такой строки нет — добавьте её.
Готово! Получаем удобный и функциональный терминал. Теперь сделаем его визуально приятным.
Настраиваем внешний вид
Скачиваем и добавляем в систему шрифт JetBrains Mono Nerd (c иконками):
Выберитеодин из списка, в папке шрифт/complete выберите шрифт без «Windows Compatible», с окончанием «Mono».
Подключаем шрифт и тему.
Если в файле эти строки уже есть — замените их.
Цвета. Важная часть оформления терминала — цветовая схема. Я перебрал много разных схем, редактировал их, остановился на Monokai Dark. Не режет глаза, но при этом приятная и яркая. Список цветов:
В разных терминалах по-разному меняется цветовая схема (обычно, это делается через настройки терминала), но порядок цветов везде одинаковый. Вы можете импортировать этот шаблон в формате Termite и экспортировать его для вашего терминала через terminal.sexy
Запускаем конфигурацию темы: p10k configure .
Настройте тему, выбирая варианты отображения, которые вам больше нравятся.
Финальный штрих — меняем конфиг темы и заменяем встроенные цвета.
Если в файле эти строки уже есть — замените их. Коды цветов можно получить командой
- Отображение только текущей директории:
Источник
Customizing Kali Linux
By Daniel Ruiz de Alegría, art designer on the Kali Linux project
We added Xfce as the new default desktop environment in Kali Linux for the 2019.4 release. One of the key benefits of Xfce, in terms of customization, is that it is a fully modular desktop. You can use all kinds of programs to change its behavior and appearance.
While we think Kali looks impressive out of the box, we know users love to customize. In this post, I’ll show you some tricks to customize the new Xfce desktop and help you make your computer stand out.
General Tips and Tricks
We’ll start by providing a few general tips, then demonstrate some examples.
Changing the theme to dark/light
Changing Kali’s look isn’t overly complicated, but if you are switching the dark/light theme or want to install a new one, you need to know which settings will make the whole desktop look uniform. Those are the following:
- Appearance theme
- Icon theme
- Window Manager theme
- Terminal color scheme
- Text editor color scheme
General script
With these scripts you can quickly switch between Kali’s light/dark themes. The only thing you need to change manually is qterminal’s color scheme.
Light theme
xfconf-query -c xsettings -p /Net/IconThemeName -s Flat-Remix-Blue-Light
xfconf-query -c xsettings -p /Net/ThemeName -s Kali-Light
xfconf-query -c xfwm4 -p /general/theme -s Kali-Light
gsettings set org.xfce.mousepad.preferences.view color-scheme Kali-Light
Dark theme
xfconf-query -c xsettings -p /Net/IconThemeName -s Flat-Remix-Blue-Dark
xfconf-query -c xsettings -p /Net/ThemeName -s Kali-Dark
xfconf-query -c xfwm4 -p /general/theme -s Kali-Dark
gsettings set org.xfce.mousepad.preferences.view color-scheme Kali-Dark
Transparent panel
Xfce-panel settings allows you to modify each panel configuration separately (right-click over the panel → Panel → Panel preferences).
Once you’ve selected the one you want to modify, go to the Appearance tab, change the Background→Style setting to Solid color and use the color selector that will appear below. In case you want to adjust its opacity or make it completely transparent, move the slider located under the color box.
If you also want to remove the panel’s shadow, open the Window Manager Tweaks application, and, inside the Compositor section, disable the Show shadows under dock windows check-box. Alternatively, you can use the following command:
Change the menu icon
Right-click over the menu icon → Properties
The icon selector will show you all the icons already installed on your computer, but, if you want, you can use a custom image as well. Here are the ones I’ve used:
Improve the taskbar with Plank
Plank is a customizable dock.
Plank is meant to be the simplest dock on the planet. The goal is to provide just what a dock needs and absolutely nothing more.
You can install plank via apt:
The only tricky part is that you need to configure it to launch on login. To do so, open the Session and Startup application and add Plank to the autostart list.
As with Xfce-panel, you will need to disable dock shadows. Otherwise, it will draw a shadow line in the middle of your desktop.
Window Manager Tweaks → Compositor → disable Show shadows under dock windows
Tip: If you want to open Plank settings, press Ctrl + Right-click over it. You can change the theme and make it completely transparent.
Numerical workspace switcher
In many cases, the numerical workspace switcher looks better than the miniature view. To configure it, disable the Show miniature view inside the widget’s settings (right-click it → Preferences). Then, open the workspace settings and manually replace their names with numbers.
Tip: If you want to increase the button dimension, add some spaces to each side of the workspace name. You don’t need to do it with all of them, only with one, and the rest will use the same size.
Window animations using Compton
Xfce uses Xfwm4 as the default display compositor, which fulfills its function, still being lightweight enough. But, it lacks all the animations of the modern desktops, which makes it look outdated. Hopefully, as I mentioned before, Xfce is a modular desktop, thus you can replace it with a different display compositor, such as Compton.
It is crucial to disable Xfwm compositing before launching Compton (inside Window Manager Tweaks → Compositor), and you will need to add it to the autostart list as well. I also recommend disabling the Draw frame around selected window while cycling option. Alternatively, you can use the following command:
Restore Kali’s default appearance
If you want to undo all the visual changes that you’ve applied to your desktop, simply run:
/.config/xfce4/ && sudo reboot
Some customization examples
Bear in mind all customizations are based using Kali’s default settings as the start point. Therefore, it may be easier to follow these customizations after restoring desktop defaults.
- Theme: Kali-Dark
- Wallpaper: kali-rings
- Panel settings:
- Theme: Kali-Light
- Wallpaper: kali-small-logo
- Font Family: Quicksand Medium Bold
- Panel settings:
- Theme: Kali-Dark
- Wallpaper: kali-small-logo
- Desktop Icons:
- Icons orientation: Bottom Right Vertical
- Window Manager settings:
- Title alignment: Left
- Move window close/maximize/minimize buttons to the left side
These settings allow you to save some vertical space, as the title-bar and the panel will be joined when the window is maximized.
- Plank settings:
- Theme: Transparent
- Position: Left
- Alignment: Center
- Icon Size: 48
- Icon Zoom: Enabled
- Behaviour:
- Hide Dock: Enabled – Intellihide
- Panel settings:
- Theme: Kali-Dark
- Wallpaper: New wallpaper! included below
- Plank settings:
- Theme: Transparent
- Position: Bottom
- Alignment: End
- Icon Size: 64
- Icon Zoom: Disabled
- Behaviour:
- Hide Dock: Enabled – Intellihide
- Panel settings:
Wallpaper
You can also find more by doing either:
sudo apt install -y kali-community-wallpapers
sudo apt install -y kali-legacy-wallpapers
Awesome terminal graphical tools
I promise, I was only going to talk about desktop customizations. But after adding all the screenshots with the terminal windows, I needed to share the tools I was using.
To stylize the terminal a bit more, I like to hide the menu bar and increase the terminal’s transparency to 15%. You can find both settings inside the preferences window with right-click → Preferences, in the Appearance section.
There, you need to uncheck the Show the menu bar box and change the transparency values. For this, you will find two different values: the Application transparency will change the whole window opacity, and the Terminal transparency will only change the area of the terminal.
This is an interactive process viewer and process manager.
gotop
This terminal-based graphical activity monitor doesn’t appear in the screenshots, but many people asked me about it in other pictures I’ve posted, so I thought it would be great to add it.
sudo apt install -y golang
go get github.com/cjbassi/gotop
go run github.com/cjbassi/gotop
neofetch
This is the command line system information tool I use.
lolcat
Get rainbows and unicorns! This tool commonly appears used together with neofetch, adding a stunning rainbow effect to its output.
How have you customized Kali Linux?
It’s time for you to go forth and customize! If you use any of the tips in this post, we’d love to see the results. Share a screenshot and tag us on Twitter: Kali Linux or Offensive Security.
Daniel Ruiz de Alegría (DяA) is a computer geek passionate about anything related to technology, from software to hardware. He loves programming as well as designing, and believes that even the simplest projects deserve an awesome design. His role in Kali Linux is to ensure everything looks stunning. Visit his website, or connect with him on Twitter: @dani_ruiz24
Источник