- Инструменты Kali Linux
- Список инструментов для тестирования на проникновение и их описание
- dirsearch
- Описание dirsearch
- Справка по dirsearch
- Руководство по dirsearch
- Примеры запуска dirsearch
- Установка dirsearch
- Скриншоты dirsearch
- Инструкции по dirsearch
- Основные команды терминала Кали Линукс.
- Основные команды терминала: про что здесь?
- СРАЗУ ЗАПОМНИТЬ
- Папки: содержимое, смена директорий
- Копируем и переносим
- Просмотр файлов и их редактирование
- Закрыть терминал, не выходя из открывшейся из него программы
Инструменты Kali Linux
Список инструментов для тестирования на проникновение и их описание
dirsearch
Описание dirsearch
dirsearch — это простой инструмент командной строки, предназначенный для брут-форса (поиска путём полного перебора) директорий и файлов в веб-сайтах.
Поддерживаемые операционные системы:
- Многопоточность
- Keep alive соединений
- Поддержка множества расширений (-e|—extensions asp,php)
- Составление отчётов (простой текст, JSON)
- Эвристическое выявление невалидных веб-страниц
- Рекурсивный брут-форсинг
- Поддержка HTTP прокси
- Случайные User agent
- Пакетная обработка
Автор: Mauro Soria
Справка по dirsearch
Руководство по dirsearch
Страница man отсутствует.
О словарях
Словарями должны быть текстовые файлы. Каждая строка будет обработана как есть, за исключением специального слова %EXT%, используемого для генерации записи для каждого расширения (-e | —extension) переданного как аргумент.
Применение расширений «asp» и «aspx» сгенерирует следующий словарь:
Вы также можете использовать переключатель -f | —force-extensions для добавления расширения к каждому слову в словаре (как в DirBuster).
Чтобы не задавать настройки каждый раз, вы можете установить их в файле default.conf. По умолчанию большинство строк в нём закоментировано:
Примеры запуска dirsearch
Искать папки и файлы на сайте (-u http://ab57.ru), заменяя в словарях ключевое слово %EXT% на расширения php и html (-e php,html):
Установка dirsearch
Установка в Kali Linux
Установка в BlackArch
Программа предустановлена в BlackArch.
Информация об установке в другие операционные системы будет добавлена позже.
Скриншоты dirsearch
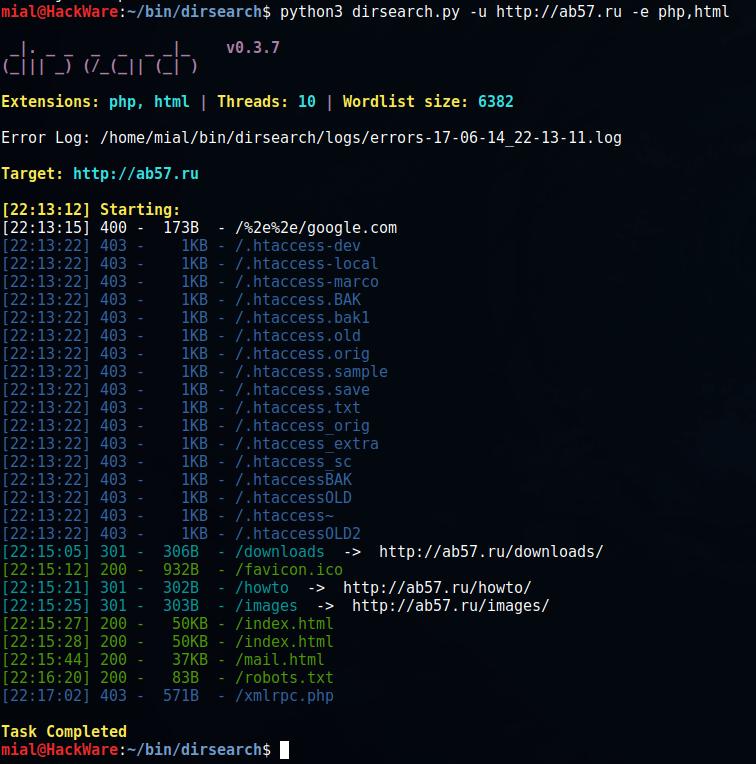
Инструкции по dirsearch
Ссылки на инструкции будут добавлены позже.
Источник
Основные команды терминала Кали Линукс.
Основные команды терминала: переход между папками, создание, удаление папок и файлов, а также их редактирование.
Терминал доступен пользователю Линукс практически отовсюду, а потому нам как традиционным «виндовозам» лучше сразу к нему привыкнуть. Терминал Линукс умеет всё: перезагружать и выключать систему, настраивать графический интерфейс, загружать команды и скрипты. Именно терминал и рулит в Линукс: графическая оболочка здесь, скорее, как дань уважения неопытным пользователям. Таким, как мы с вами.
Главные и основные команды терминала, которые должен знать любой знакомящийся с Кали Линукс, относятся к командам навигации и редактирования. Вы можете не знать предназначение некоторых специальных программ, но ориентироваться по системе обязаны уметь. Как и в любой системе с графическом интерфейсе, в Кали Линукс есть графический проводник. Однако работа в терминале позволит переходить в нужные папки моментально, открывая и редактируя нужные файлы и папки. Кроме того, в Кали есть полноценный «ремонтный» терминал, с которым вы могли (к своему счастью) пока не познакомиться. Последний является полноценным терминалом, в котором можно исправить всё (или почти всё), если в GUI Кали Линукс что-то пойдёт не так. А «не так» происходит нередко.
Далее. Каждая из команд имеет свои интерпретации в виде дополнительных возможностей. Эти возможности открываются дополнительными же флагами (опциями). Их чаще всего можно будет увидеть, добавив справа к основной команде символы тот же флаг -h. Это традиционная для Линукс «просьба» конкретизировать команду по типу:
команда конкретно (—) справку /help (h)
Подробнее каждая из команд будет рассмотрена отдельно и подробнее. Сейчас есть смысл просто познакомиться с основным их предназначением.
Основные команды терминала: про что здесь?
- посмотреть, что есть в папке, узнать, где вы сейчас; пройти в нужную директорию и вернуться
- копирование и перенос файлов и папок
- создание и просмотр файлов и их редактирование
- создание директорий
- … и удаление.
СРАЗУ ЗАПОМНИТЬ
Почти все мы «родом» из Windows. А значит некоторые вещи нам нужно срочно заучить. Именно:
- обратите внимание на значок «косая» (она же слэш), использующийся для обозначения или отделения директорий. Вот привычный вам путь в Windows, в котором косая разделяет букву диска и имя папки:
- в Windows для разграничения директорий применяется обратная косая \ (она же обратный слэш или бэкслэш). В Линукс директории разделяет прямой слэш / :
Помните об этой особенности, гуляя по директориям обеих систем.
- Команды часто умеют выполнять не только простейшие действия. Нередко они разбавляются некими фильтрами, которые могут исполнять дополнительные действия. Чаще всего они именуются флагами. Флаги конкретизируют, исключают что-то из запроса. Часто флагу предшествует дефис » — «. Это вы увидите, читая статью далее.
- вы можете повторно набирать ранее набранные команды. Причём «память» терминала сохранит предыдущие команды даже после его закрытия. За последовательный перебор ранее набранных и выполненных команд отвечают стрелки навигации «вверх» и «вниз» — « ↑ » и « ↓ «.
Папки: содержимое, смена директорий
Команда ls — она же listing (выдача списком) — отвечает за отображение содержимого папки. Если вы откроете любую папку Кали и в открытом окне терминала наберёте ls, терминал покажет всё, что в папке находится. Терминал выдаст список в алфавитном порядке, выделяя отдельные папки и директории. Показанные имена файлов и папок можно выделять и копировать мышью.
Команда cd — change directory (сменить директорию) — позволяет перейти в другую директорию\папку. Причём, в отличие от GUI-проводника, в терминале можно переходить из одного каталога в любой другой без всякой последовательности. Нужно только знать точный адрес требуемой папки: путь придётся вводить, начиная с корневой вот в таком формате:
Гуляя по директориям Кали Линукс, легко потеряться. Если вам нужно узнать, в какой папке вы сейчас находитесь (а она уже появилась на предыдущем рисунке), наберите
Чтобы, например, быстренько вернуться в предыдущую директорию, нам снова поможет команда cd:
Т.е. изначально будучи в папке А и перейдя в папку Б, этой командой мы из папки Б вернулись обратно в А.
Копируем и переносим
Итак, вы знаете, в какой папке находитесь и можете посмотреть содержимое директории. Копируем нужный файл командой cp (copy). Но копирование означает последующую вставку. Сразу рассмотрим такую команду на примере. Допустим, скачали некий файл ClearOS.iso. Тот автоматически оказывается в папке Загрузки. Захламлять ту не стоит — время от времени мы будем заглядывать сюда для очистки. Так что скопируем файл ClearOS.iso отсюда, скажем, в папку Документы. Вот самый простой вариант исполнения обычного копирования:
Обратите внимание: я, уже находясь в папке Загрузки (об этом пишет терминал) просматриваю его содержимое, копирую наш файл в папку Документы, просматриваю содержимое не покидая Загрузок. Перед слэшем папки я ставлю знак «тильда», чтобы не писать адрес корневого каталога /root. Затем уже перехожу в Документы и оттуда снова смотрю состав папки Документы. Умея таким образом оперировать командами навигации и копи-паста (от copy-paste — скопировал-вставил), вы сможете работать в терминале тогда, когда GUI-интерфейса доступно не будет.
Очередная полезная команда терминала mv (от move — перемещать). С её помощью можно перемещать файлы из одной папки в другую. В известном смысле она аналогична команде «вырезать» в Windows. То есть файл после переноса с помощью mv в папке, откуда был перенесён, затирается.
КСТАТИ
Терминал заполнен запросами и выдачей к ним? Набранное и выводимое выше уже не актуально? Нет надобности закрывать и заново открывать окно терминала. Просто введите команду «очистить»:
Просмотр файлов и их редактирование
Все дистрибутивы Линукс идут с очень полезной фишкой, которая позволяет быстро создать, напечатать текст и тут же его сохранить в нужном формате. Для этого используется команда nano. Так, пишем в терминале nano, через пробел пишем название (пусть это будет file.txt — расширение укажите обязательно) и в поле вводим произвольный текст
Редактирование файла осуществляется набором клавиш. Сохраняемся через Ctrl + O. Покинуть nano-редактор можно через Ctrl + X.
Cat. Нет, к животным она отношения не имеет. Она предназначена для чтения текстовых (и только) файлов. Так, перейдя в нужную папку из терминала, вы можете прочесть (в терминале же) содержимое файла. Причём терминал отобразит его вместе с нечитаемыми/скрытыми символами (знаками табуляции, пробелами и т.п.). Чтобы сравнить ответ терминала с реально существующим текстом, я открыл его тут же из терминала простеньким текстовым редактором Leafpad:
Обратите внимание: терминал стал в режим ожидания, пока указанный файл открыт в этой (Leafpad) программе. Закроете терминал — закроется и окно редактора без сохранения изменений с момента открытия.
Команда grep позволяет проводит поиск внутри файла, причём она делает это в своеобразной манере. Она способна найти слово отдельно либо в составе сложных слов. Для этого к grep добавляется символ | (трубки). И всё это можно делать не покидая терминала. Заряжаем терминал и вводим так:
Возможные запросы можно фильтровать. Например, заставить искать только прописные буквы:
Ещё одна команда, которая может вам пригодиться, это команда echo. С её помощью можно добавить текст в файл, не открывая его:
Однако вводимый текст в терминале затрёт предыдущий. Так что echo гораздо чаще используют именно при создании новых файлов:
И сразу можно проверить изменения:
Очередная команда позволит вам создавать папку. Это mkdir. Она (make directory — создать директорию) очень проста в использовании:
Папка с именем «папка» появится в той директории, откуда сейчас запущен терминал. Однако, если вы собираетесь создать директорию с именем, скажем, Новая папка, то знайте, что командой:
вы создадите две папки: с именами «Новая» и «папка». В противном случае поместите слова в названии папки, разделённые пробелом, в кавычки.
Но если уж вы поторопились и создали их, давайте сразу научимся удалять ненужные директории, не покидая терминал с помощью команды rm (remove — убрать). Для этого вам уже понадобятся root-права. Если вы привыкли прислушиваться к советам и работаете сейчас из гостевой записи, то для работы от имени root вам понадобится лишь ввести вначале любой команды буквы su. По вводу команды терминал вас попросит ввести пароль к root-учётке. А вот и команда (она удалит обе папки без предупреждения):

Флаг -rf здесь означает, что вы хотите удалить папку рекурсивно r (с её содержимым) и принудительно f, не обращая внимания на связанные процессы.
Закрыть терминал, не выходя из открывшейся из него программы
Терминал предназначен для запуска программ в текстовом формате. Это не так уж и «не удобно», как может показаться на первый взгляд. Однако, впервые применяя запуск утилит на практике, начинающий линуксоид сталкивается с маленькой неприятностью. Дело в том, что, запустив программу, окно терминала ожидаемо остаётся открытым. И, закрыв его, вы закроете и только что запущенное приложение. Чтобы не попасть впросак, наберите команду на запуск программы из терминала в таком виде. Например, для текстового редактора MousePad:
- сначала команда на ввод программы плюс оператор &
- откроется окно программы; переключитесь на терминал клавишей TAB;
- а теперь вводим exit
Нам этом пока всё. Основные команды терминала для навигации по системе и простейшие «арифметические» операции с папками и файлами вы освоили. Переходите по ссылкам (он появляются по мере написания) для более детального знакомства с каждой командой Линукс.
Источник

















