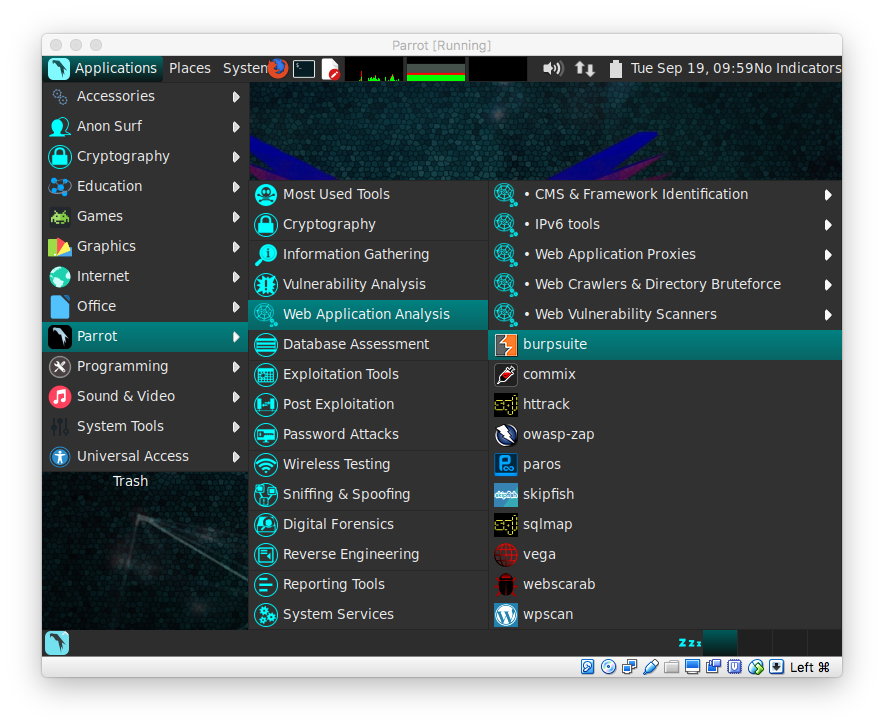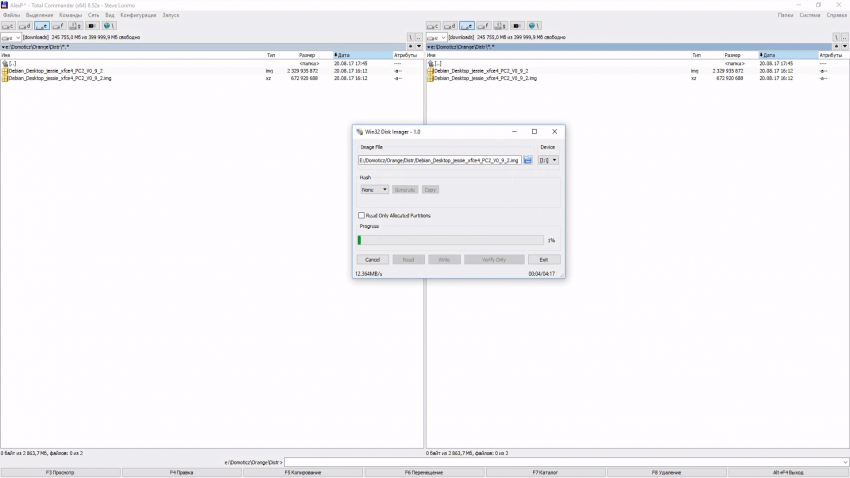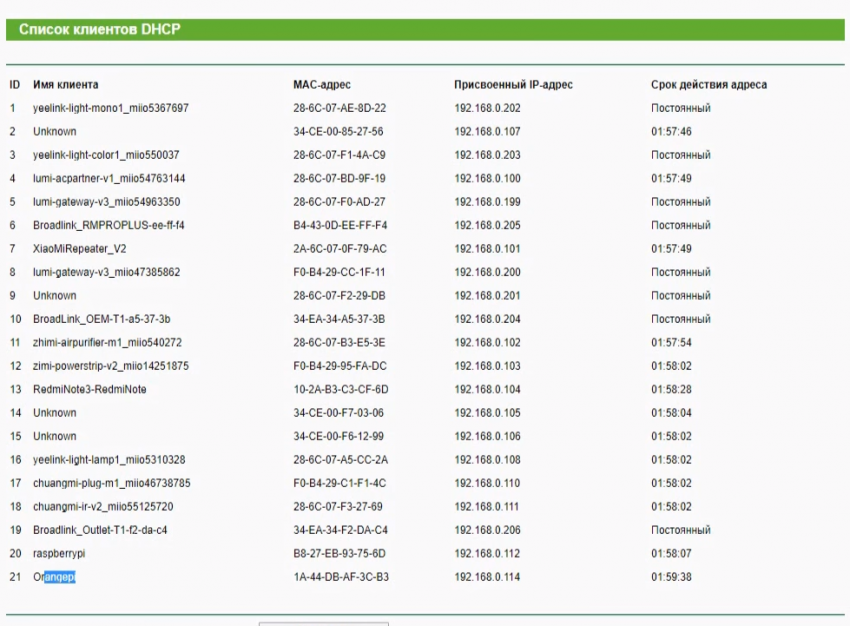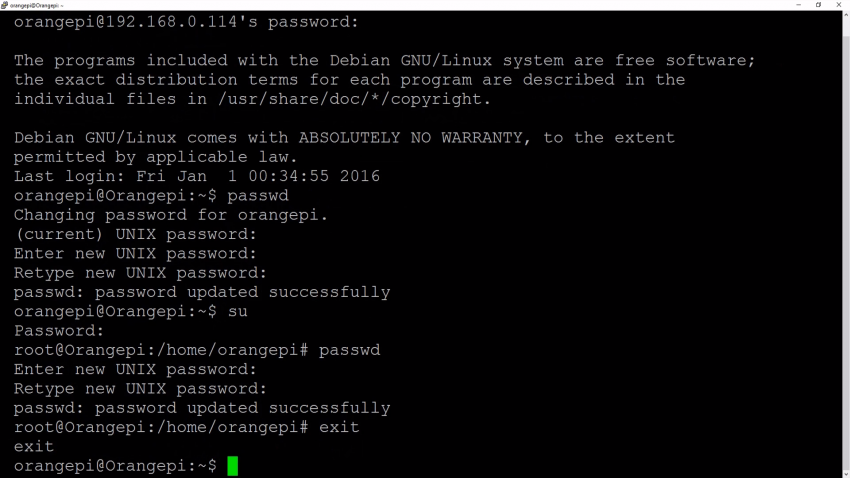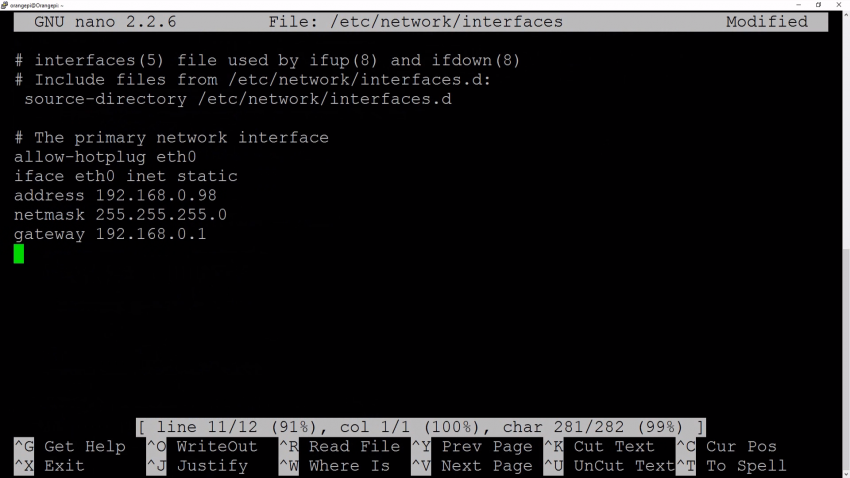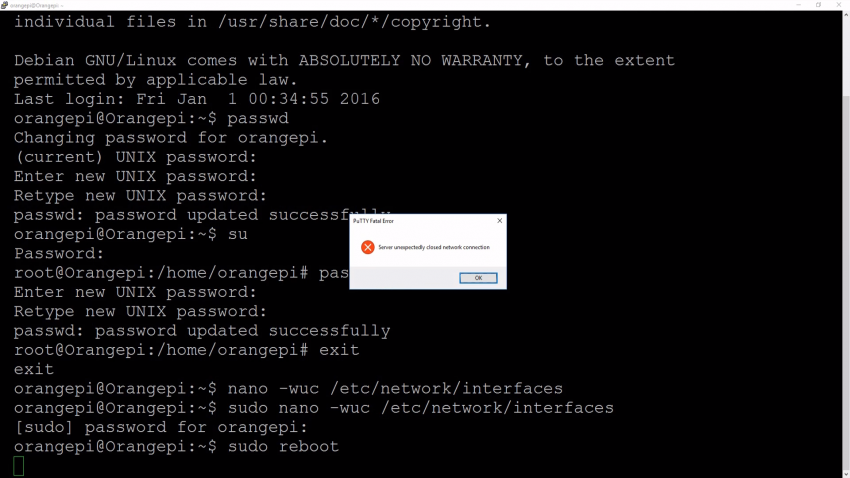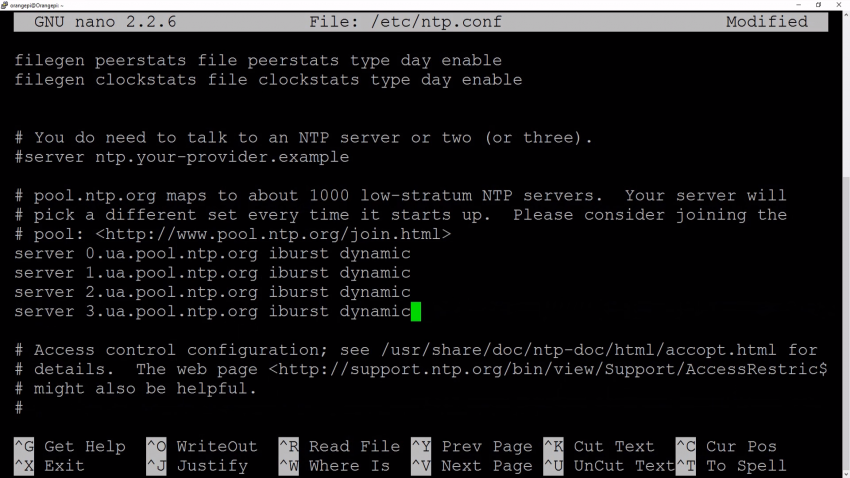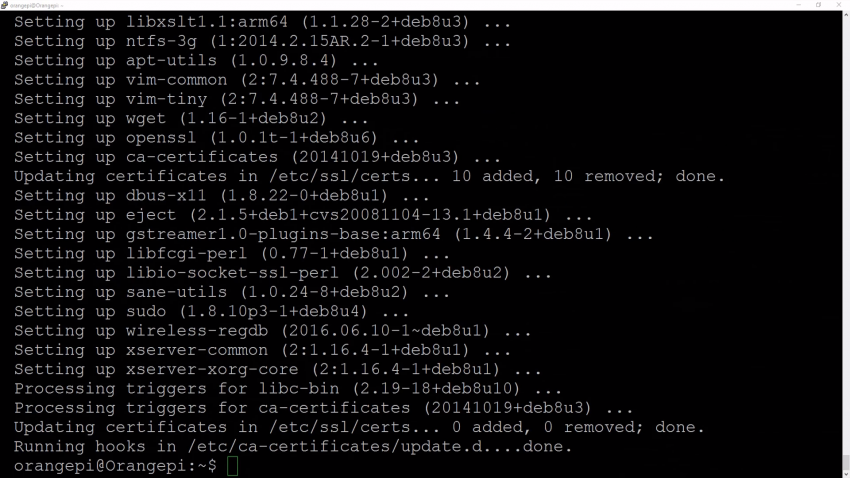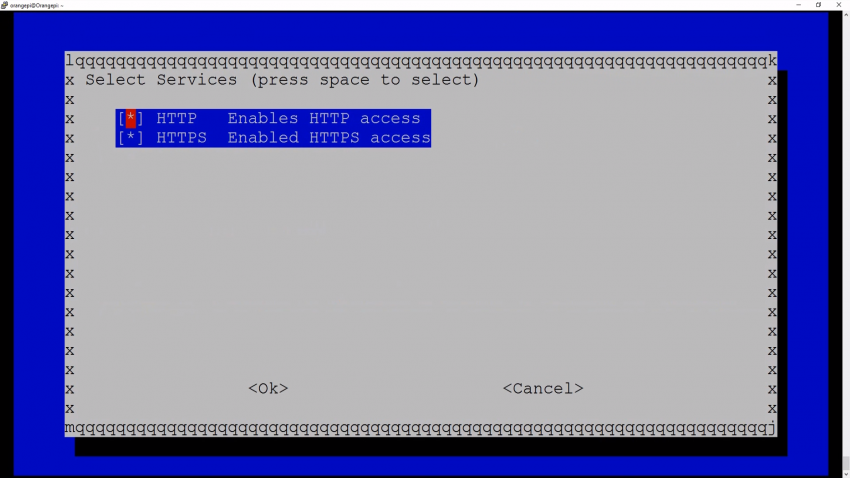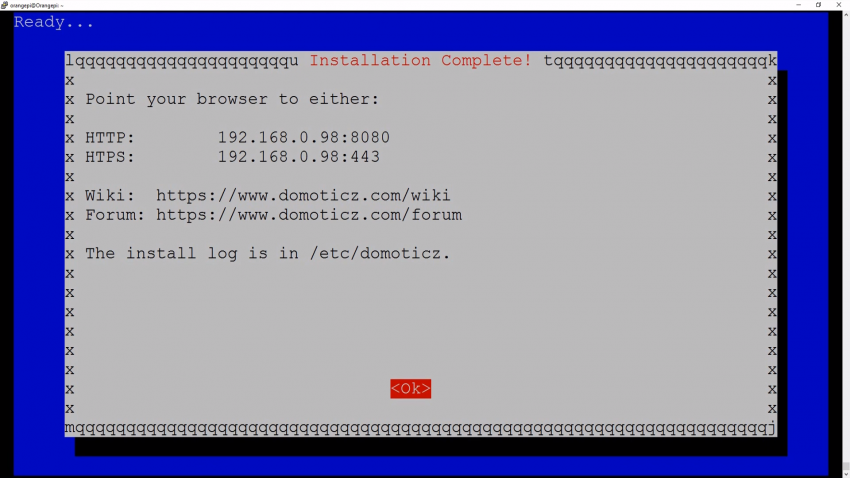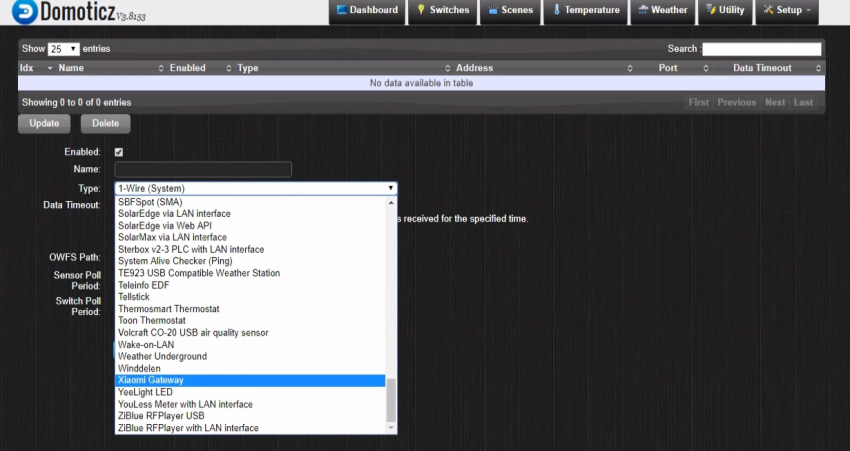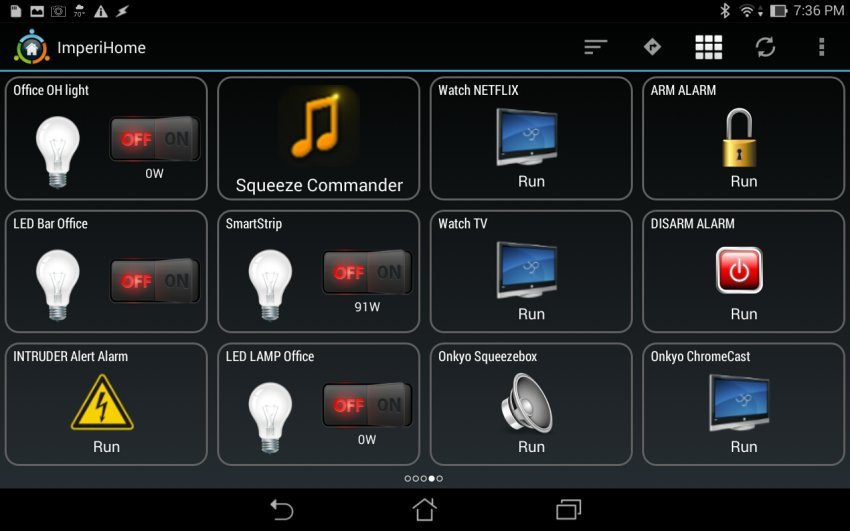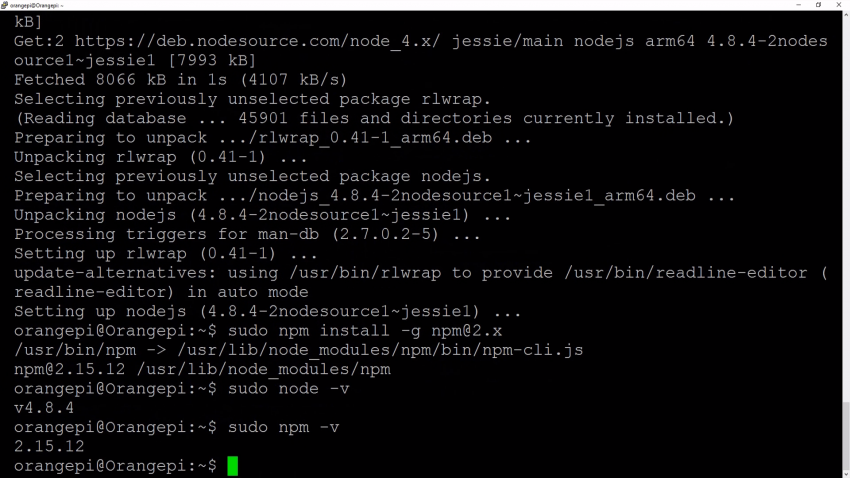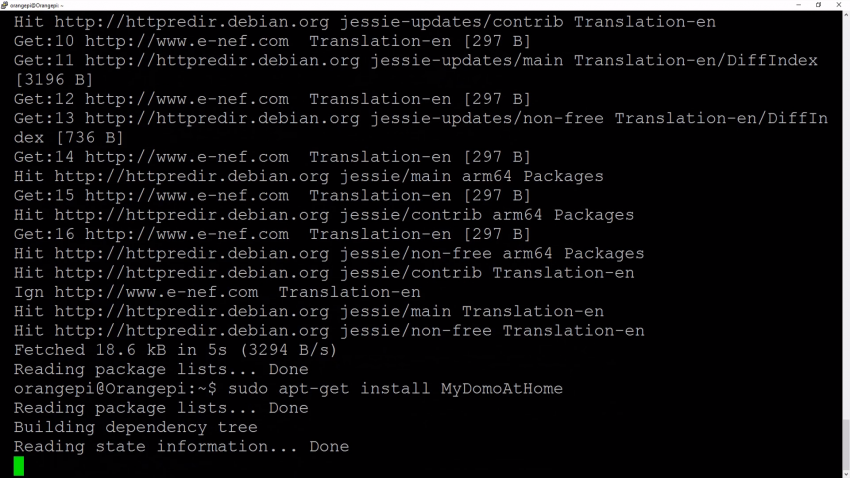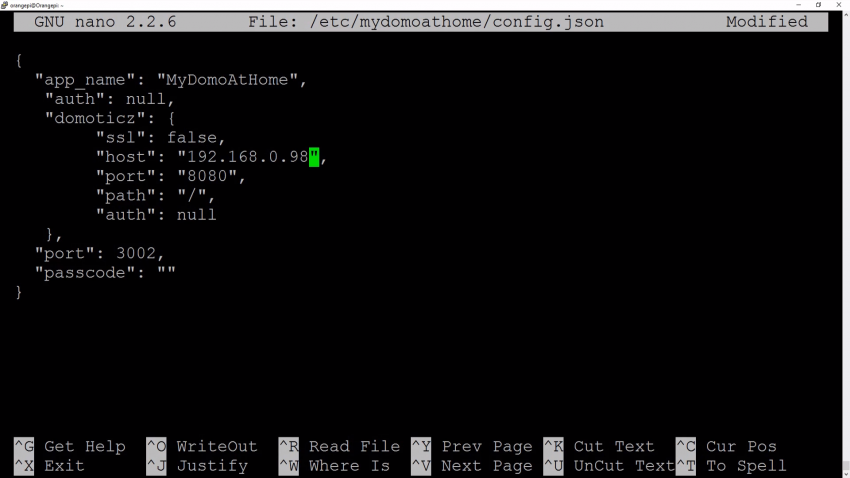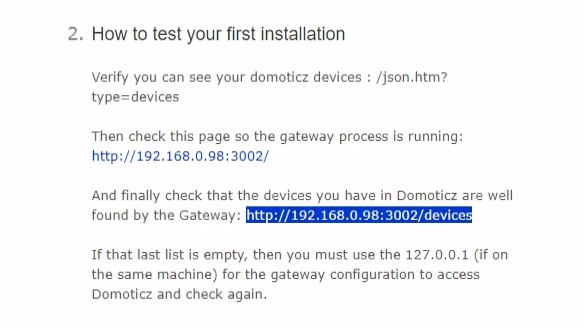- Kali linux orange pi zero
- Kali on Raspberry Pi Zero — User Instructions
- Kali on Raspberry Pi Zero — Image Customization
- Kali linux orange pi zero
- Kali on Raspberry Pi Zero W — User Instructions
- Kali on Raspberry Pi Zero W — Image Customization
- Kali linux orange pi zero
- Установка Kali Linux на raspberry pi Zero W.
- Kali linux orange pi
- Parrot Security OS
- Развитие проекта
- Вступление
- Технические характеристики
- Коробка, комплект поставки
- Внешний вид, описание
- Установка операционной системы
- Подготовка к установке domoticz
- ImperiHome
- Comments
- vay3t commented Dec 26, 2016
- This comment has been minimized.
- Ty6836 commented Feb 2, 2017
- This comment has been minimized.
- sadk commented Feb 28, 2017
Kali linux orange pi zero
The Raspberry Pi Zero is a single core 1GHz, with 512MB of RAM. Unlike the Raspberry Pi Zero W, the Raspberry Pi Zero has no networking on the board, so you will need to use a USB adapter for networking. Kali Linux fits on an external microSD card.
By default, the Kali Linux Raspberry Pi Zero image contains the kali-linux-default metapackage similar to most other platforms. If you wish to install extra tools please refer to our metapackages page.
The Raspberry Pi images use Re4son’s kernel, which includes the drivers for external Wi-Fi cards, TFT displays, and the nexmon firmware for the built-in wireless card on the Raspberry Pi 3 and 4. You will not need to download it and install it, and doing so will likely be a downgrade over the current installed kernel.
Kali on Raspberry Pi Zero — User Instructions
If you’re unfamiliar with the details of downloading and validating a Kali Linux image, or for using that image to create a bootable device, it’s strongly recommended that you refer to the more detailed procedures described in the specific articles on those subjects.
To install a pre-built image of the standard build of Kali Linux on your Raspberry Pi Zero, follow these instructions:
- Get a fast microSD card with at least 16GB capacity. Class 10 cards are highly recommended.
- Download and validate the Kali Raspberry Pi Zero/Zero W image from the downloads area. The process for validating an image is described in more detail on Downloading Kali Linux.
- Use the dd utility to image this file to your microSD card (same process as making a Kali USB.
In our example, we assume the storage device is located at /dev/sdb . Do not simply copy these value, change this to the correct drive path.
This process will wipe out your microSD card. If you choose the wrong storage device, you may wipe out your computers hard disk.
This process can take a while, depending on your PC, your microSD card’s speed, and the size of the Kali Linux image.
Once the dd operation is complete, boot up the Raspberry Pi Zero with the microSD card plugged in.
You should be able to log in to Kali.
Kali on Raspberry Pi Zero — Image Customization
If you want to customize the Kali Raspberry Pi Zero image, including changes to the packages being installed, changing the desktop environment, increasing or decreasing the image file size or generally being adventurous, check out the Kali-ARM Build-Scripts repository on GitLab, and follow the README.md file’s instructions. The script to use is rpi0w-nexmon.sh .
Updated on: 2021-Sep-27
Author: steev
Источник
Kali linux orange pi zero
The Raspberry Pi Zero W has Raspberry Pi Zero W V1.1 printed on the bottom of the PCB.
The Raspberry Pi Zero W has a single core 1GHz, with 512MB of RAM. Kali Linux fits on an external microSD card. Unlike the Raspberry Pi Zero, the Raspberry Pi Zero W has wireless networking on the board.
By default, the Kali Linux Raspberry Pi Zero W image contains the kali-linux-default metapackage similar to most other platforms. If you wish to install extra tools please refer to our metapackages page.
The Raspberry Pi images use Re4son’s kernel, which includes the drivers for external Wi-Fi cards, TFT displays, and the nexmon firmware for the built-in wireless card on the Raspberry Pi 3 and 4. You will not need to download it and install it, and doing so will likely be a downgrade over the current installed kernel.
Kali on Raspberry Pi Zero W — User Instructions
If you’re unfamiliar with the details of downloading and validating a Kali Linux image, or for using that image to create a bootable device, it’s strongly recommended that you refer to the more detailed procedures described in the specific articles on those subjects.
To install a pre-built image of the standard build of Kali Linux on your Raspberry Pi Zero W, follow these instructions:
- Get a fast microSD card with at least 16GB capacity. Class 10 cards are highly recommended.
- Download and validate the Kali Raspberry Pi Zero/Zero W image from the downloads area. The process for validating an image is described in more detail on Downloading Kali Linux.
- Use the dd utility to image this file to your microSD card (same process as making a Kali USB.
In our example, we assume the storage device is located at /dev/sdb . Do not simply copy these value, change this to the correct drive path.
This process will wipe out your microSD card. If you choose the wrong storage device, you may wipe out your computers hard disk.
This process can take a while, depending on your PC, your microSD card’s speed, and the size of the Kali Linux image.
Once the dd operation is complete, boot up the Raspberry Pi Zero W with the microSD card plugged in.
You should be able to log in to Kali.
Kali on Raspberry Pi Zero W — Image Customization
If you want to customize the Kali Raspberry Pi Zero W image, including changes to the packages being installed, changing the desktop environment, increasing or decreasing the image file size or generally being adventurous, check out the Kali-ARM Build-Scripts repository on GitLab, and follow the README.md file’s instructions. The script to use is rpi0w-nexmon.sh .
Updated on: 2021-Sep-27
Author: steev
Источник
Kali linux orange pi zero
Сообщение отредактировал iiputilo — 29.06.21, 10:10
Есть две версии 256МБ и 512МБ. В статье есть разные полезные данные, схема на эту плату, так же показано где нужно припаять перемычки, для работы платы через PoE питание. На эту кроху можно припаять SPI flash 🙂
Заказал себе версию с 512МБ на борту. Все кто заказал, присоединяйтесь, интересуют все варианты прошивок и т.д.
Сообщение отредактировал quick31 — 26.03.17, 06:33
IMHO, это задел в сторону мобильных роутеров, в связке с USB модемами, вебкамер и т.п. Как раз что-то вроде Openwrt на такую SPI флешку влезет, будет мощный роутер или мини-сервер. Фактически на плате 4 USB, компонентный выход, 2 spi, 2 i2c, 3 uart, ir rx, lineout, mic. Если получиться еще и VLAN поднять через ethernet порт, с нормальной пропускной способностью, будет вообще шикарно. Ну и не стоит забывать про опционально PoE, запаиваем две перемычки и готово.
Схема на эту кроху.
Не могу ничего найти про wifi модуль Allwinner XR819. Как бы это не оказался rtl819x.
Сообщение отредактировал Илья Путило — 04.04.17, 08:53
Источник
Установка Kali Linux на raspberry pi Zero W.
Для установки вам понадобится HDMI-дисплей, к которому можно подключить Pi, а также Wi-Fi сеть для полноценной работы встроенной беспроводной карты (тут можно попробовать использовать точку доступа вашего телефона).
Шаг 1. Скачайте образ, который не покажет вам радугу
Сначала скачайте вот этот образ из блога Re4son(Это кастомный образ Kali для Pi Zero W, который не выдаст вам радужный экран.
Шаг 2. Запишите образ на SD-карту
Эта часть будет такой же, как в нашем последнем посте на эту тему. Если вы используете Windows, то для записи образа вы можете воспользоваться Win32 Disk Imager. Для Mac вы можете использовать инструмент ApplePiBakerили Etcher. Если это в вашем случае вызывает какие-то ошибки, то лучший в этом случае способ создания загрузочной SD-карты — через терминал.
На Mac перед подключением SD-карты запустите в терминале следующую команду:
Эта команда отобразит список всех подключенных к вашей системе дисков. Потом вставьте вашу SD-карту и снова запустите эту команду. Обратите внимание на имя файловой системы на вашей SD-карте (это та, которая не была там раньше). Это должно выглядеть таким образом: «/dev/disk2s1», и вы должны быть очень внимательны, чтобы ничего не перепутать на последующих шагах, иначе вы можете перезаписать ваш жесткий диск.
Теперь мы будем использовать команду dd для загрузки образа Kali на карту. Сначала размонтируем ее раздел, чтобы вы могли записать хоть что-то на нее. Это делается при помощи команды ниже, где «x» — нужный номер диска:
sudo diskutil unmount /dev/diskX
Затем, чтобы загрузить образ на SD-карту, выполните в консоли следующую команду. Если после первого номера диска (например, rdisk2s1) есть буква «s», то не вставляйте эту «s» и следующий за ней номер. Итак, «rdisk2s1» должен выглядеть как «rdisk2». Вот как эта команда должна выглядеть в итоге:
sudo dd bs=1m if=путь_до_образа_Kali of=/dev/rdiskX
Чтобы начать процесс записи, нажмите «Enter» и обратите внимание, что команда dd не выдает на экран никакой информации о ходе процесса, если, конечно, не произойдет какая-нибудь ошибка или пока процесс не завершится. Чтобы просмотреть прогресс выполнения во время записи, вы можете нажать Ctrl + T. Подождите, пока процесс завершится. Вы узнаете, что процесс записи завершен, когда увидите информацию о количестве записанных байт.
Шаг 3. Загрузитесь в Kali
Благодаря Re4son, у нас уже есть настроенный SSH и уже настроено множество других полезных параметров. Подключите адаптер HDMI к дисплею, подключите OTG-хаб, Bluetooth клавиатуру/мышь, антенну и источник питания. Вставьте SD-карту, и чтобы загрузить Pi Zero W, подключите питание (т.к. кнопки включения у нее нет).
У нее есть порт Micro-USB для питания и другой — для USB-адаптера. Вы должны подключить питание к разъему Micro-USB к внешней стороне платы, как в нашем примере на фото.
После загрузки в Kali Linux введите имя пользователя root и пароль toor. Вам нужно будет обновить дистрибутив, чтобы получить полную функциональность, поэтому не волнуйтесь, если картинка на мониторе будет выглядеть немного странно.
Читать также: Как безопасно пользоваться публичным Wi-Fi
Шаг 4. Устранение проблем в процессе обновления
После большого количества проб и ошибок мы смогли подключиться только к незащищенным сетям, поэтому мы просто создали на смартфоне незащищенную беспроводную точку доступа, чтобы можно было к ней подключить Pi. Мы также слышали о том, что можно обновить систему, если подключить к контактам GPIO кабеля USB-TTL для питания и первой загрузки Pi Zero W, но сами мы этот способ не пробовали, т.к. для него нужна пайка (хотя он работает на полноразмерном Pi).
Как только Kali Linux загрузится, найдите значок Wi-Fi в правом верхнем углу экрана. Кликните на него, чтобы посмотреть на доступные сети и подключиться к открытой беспроводной сети, используя горячую точку вашего телефона (если необходимо). Как только Pi будет подключен, мы запустим обновление в терминале с помощью команды:
sudo apt update && sudo apt full-upgrade
Поскольку службы Bluetooth по умолчанию отключены, то вы можете запустить их, выполнив следующую команду.
sudo systemctl enable bluetooth && sudo systemctl enable hciuart
Шаг 5. Очистка и настройка
Нам нужно изменить стандартные SSH-ключи, для этого нужно выполнить в консоли следующее:
cd /etc/ssh/ mkdir insecure_old mv ssh_host* insecure_old/ dpkg-reconfigure openssh-server
Кроме того, чтобы убедиться, что вы не используете пароль по умолчанию, измените пароль пользователя root, набрав в консоли:
Шаг 6. Включение автоматического входа в систему
Наш образ с системой идет уже с предварительно настроенным SSH, но для его использования нам нужно включить автологин. Для этого нужно изменить некоторые параметры конфигурации системы. В терминале выполните:
Удалите решетки (#) перед следующими строками:
pam-autologin-service = PAM service to use for autologinautologin-user=root autologin-user-timeout=0
Убедитесь, что часть для автоматического входа выглядит так, как это показано на скриншоте ниже.
Сохраните изменения и выйдите с помощью Ctrl+X, затем введите:
Вам нужно будет изменить эти три строки, начиная со строки 11:
# Allow access without authentication auth required pam_succeed_if.so user != root quiet_success auth required pam_permit.so
# Allow access without authentication ###auth required pam_succeed_if.so user != root quiet_success auth required pam_permit.so
Сохраните изменения и закройте nano. Теперь у вас должен работать автологин. Перезагрузитесь, чтобы проверить, работает ли функция автологина. Если да, то вы можете войти в систему через SSH с вашего телефона или ноутбука. Если у вас возникли проблемы, тогда перейдите в директорию /etc/pam.d/, удалите «lightdm-autologin» и запустите следующую команду:
Шаг 7. Тест SSH & Autologin
Подключите Pi Zero W к ближайшей точке доступа Wi-Fi с паролем, чтобы убедиться, что карта Wi-Fi работает правильно, а затем запустите ifconfig, чтобы узнать IP-адрес внутренней беспроводной карты Pi Zero W, wlan0.
С компьютера или телефона, подключенного к той же беспроводной сети, подключитесь к Pi Zero W, набрав в терминале:
ssh root@(IP-адрес Pi)
Введите пароль, который вы изменили на шаге 5. Если вы видите сообщение дня, вы знаете, что все работает как нужно! Чтобы создать свой собственный экран MOTD (сообщения дня), введите следующую команду после того, как войдете в Pi Zero W:
Удалите содержимое и вставьте все, что вы хотите показывать при каждом входе в систему.
Источник
Kali linux orange pi
Parrot Security OS — набирающий популярность security-дистрибутив, основанный на Debian-linux. Простой в освоении, подходит и для новичков и для профессионалов. В этой статье я расскажу об этом дистрибутиве и о развитии проекта от одного из контрибьюторов M. Emrah ÜNSÜR с которым мне удалось пообщаться.
Parrot Security OS
Набирающий популярность security-дистрибутив, основанный на Debian-linux. Довольно простой в освоении, подходит и для новичков и для профессионалов. Этот дистрибутив нацелен как на проведение тестирования на проникновение, так и на анонимную работу в сети Интернет.
Довольно легкий и эффективный инструмент, многие security специалисты нашли в нем замену все более «прожорливому» Kali, тем более что Parrot использует репозитории Kali для обновления. Использует оболочку MATE и дисплей-менеджер LightDM.
По фукнционалу он похож на Kali Linux, здесь тоже вместе с системой поставляется огромное количество специального программного обеспечения для тестирования безопасности.
Из отличительных особенностей можно назвать больший, нежели в Kali, уклон в анонимность: интеграция I2P (invisible internet project) и предустановленные сервисы TOR.
Существует несколько версий (включающих 32 и 64 битные платформы) Parrot Security OS (3.8 — JollyRoger):
- Parrot Security 3.8 Full Edition — полная версия.
- Parrot Lite 3.8 Home Edition — без утилит, как основа для вашей сборки.
- Parrot AIR 3.8 — для тестирования беспроводных сетей.
- Parrot Cloud Edition — версия для деплоя в облачных сервсиах.
- Embedded Devices and IoT — Raspberry Pi, Orange Pi, Pine64.
Развитие проекта
Данный дистрибутив выглядит довольно перспективным, поэтому мне захотелось узнать о нем немного больше и я пообщался с одним из контрибьюторов и активным участником проекта — M. Emrah ÜNSÜR.
M. Emrah ÜNSÜR (meu @ Parrot Project) исследователь по безопасности в частной компании. Является контрибьютором и модератором форума проекта Parrot.
Команда состоит из добровольцев, которые в основном разделены на тех, кто занимается сообществом
и тех, кто пишет код. Команда Parrot OS всегда рада новым участникам:
- Официальная веб-страница проекта Parrot: www.parrotsec.org
- Сообщество (форум): community.parrotsec.org
- Список послов проекта Parrot: docs.parrotsec.org/community/ambassadors-list
- Местные сообщества проекта Parrot: docs.parrotsec.org/community#local-communities
- Telegram (ParrotSec Global): t.me/parrotsecgroup
Зачем создавать свой дистрибутив? Есть несколько причин сделать что-то подобное. Основная причина заключается в том, чтобы по рукой всегда было большинство используемых программных продуктов в самой удобной упаковке. В случае Parrot Security OS разработчиков по той или иной причини не устраивали текущие дистрибутивы, в виде простой и готовой к использованию сборки, с постоянными обновлениями, современными технологиями и актуальным списком ПО, которое реально используется при проведении пентеста. (Самое время вспонимть BlackArch c > 1500 утилит). Также этот дистрибутив должен подходить для повседневной работы.
Для тех, кто жалуется на фрагментацию проектов, есть информация о том, как работают сообщества с открытым исходным кодом: фрагментация вызывает диверсификацию и свободное выражение идей от других команд аналогичных проектов. Также в рамках работы над проектом ведется сотрудничество
Debian pkg-security.
В планах по развитию — создание полного пула документов и текстовых книг по разработке, системному администрированию, сетевому взаимодействию, криптографии, анализу вредоносных программ, пентестингу и т. д. Еще один вектор развития — это поддержка новых встроенных устройств. Также, основная проблема — аппаратная совместимость — требует много усилий, и в планах по развитию — привлечение новых членов сообщества, знающих Python, C, Bash.
Наконец у меня «дошли» руки, до разворачивания второго сервера управления умным домом Domoticz — и в этом обзоре я постараюсь подробно рассказать о том, как я это сделал.
Вступление
Для тех что не читал, дам ссылку на свой обзор Raspberry Pi Model 3 B — устанавливаем систему управления умным домом Domoticz . Малинка усердно трудится на ниве автоматизации задач, но система растет — на данный момент 61 устройство только Xiaomi и все бы ничего — но проблема в том, что к одному серверу домотикз можно подключить только 1 шлюз Xiaomi. А у меня их три — правда 1 — Aqara, без режима разработчика, но другие два — с возможностью подключения.
В качестве второй платформы, я решил остановится на Orange Pi PC 2.
Покупал комплект в магазине Banggood, ссылки ниже
Технические характеристики
CPU — Allwinner H5, ARM Cortex-A53 Quad Core
GPU — Mali450MP, Hexa-core
RAM — 1 GB
Хранилище — microSD, NOR Flash 2Mb
Сетевые возможности — Ethernet 10/100/1000
Видео вывод — HDMI
USB порты — 3
Беспроводные возможности — Инфракрасный порт
Аудио вывод — 3,5 Jack, HDMI
GPIO — 40 pins
Питание — 5V 2A
Коробка, комплект поставки
Поставляется миникомп в картонной коробке, с надписью Orange Pi
Внутри — запаянная в антистатический пакет плата компа
В комплекте больше ничего не идет, поэтому при покупке нужно сразу заказать блок питания и комплект радиаторов — как минимум.
Внешний вид, описание
Практически все элементы и порты находятся на верхней части платы, на нижней только картоприемник
Описание всех элементов и портов:
Если еще кто-то не обратил внимания — то уточню — здесь нет Wi-Fi ( и bluetooth тоже).
Я сразу установил комплект радиаторов — CPU радиатор точно совпал по размерам, для чипов памяти — они несколько меньше. Но забегая вперед скажу, что неоднократно замеряя температуру, в процессе установки ПО — выше 40 градусов не было ни разу, в среднем 37.
в масштабе со спичечным коробком
Установка операционной системы
Для установки ОС — нам необходима SD карта, желательно не менее 8 ГБ, и желательно иметь хотя бы две одинаковые карты — ибо бекапы. Я дополнительно не покупал, так как имею порядочный запас карт, для апельсинки приберег две карты microSD 16GB Samsung Class 10
Диструбитивы ОС для апельсинок находятся здесь находим нашу модель и качаем — я взял Debian Desktop — может будет охота в будущем поиграться с ней, но с тем же успехом можно взять более компактный Debian Server
Распаковываем img системы (может быть архив в архиве — .xz в .rar) — нам нужен именно .img файл, дебиан десктоп — 2 ГБ с кепкой. Пишем на microSD при помощи Win32 Diskimage — ссылка
После того как флешка записывается — вставляем ее в картоприемник апельсинки и включаем питание.Через минутку — даем системе загрузится, заходим в список DHCP клиентов на домашнем роутере и ищем адрес выданный для OrangePi
Теперь можно заходить на нее через SSH используя любой SSH клиент — я использую старый добрый Putty.
По умолчанию, для апельсинового дебиана, используем следующие учетные данные —
user — root, pass — orangepi, но рутовый доступ через SSH закрыт, заходим под пользователем orangepi, пароль такой же. Пользователь orangepi — входит в группу sudo.
Сразу меняем пароль на свой командой
Далее переходим в учетную запись root командой
и аналогично меняем пароль для root. После этого выходим из учетки root — все делаем под пользователькой учеткой.
Если хотите добавить другого пользователя, то воспользуйтесь командой
И добавьте его в группу sudo командой
Далее, прописываем статический IP адрес для малинки (либо в настройках DHCP роутера) либо командой
И в файле прописываем адрес
Перегружаемся для применения настроек
Меняем часовой пояс при помощи команды
после установки прописываем свои ntp сервера в файле настроек вместо дефолтных
в моем случае — для Украины, подробнее о пуле ntp серверов можно узнать здесь
Синхронизируемся и радуемся точному времени.
Подготовка к установке domoticz
Перед установкой — нужно обновить систему, для этого сначала запускаем команду
А после успешной загрузки —
Дожидаемся полного завершения
Теперь устанавливаем домотикз — делается это одной командой
Собирается и устанавливается stable версия Domoticz
Основные настройки — задаем в окне инсталлятора, но можно все оставить по умолчанию
Через несколько минут, система установлена и доступна через web интерфейс по http и https
На данный момент стабильная версия поддерживает работу с шлюзом Xiaomi
Но я поставил beta — для совместимости версий с Raspberry Pi. Делается это запуском скрипта из домашней папки domoticz
Система Domoticz полностью установлена.
Рюшечки, которые я потом добавил — типа локализации, установки ftp и прочего — я уже описывать не буду, мануалов по Debian много — в этом обзоре я фокусируюсь на минимально необходимом для установки именно Domoticz. Что касается интерфейса системы и вопросов добавления устройств — отошлю вас снова в свой обзор Raspberry Pi Model 3 B — устанавливаем систему управления умным домом Domoticz.
На данном этапе я настоятельно рекомендую сделать бекап — чистой, с иголочки, системы домотикз, что даст возможность мучать ее как угодно, после чего за пару минут получать исходный, чистый образ. Для создания бекапа я снимаю образ диска программой R-Drive, нашел ее на торрентах, достаточно даже portable версии — сколько раз она меня выручала — не передать.
Но чтобы еще рассказать что-то интересное, расскажу про надстройку, которую я использую для управления умным домом с смартфона —
ImperiHome
Основная страница по установке находится здесь. Это приложение для смартфонов/планшетов, выглядит примерно так — можете настраивать по своему желанию.
Сначала необходимо установить серверную часть, для начала удаляем текущую и ставим новую node
После этого ставим npm
И проверяем версии
Далее приступаем к установке серверной части системы
открываем файл с источниками
и добавляем строку —
После этого рекомендуется вновь обновится
И запустить установку серверной части MyDomoAtHome
После установки, вносим в файл настроек данные по своему серверу Domoticz — указываем адрес (вместо 127.0.0.1)
Теперь переходим по адресу http://ваш_ip:3002 — должна грузится стартовая страница системы, и проверяем идут ли данные от устройств — перейдя по ссылке на вкладку devices
Если картинка примерно такая — то все ок
Далее из плеймаркета ставим приложение ImperiHome. Переходим в настройки, Моя система, добавить новую систему
Далее выбираем Imperihome Standard System, прописываем адрес нашего сервера и порт 3002, и через пару секунд — клиент видит систему и показывает все выведенные в данный момент переключатели.
Все устройства отображаемые в панели переключателей Domoticz — будут показаны в Imperihome, тут вы можете их переименовывать (на домотикз это не влияет) выносить в избранное и т.д.
Работать клиент с Домотикзом — может только в домашней сети (если конечно у вас не хватит ума засветить ИП сервера домотикза на публичный IP адрес), для работы удаленно — вам понадобится VPN сервер.
У меня на данный момент работает временное решение в виде Open VPN на Raspberry — я хочу организовать это, как постоянное решение — силами роутера. Так как мой текущий роутер не позволяет это делать — мне пришлось его обновлять, решая на самом деле еще ряд проблем. Но это будет темой следующего обзора.
Кто хочет подробнее просмотреть все описанное в обзоре, может сделать это просмотрев мой видеообзор
На этом все, надеюсь обзор был полезен, спасибо за внимание
Comments
Copy link Quote reply
vay3t commented Dec 26, 2016
Even though it is not very well known in the market I think that having kali in «orange pi zero» would be very useful, «orange pi zero» is a replacement for «raspberry pi zero» (exhausted and hard to get). «Orange pi zero» is more accessible to the general public from «aliexpress»
This comment has been minimized.
Copy link Quote reply
Ty6836 commented Feb 2, 2017
Please create Kali for Orange Pi Zero
This comment has been minimized.
Copy link Quote reply
sadk commented Feb 28, 2017
Please create Kali for Orange Pi Zero / nanopi neo aire + 1
Источник