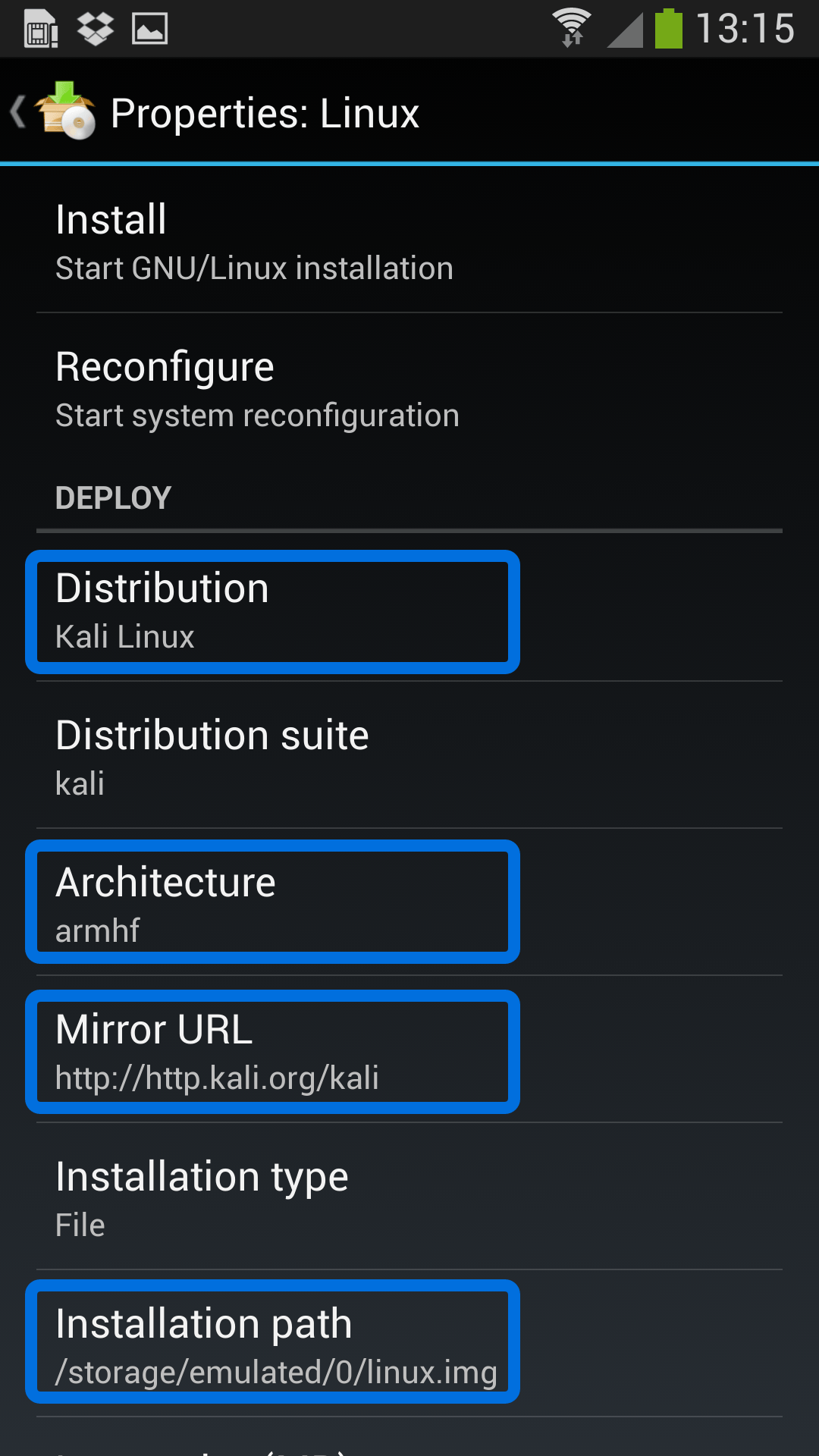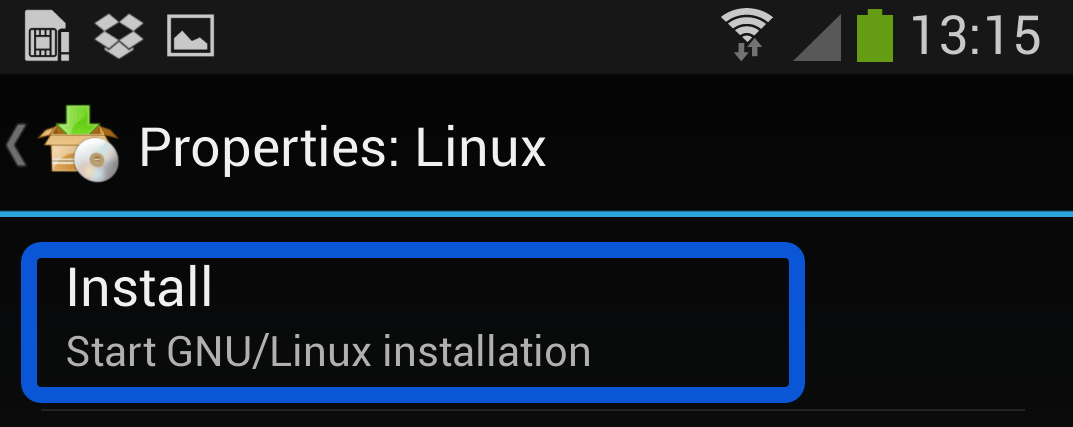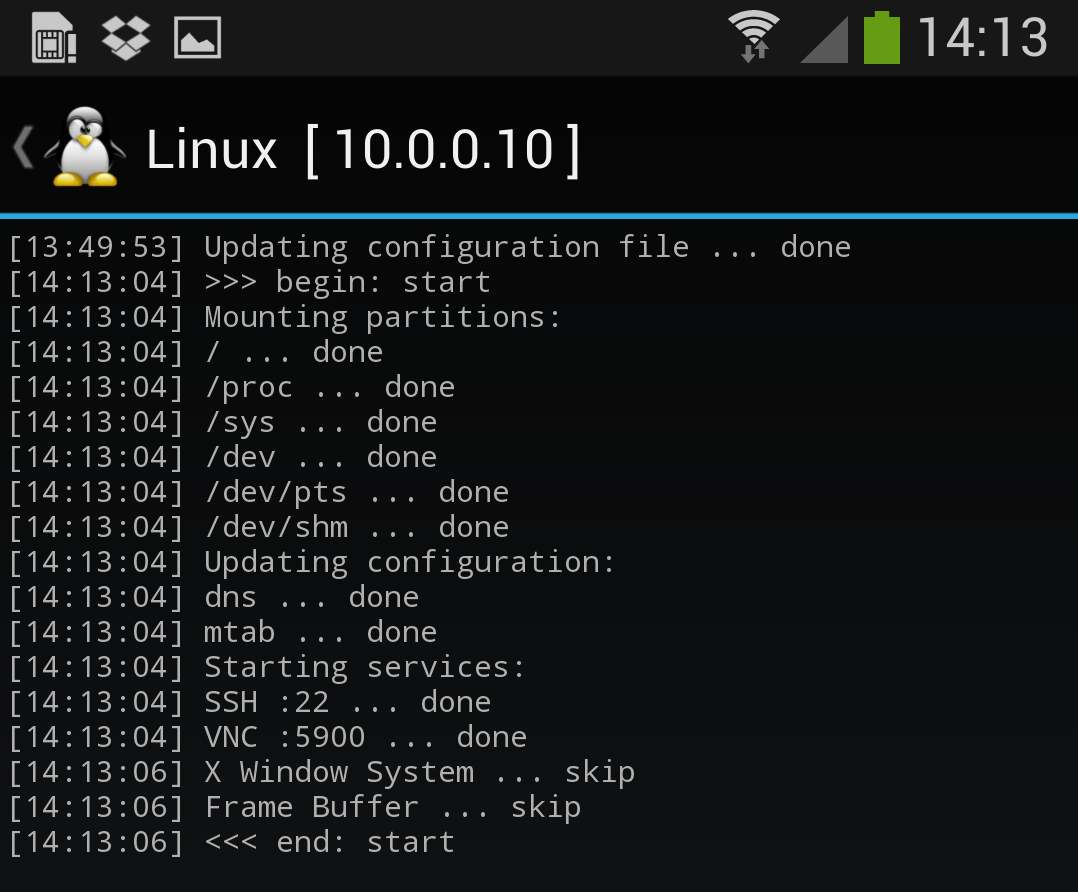- Kali Linux on Android using Linux Deploy
- Kali Linux on any Android Phone or Tablet
- Kali Linux NetHunter на Android: зачем и как установить
- Подготовительный этап установки
- Установка Kali Linux NetHunter
- Установка метапакетов
- Установка Kali Linux на Android
- Устанавливаем Kali Linux на Anrdoid
- Шаг 1: Скачивание образа Kali Linux
- Шаг 2: Скачивание и запуск Limbo PC Emulator
- Шаг 3: Подготовка эмулятора
- Шаг 4: Запуск Kali Linux
Kali Linux on Android using Linux Deploy
Kali Linux on any Android Phone or Tablet
Getting Kali Linux to run on ARM hardware has been a major goal for us since day one. So far, we’ve built native images for the Samsung Chromebook, Odroid U2, Raspberry Pi, RK3306, Galaxy Note 10.1, CuBox, Efika MX, and BeagleBone Black to name a few. This however does not mean you cannot install Kali Linux in a chroot on almost any modern device that runs Android. In fact, the developers of Linux Deploy have made it extremely easy to get any number of Linux distributions installed in a chroot environment using a simple GUI builder.
Prerequisites
- A device running Android 2.1 and above, rooted.
- At least 5 GB free space on internal or external storage.
- A fast, wireless internet connection.
- Patience to wait for a distribution to bootstrap from the network.
Configuring Linux Deploy for Kali
There’s actually very little to be done to get Kali installed. By choosing Kali Linux in the “Distribution” tab, you’ve pretty much covered the important stuff. Optionally, you can choose your architecture, verify that the Kali mirror is correct, set your installation type and location on your Android device, etc. Generally speaking, the defaults provided by Linux Deploy are good to begin with.
Building the Kali Image
Once you are happy with all the settings, hitting the “install” button will start a Kali Linux bootstrap directly from our repositories. Depending on your Internet connection speed, this process could take a while. You’ll be downloading a base install of Kali Linux (with no tools) at minimum.
Starting up your chrooted Kali
Once the installation is complete, you can have Linux Deploy automatically mount and load up your Kali Linux chroot image. This also includes the starting of services such as SSH and VNC for easier remote access. All of this is automagically done by hitting the “start” button. You should see Linux Deploy setting up your image with output similar to the following:
At this stage, Linux Deploy has started a VNC and SSH server inside your chrooted Kali image. You can connect to the Kali session remotely using the IP address assigned to your Android device (in my case, 10.0.0.10).
Logging in to your chrooted Kali
Now you can use either a SSH or VNC client to access your Kali instance. The VNC password is “changeme” and the SSH credentials are “android” for the username (configured via Linux Deploy) and “changeme” as the password.
Image Size Considerations
If left unchanged, Linux Deploy will automatically set an image size of around 4 GB, for a “naked” installation of Kali. If you would like to install additional Kali tools down the road, you might want to consider using a larger image size, which is configurable via the settings in Linux Deploy.
Local VNC Connections
We had to try a couple of VNC clients to get one to work properly. Although controlling Kali through a local VNC client isn’t the most convenient of tasks, it certainly is possible. However, we suspect that most people will be SSH’ing into this instance. The picture below was overlayed with a Kali Linux desktop screenshot taken from a Galaxy S4.
Anyone fancy a simple smartphone hardware backdoor?
Источник
Kali Linux NetHunter на Android: зачем и как установить
Здравствуй, мой любознательный друг! Наверняка тебя посещали мысли о том, как хакать все вокруг, не привлекая лишнего внимания санитаров службы безопасности и окружающих, быть похожим на героев фильмов, взламывающих системы просто с мобильного устройства, или как прокачать свою мобильность с минимальной потерей функционала? У меня для тебя хорошие новости.

Kali Linux NetHunter — проект Offensive Security. Той самой, что разрабатывает дистрибутив Kali Linux. Это набор программ и утилит из Kali с возможностью запуска на Android. Он позволит тебе по-другому посмотреть на свое любимое устройство на “зеленом роботе” и всегда быть если не во всеоружии, то с набором хорошо знакомых тебе отмычек.
NetHunter не является полноценной прошивкой для устройств, а представляет собой программную надстройку. Поддерживается многими девайсами: почти все из линейки Nexus, некоторые другие устройства от Sony, OnePlus, ZTE, Samsung. Полный список тут.
Устанавливается он на штатную прошивку поддерживаемых устройств и на некоторые кастомные прошивки (CyanogenMod и LineageOS). При этом ядро лучше использовать стандартное.
Но прежде чем начать брутить соседский wi-fi, давай поговорим детальнее об установке. У пользователей, которые никогда не занимались перепрошивкой устройств, могут возникнуть трудности.
Подготовительный этап установки
NetHunter устанавливается на рутованное устройство через кастомное рекавери. Следовательно, нам необходимо получить root и установить recovery (например, TWRP или CM). Перед началом установки стоит сделать backup, так как в процессе разблокировки загрузчика все личные данные удалятся.
Получение root-прав на устройстве — нетривиальная задача. Процесс сильно отличается в зависимости от девайса. Как именно это делается для твоего гаджета, стоит почитать на тематических форумах 4pda.ru и xda-developers.com. Есть случаи, когда разблокировка загрузчика и получение root невозможны или крайне сложны. Поэтому, при выборе устройства сразу обрати внимание на возможность этих действий.
Рассмотрим процесс установки на Nexus 10.
Нам нужно: качественный кабель, usb-порты прямо из материнской платы (чтобы минимизировать возможность получения “кирпича” из устройства), доступ в меню разработчика и само устройство с компьютером. Меню разработчика обычно открывается с помощью нескольких тапов на номер сборки в меню информации об устройстве. Там включаем отладку по USB. Появится всплывающее окно с разрешением на отладку — соглашаемся.

Разрешение на отладку по USB
Для разблокировки я использовал специальную программу Nexus Root Toolkit, где все происходит с помощью нескольких кликов.
1. Запускаем программу. Если все установлено корректно, то в окне лога появится наше устройство. Стоит обратить внимание на его кодовое название — “manta”. Оно нам пригодится. Кодовое название других устройств можно найти в Интернете.

Nexus Root Toolkit
2. Нажимаем кнопку “Unlock Bootloader — Unlock”, это удалит все данные на устройстве.
Лог программы сообщит нам об успешной разблокировке и перезагрузит устройство.
3. Следующим действием получаем root и сразу же устанавливаем кастомный recovery (я ставил TWRP 3.0.2). Ставим галочку на “Custom Recovery” и нажимаем кнопку “Root”. Программа даст нам ссылку на свежую версию TWRP, переходим, скачиваем и указываем путь в программе на файл образа “twrp*.img”.
Вместе с root устанавливаются Supersu и BusyBox. Если не установились, можно их скачать с Play Market. Далее вручную устанавливаем пакет BusyBox через соответствующее приложение. BusyBox запросит root-права — обязательно соглашаемся!

Установка BusyBox*
Установка Kali Linux NetHunter
NetHunter состоит из компонентов ядра (kernel-nethunter) и самой программной надстройки (nethunter-generic). В релизной версии все компоненты собраны в один zip-архив. Есть сборки, где эти компоненты разделены на два архива: kernel-nethunter-manta-lollipop-*.zip и nethunter-generic-arm64-kalifs-full-rolling-*.zip. Для установки Nethunter OS необходимо через recovery установить сначала ядро, а потом программные надстройки, или установить все сразу с помощью архива, включающего в себя все компоненты.
Если тебе повезет, то готовый релизный архив для твоего устройства уже собран и находится на странице сайта Offensive Security. Но, если тебе не повезло, то придется собирать установочный архив самостоятельно. Для этого разработчики сделали утилиту из свежих компонентов. Нужно скачать директорию “nethunter-installer” из репозитория GitLab. Следуя инструкции, инициализируем хранилище устройств командой:
После этого с помощью скрипта на Python собираем установочный архив.
Рассмотрим несколько вариантов сборки с помощью данного скрипта:
- Полная сборка вместе с ядром и chroot для устройства Google Nexus 10 (manta) на Android 5.1.1 Lollipop.
Этот вариант сборки я использовал для установки Nethunter OS. Я не нашел информации, используются ли для сборки компоненты последней релизной версии или просто последние версии компонентов (возможно нестабильные), но у меня возникли проблемы. Например, не установились некоторые приложения NetHunter OS, но их иконки (в виде зеленого робота) были в меню приложений.
Полная сборка с ядром и chroot, но с указанием релиза.
Сборка для обновления ядра и приложений.
Сборка для обновления ядра.
Сборка для обновления приложений без ядра.
Полученный в результате сборки zip-архив (в моем случае nethunter-manta-lollipop-kalifs-full*.zip) сохраняем в корень устройства и загружаемся через recovery. Для каждого устройства загрузка recovery происходит по-разному.
Nexus 10: “Громкость +” + “Громкость -” + кнопка блокировки. Зажимаем их на несколько секунд, загружается bootloader, с помощью клавиш громкости выбираем “Recovery mode” и подтверждаем кнопкой блокировки.
В recovery TWRP выбираем “Install“, выбираем наш zip-файл установщика и тащим ползунок вправо. Установка пошла, после завершения перезагружаем устройство.

Процесс установки через TWRP.
Загрузится Андроид и начнется оптимизация приложений. В итоге, поменялись обои, появилось несколько новых программ в меню, которые, к сожалению, установились некорректно.

Некорректно установленные программы.
Исправить это легко: распаковываем zip-архив и устанавливаем приложения вручную через apk-файлы, которые лежат в *распакованный zip-архив*/data/app. Перед этим следует включить возможность установки приложений из неизвестных источников. Теперь устанавливаем сначала nethunter.apk, а затем и все остальные приложения. Перезагружаем устройство и видим, что иконки начали отображаться нормально. Советую дополнительно настроить HackerKeyboard, поскольку она более адаптирована для работы с терминалом.
Запускаем терминал, выбираем терминал Kali. И устанавливаем обновления:
Исправляем проблемы с репозиторием Microsoft:
Отметим, что домашняя директория пользователя Kali root находится на
Root-разделе: /data/local/nhsystem/kali-armhf/root.
Установка метапакетов
Метапакеты Kali можно дополнительно установить через приложение NetHunter в разделе Kali Chroot Manager — Add Metapackages.

Внизу будет ссылка на сайт, где описано какие пакеты входят в каждый пункт.
На этом установка Nethunter OS закончена, и в следующей статье мы рассмотрим практическое использование нашего кул-хацкерского девайса.
Источник
Установка Kali Linux на Android
Kali Linux — один из самых популярных дистрибутивов, написанных на движке Линукс. Пользователи активно инсталлируют его не только на компьютеры и ноутбуки, но и на мобильные устройства. В рамках сегодняшней статьи мы бы хотели поговорить о запуске Kali Linux на смартфоне или планшете через специальный эмулятор, взяв за пример самую распространенную операционную систему — Android.
Устанавливаем Kali Linux на Anrdoid
Процедура настройки и запуска не так уж и сложна, к тому же от юзера не требуется предварительная настройка root-прав. Для нормальной работы понадобится только образ самой системы и специальное приложение-эмулятор. Мы разделили всю инструкцию на шаги, чтобы упростить понимание выполнения операции для начинающих пользователей. Давайте начнем с самых первых действий.
Шаг 1: Скачивание образа Kali Linux
Как известно, Kali Linux распространяется бесплатно и доступна для скачивания на официальном сайте. Все файлы объединены в один образ диска, который и нужно скачать, чтобы смонтировать в эмуляторе и произвести запуск. Все делается буквально в несколько кликов:
- Перейдите по указанной выше ссылке, чтобы попасть на главную страницу официального сайта Кали. Здесь отыщите раздел «Downloads».
В списке загрузок опуститесь в самый них, где найдите «Kali Linux Light 32-bit» и нажмите на torrent или прямую ссылку. Мы берем самую облегченную версию, поскольку обычно мобильные устройства не обладают огромными мощностями, да и в использовании более тяжелых сборок нет необходимости.
Шаг 2: Скачивание и запуск Limbo PC Emulator
В качестве эмулятора мы будем использовать программу Limbo PC Emulator, поскольку для запуска гостевой операционной системы она не требует наличия на телефоне рут-прав. Официального сайта у этого приложения нет, поэтому мы рекомендуем загружать APK только из проверенных источников, например, с 4PDA. После успешной установки запустите Limbo. Если появилось окно с детальным описанием, софт готов к дальнейшей настройке.
Шаг 3: Подготовка эмулятора
Теперь можно переходить к непосредственной работе в самом эмуляторе, ведь перед запуском гостевой ОС его необходимо правильно настроить, чтобы в дальнейшем не возникало никаких неполадок и тормозов во время работы. Далее мы продемонстрируем эту процедуру с указанием оптимальных для Kali настроек.
- Создайте новую загрузочную машину, отметив маркером пункт «New».
Задайте ей соответствующее имя, чтобы ориентироваться в случае наличия нескольких гостевых платформ.
Переходите к конфигурации процессора и выберите x86 архитектуру.
Количество ядер выберите «4», тапнув на нужный пункт.
Выделите 256 мегабайт оперативной памяти — такое количество будет оптимальным для максимально облегченной версии Кали Линукс.
Создайте новый раздел жесткого диска, куда будут записываться все созданные файлы. Поставьте галочку возле незанятого пространства.
Напротив диска поменяйте пункт «None» на «New».
Укажите название образа и выделите ему объем памяти в размере 4 ГБ под нужды ОС, затем нажмите на «Create».
Откроется проводник, в котором понадобится выбрать сохраненный ранее образ операционной системы.
Осталось только настроить интернет, переведя параметр «Network» в состояние «User».
После выполнения всех этих действий внимательно проверьте каждый параметр, убедившись в том, что все они заданы верно, и можно переходить к запуску Kali Linux.
Шаг 4: Запуск Kali Linux
На этом процедура предварительной конфигурации завершена и Кали доступна к запуску. Для этого потребуется нажать на кнопку «Start» под названием виртуальной машины.
Через некоторое время отобразится консоль с загрузчиком и появится меню выбора Kali. В нем вы можете запустить Live-версию или перейти непосредственно к инсталляции. Процедура установки не имеет различный с компьютерной версией, поэтому предлагаем детальнее ознакомиться с ней в другом нашем материале по следующей ссылке.
Теперь вы знакомы с запуском Kali Linux из-под операционной системы Android. Конечно, такое будет сложно выполнить на совсем слабом устройстве, но на более-менее производительных девайсах никаких проблем при работе с гостевой ОС наблюдаться не должно.
Помимо этой статьи, на сайте еще 12315 инструкций.
Добавьте сайт Lumpics.ru в закладки (CTRL+D) и мы точно еще пригодимся вам.
Отблагодарите автора, поделитесь статьей в социальных сетях.
Источник